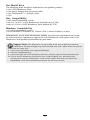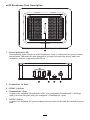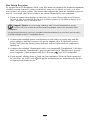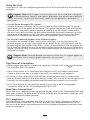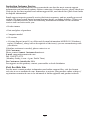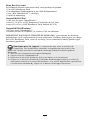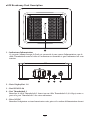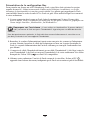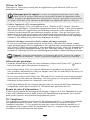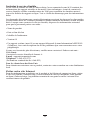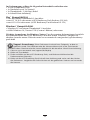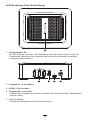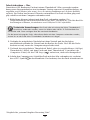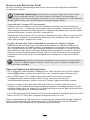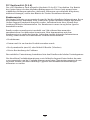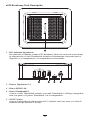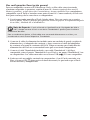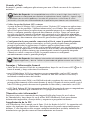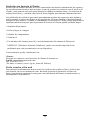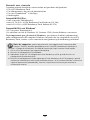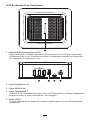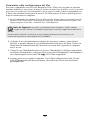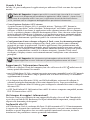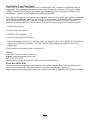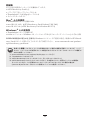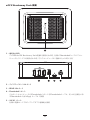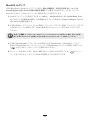©2019 Sonnet Technologies, Inc. All rights reserved. Sonnet, the Sonnet logotype, Simply Fast, the Simply Fast logotype, and Breakaway are trademarks of Sonnet
Technologies, Inc. Thunderbolt 3 and the Thunderbolt logo are trademarks of Intel Corporation in the U.S. and/or other countries. Other product names are
trademarks of their respective owners. Product specifications subject to change without notice. QS-GPU-RX5X0-TB3-6-B-012519
Quick Start Guide
eGFX Breakaway
™
Puck

2
You Should Have
The following items should be included in your product package:
• One eGFX Breakaway Puck
• One power adapter and one power cable
• One Thunderbolt
™
3 (40Gbps) cable
• QSG
Mac
®
Compatibility
• Mac with Thunderbolt 3 ports
• macOS
®
10.14.2+ (eGFX Breakaway Puck Radeon
™
RX 560)
• macOS 10.13.6+ (eGFX Breakaway Puck Radeon RX 570)
Windows
®
Compatibility
• PC with Thunderbolt 3 ports
• 64-bit editions of Windows 10, Version 1709 (Creator’s Edition), or later
IMPORTANT NOTE FOR WINDOWS USERS: For the latest information on setting
up your Windows computer to support the eGFX Breakaway Puck, please visit www.
sonnettech.com/product/egfx-breakaway-puck.html
Support Note: This document was up to date at the time of printing. However,
hardware or software changes may have occurred since then. Please check the Sonnet
website for the latest QSG.
1. Go to www.sonnettech.com/support/kb/kb.php
2. Click the Thunderbolt link.
3. Locate and click the eGFX Breakaway Puck link, and then click the Documentation link.
4. Click the eGFX Breakaway Puck Quick Start Guide [English] link, and then check
the Document Version information. If the version listed is later than this document
(revision B), click the Download Now button for the latest version.

3
eGFX Breakaway Puck Description
1 – Power Indicator LED
This indicator lights when the eGFX Breakaway Puck is connected to a power source,
the included Thunderbolt cable plugged in securely between the device and your
computer, and the computer powered on.
2 – DisplayPort 1.4 Ports
3 – HDMI 2.0b Port
4 – Thunderbolt 3 Port
Connect the included Thunderbolt cable, or a comparable Thunderbolt 3 (40Gbps)
cable, between this port and your computer’s Thunderbolt 3 port.
5 – 20VDC Socket
Connect the included DC power adapter between this socket and the included power
cord.

4
Mac Setup Overview
To support an eGFX Breakaway Puck, your Mac must be running the required minimum
(or later) version of macOS; Sonnet recommends using macOS Mojave (or later), as it offers
more features and greater stability. The drivers that support the Puck are installed as part of
macOS. As a result, the Puck is ready to use when connected to your computer.
1. If you are connecting displays to the Puck, do so now. Please note, macOS Mojave
10.14.2 or later is required for the Puck to accelerate graphics on the built-in display of an
iMac
®
, MacBook Air
®
, or MacBook Pro
®
.
2. Connect the included power cord between a wall outlet or power strip and the
power adapter, and then connect the power adapter cable to the Puck’s power
socket. Note that the Puck’s power indicator will not light until the computer is
turned on.
3. Connect the included Thunderbolt cable, or a comparable Thunderbolt 3 (40Gbps)
cable, between the Thunderbolt 3 port on the Puck and a Thunderbolt 3 port on
your computer. Cables marked with the USB icon (
) are NOT compatible.
4. If you haven’t already done so, turn on your computer. With the Puck connected
to your Mac, the eGPU icon
will appear in the menu bar, indicating the Puck is
recognized and ready for use.
Support Notes: If you’re using a 2016 or 2017 13-inch MacBook Pro, always
connect the Puck to one of the left-hand Thunderbolt 3 ports for maximum data
throughput.
For optimal performance, the Puck should be connected directly to your Mac and not daisy-
chained through another Thunderbolt device.

5
Using the Puck
Under macOS you can configure applications to use the Puck with one of the following
methods:
• Use the Prefer External GPU Option
Starting with macOS Mojave 10.14, you can turn on Prefer External GPU in specific
applications’ Get Info panels in the Finder. This option enables the Puck to accelerate
apps on your computer’s internal display (if equipped) or any display connected to
the Mac. Note that you won’t see this option when the Puck isn’t connected or if the
application self-manages its GPU selection. Some applications will ignore the Prefer
External GPU checkbox and directly select which graphics processors are used.
• Set a Puck-connected Display as the Primary Display
If you have an external display connected to your Puck, you can choose it as the
primary display for all apps. Since applications default to the GPU associated with the
primary display, this option works with a variety of applications. If you disconnect the
Puck, your Mac defaults back to the internal graphics processor that drives the built-in
display. When the Puck is reconnected, the external display will automatically be set as
the primary display.
Tips/General Information
• Before unplugging the Puck from your computer, click the eGPU icon in the menu
bar, and then select Disconnect.
• macOS High Sierra 10.13.4 and later don’t support eGPUs in Windows using Boot
Camp or when your Mac is in macOS Recovery or installing system updates.
• If you have a Mac mini (2018) with FileVault turned on, make sure to connect your
primary display directly to Mac mini during startup. After you log in and see the macOS
Desktop, you can unplug the display from Mac mini and connect it to your eGPU.
• eGFX Puck Radeon RX 560 provides charging power up to 60W to compatible
computers, while the RX 570 model provides up to 45W.
Need More Information?
Please visit www.sonnettech.com/support/kb/kb.php, click on the Thunderbolt link, and
then click on the eGFX Breakaway Puck link for important information, useful tips, and
answers to frequently asked questions.
FCC Compliance
eGFX Breakaway Puck complies with Part 15 of the FCC Rules. Operation is subject to
the following two conditions: This device may not cause harmful interference, AND
this device must accept any interference received, including interference that may cause
undesired operation.
Support Note: eGPU support in macOS High Sierra 10.13.4 and later is designed
to accelerate Metal, OpenGL, and OpenCL applications that benefit from a powerful
eGPU. Not all apps support eGPU acceleration; check with the application’s developer to
learn more.
Support Note: For more detailed information on eGPU use, visit support.apple.com
and search “use an external graphics processor with your Mac”.

6
Contacting Customer Service
The Sonnet Web site located at www.sonnettech.com has the most current support
information and technical updates. Before contacting Customer Service, please check our
Web site for the latest updates and online support files, and check this Quick Start Guide
for helpful information.
Email support requests generally receive the fastest responses, and are usually processed
within a 24-hour period during normal business hours, excluding holidays. When you
contact Customer Service, have the following information available so the customer
service staff can better assist you:
• Product name
• Date and place of purchase
• Computer model
• OS version
• A System Report (macOS) or a Microsoft System Information MSINFO32 (Windows)
report (Windows), along with a description of the issue(s) you are encountering with
your device
If further assistance is needed, please contact us at:
USA Customers
Please contact Sonnet Customer Service at:
E-mail: support@sonnettech.com
Tel: 1-949-472-2772
(Monday–Friday, 8 a.m.–4 p.m. Pacific Time)
For Customers Outside the USA
For support on this product, contact your reseller or local distributor.
Visit Our Web Site
For the most current product information and online support files, visit the Sonnet
web site at www.sonnettech.com. Remember to register your product online at https://
registration.sonnettech.com to be informed of future upgrades and product releases.

©2019 Sonnet Technologies, Inc. All rights reserved. Sonnet, le Sonnet logotype, Simply Fast, le Simply Fast logotype, et Breakaway sont des marques déposées
de Sonnet Technologies, Inc. Thunderbolt 3 et le Thunderbolt logo sont des marques déposées d’Intel Corporation aux États-Unis et / ou dans d’autres pays. Les
noms de marques et/ou de produits sont des marques déposées de leurs propriétaires respectifs. Les caractéristiques et l’apparence extérieure du produit sont
sujettes à modification sans préavis QS-GPU-RX5X0-TB3-6-B-012519
Guide de démarrage
eGFX Breakaway
™
Puck

8
Vous devriez avoir
Les éléments suivants sont inclus dans votre package de produit :
• Un eGFX Breakaway Puck
• Un adaptateur d’alimentation et un câble d’alimentation
• One câble Thunderbolt
™
3 (40Gbps)
• Guide de démarrage
Compatibilité Mac
®
• Mac avec les ports Thunderbolt 3
• macOS
®
10.14.2+ (eGFX Breakaway Puck Radeon
™
RX 560)
• macOS 10.13.6+ (eGFX Breakaway Puck Radeon RX 570)
Compatibilité Windows
®
• PC avec ports Thunderbolt 3
• Éditions 64 bits de Windows 10, Version 1709 ou ultérieure
IMPORTANT POUR LES UTILISATEURS WINDOWS : pour obtenir les dernières
informations sur la configuration de votre ordinateur Windows pour la prise en charge
de l’eGFX Breakaway Puck, visitez le site http://www.sonnettech.com/fr/product/egfx-
breakaway-puck.html
Remarque pour le support : Ce document était à jour au moment de
l’impression. Des modifications matérielles ou logicielles peuvent avoir eu lieu
depuis lors. Veuillez consulter le site Web de Sonnet pour obtenir le dernier guide de
démarrage.
1. Aller sur www.sonnettech.com/support/kb/kb.php
2. Cliquez sur le lien Thunderbolt link.
3. Recherchez le lien eGFX Breakaway Puck, puis cliquez sur le lien Manual.
4. Cliquez sur le lien eGFX Breakaway Puck guide de démarrage [français] et vérifiez les
informations relatives à la version du document. Si la version répertoriée est postérieure
à ce document (révision B), cliquez sur le bouton Télécharger maintenant.

9
eGFX Breakaway Puck Description
1 – Indicateur d’alimentation
Ce voyant s’allume lorsque la Puck est connectée à une source d’alimentation, que le
câble Thunderbolt entre la boîte et l’ordinateur est branché et que l’ordinateur est sous
tension.
2 – Ports DisplayPort 1.4
3 – Port HDMI 2.0b
4 – Port Thunderbolt 3
Branchez le câble Thunderbolt 3 fourni ou un câble Thunderbolt 3 (40 Gbps) entre ce
port et le port Thunderbolt 3 de votre ordinateur.
5 – Prise 20VDC
Brancher l’adaptateur secteur fourni entre cette prise et le cordon d’alimentation fourni.

10
Présentation de la configuration Mac
Pour prendre en charge un eGFX Breakaway Puck, votre Mac doit exécuter la version
requise de macOS : Sonnet recommande d’utiliser macOS Mojave (ou ultérieur), car il offre
davantage de fonctionnalités et une plus grande stabilité. Les pilotes qui supportent le Puck
sont installés dans le cadre de macOS. Le Puck est prêt à être utilisé lorsqu’il est connecté
à votre ordinateur.
1. Si vous connectez des écrans au Puck, faites-le maintenant. Notez s’il vous plait,
macOS Mojave 10.14.2 ou ultérieur est requis pour le Puck puisse accélérer les graphiques sur
l’écran intégré d’un iMac
®
, MacBook Air
®
, ou MacBook Pro
®
.
2. Branchez le cordon d’alimentation fourni entre une prise de courant et l’adaptateur
secteur. Ensuite, branchez le câble de l’adaptateur secteur sur la prise électrique de
Puck. Le voyant d’alimentation du Puck ne s’allume pas tant que l’ordinateur n’est
pas allumé.
3. Connectez le câble Thunderbolt fourni ou un câble Thunderbolt 3 (40 Gbps) entre le
port Thunderbolt 3 du Puck et un port Thunderbolt 3 de votre ordinateur. Les câbles
marqués de l’icône USB (
) ne sont PAS compatibles.
4. Allumez votre ordinateur. Une fois le Puck connecté à votre Mac, l’icône eGPU
apparaît dans la barre de menu, indiquant que le Puck est reconnu et prêt à être utilisé.
Remarques sur l’assistance : Si vous utilisez un MacBook Pro 13 pouces 2016 ou
2017, connectez le Puck aux ports Thunderbolt 3 à gauche pour un débit de données
maximal.
Pour des performances optimales, le Puck doit être connecté directement à votre Mac et ne
pas daisy-chained via un autre appareil Thunderbolt.

11
Utiliser le Puck
Sous macOS, vous pouvez configurer des applications pour utiliser le Puck avec les
méthodes suivantes :
• Utiliser l’option de GPU externe préférée
Avec macOS Mojave 10.14, vous pouvez activer “Préférer le GPU externe” dans des
applications spécifiques - Obtenir des informations dans le Finder. Cette option permet
au Puck d’accélérer les applications sur l’affichage interne de votre ordinateur (le cas
échéant) ou sur n’importe quel affichage connecté au Mac. Vous ne verrez pas cette
option si le Puck n’est pas connecté ou si l’application gère elle-même la sélection du
GPU. Certaines applications ignorent la case à cocher Préférer le processeur graphique
externe et sélectionnent les processeurs graphiques à utiliser.
• Définir l’affichage connecté au Puck comme affichage principal
Si vous avez un écran externe connecté à votre Puck, vous pouvez le choisir comme
écran principal pour toutes les applications. Les applications correspondent par défaut au
GPU associé à l’affichage principal. Si vous déconnectez le Puck, votre Mac reviendra par
défaut au processeur graphique interne qui gère l’affichage intégré. Lorsque le Puck est
reconnecté, l’affichage externe sera automatiquement défini comme affichage principal.
Informations générales
• Avant de débrancher le Puck de votre ordinateur, cliquez sur l’icône eGPU dans la
barre de menus, puis sélectionnez Déconnecter.
• macOS High Sierra 10.13.4 et versions ultérieures ne prend pas en charge les eGPU
sous Windows utilisant Boot Camp ou lorsque votre Mac est dans MacOS Recovery ou
installe des mises à jour système.
• Si vous avez un Mac mini (2018) avec FileVault activé, connectez votre écran principal
directement au Mac mini au démarrage. Une fois connecté, vous pouvez débrancher
l’affichage de Mac mini et le connecter à votre eGPU.
• eGFX Puck Radeon RX 560 fournit une puissance de charge de 60W aux ordinateurs
compatibles, tandis que le modèle RX 570 fournit une puissance de 45W.
Besoin de plus d’informations ?
Visitez www.sonnettech.com/support/kb/kb.php. Cliquez sur le lien Thunderbolt et sur
le lien eGFX Breakaway Puck pour obtenir des informations importantes, des conseils
utiles et des réponses aux questions fréquemment posées.
FCC Compliance
Cet appareil est conforme à la Section 15 du règlement de la FCC (Commission fédérale
des communications des États-Unis). Son fonctionnement est assujetti aux deux
conditions suivantes : (1) Cet appareil ne peut pas causer d’interférence nuisible et (2)
cet appareil doit accepter toutes les interférences reçues, y compris celles qui risquent
d’entraîner un fonctionnement non désiré.
Remarque pour le support : La prise en charge de l’eGPU dans macOS High
Sierra 10.13.4 et versions ultérieures est conçue pour accélérer les applications Metal,
OpenGL et OpenCL qui bénéficient d’un eGPU puissant. Toutes les applications ne prennent pas
en charge l’accélération eGPU. Consultez le développeur de l’application pour en savoir plus.
Support : pour plus d’informations sur l’utilisation de l’eGPU, visitez le site support.
apple.com et recherchez “ utiliser un processeur graphique externe avec votre Mac ”.

12
Contactez le service clientèle
Le site Web de Sonnet est situé à l’adresse http://www.sonnettech.com/fr/ Il contient des
informations de support actuelles et des mises à jour techniques. Avant de contacter le
service clientèle, veuillez consulter notre site Web pour connaître les dernières mises à
jour et les fichiers de support en ligne. Voir ce Guide de démarrage pour des informations
utiles.
Les demandes d’assistance par courrier électronique reçoivent les réponses les plus rapides
et sont traitées dans les 24 heures pendant les heures normales de bureau, et non les jours
fériés. Lorsque vous contactez le service clientèle, disposez des informations suivantes
pour que le personnel puisse vous aider :
• Nom du produit
• Date et lieu d’achat
• Modèle de l’ordinateur
• Version OS
• Un rapport système (macOS) ou un rapport Microsoft System Information MSINFO32
(Windows), avec une description du ou des problèmes que vous rencontrez avec votre
périphérique.
Si vous avez besoin de plus d’assistance, veuillez nous contacter à l’adresse suivante :
USA clients
Contactez le service clientèle de Sonnet à :
E-mail : support@sonnettech.com
Téléphone : 1-949-472-2772
(Du lundi au vendredi de 8h à 16h PST)
Pour les clients hors des Etats-Unis
Pour obtenir une assistance sur ce produit, contactez votre revendeur ou votre distributeur
local.
Visitez notre site Internet
Pour des informations actualisées sur le produit et les fichiers de support en ligne, visitez
le site Web Sonnet à l’adresse http://www.sonnettech.com/fr/ Enregistrez votre produit
en ligne à l’adresse https://registration.sonnettech.com pour les mises à niveau et les
versions futures du produit.

©2019 Sonnet Technologies, Inc. Alle Rechte vorbehalten. Sonnet, das Sonnet Logo, Simply Fast, das Simply Fast Logo und Breakaway sind Marken sowie
Markenzeichen von Sonnet Technologies, Inc. Thunderbolt 3 sowie das Thunderbolt Logo sind Marken bzw. Markenzeichen der Intel Corporation in den U.S.A
und/ oder anderen Ländern. Andere Produktnamen sind die Marken ihrer jeweiligen Eigentümer. Produktspezifikationen können ohne vorherige Ankündigung
geändert werden. QS-GPU-RX5X0-TB3-6-B-012519
Schnell-Start-Anleitung
eGFX Breakaway
™
Puck

14
Im Lieferumgang sollten die folgenden Bestandteile enthalten sein:
• 1x eGFX Breakaway Puck
• 1x Netzkabel sowie 1x Netzteil
• 1x Thunderbolt
™
3 (40Gbps) Kabel
• 1x Schnell-Start-Anleitung
Mac
®
Kompatibilität
• Mac mit einem Thunderbolt 3 Anschluss
• macOS
®
10.14.2 oder neuer (eGFX Breakaway Puck Radeon
™
RX 560)
• macOS 10.13.6 oder neuer (eGFX Breakaway Puck Radeon RX 570)
Windows
®
Kompatibilität
• Windows PC mit einem Thunderbolt 3 Anschluss
• 64-Bit Windows 10, Version 1709 (Creator’s Edition) oder neuer
Wichtige Anmerkung für Windows Nutzer: Um die neuesten Informationen bezüglich
der Inbetriebnahme des eGFX Breakaway Pucks mit einem Windows Computer zu
erhalten, besuche unsere Webseite unter www.sonnettech.com/product/egfx-breakaway-
puck.html
Support Anmerkung: Dieses Dokument ist aktuell zum Zeitpunkt, an dem es
gedruckt wurde. Die Hardware oder die Software könnte sich in der Zwischenzeit
geändert haben. Bitte besuche die Sonnet Webseite für die aktuellste Schnell-Start-Anleitung.
1. Gehe zu www.sonnettech.com/support/kb/kb.php
2. Klicke auf Thunderbolt
3. Finde und klicke auf den eGFX Breakaway Puck, und klicke anschließend auf die
Dokumentation (Manuals).
4. Klicke auf die eGFX Breakaway Puck Schnell-Start-Anleitung und suche nach der Version
des Dokuments. Vergleiche die Online-Version mit der gedruckten Variante und verwende
die Neueste.

15
eGFX Breakaway Puck Beschreibung
1 – Betriebsstatus LED
Die LED leuchtet, wenn der eGFX Breakaway Puck mit Strom versorgt wird, das
Thunderbolt Kabel mit dem Computer und dem Gerät verbunden ist und der
Computer eingeschaltet ist.
2 – DisplayPort 1.4 Anschlüsse
3 – HDMI 2.0b Anschluss
4 – Thunderbolt 3 Anschluss
Verbinde den Computer mit diesem Anschluss über das mitgelieferte Thunderbolt 3
(40Gbps) Kabel.
5 – 20V DC Buchse
Verbinde das mitgelieferte Netzteil mit der Buchse.

16
Inbetriebnahme – Mac
Damit der eGFX Breakaway Puck mit einem Thunderbolt 3 Mac verwendet werden
kann, muss dieser mindestens eine bestimmte Version von macOS installiert haben; wir
empfehlen macOS Mojave (oder neuer), da es die meisten Funktionen und die beste Stabilität
aufweist. Die Treiber sind in macOS bereits vorinstalliert. Der Puck ist daher plug-and-
play sobald er mit dem Computer verbunden wird.
1. Bildschirme können jederzeit mit dem Puck verbunden werden. Um
Grafikanwendungen am internen Bildschirm eines iMac
®
, MacBook Air
®
, oder MacBook Pro
®
beschleunigen zu können, ist mindestens macOS Mojave 10.14.2 erforderlich.
2. Verbinde das mitgelieferte Netzkabel mit dem Netzteil und der Steckdose;
anschließend verbinde das Netzteil mit der Buchse des Pucks. Die LED des Pucks
leuchtet erst auf, wenn der Computer eingeschaltet wird.
3. Verbinde das mitgelieferte Thunderbolt Kabel, oder ein vergleichbares (40Gbps)
Thunderbolt 3 Kabel, mit dem Puck und dem Thunderbolt 3 Anschluss des
Computers. Kabel, die das USB Logo (
) aufweisen, sind nicht kompatibel.
4. Schalte den Computer ein. Sobald der Puck mit dem Mac verbunden ist, erscheint
das eGPU* Symbol
in der Menüleiste. Das bedeutet, dass der Puck einsatzbereit ist.
* Englisch für „external Graphics Processing Unit“
Technische Anmerkungen: Der Puck sollte mit einem der linken Thunderbolt 3
Anschlüsse verbunden werden, wenn ein 2016er oder 2017er 13 Zoll MacBook Pro
verwendet wird. Diese verfügen über die maximale Bandbreite.
Für die beste Leistung des Pucks sollte dieser direkt mit dem Computer verbunden werden,
anstatt ihn an das Ende einer Thunderbolt Gerätekette zu hängen.

17
Hinweise zum Betrieb des Pucks
In macOS können Anwendungen mit einem Puck durch die folgenden Methoden
beschleunigt werden:
• Verwende die “Externe GPU bevorzugen“
Funktion in macOS Mojave 10.14. Diese Funktion kann über die rechte Maustaste
und das „Info zu: …“ Menü der Anwendung aktiviert werden. Damit kann der Puck
Anwendungen am internen Bildschirm des Computers beschleunigen, oder an jedem
anderen Bildschirm, der mit dem Mac verbunden ist.
Anmerkung: Die „Externe GPU bevorzugen“ Funktion ist nur sichtbar, wenn der Puck
verbunden ist. Manche Anwendungen ignorieren diese Funktion und wählen von
selbst den richtigen Grafikprozessor aus.
• Display, das mit einer Puck verbunden ist, als primäres Display festlegen
Bildschirme, die mit dem Puck verbunden sind, können als Primärer-Monitor für
alle Anwendungen verwendet werden. Anwendungen verwenden von vornherein
den Grafikprozessor, der mit dem Primären-Monitor verbunden ist. Wenn der Puck
abgeschlossen wird, dann ist der interne Bildschirm automatisch wieder der Primäre-
Monitor, welcher Anwendungen betreibt. Falls der Puck wieder mit dem Computer
verbunden wird, dann ist der externe Bildschirm automatisch wieder der Primäre-
Monitor.
Tipps und allgemeine Informationen
• Die Verbindung zum externen Grafikprozessor sollte über das macOS eGPU Menü-
Symbol
getrennt werden, bevor der Puck vom Computer abgeschlossen wird.
• macOS High Sierra 10.13.4 (und neuer) unterstützt derzeit keine externen
Grafikprozessoren unter Windows Boot Camp, oder wenn der Mac im
Wiederherstellungsmodus geladen wird bzw. System Updates installiert werden.
• Wenn an einem 2018er Mac Mini FileVault aktiviert ist, dann sollte der externe
Monitor vor dem Einschalten direkt mit dem Computer verbunden werden, um den
Startbildschirm sehen zu können. Nach dem Einloggen kann der Bildschirm mit dem
externen Grafikprozessor verbunden werden.
• Der eGFX Breakaway Puck Radeon RX 560 kann kompatible Computer mit bis zu 60W
laden. Der RX 570 Puck lädt Computer hingegen mit bis zu 45W.
Weitere Informationen sind unter www.sonnettech.com/support/kb/kb.php erhältlich.
Klicke auf Thunderbolt und anschließend auf eGFX Breakaway Puck für hilfreiche
Informationen und Antworten auf regelmäßig gestellte Fragen.
Technische Anmerkung: eGPUs können seit macOS High Sierra 10.13.4 (und
neuer) verwendet werden, um Metal, OpenGL und OpenCL Anwendungen zu
beschleunigen. Nicht alle Anwendungen unterstützen externe Grafikprozessoren; Informationen
diesbezüglich können vom Hersteller der Anwendung bezogen werden.
Anmerkung: Weitere Informationen bezüglich der Verwendung von eGPUs gibt es
unter www.support.apple.com/de-de. Suche nach „Einen externen Grafikprozessor
mit einem Mac verwenden“.

18
FCC Konformität (U.S.A)
Der eGFX Breakaway Puck entspricht Abschnitt 15 der FCC Vorschriften. Der Betrieb
des Gerätes hängt von den folgenden Bedingungen ab: Dieses Gerät erzeugt keine
schädlichen Störungen und muss gleichzeitig Störungen von außerhalb akzeptieren,
inklusive Störungen, welche den Betrieb des Gerätes beeinflussen könnten.
Kundenservice
Die Sonnet Webseite www.sonnettech.com/de/ hat die aktuellsten Informationen. Bevor
der Kundenservice kontaktiert wird, sollten alle Updates installiert werden und unsere
Online-Support-Datenbank überprüft werden. Außerdem bietet diese Schnell-Start-
Anleitung hilfreiche Informationen. Der Kundenservice muss in englischer Sprache
kontaktiert werden.
Emails werden normalerweise innerhalb von 24h während den normalen
amerikanischen Geschäftszeiten beantwortet. Bitte kommuniziere mit dem
Kundenservice in englischer Sprache. Außerdem sind die folgenden Informationen
wichtig, damit unsere Servicemitarbeiter schneller helfen können:
• Produktname
• Datum und Ort an dem das Produkt erworben wurde
• Ein Systembericht (macOS) oder MsInfo32 Bericht (Windows)
• Präzise Beschreibung des Problems
Für zusätzliche Unterstützung kontaktiere bitte den Händler oder lokalen Vertriebspartner:
Die aktuellsten Produktinformationen sowie hilfreiche Support-Daten findest du unter
www.sonnettech.com/de/. Produkte können unter https://registration.sonnettech.com
registriert werden, um über zukünftige Upgrades und Produktveröffentlichungen
informiert zu werden.

©2019 Sonnet Technologies, Inc. Todos los derechos reservados. Sonnet, el logotipo de Sonnet, Simply Fast, el logotipo de Simply Fast y Breakaway son marcas
comerciales de Sonnet Technologies, Inc. Thunderbolt 3 y el logotipo de Thunderbolt son marcas comerciales de Intel Corporation en los EE. UU. Y / o en otros
países. Otros nombres de productos son marcas comerciales de sus respectivos propietarios. Las especificaciones del producto están sujetas a cambios sin
notificación. QS-GPU-RX5X0-TB3-6-B-012919
Guía de Inicio Rápido
eGFX Breakaway
™
Puck

20
Deberías haber recibido
Los siguientes artículos deben incluirse en el paquete del producto:
• Un eGFX Breakaway Puck
• Un adaptador de corriente y un cable de alimentación
• Un cable Thunderbolt
™
3 (40Gbps)
• Guía de inicio rápido
Compatibilidad Mac
®
• Mac con puertos Thunderbolt 3
• macOS
®
10.14.2+ (eGFX Breakaway Puck Radeon
™
RX 560)
• macOS 10.13.6+ (eGFX Breakaway Puck Radeon RX 570)
Compatibilidad Windows
®
• PC con puertos Thunderbolt 3
• Las ediciones de 64 bits de Windows 10, Versión 1709 (Edición del creador), o más tarde
NOTA IMPORTANTE PARA LOS USUARIOS DE WINDOWS: para obtener la
información más reciente sobre la configuración de su computadora con Windows para
que sea compatible con el eGFX Breakaway Puck, visite www.sonnettech.com/product/
egfx-breakaway-puck.html
Nota de soporte: este documento estaba actualizado en el momento de la
impresión. Sin embargo, los cambios de hardware o software podría haber ocurrido
desde entonces. Por favor, consulte el sitio web de Sonnet para las últimas Guía de Inicio Rápido.
1. Pasar a www.sonnettech.com/support/kb/kb.php
2. Haga clic en el enlace Thunderbolt.
3. Localice y haga clic en el enlace eGFX Breakaway Puck y luego haga clic en el enlace
Documentación.
4. Haga clic en el enlace eGFX Breakaway Puck Quick Start Guide [inglés] y luego verifique
la información de la versión del documento. Si la versión enumerada es posterior a este
documento (revisión B), haga clic en el botón Descargar Ahora para obtener la última
versión.
Seite laden ...
Seite laden ...
Seite laden ...
Seite laden ...
Seite laden ...
Seite laden ...
Seite laden ...
Seite laden ...
Seite laden ...
Seite laden ...
Seite laden ...
Seite laden ...
Seite laden ...
Seite laden ...
Seite laden ...
Seite laden ...
-
 1
1
-
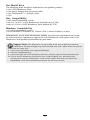 2
2
-
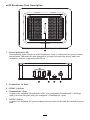 3
3
-
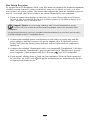 4
4
-
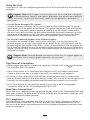 5
5
-
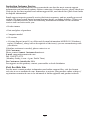 6
6
-
 7
7
-
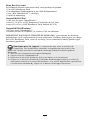 8
8
-
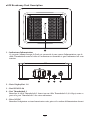 9
9
-
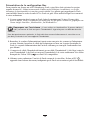 10
10
-
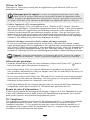 11
11
-
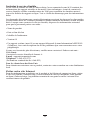 12
12
-
 13
13
-
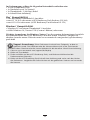 14
14
-
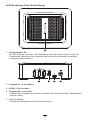 15
15
-
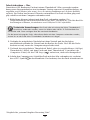 16
16
-
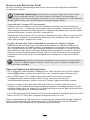 17
17
-
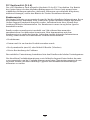 18
18
-
 19
19
-
 20
20
-
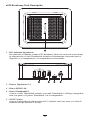 21
21
-
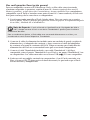 22
22
-
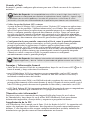 23
23
-
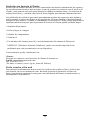 24
24
-
 25
25
-
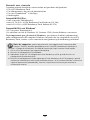 26
26
-
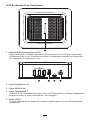 27
27
-
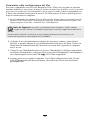 28
28
-
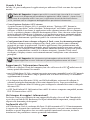 29
29
-
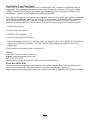 30
30
-
 31
31
-
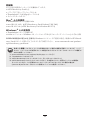 32
32
-
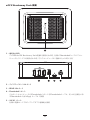 33
33
-
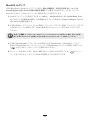 34
34
-
 35
35
-
 36
36
Sonnet RX 560 eGFX Breakaway Puck Benutzerhandbuch
- Typ
- Benutzerhandbuch
- Dieses Handbuch ist auch geeignet für
in anderen Sprachen
Verwandte Papiere
Sonstige Unterlagen
-
Akitio Thunder3 Dock Pro Installationsanleitung
-
Apple IMAC 24 INCH Bedienungsanleitung
-
PNY PNYTSAL1RB Datenblatt
-
 Sportime Airhockey-bordspil "Attacker" Benutzerhandbuch
Sportime Airhockey-bordspil "Attacker" Benutzerhandbuch
-
Razer Core X Chroma | RC21-01430 & FAQs Bedienungsanleitung
-
IMC Toys 250253 Bedienungsanleitung
-
Mares Bluelink Pro Bedienungsanleitung
-
Fusion WS-SA150R Bedienungsanleitung
-
Dell Inspiron 15 Gaming 7577 Benutzerhandbuch
-
Dell Inspiron 15 Gaming 7577 Benutzerhandbuch