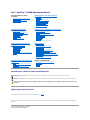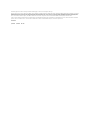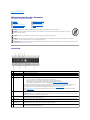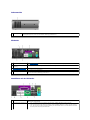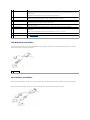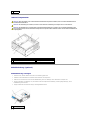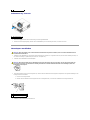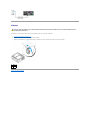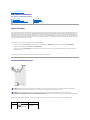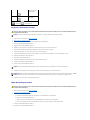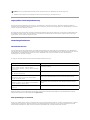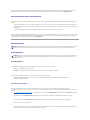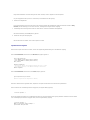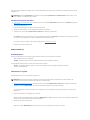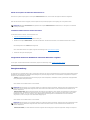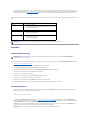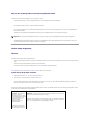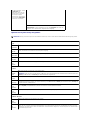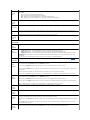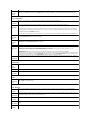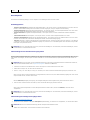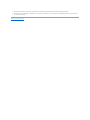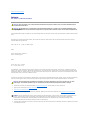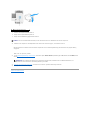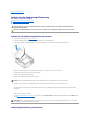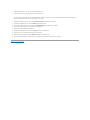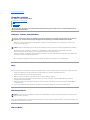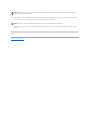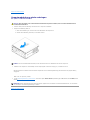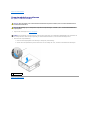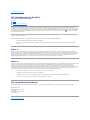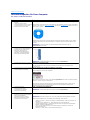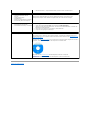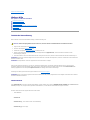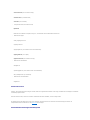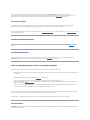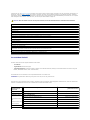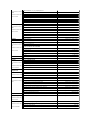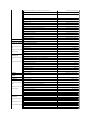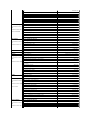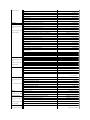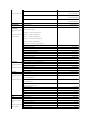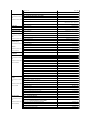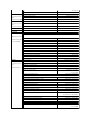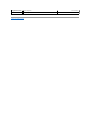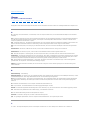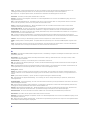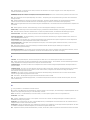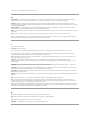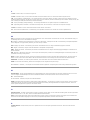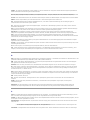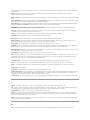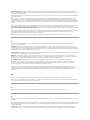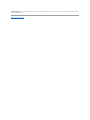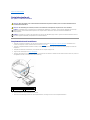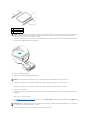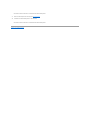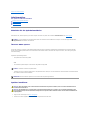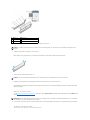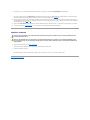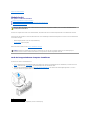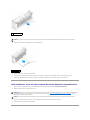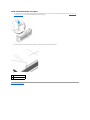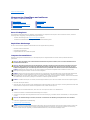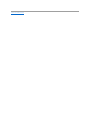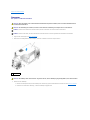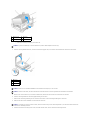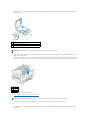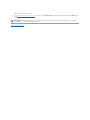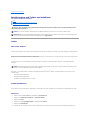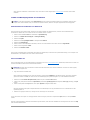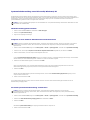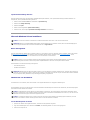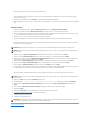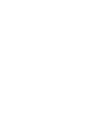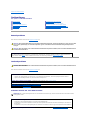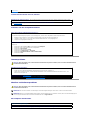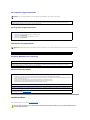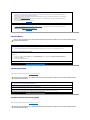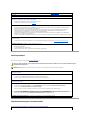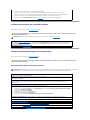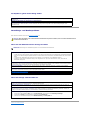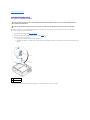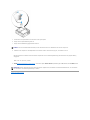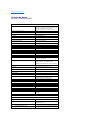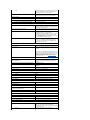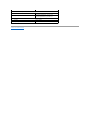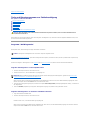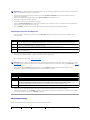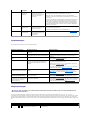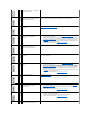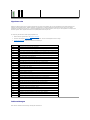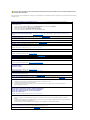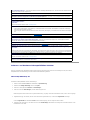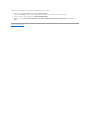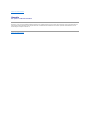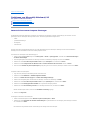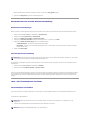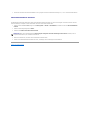Dell OptiPlex SX280 Benutzerhandbuch
- Kategorie
- PC / Workstation Barebones
- Typ
- Benutzerhandbuch

Dell™OptiPlex™SX280Benutzerhandbuch
Anmerkungen, Hinweise und Vorsichtshinweise
AbkürzungenundAkronyme
EinevollständigeListevonAbkürzungenundAkronymenfindenSieimGlossar.
WennSieeinenComputerderSerieDell™nerworbenhaben,sinddieVerweiseindiesemDokumentaufdieBetriebssystemeMicrosoft®Windows®nicht
zutreffend.
IrrtümerundtechnischeÄnderungenvorbehalten.
©2004DellInc.AlleRechtevorbehalten.
DokumentationfürIhren
Computer
InformationsquellenfürIhrenComputer
Technische Daten
Komponenten der Systemplatine
Computer reinigen
WissenswertesüberdenComputer
Vorderseite
Seitenansicht
Rückseite
AnschlüsseaufderRückseite
VGA-Bildschirmanschließen
ZweiMonitoreanschließen
Interne Komponenten
Kabelabdeckung (optional)
Netzadapteranschließen
Plakette
Erweiterte Funktionen
Hyper-Threading
Steckbrückeneinstellungen
LegacySelect-Technologiesteuerung
Verwaltungsfunktionen
Kennwortschutz
Energieverwaltung
Sicherheit
System-Setup-Programm
Komponentenhinzufügenundentfernen
Bevor Sie beginnen
Computerabdeckung entfernen
Batterie
SchalterfürdieGehäuseeingriffswarnung
Gehäuselautsprecher
Festplattenlaufwerk
Arbeitsspeicher
Modulschacht
Prozessor
Computerabdeckung wieder anbringen
Tools und Dienstprogramme
zur Fehlerbeseitigung
Programm "Dell Diagnostics"
Netzadapteranzeige
Systemanzeigen
Diagnoseanzeigen
Signaltoncodes
Fehlermeldungen
Software- und Hardware-Inkompatibilitäten
beheben
Problemlösung
Batterieprobleme
Probleme mit der Stromversorgung
Laufwerkprobleme
Druckerprobleme
Tastaturprobleme
Standardeinstellungen wiederherstellen
AbstürzeundSoftwareprobleme
ProblememitseriellenoderparallelenGeräten
Speicherprobleme
Probleme mit Klangwiedergabe und Lautsprechern
Mausprobleme
Darstellungs- und Monitorprobleme
Netzwerkprobleme
Betriebssystem und Treiber neu
installieren
Treiber
Systemwiederherstellung unter Microsoft®
Windows®XP
MicrosoftWindowsXPneuinstallieren
Weitere Informationen
Funktionen von Microsoft®Windows®XP
Weitere Hilfe
Glossar
Garantie
ANMERKUNG: EineANMERKUNGmachtaufwichtigeInformationenaufmerksam,mitdenenSiedasSystembessereinsetzenkönnen.
HINWEIS: EinHINWEISwarntvormöglichenBeschädigungenderHardwareodervorDatenverlustundzeigt,wiediesevermiedenwerdenkönnen.
VORSICHT: VORSICHTzeigteinemöglichegefährlicheSituationan,diebeiNichtbeachtungzuSachschäden,KörperverletzungenoderzumTod
führenkann.

Nachdrucke jeglicher Art ohne die vorherige schriftliche Genehmigung von Dell Inc. sind strengstens untersagt.
Marken in diesem Text: Dell, das DELL-Logo, OptiPlex, Inspiron, Dimension, Latitude, Dell Precision, DellNet, Dell Travellite, PowerApp, PowerEdge, PowerConnect, PowerVault, Axim und Dell
OpenManage sind Marken von Dell Inc.; Intel, Pentium und Celeron sind eingetragene Marken der Intel Corporation; Microsoft, MS-DOS, Windows NT und Windows sind eingetragene
Marken der Microsoft Corporation; Bluetooth ist eine Marke im Besitz der Bluetooth SIG, Inc., die von Dell Inc. unter Lizenz genutzt wird. ENERGY STAR ist eine eingetragene Marke
der U.S. Environmental Protection Agency. Als ENERGY STAR-Partner hat Dell Inc. festgestellt, dass dieses Produkt die ENERGY STAR-Energiesparrichtlinieneinhält.
AndereindiesemDokumentmöglicherweiseverwendeteMarkenundHandelsbezeichnungendienenausschließlichderIdentifikationderFirmen,denendieseMarkenundNamen
gehören,oderihrerProdukte.DellInc.verzichtetaufalleBesitzrechteanMarkenundHandelsbezeichnungen,dienichtihrEigentumsind.
Modell DCTR
April2004P/NF3287Rev.A00

ZurückzumInhaltsverzeichnis
WissenswertesüberdenComputer
Dell™OptiPlex™SX280Benutzerhandbuch
Vorderseite
Vorderseite
ZweiMonitoreanschließen
Seitenansicht
Interne Komponenten
Rückseite
Kabelabdeckung (optional)
AnschlüsseaufderRückseite
Netzadapteranschließen
VGA-Bildschirmanschließen
Plakette
HINWEIS: BlockierenSiedieBelüftungsöffnungennicht,damiteineausreichendeBelüftunggewährleistetist.
HINWEIS: Achten Sie beim Einrichten des Computers darauf, dass an Vorder-undRückseitedesComputersmindestens6cmPlatzfür
Luftzirkulation vorhanden ist.
HINWEIS: StellenSiedenBildschirmnichtaufdenComputer.VerwendenSieeinenMonitorständer.
HINWEIS: WennSiedenComputereinrichten,verlegenSiealleKabelhinterIhremArbeitsbereich.SokönnenSie"Kabelsalat"vermeidenund
verhindern, dass an den Kabeln gezogen oder auf die Kabel getreten wird.
ANMERKUNG: SiekönnendenComputermitderoptionalenWandhalterungauchuntereinemSchreibtischodereineraneinerWandbefestigen.Diese
WandhalterungkönnenSiebei Dell bestellen.
1
USB-Anschlüsse(2)
USB-GerätewieMaus,Tastatur,Speicherschlüssel,Drucker,JoysticksoderLautsprecherkönnenaneinenbeliebigenUSB-
Anschluss angeschlossen werden.
2
Mikrofonanschluss
AndiesenAnschlusskönnenSieeinMikrofonanschließen.
3
Kopfhöreranschluss
AndiesenAnschlusskönnenSieeinenKopfhöreranschließen.
4
Betriebsanzeige
DieBetriebsanzeigezeigtdieverschiedenenBetriebszuständedurchBlinkenoderstetigesLeuchtenan:
l Aus – Der Computer ist ausgeschaltet (S4, S5 oder mechanisch AUS).
l Stetiggrünleuchtend– Der Computer befindet sich im normalen Betriebszustand.
l Grünblinkend– Der Computer befindet sich in einem Energiesparmodus (S1 oder S3).
l Gelb blinkend oder stetig leuchtend – Lesen Sie den Abschnitt Probleme mit der Stromversorgung.
ZumBeendendesEnergiesparmodusdrückenSiedenNetzschalter,oderverwendenSiedieTastaturoderdieMaus,wenn
dieseimGeräte-ManagerunterWindowsalsAufweckgerätkonfiguriertwordenist.WeitereInformationenzuden
RuhezuständenundzumBeendeneinesEnergiesparmodusfindenSieunterEnergieverwaltung.
Unter DiagnoseanzeigenfindenSieeineBeschreibungderCodesfürdieLeuchtanzeigen,dieIhnendieFehlersuchebeim
Computer erleichtern.
5
Netzschalter
DrückenSiedenNetzschalter,umdenComputereinzuschalten.
HINWEIS: SchaltenSiedenComputernichtmitdemNetzschalteraus,dasonstDatenverlorengehenkönnen.FahrenSiedas
SystemstattdessenüberMicrosoft®Windows®herunter.
6
Belüftungsöffnungen
DieBelüftungsöffnungenermöglichendieLuftzirkulationimComputer.BlockierenSiedieseBelüftungsöffnungennicht,damit
eineausreichendeBelüftunggewährleistetist.
7
Modulschacht
ImModulschachtkönnenSieeinD-Serien-kompatibles CD-/DVD-Laufwerk, eine zweite Festplatte oder ein Diskettenlaufwerk
installieren.
8
Festplatten-
Zugriffsanzeige
Die Festplatten-Zugriffsanzeige leuchtet, wenn der Computer auf das Festplattenlaufwerk zugreift. Die Anzeige leuchtet
möglicherweiseauch,wennGerätewiederCD-PlayerVorgängeausführen.
9
Belüftungsöffnungen
DieBelüftungsöffnungenermöglichendieLuftzirkulationimComputer.BlockierenSiedieseBelüftungsöffnungennicht,damit
eineausreichendeBelüftunggewährleistetist.

Seitenansicht
Rückseite
AnschlüsseaufderRückseite
1
Belüftungsöffnungen
DieBelüftungsöffnungenaufallenSeitenermöglichendieLuftzirkulationimInnerendesComputers.BlockierenSiediese
Belüftungsöffnungennicht,damiteineausreichendeBelüftunggewährleistetist.
1
Diagnoseanzeigen
Unter DiagnoseanzeigenfindenSieeineBeschreibungderCodesfürdieLeuchtanzeigen,dieIhnendieFehlersuche
beim Computer erleichtern.
2
Entriegelungstastefürdie
Abdeckung
Drehen Sie diese Taste im Uhrzeigersinn, wenn Sie die Abdeckung abnehmen wollen.
3
AnschlüsseaufderRückseite
DieAnschlüsseIhresComputers.
4
Stromanschluss
DerAnschlussfürdenNetzadapter.
5
Belüftungsöffnungen
DieBelüftungsöffnungenermöglichendieLuftzirkulationimComputer.BlockierenSiedieseBelüftungsöffnungennicht,
damiteineausreichendeBelüftunggewährleistetist.
1
Paralleler Anschluss
EinparallelesGerätwieeinenDruckerkönnenSieamparallelenAnschlussanschließen.EinUSB-Drucker wird an einen
USB-Anschluss angeschlossen.
2
Verbindungsintegritätsanzeige
l Grün– Es besteht eine gute Verbindung zwischen einem 10-Mbit/s-Netzwerk und dem Computer.
l Orange – Es besteht eine gute Verbindung zwischen einem 100-Mbit/s-Netzwerk und dem Computer.
l Gelb – Es besteht eine gute Verbindung zwischen einem 1000-Mbit/s-Netzwerk(1Gbit/s)unddemComputer.
l Aus – Der Computer hat keine physische Verbindung mit dem Netzwerk erkannt, oder der Netzwerk-Controller
wurde im System-Setup-Programm deaktiviert.

VGA-Bildschirmanschließen
VerwendenSiezumAnschließeneinesVGA-kompatiblenBildschirmsdasAdapterkabel.VerbindenSiemitdiesemdasBildschirmkabelunddenweißenDVI-
BildschirmanschlussaufderRückseitedesComputers.
ZweiMonitoreanschließen
Verwenden Sie das Adapterkabel, um einen VGA- und einen DVI-Monitor an den DVI-BildschirmanschlussaufderRückseitedesComputersanzuschließen.
WennSiezweiMonitoreanschließen,wirddiesvomTreiberautomatischerkannt,unddieMultimonitor-Funktion wird aktiviert.
3
Netzwerkadapter
SchließenSiedasUTP-Kabel an eine RJ45-Wandbuchse oder an einen RJ45-Anschluss eines UTP-Hub bzw. -
Konzentratorsan.DrückenSiedanndasandereEndedesUTP-Kabels in den Anschluss des Netzwerkadapters, bis es
hörbareinrastet.
VerwendenSienachMöglichkeitLeitungenundAnschlüssederKategorie5.
4
Netzwerk-Aktivitätsanzeige
DiegelbeAnzeigeblinkt,wennderComputerDatenüberdasNetzwerksendetoderempfängt.Hohe
NetzwerkbelastunghatmöglicherweisezurFolge,dassdieseAnzeigestetigleuchtet.
5
Line-out-Anschluss
AmgrünenAnschlusskönnenSieLautsprechermiteingebautemVerstärkeranschließen.
6
Line-in-Anschluss
AmblauenAnschlusskönnenSieeinAufnahme-/Wiedergabegerätanschließen,beispielsweiseeinen
Kassettenrecorder, einen CD-Player oder einen Videorecorder.
7
USB-Anschlüsse(5)
USB-GerätewieMaus,Tastatur,Drucker,JoystickoderHeadsetskönnenaneinenbeliebigenUSB-Anschluss
angeschlossen werden.
8
Serieller Anschluss
SerielleGeräte,beispielsweiseHandheld-Computer, werden an den seriellen Anschluss angeschlossen.
9
Bildschirmanschluss
Wenn Sie einen DVI-kompatiblenBildschirmhaben,steckenSiedasBildschirmkabelindenweißenDVI-Anschluss auf
derRückseite.
Wenn Sie einen VGA-Bildschirm haben, lesen Sie den Abschnitt VGA-Bildschirmanschließen.
10
Stromanschluss
DerAnschlussfürdenNetzadapter.
11
Diagnoseanzeigen
Unter DiagnoseanzeigenfindenSieeineBeschreibungderCodesfürdieLeuchtanzeigen,dieIhnendieFehlersuche
beim Computer erleichtern.
1
Adapterkabel

Interne Komponenten
Kabelabdeckung (optional)
Kabelabdeckung anbringen
1. StellenSiesicher,dassalleKabeldurchdasLochinderAbdeckunggeführtsind.
2. SchließenSiealleGerätekabelandieAnschlüsseaufderRückseitedesComputersan.
3. RichtenSiedievierHakendesunterenTeilsderKabelabdeckungandenvierÖffnungenaufderRückseitedesComputersaus.
4. FührenSiedieHakenindieÖffnungenein,undschiebenSiedasTeilentsprechendderAbbildunginRichtungDiagnoseanzeigen,bisdie
Kabelabdeckung sicher einrastet.
5. Bringen sie bei Bedarf eine Schutzvorrichtung im Sicherungskabeleinschub an.
1
Adapterkabel
VORSICHT: BevorSieArbeitenandenindiesemAbschnittbeschriebenenKomponentenausführen,lesenSieerstdieSicherheitshinweiseim
Produktinformationshandbuch.
VORSICHT: UmStromschlägezuvermeiden,trennenSievordemEntfernenderAbdeckungdenComputerimmervonderSteckdose.
VORSICHT: UmBeschädigungenvonKomponentendurchelektrostatischeEntladungenzuvermeiden,mussdiestatischeElektrizitätausdem
Körperabgeleitetwerden,bevorSieelektronischeKomponentenimComputerberühren.BerührenSiedazueinenichtlackierteMetallflächeam
Computergehäuse.
1
LüftergehäusefürdenMikroprozessor-Kühlkörper
4
Festplattenlaufwerk
2
Lautsprecher (optional)
5
Sicherungskabeleinschub
3
Speichermodule (2)
6
SchalterfürdieGehäuseeingriffswarnung
1
Kabelabdeckung
2
Sicherungskabeleinschub

Kabelabdeckung entfernen
1. Entfernen Sie gegebenenfalls die Schutzvorrichtung im Sicherungskabeleinschub.
2. DrückenSiedenEntriegelungsknopf,schiebenSiedieKabelabdeckungbiszumAnschlagnachlinks,undnehmenSiesieab.
Netzadapteranschließen
1. SchließenSiedenNetzadapterandenAnschlussaufderRückseitedesComputersan.VergewissernSiesich,dassdieKlinkevollständigeinrastet,um
einesichereVerbindungzugewährleisten.(Sierastethör-undspürbarein.)
2. Verbinden Sie das Netzkabel mit dem Netzadapter.
3. WenndasStromkabeleinengrünenErdungsleiterhat,verbindenSiedenKabelschuhdesErdungsleitersentsprechendderfolgendenAbbildungmitder
Erdungsschraube der Steckdose.
a. LösenSiedieErdungsschraube.
b. SchiebenSiedenKabelschuhdesErdungsleitershinterdieErdungsschraube,undziehenSieanschließenddieErdungsschraubefest.
4. SchließenSiedasNetzkabelandieSteckdosean.
1
Entriegelungstaste
VORSICHT: BevorSieArbeitenandenindiesemAbschnittbeschriebenenKomponentenausführen,lesenSieerstdieSicherheitshinweiseim
Produktinformationshandbuch.
VORSICHT: WenndasStromkabeloderderNetzadaptereinengrünenErdungsleiterhat,sorgenSiedafür,dassdergrüneErdungsleiterund
StromführendeLeitungennichtmiteinanderinKontaktgeratenkönnen.EsbestehtandernfallsdieGefahrvonStromschlägen,Brandoder
BeschädigungenamComputer.
1
Erdungsschraube
2
Kabelschuh des Erdungsleiters

Plakette
Die Plakette an der Vorderseite des Computers kann gedreht werden. So drehen Sie die Plakette:
1. Entfernen Sie die Computerabdeckung.
2. Ziehen Sie den Hebel, um die Nase aus der Kerbe zu heben.
3. DrehenSiediePlaketteindiegewünschtePosition,undstellenSiesicher,dassdieNasewiederinderKerbeeinrastet.
ZurückzumInhaltsverzeichnis
VORSICHT: BevorSieArbeitenandenindiesemAbschnittbeschriebenenKomponentenausführen,lesenSieerstdieSicherheitshinweiseim
Produktinformationshandbuch.
1
Hebel
2
Kerbe

ZurückzumInhaltsverzeichnis
Erweiterte Funktionen
Dell™OptiPlex™SX280Benutzerhandbuch
Hyper-Threading
Hyper-Threading ist eine Intel®-Technologie, die die allgemeine Leistung des Computers verbessern kann. Dabei arbeitet ein physischer Mikroprozessor wie
zweilogischeMikroprozessoren,diebestimmteAufgabengleichzeitigausführenkönnen.Eswirdempfohlen,dasBetriebssystemMicrosoft®Windows®XP
ServicePack1(SP1)oderhöherzuverwenden,daWindowsXPfürdieHyper-Threading-Technologieoptimiertwurde.VieleProgrammekönnenbereitsvon
Hyper-Threadingprofitieren.EinigeProgrammewurdenjedochnochnichtfürdieseTechnologieoptimiertundmüssenzuerstmiteinemvomSoftwarehersteller
erhältlichenUpdateaktualisiertwerden.WendenSiesichandenHerstellerderSoftware,umAktualisierungenundInformationenüberdieVerwendungvon
Hyper-Threading bei Ihrer Software zu erhalten.
So stellen Sie fest, ob Ihr Computer Hyper-Threading-Technologie verwendet:
1. KlickenSieaufdieSchaltflächeStart, klicken Sie mit der rechten Maustaste auf Arbeitsplatz,undklickenSieanschließendaufEigenschaften.
2. Klicken Sie auf der Registerkarte Hardware auf Geräte-Manager.
3. Klicken Sie im Fenster Geräte-Manager auf das Pluszeichen (+) neben dem Prozessortyp. Wenn Hyper-Threading aktiviert ist, wird der Prozessor
zweimalaufgeführt.
SiekönnenHyper-ThreadingüberdasSystem-Setup-Programm aktivieren oder deaktivieren.
Steckbrückeneinstellungen
UmdieSteckbrückeneinstellungzuändern,ziehenSiedenSteckervondenStiftenab,undsteckenSieihnvorsichtigaufdieangegebenenStifte.
Hyper-Threading
Kennwortschutz
Steckbrückeneinstellungen
Energieverwaltung
LegacySelect-Technologiesteuerung
Sicherheit
Verwaltungsfunktionen
System-Setup-Programm
HINWEIS: StellenSiesicher,dassderComputerausgeschaltetundvomStromnetzgetrenntist,bevorSiedieSteckbrückeneinstellungenändern.
AndernfallskönntederComputerbeschädigtwerden,odereskönnenunvorhergeseheneAuswirkungenauftreten.
HINWEIS: BevorSieKomponentenimInnerendesComputersberühren,müssenSiesicherden.BerührenSiedazueinenichtlackierte
Metalloberfläche,beispielsweiseMetallteileanderRückseitedesComputers.WiederholenSiedieseErdungwährendderArbeitamSystemregelmäßig,
umstatischeElektrizitätabzuleiten,dieinterneBauteilebeschädigenkönnte.
Steckbrücke
Einstellung
Beschreibung
PSWD
(Standardeinstellung)
Kennwortfunktionen
sind aktiviert.

VergesseneKennwörterlöschen
1. Folgen Sie den Anweisungen unter Bevor Sie beginnen.
2. Entfernen Sie das Festplattenlaufwerk.
3. Entfernen Sie die 2-polige Kennwort-Steckbrücke(PSWD)aufderSystemplatine.
4. Setzen Sie das Festplattenlaufwerk wieder ein.
5. Bringen Sie die Computerabdeckung wieder an.
6. SchließenSiedenComputerunddenMonitorandieStromversorgungan,undschaltenSiebeideein.
7. Wenn der Microsoft®Windows®-Desktop angezeigt wird, fahren Sie den Computer herunter.
8. Schalten Sie den Monitor aus, und trennen Sie ihn von der Stromversorgung.
9. ZiehenSiedasNetzkabeldesComputersausderSteckdose,unddrückenSiedenNetzschalter,umdieSystemplatinezuerden.
10. Nehmen Sie die Abdeckung des Computers ab.
11. Entfernen Sie das Festplattenlaufwerk.
12. Bringen Sie die PSWD-SteckbrückewiederanderentsprechendenPositionan.
13. Setzen Sie das Festplattenlaufwerk wieder ein.
14. Bringen Sie die Computerabdeckung wieder an.
15. SchließenSiedenComputerunddiezugehörigenGeräteandieStromversorgungan,undschaltenSiesieein.
16. Vergeben Sie ein neues System- und/oder Admin-Kennwort.
CMOS-Einstellungenlöschen
1. Folgen Sie den Anweisungen unter Bevor Sie beginnen.
2. Entfernen Sie das Festplattenlaufwerk.
3. Setzen Sie die CMOS-Einstellungenzurück:
a. SuchensiedieSteckbrückenPSWD(fürdasKennwort)undCLRCMOSaufderSystemplatine.
b. Ziehen Sie die Kennwort-Steckbrückeab.
c. Stecken Sie die Kennwort-SteckbrückeaufdieCLRCMOS-Stifte,undwartenSieca.fünfSekunden.
d. ZiehenSiedieSteckbrückevondenCLRCMOS-Stiften ab, und stecken Sie sie wieder auf die Kennwort-Stifte.
4. Setzen Sie das Festplattenlaufwerk wieder ein.
5. Bringen Sie die Computerabdeckung wieder an.
Kennwortfunktionen
sind deaktiviert.
CLR CMOS
Echtzeituhr
zurückstellen.
überbrückt nichtüberbrückt
VORSICHT: BevorSieArbeitenandenindiesemAbschnittbeschriebenenKomponentenausführen,lesenSieerstdieSicherheitshinweiseim
Produktinformationshandbuch.
HINWEIS: Bei dieser Vorgehensweise werden sowohl das System- als auch das Administrator-Kennwortgelöscht.
HINWEIS: WennSieeinNetzwerkkabelanschließen,steckenSiedasKabelerstanderWandbuchseunddannamComputerein.
ANMERKUNG: Dadurch wird die Kennwortfunktion aktiviert. Wenn Sie das System-Setup-Programm aufrufen, sind beide Kennwortoptionen auf Not
Enabled (Nicht aktiviert) gesetzt. Dies bedeutet, dass die Kennwortfunktion zwar aktiviert ist, jedoch kein Kennwort zugewiesen wurde.
VORSICHT: BevorSieArbeitenandenindiesemAbschnittbeschriebenenKomponentenausführen,lesenSieerstdieSicherheitshinweiseim
Produktinformationshandbuch.

6. SchließenSiedenComputerunddiezugehörigenGeräteandieStromversorgungan,undschaltenSiesieein.
LegacySelect-Technologiesteuerung
Die LegacySelect-Technologiesteuerung bietet Voll-Legacy-, verminderte Legacy- oder Legacy-freieLösungen,basierendaufallgemeinenPlattformen,
Festplatten-Images und Helpdesk-Verfahren.DerAdministratorkanndieSteuerungüberdasSystem-Setup-Programm,denDellOpenManage™ITAssistant
oderDell™CustomFactoryIntegrationvornehmen.
MitLegacySelectkönnenAdministratorenAnschlüsseundMediengeräteelektronischaktivierenoderdeaktivieren,dieüberserielleundUSB-Anschlüsseoder
einenparallelenAnschlussverfügen.DurchdieDeaktivierungvonAnschlüssenundMediengerätenwerdenRessourcenverfügbar.DamitdieÄnderungen
wirksam werden, muss der Computer neu gestartet werden.
Verwaltungsfunktionen
Warnstandardformat
ASF (Alert Standard Format [Warnstandardformat]) ist ein DMTF-Verwaltungsstandard, der die Warntechniken "Vor-Betriebssystem" oder "Betriebssystem
nichtvorhanden"festlegt.DerStandardistsokonzipiert,dassbeimöglichenSicherheits- und Fehlerbedingungen eine Warnung ausgegeben wird, wenn sich
das Betriebssystem im Standby-ModusbefindetoderderComputerausgeschaltetwurde.ASFwurdeentwickelt,umfrühereWarntechnologien
"Betriebssystem nicht vorhanden" zu ersetzen.
DerComputerunterstütztfolgendeWarnungenundRemote-Funktionen der ASF-Version 1.03:
Weitere Informationen zur ASF-Implementierung von Dell finden Sie im ASF User's Guide (ASF-Benutzerhandbuch) und im ASF Administrator's Guide (ASF-
Administratorenhandbuch) auf der Dell Support-Website support.dell.com.
Dell OpenManage IT Assistant
MitHilfevonITAssistantkönnenComputerundweitereGeräteineinemUnternehmensnetzwerkkonfiguriert,verwaltetundüberwachtwerden.ITAssistant
verwaltetSysteme,Konfigurationen,Ereignisse(Warnungen)sowieSicherheitsfunktionenbeiComputern,diemiteinemVerwaltungsprogrammgemäß
Industriestandardausgestattetsind.DabeiwirdeineInstrumentationgemäßSNMP-, DMI- und CIM-Industriestandardunterstützt.
HINWEIS: WennSieeinNetzwerkkabelanschließen,steckenSiedasKabelerstanderWandbuchseunddannamComputerein.
Warnung
Beschreibung
Chassis: Chassis Intrusion – Physical Security
Violation/Chassis Intrusion – Physical Security Violation
Event Cleared
DasComputergehäusewurdegeöffnet(Violation),oderdieGehäuseeingriffswarnung
wurdegelöscht(Cleared).
CPU: Emergency Shutdown Event
Die Temperatur des Prozessors ist zu hoch, und das Netzteil wurde abgeschaltet.
Cooling Device: Generic Critical Fan Failure/Generic
Critical Fan Failure Cleared
DieLüftergeschwindigkeit(U/min)liegtaußerhalbderGrenzwerte(Failure),oderdas
ProblemmitderLüftergeschwindigkeit(U/min)wurdebehoben(FailureCleared).
Temperature: Generic Critical Temperature Problem/Generic
Critical Temperature Problem Cleared
DieTemperaturimGehäuseliegtaußerhalbderGrenzwerte(TemperatureProblem),
oder das Problem der zu hohen Temperatur wurde behoben (Temperature Problem
Cleared).
Battery Low
DieSystembatteriespannungistauf2,2Voderwenigergefallen.

FürIhrenComputeristDellOpenManageClientInstrumentationbasierendaufDMIundCIMerhältlich.InformationenüberITAssistantfindenSieimDell
OpenManage IT Assistant User's Guide (Dell OpenManage IT Assistant-Benutzerhandbuch) auf der Dell Support-Website unter support.dell.com.
Dell OpenManage Client Instrumentation
Dell OpenManage Client Instrumentation ist eine Software, mit deren Hilfe Remote-VerwaltungsprogrammewieITAssistantfolgendeAufgabenausführen
können:
l ZugreifenaufInformationenüberdenComputer,beispielsweisewievieleProzessoreneingesetztsindundwelchesBetriebssystemausgeführtwird
l ÜberwachendesComputerstatus,beispielsweiseÜberhitzungswarnungenvonTemperatursensorenoderWarnungenbeieinemFestplattenfehlervon
Speichergeräten
l ÄnderndesComputerstatus,beispielsweiseBIOS-Aktualisierungen oder entferntes Herunterfahren des Computers
Bei einem verwalteten Computer wurde Dell OpenManage Client Instrumentation in einem Netzwerk eingerichtet, das mit IT Assistant arbeitet. Informationen
überDellOpenManageClientInstrumentationfindenSieimDell OpenManage Client Instrumentation User's Guide (Dell OpenManage Client Instrumentation-
Benutzerhandbuch) auf der Dell-Support-Website unter support.dell.com.
Kennwortschutz
Systemkennwort
Einstellungsoptionen
InfolgendenbeidenFällenistesnichtmöglich,dasKennwortzuändernodereinKennwortzuzuweisen:
l Set – Ein Systemkennwort wurde zugewiesen.
l Disabled – DasSystemkennwortistübereineSteckbrückeneinstellungaufderSystemplatinedeaktiviert.
Nur wenn die folgende Option angezeigt wird, kann ein Systemkennwort vergeben werden:
l Not Set – EsistkeinSystemkennwortvergeben,unddieKennwortsteckbrückenaufderSystemplatinebefindensichimZustand
"Aktiviert" (Standardeinstellung).
Systemkennwort vergeben
WennSiedasFeldverlassenmöchten,ohneeinSystemkennwortzuvergeben,drückenSiedieTabulatortasteoderdieTastenkombination
<Umschalt><Tabulator>,umzueinemanderenFeldzuwechseln;oderdrückenSiedieTaste<Esc>zueinembeliebigenZeitpunktvordemAusführenvon
Schritt 5.
1. Rufen Sie das System-Setup-Programm auf, und stellen Sie sicher, dass die Option Password Status (Kennwortstatus) auf Unlocked (Nicht gesperrt)
gesetzt wurde.
2. Markieren Sie die Option System Password(Systemkennwort),unddrückenSieanschließenddieNach-links- oder die Nach-rechts-Taste.
DieÜberschriftwechseltzuEnter Password (Passwort eingeben). Es wird ein leeres, 32-stelliges Feld in eckigen Klammern angezeigt.
3. Geben Sie das neue Systemkennwort ein.
Eskannmax.32Zeichenumfassen.UmbeiderEingabedesKennwortseinZeichenzulöschen,drückenSiedieRücktasteoderdieNach-links-Taste.
BeimKennwortmussnichtaufGroß- und Kleinschreibung geachtet werden.
HINWEIS: ObwohlKennwörtereinengewissenSchutzfürdieDatenaufdemComputerbieten,gewährleistensiekeineabsoluteSicherheit.Wennfür
dieDateneinehöhereSicherheitbenötigtwird,solltenSiezusätzlicheSchutzfunktionenverwenden,z.B.einDatenverschlüsselungsprogramm.
HINWEIS: WennderComputerunbeaufsichtigtundmitdeaktivierterSystemkennwortfunktionläuftoderwennderComputernichtabgeschlossenist,
sodassUnbefugtedasKennwortdurchÄndernderSteckbrückeneinstellungdeaktivierenkönnen,könnenUnberechtigteZugriffaufdieDatender
Festplatte erlangen.

EinigeTastenkombinationensindnichtzulässig.Werdendieseverwendet,ertönteinSignaltonausdemLautsprecher.
FürjedeseingegebeneZeichen(auchfüreinLeerzeichen)wirdeinPlatzhalterimFeldangezeigt.
4. DrückenSiedieEingabetaste.
IstdasneueSystemkennwortkürzerals32Zeichen,wirddennochdasgesamteFeldmitPlatzhalterngefüllt.DieÜberschriftwechseltzuVerify
Password(Kennwortbestätigen).Eswirderneuteinleeres,32-stelliges Feld in eckigen Klammern angezeigt.
5. ZumBestätigendesKennwortsgebenSiedieseseinzweitesMalein.DrückenSieanschließenddieEingabetaste.
Die Kennwort-Einstellung wird auf Set(Aktiviert)geändert.
6. Beenden Sie das System-Setup-Programm.
Der Kennwortschutz wird wirksam, wenn Sie den Computer neu starten.
Systemkennwort eingeben
Wenn Sie den Computer starten oder neu starten, wird eine der folgenden Eingabeaufforderungen auf dem Bildschirm angezeigt.
Wenn der Password Status (Kennwortstatus) auf Unlocked (Nicht gesperrt) gesetzt ist:
Type in the password and
- press <ENTER> to leave password security enabled.
- press <CTRL><ENTER> to disable password security.
Enter password:
(Kennwort eingeben und
-<Eingabetaste>drücken,umdieKennwortsicherungaktiviertzulassen.
-<Strg><Eingabe>drücken,umdieKennwortsicherungzudeaktivieren.
Kennwort eingeben:)
Wenn der Password Status (Kennwortstatus) auf Locked (Gesperrt) gesetzt ist:
Type the password and press <Enter>.
(Kennworteingebenunddie<Eingabetaste>drücken.)
Wenn Sie ein Admin-Kennwort zugewiesen haben, akzeptiert der Computer das Admin-Kennwort als alternatives Systemkennwort.
WurdeeinfalschesoderunvollständigesKennworteingegeben,wirdfolgendeMeldungangezeigt:
** Incorrect password. **
BeierneuterEingabeeinesfalschenoderunvollständigenKennwortswirddiegleicheMeldungwiederangezeigt.Nachdemmindestensdreimaleinfalsches
oderunvollständigesSystemkennworteingegebenwurde,wirddiefolgendeMeldungangezeigt:
** Incorrect password. **
Number of unsuccessful password attempts: 3
System halted! Must power down.

AuchnacherneutemEinschaltendesComputerswirddievorherigeMeldungjedesMalangezeigt,wenneinfalschesoderunvollständigesSystemkennwort
eingegeben wird.
Systemkennwortlöschenoderändern
1. Rufen Sie das System-Setup-Programm auf, und stellen Sie sicher, dass die Option Password Status (Kennwortstatus) auf Unlocked (Nicht gesperrt)
gesetzt wurde.
2. Starten Sie den Computer neu.
3. Geben Sie das Systemkennwort ein, wenn Sie dazu aufgefordert werden.
4. DrückenSie<Strg><Eingabe>,umdasvorhandeneSystemkennwortzudeaktivieren.
5. Stellen Sie sicher, dass die Option System Password auf Not Set (Nicht eingerichtet) gesetzt wurde.
Wenn Not Set(Nichteingerichtet)angezeigtwird,wurdedasSystemkennwortgelöscht.FallsNot Set(Nichteingerichtet)nichtangezeigtwird,drücken
Sie <Alt><B>, um den Computer neu zu starten, und wiederholen Sie dann die Schritte 3 bis 5.
Um ein neues Kennwort zu vergeben, folgen Sie den Anweisungen unter Systemkennwort vergeben.
6. Beenden Sie das System-Setup-Programm.
Admin-Kennwort
Einstellungsoptionen
InfolgendenbeidenFällenistesnichtmöglich,dasAdmin-KennwortzuändernodereinAdmin-Kennwort zuzuweisen:
l Set – Ein Admin-Kennwort wurde zugewiesen.
l Disabled – Das Admin-KennwortistübereineSteckbrückeneinstellungaufderSystemplatinedeaktiviert.
NurwennfolgendeOptionangezeigtwird,könnenSieeinAdmin-Kennwort zuweisen:
l Not Set – Es ist kein Admin-Kennwortvergeben,unddieKennwortsteckbrückenaufderSystemplatinebefindensichimZustand
"Aktiviert" (Standardeinstellung).
Admin-Kennwort vergeben
Das Admin-Kennwort kann mit dem Systemkennwort identisch sein.
1. Rufen Sie das System-Setup-Programm auf, und stellen Sie sicher, dass die Option Admin Password auf Not Set (Nicht eingerichtet) gesetzt wurde.
2. Markieren Sie die Option Admin Password,unddrückenSieanschließenddieNach-links- oder die Nach-rechts-Taste.
Siewerdenaufgefordert,dasKennworteinzugebenundzubestätigen.WenneinunzulässigesZeicheneingegebenwird,gibtderComputereinen
Signalton aus.
3. GebenSiedasPasswortein,undbestätigenSieesnochmals.
NachdemSiedasKennwortbestätigthaben,wirddieOptionAdmin Password auf Set(Aktiviert)gesetzt.WennSiedasnächsteMaldasSystem-Setup
aufrufen, werden Sie zur Eingabe des Admin-Kennworts aufgefordert.
4. Beenden Sie das System-Setup-Programm.
ÄnderungenderOptionAdmin Password werden sofort wirksam. (Es ist nicht notwendig, den Computer neu zu starten.)
ANMERKUNG: Die Option Password Status kann gemeinsam mit den Optionen System Password und Admin Password verwendet werden, um das
SystemzusätzlichvorunerlaubtemZugriffzuschützen.
ANMERKUNG: UnterscheidensichdiebeidenKennwörter,kanndasAdmin-Kennwort alternativ als Systemkennwort verwendet werden. Das
Systemkennwort kann jedoch nicht anstelle des Admin-Kennworts verwendet werden.

Betrieb des Computers mit aktiviertem Admin-Kennwort
Nach Aufruf des System-Setup-Programms wird die Option Admin Password markiert, und Sie werden zur Eingabe des Kennworts aufgefordert.
WirdnichtdaskorrekteKennworteingegeben,könnendieOptionenimSystem-Setup-Programmzwarangezeigt,abernichtgeändertwerden.
Vorhandenes Admin-Kennwortlöschenoderändern
Um das Admin-Kennwortzuändern,mussdiesesbekanntsein.
1. Rufen Sie das System-Setup-Programm auf.
2. Geben Sie das Admin-Kennwort an der Eingabeaufforderung ein.
3. Markieren Sie die Option Admin Password,unddrückenSieNach-links- oder die Nach-rechts-Taste, um das aktuelle Admin-Kennwortzulöschen.
DieEinstellungändertsichzuNot Set (Nicht eingerichtet).
Um ein neues Admin-Kennwort zu vergeben, folgen Sie den Anweisungen unter Systemkennwort vergeben.
4. Beenden Sie das System-Setup-Programm.
Vergessenes Kennwort deaktivieren und neues Kennwort vergeben
Um ein System- und/oder Admin-Kennwortzurückzusetzen,folgenSiedenAnweisungenunterVergesseneKennwörterlöschen.
Energieverwaltung
DerComputerkannsoeingestelltwerden,dasserwenigerStromverbraucht,wennanihmnichtgearbeitetwird.SiekönnendenEnergieverbrauchüberdas
BetriebssystemdesComputersundüberbestimmteEinstellungenimSystem-Setup-Programm steuern. Die verschiedenen Stromsparmodi des Computers
werdenauchals"Ruhezustände"bezeichnet:
l Standby.IndiesemRuhezustandwirddieStromversorgungdermeistenKomponenten,einschließlichderLüfter,gedrosseltodervölligabgeschaltet.
Der Systemspeicher bleibt jedoch aktiviert.
DieserZustandwirdunterWindowsNT4.0nichtunterstützt.
l Hibernate (Ruhezustand). Dieser Ruhezustand senkt den Stromverbrauch auf ein Minimum, indem alle Daten im Systemspeicher auf die Festplatte
geschriebenwerden.AnschließendwirddieStromversorgungdesSystemsabgeschaltet.WennderComputerausdiesemModusindennormalen
Betriebsmodusübergeht,wirderneugestartet,undderSpeicherinhaltwirdwiederhergestellt.DerNormalbetriebwirdanderStellewieder
aufgenommen,anderderComputerindenRuhezustandübergegangenist.
DieserZustandwirdunterWindowsNT4.0nichtunterstützt.
l Shutdown (Abschalten). In diesem Ruhezustand wird fast die gesamte Stromversorgung des Computers ausgeschaltet. Solange der Computer an
ANMERKUNG: Die Option Password Status kann gemeinsam mit der Option Admin Password verwendet werden, um das System vor unerlaubten
Änderungenzuschützen.
ANMERKUNG: AlleKomponenten,dieimComputerinstalliertsind,müssendieseFunktionunterstützen.AußerdemmüssendieentsprechendenTreiber
geladen sein, damit der Standby-Modus aufgerufen werden kann. Weitere Informationen finden Sie in der Dokumentation des Herstellers zu den
einzelnen Komponenten.
ANMERKUNG: AlleKomponenten,dieimComputerinstalliertsind,müssendieseFunktionunterstützen.AußerdemmüssendieentsprechendenTreiber
geladen sein, damit der Ruhezustand aufgerufen werden kann. Weitere Informationen finden Sie in der Dokumentation des Herstellers zu den
einzelnen Komponenten.

eine Stromversorgung angeschlossen bleibt, kann er automatisch oder aus der Ferne gestartet werden. Mit Hilfe der Option <b>Auto Power On</b>
(Automatisches Einschalten) im System-Setup-ProgrammlässtsichderComputerbeispielsweiseautomatischzueinerbestimmtenZeiteinschalten.Der
NetzwerkadministratorkanndenComputeraußerdemmitHilfeeinesEnergieverwaltungsereignisseswieRemote-Wake-Up aus der Ferne starten.
InderfolgendenTabellefindenSieeineÜbersichtderRuhezuständeundderMethoden,mitdenensichderComputerausdeneinzelnenZuständenaktivieren
lässt.
Sicherheit
Gehäuseeingriffswarnung
DieseFunktionerkennt,wenndasGehäusegeöffnetwurde,undalarmiertdenBenutzer.SoändernSiedieEinstellungChassis Intrusion(Gehäuseeingriff):
1. Rufen Sie das System-Setup-Programm auf.
2. DrückenSiedieNach-unten-Taste, um zur Option Security (Sicherheit) zu gelangen.
3. DrückenSiedie<Eingabetaste>,umdasMenüSecurity(Sicherheit)zuöffnen.
4. DrückenSiedieNach-unten-Taste, um zur Einstellung Chassis Intrusion(Gehäuseeingriff)zugelangen.
5. DrückenSiedie<Eingabetaste>, um die Einstellungen zu bearbeiten.
6. WählenSiemitdenPfeiltasteneineOptionaus.
7. DrückenSiedie<Eingabetaste>,umdasMenüSecurity(Sicherheit)zuöffnen.
8. DrückenSiedieTaste<Esc>, um das Setup-Menüzuverlassen.
9. WählenSiemitdenPfeiltastendieOptionSave/Exit(SchließenundSpeichern)aus.
10. DrückenSiedie<Eingabetaste>,umdieÄnderungenzuspeichernunddasSystem-Setup-Programm zu beenden.
Einstellungsoptionen
l On (Aktiviert) – WenndasGehäusegeöffnetwird,ändertsichdieseEinstellungzuDetected (Erkannt), und die folgende Warnmeldung wird beim
nächstenComputerstartwährendderStartroutineangezeigt:
Alert! Cover was previously removed.
Um die Einstellung Detected(Erkannt)zurückzusetzen,rufen Sie das System-Setup-Programm auf. Wechseln Sie zur Option Chassis Intrusion
(Gehäuseeingriff),unddrückenSiedieNach-links- oder die Nach-rechts-Taste, um die Option Reset(Zurücksetzen)zuwählen.WählenSiedannOn
(Aktiviert), On-Silent (Stumm aktiviert) oder Disabled (Deaktiviert).
l On Silent (Stumm aktiviert, Standardeinstellung) – WenndieComputerabdeckunggeöffnetwird,ändertsichdieEinstellunginDetected (Erkannt).
WährendderStartsequenzbeimnächstenComputerstartwirdkeineWarnmeldungangezeigt.
l Disabled (Deaktiviert) – EserfolgtkeineEingriffsüberwachung,undeswerdenkeineMeldungenangezeigt.
Ruhezustand
MöglichkeitderAktivierung(WindowsXP)
Standby
l Netzschalterdrücken
l Automatisches Einschalten
l AktivitäteinesUSB-Geräts(ausgenommenUSB-Maus oder -Tastatur)
l Energieverwaltungsereignis
Hibernate (Ruhezustand)
l Netzschalterdrücken
l Automatisches Einschalten
l Energieverwaltungsereignis
Shutdown (Abschalten)
l Netzschalterdrücken
l Automatisches Einschalten
l Energieverwaltungsereignis
ANMERKUNG: Weitere Informationen zur Energieverwaltung finden Sie in der Dokumentation zum Betriebssystem.
ANMERKUNG: Wenn das Admin-Kennwort aktiviert ist, muss das Admin-Kennwort bekannt sein, damit Sie die Einstellung Chassis Intrusion
(Gehäuseeingriff)zurücksetzenkönnen.

RingfürdasVorhängeschlossundSicherungskabeleinschub
Verwenden Sie eine der folgenden Methoden, um den Computer zu sichern:
l VerschließenSiedenRingmiteinemVorhängeschlossodermiteinemVorhängeschlossplusSicherungskabel.
EinVorhängeschlossalleinverhindert,dassderComputergeöffnetwird.
DurcheinSicherungskabel,dasumeinunbeweglichesObjektgebundenundmiteinemVorhängeschlossgesichertist,wirdeinunerlaubtesBewegen
des Computers verhindert.
l BefestigenSieeinehandelsüblicheDiebstahlschutzvorrichtungamSicherungskabeleinschubanderRückseitedesComputers.
DieDiebstahlschutzvorrichtungenbesteheninderRegelauseinemMetallkabelmiteinemdaranbefestigtenSchlossundeinemSchlüssel.Diemitder
VorrichtunggelieferteDokumentationenthältAnweisungenzurInstallation.
System-Setup-Programm
Übersicht
Das System-Setup-Programm dient folgenden Zwecken:
l ÄndernderSystemkonfigurationsdaten,nachdemSieHardwarekomponentenzuIhremComputerhinzugefügt,ersetztoderausdemComputerentfernt
haben
l EinstellenundÄndernbenutzerdefinierterOptionenwieSystemkennwort
l AnzeigederGrößedeseingebautenHauptspeichersoderderGeschwindigkeitdesHauptprozessors
Es ist empfehlenswert, diese Informationen zu notieren, um sie bei Bedarf zur Hand zu haben.
System-Setup-Programm aufrufen
1. SchaltenSiedenComputerein,oderführenSieeinenNeustartaus.
2. WenndasDELL™-Logoangezeigtwird,drückenSiesofort<F2>.
Falls Sie so lange gewartet haben, bis das Betriebssystem-Logo erscheint, warten Sie noch, bis der Microsoft®Windows®-Desktop angezeigt wird.
Fahren sie den Computer danach herunter, und starten Sie ihn erneut.
Die System-Setup-MenüszeigendieaktuellenKonfigurationsdatenfürIhrenComputer.DerBildschirmgliedertsichindreiBereiche:dieOptionsliste,dasFeld
deraktivenOptionundErklärungenderTastenfunktionen.
ANMERKUNG: VordemKaufeinerDiebstahlsicherungsolltenSieprüfen,obdiesemitdemSicherungskabeleinschubamComputerkompatibelist.
Optionsliste – Dieses Feld wird
auf der linken Seite des
Bildschirms angezeigt. In diesem
Feld mit Bildlaufleisten werden die
Konfigurationsoptionen Ihres
Computersaufgeführt,u.a.
installierte Hardware,
Energieverwaltungs- und
Sicherheitsfunktionen.
Verwenden Sie die Nach-oben-
und die Nach-unten-Taste, um in
derListezublättern.WennSie
Optionsfeld – DiesesFeldzeigtInformationenüberjedederOptionenan.Hierkönnen
SiedieaktuellenEinstellungenanzeigenundändern.
Verwenden Sie die Nach-links- oder die Nach-rechts-Taste,umeineOptionauszuwählen.
DrückenSiedie<Eingabetaste>,umdieausgewählteOptionzuaktivieren.Drückensie
<Esc>,umvorgenommeneÄnderungenrückgängigzumachen.

Optionen des System-Setup-Programms
eineOptionauswählen,werden
im Optionsfeld mehr
Informationen dazu sowie die
aktuellenunddieverfügbaren
Einstellungen angezeigt.
DrückenSiedie<Eingabetaste>,
um die einzelnen Optionsfelder
zuöffnenbzw.zuschließen.
Tastenfunktionen – Dieses Feld befindet sich unter dem Optionsfeld. Hier werden die
FunktionenderimaktuellenMenüverfügbarenTastenangezeigt.
ANMERKUNG: EshängtvonIhremComputerunddeninstalliertenGerätenab,obdieindiesemAbschnittbeschriebenenElementeangezeigtwerden.
Info
System Info
Zeigt den Namen des Computers, die BIOS-Version, die Service-Kennnummer und die Systemkennnummer an.
CPU Info
Zeigt den Typ des Prozessors an und ob Hyper-Threading oder 64-Bit-Berechnungenunterstütztwerden.AußerdemwerdenderCPU-
Bustakt,dieTaktrateunddieGrößedesL2-Cache-Speichers angezeigt.
Memory Info
ZeigtdieGrößedesinstalliertenSpeichers,Speichergeschwindigkeit,Kanalmodus(DualoderSingle)undSpeichertechnologiean.
Date/Time
Zeigt die aktuelle Datums- und Zeiteinstellung an.
Boot
Sequence
DerComputerversuchtinderhierfestgelegtenReihenfolge,vondenGerätenzustarten.
Drives
Diskette
Drive
Diese Option aktiviert oder deaktiviert das Diskettenlaufwerk.
ANMERKUNG: Stellen Sie sicher, dass USB aktiviert ist (On). Wenn Sie ein USB-Diskettenlaufwerk im Modulschacht verwenden wollen, muss
Module Bay auf On (Aktiviert) oder FDD Only (Nur Diskettenlaufwerke) eingestellt sein.
Drive 0
GibtdasprimäreserielleFestplattenlaufwerkan,dasmitdemSATA1-Anschluss auf der Systemplatine verbunden ist.
Module Bay
DieseOptionaktiviertoderdeaktiviertdenModulschacht.DerModulschachtkannauchnurfürDiskettenlaufwerkeodernurfür
Festplattenlaufwerkeaktiviertwerden.DiemöglichenEinstellungensindOff (Deaktiviert), FDD Only (Nur Diskettenlaufwerke), IDE Only (Nur
Festplattenlaufwerke) und On (Aktiviert).
Drive
Controller
Legt den Betriebsmodus des seriellen ATA-Controllers fest. NormalbeschränktdenBetriebdesControllersaufdennativenseriellenATA-
Modus. Compatible(Kompatibilitätsmodus)aktiviertdenkombiniertenseriellen/parallelenATA-Modus.
Error
Reporting
Legtfest,obbeiFestplattenfehlernwährenddesSystemstartsFehlermeldungenangezeigtwerden.
Onboard Devices
Audio
Controller
Aktiviert oder deaktiviert den eingebauten Audio-Controller.
NIC
Controller
MöglicheEinstellungenfürdenNetzwerk-Controller sind On (Aktiviert, Standardeinstellung), Off (Deaktiviert) und On w/ PXE (Aktiviert mit
PXE). Wenn On w/ PXEaktiviertist(wirktsicherstabdemnächstenStartvorgangaus),wirdderBenutzerwährenddesStartsaufgefordert,
<Strg><Alt><b>zudrücken.DurchdieseTastenkombinationwirdeinMenüangezeigt,aufdemSieeineMöglichkeitzumStartenvoneinem
Netzwerkserverauswählenkönnen.WennkeineStartroutinevomNetzwerkserververfügbarist,versuchtdasSystemvomnächstenGerätin
der Startreihenfolge zu starten.

LPT Port
Mode
LegtdenBetriebsmodusdereingebautenparallelenSchnittstellefest.DiemöglichenEinstellungensindOff, AT, PS/2 (Standardeinstellung),
EPP und ECP.
l AT – konfiguriert die Schnittstelle IBM AT-kompatibel.
l PS/2 – konfiguriert die Schnittstelle IBM PS/2-kompatibel.
l EPP – Abkürzungfür"EnhancedParallelPort"(verbesserterParallelanschluss).
l ECP – Abkürzungfür"ExtendedCapabilityPort"(AnschlussmiterweiterterFunktionalität).
LPT Port
Address
LegtdieAdressefürdieintegrierteparalleleSchnittstellefest.MöglicheEinstellungensind378h (Standardeinstellung), 278h und 3BCh.
Serial Port
#1
Auto (Standardeinstellung) – KonfigurierteinenAnschlussautomatischfüreinbestimmtesZiel(COM1 oder COM3).
USB
Setzen Sie diese Option auf On (Aktiviert, Standardeinstellung), damit USB-GerätevomBetriebssystemerkanntundverwendetwerden
können.
Front USB
Ports
Die Option aktiviert oder deaktiviert die USB-AnschlüsseaufderVorderseitedesComputers.
Performance
Hyper-
Threading
Falls der Prozessor des Computers Hyper-Threadingunterstützt,wirddieseOptioninderOptionslisteangezeigt.
IDE
Performance
l Quiet (Leise, Standardeinstellung) – Das Festplattenlaufwerk arbeitet in der leisesten Einstellung.
l Performance (Leistung) – Das Festplattenlaufwerk wird mit maximaler Geschwindigkeit betrieben.
l Bypass(Überspringen)– DerComputerprüftoderändertdieaktuelleEinstellungdesAkustikmodusnicht.
l Suggested (Empfehlung) – Das Festplattenlaufwerk arbeitet in der vom Hersteller des Festplattenlaufwerks empfohlenen Stufe.
ANMERKUNG: Beim Umschalten in den Performance-Modus kann das Laufwerk lauter werden. Die Leistung wird dadurch jedoch nicht
beeinträchtigt.
EineÄnderungderAkustikeinstellunghatkeineAuswirkungenaufdasImagedesFestplattenlaufwerks.
Security
IndiesemAbschnittwerdendieverfügbarenSystemsicherheitsoptionenangezeigt.WeitereInformationenfindenSieunterSicherheit.
Admin
Password
Verhindert den Zugriff auf das System-Setup-Programm so, wie der Zugriff auf das System mit der Systemkennwortfunktion verhindert wird.
MöglicheEinstellungensindEnabled (Aktiviert) und Disabled (Deaktiviert).
Falls die Option auf Disabled(Deaktiviert)gesetztist,könnenSiesiedurchEingabeeinesKennwortsaktivieren.
Falls die Option auf Enabled(Aktiviert)gesetztist,wirdinallenMenüsdesSetup-Programms ein rotes "Schloss-Symbol" in der Ecke links
oben angezeigt.
Wenn Sie ein Kennwort eingeben, um das Admin-Kennwort zu entsperren, wird das Symbol nicht angezeigt.
GebenSieanderEingabeaufforderungdasKennwortein,unddrückenSie<Strg><Eingabe>,umdasAdmin-Kennwort zu entsperren.
System
Password
ZeigtdenderzeitigenStatusderSystemkennwortfunktionanundermöglichtdieBestätigungundVergabeeinesneuenSystemkennworts.
MöglicheEinstellungensindEnabled (Aktiviert) und Disabled (Deaktiviert).
Falls die Option auf Disabled(Deaktiviert)gesetztist,könnenSiesiedurchEingabeeinesKennwortsaktivieren.
Wenn die Option auf Enabled (Aktiviert) gesetzt ist, kann der Computer ohne Eingabe des korrekten Kennworts nicht gestartet werden.
GebenSiedasKennwortein,unddrückenSie<Strg><Eingabe>,umdasSystemkennwortzuentsperren.
Drive 0
Password
Setzen Sie dieses Kennwort, um Zugriff auf die Festplatte durch unbefugte Benutzer zu verhindern.
ModBay
Password
SetzenSiediesesKennwort,umZugriffaufimModulschachtinstallierteGerätedurchunbefugteBenutzerzuverhindern.
Password
Status
DiemöglichenEinstellungensindLocked (Gesperrt) und Unlocked (Nicht gesperrt). Wenn die Option auf Locked (Gesperrt) gesetzt ist, wird
zumÄndernoderDeaktivierendesSystemkennwortseingültigesAdmin-Kennwortbenötigt.
Wenn die Option auf Unlocked (Nicht gesperrt) gesetzt ist, kann das Systemkennwort auch ohne Eingabe des Admin-Kennwortsgeändert
werden.
Wenn Locked(Gesperrt)ausgewähltist,mussdasSetup-Programm zuerst mit dem Admin-Kennwort entsperrt werden, wenn Sie das
Systemkennwortändernwollen.
Chassis
Intrusion
WenndieseOptionaktiviertist,wirdnachjedemÖffnendesComputergehäusesbeimnächstenSystemstarteineWarnmeldungangezeigt.
DiemöglichenEinstellungensindOn (Aktiviert), On-Silent (Stumm aktiviert, Standardeinstellung) und Off (Deaktiviert).

Intrusion
Status
Diese Option wird nur dann im System-Setup-Programmangezeigt,wenneinGehäuseeingriff-Ereignisaufgetretenist.Mögliche
Einstellungen sind Clear(Zurücksetzen)undDetected(Erkannt).WählenSieClearaus,umdenGehäuseeingriff-Statuszurückzusetzen
Power Management
AC Recovery
Legt fest, was geschieht, wenn die Versorgung des Computers mit Netzstrom wiederhergestellt wird.
Auto Power
On
Dient zur Einstellung der Uhrzeit und der Wochentage, an denen der Computer automatisch eingeschaltet werden soll.
AuswahlmöglichkeitensindtäglichoderjedenMontagbisFreitag.
Die Zeit wird im 24-Stunden-Format angezeigt (Stunden:Minuten).SiekönnendieStartzeitdurchDrückenderNach-rechts- oder der Nach-
links-Tasteändern,umdieZahlenwertezuerhöhenbzw.zuverringern,oderdurchEingebenderZahlenwerteimDatums- und Uhrzeitfeld.
Die Standardeinstellung ist Disabled (Deaktiviert).
DieseFunktionistnichtwirksam,wennderComputerübereineSteckerleisteodereinenÜberspannungsschutzschalterausgeschaltetwird.
Auto Power
Time
Stellt die genaue Zeit ein, zu der der Computer automatisch eingeschaltet werden soll. Verwenden Sie diese Einstellung zusammen mit der
Einstellung Auto Power On (Automatisches Einschalten).
Low Power
Mode
Wenn Low Power Mode (Stromsparmodus) aktiviert ist, wird der Computer durch Remote-Wakeup-Ereignisse nicht mehr aus dem
Ruhezustand oder Ausgeschalteten Zustand eingeschaltet.
Remote Wake-
Up
Schaltet das System ein, wenn ein Netzwerk-Controller oder ein Remote-Wakeup-fähigesModemeinAktivierungssignalempfängt.
On (Aktiviert) ist die Standardeinstellung. On w/ Boot to NIC (Aktiviert mit Systemstart vom NIC) veranlasst das System, vor der
Anwendung der Startreihenfolge erst einen Netzwerkstartvorgang zu versuchen.
ANMERKUNGEN: Diese Option wird nur angezeigt, wenn der Low Power Mode (Stromsparmodus) deaktiviert ist (Off).
Normalerweise kann das System von einem entfernten Standort aus aktiviert werden, wenn es sich im Suspendiermodus, Ruhezustand oder
ausgeschalteten Zustand befindet. Wenn Low Power Mode(Stromsparmodus,imMenüPower Management) aktiviert ist, kann das System
von einem entfernten Standort nur aus dem Suspend Mode (Suspendiermodus) eingeschaltet werden.
Suspend Mode
DieverfügbarenOptionensindS1, ein Suspendiermodus, in dem der Computer mit geringerem Stromverbrauch betrieben wird, und S3, ein
Suspendiermodus, in dem die meisten Komponenten abgeschaltet werden, der Hauptspeicher jedoch weiterhin mit Strom versorgt wird.
Maintenance
CMOS
Defaults
SetztdenComputeraufdieWerkseinstellungenzurück.
Event Log
Zeigt das Systemereignisprotokoll an.
BIOS Update
WählenSiedenSpeicherortderBIOS-Updatedateiaus.DieverfügbarenOptionensindHard Drive (Festplatte) und Diskette.
Video
Video Memory
Size
HierkönnenSiedieGrößedesfürdeneingebautenVideo-ControllerreserviertenHauptspeicherseinstellen.MöglicheEinstellungensind
1MB und 8MB (Standardeinstellung).
POST Behavior
Fastboot
Bei der Einstellung On(Standardeinstellung)startetderComputerschneller,dabestimmteKonfigurationenundTestsübersprungen
werden.
Numlock Key
Diese Option beeinflusst die Funktion des Tastenblocks ganz rechts auf der Tastatur. Bei der Einstellung On (Aktiviert, Standardeinstellung)
werden die numerischen und mathematischen Funktionen aktiviert, die oben auf den Tasten stehen. Ist die Einstellung auf Off gesetzt, sind
die Pfeiltastenfunktionen aktiv, die unten auf den Tasten stehen.
OS Install
Setzen Sie den Betriebssystem-Installationsmodus entweder auf On (Ein) oder Off (Aus, Standardeinstellung).
POST Hotkeys
Legtfest,obbeimStartdesComputersdieverfügbarenTastenkombinationenangezeigtwerden.DieStandardeinstellungistSetup & Boot
Menu.
Keyboard
Legtfest,obwährenddesStartvorgangsTastaturfehlerangezeigtwerden.
Seite wird geladen ...
Seite wird geladen ...
Seite wird geladen ...
Seite wird geladen ...
Seite wird geladen ...
Seite wird geladen ...
Seite wird geladen ...
Seite wird geladen ...
Seite wird geladen ...
Seite wird geladen ...
Seite wird geladen ...
Seite wird geladen ...
Seite wird geladen ...
Seite wird geladen ...
Seite wird geladen ...
Seite wird geladen ...
Seite wird geladen ...
Seite wird geladen ...
Seite wird geladen ...
Seite wird geladen ...
Seite wird geladen ...
Seite wird geladen ...
Seite wird geladen ...
Seite wird geladen ...
Seite wird geladen ...
Seite wird geladen ...
Seite wird geladen ...
Seite wird geladen ...
Seite wird geladen ...
Seite wird geladen ...
Seite wird geladen ...
Seite wird geladen ...
Seite wird geladen ...
Seite wird geladen ...
Seite wird geladen ...
Seite wird geladen ...
Seite wird geladen ...
Seite wird geladen ...
Seite wird geladen ...
Seite wird geladen ...
Seite wird geladen ...
Seite wird geladen ...
Seite wird geladen ...
Seite wird geladen ...
Seite wird geladen ...
Seite wird geladen ...
Seite wird geladen ...
Seite wird geladen ...
Seite wird geladen ...
Seite wird geladen ...
Seite wird geladen ...
Seite wird geladen ...
Seite wird geladen ...
Seite wird geladen ...
Seite wird geladen ...
Seite wird geladen ...
Seite wird geladen ...
Seite wird geladen ...
Seite wird geladen ...
Seite wird geladen ...
Seite wird geladen ...
Seite wird geladen ...
Seite wird geladen ...
Seite wird geladen ...
Seite wird geladen ...
Seite wird geladen ...
Seite wird geladen ...
Seite wird geladen ...
Seite wird geladen ...
Seite wird geladen ...
Seite wird geladen ...
Seite wird geladen ...
Seite wird geladen ...
Seite wird geladen ...
Seite wird geladen ...
Seite wird geladen ...
Seite wird geladen ...
Seite wird geladen ...
Seite wird geladen ...
Seite wird geladen ...
-
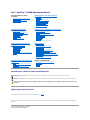 1
1
-
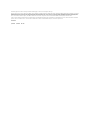 2
2
-
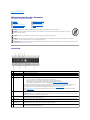 3
3
-
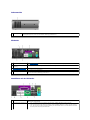 4
4
-
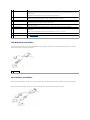 5
5
-
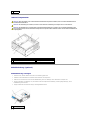 6
6
-
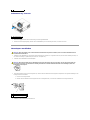 7
7
-
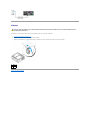 8
8
-
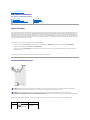 9
9
-
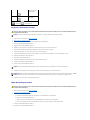 10
10
-
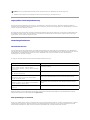 11
11
-
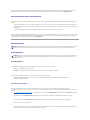 12
12
-
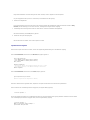 13
13
-
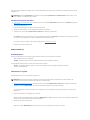 14
14
-
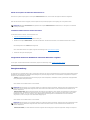 15
15
-
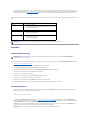 16
16
-
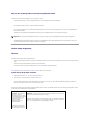 17
17
-
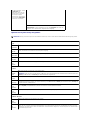 18
18
-
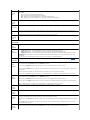 19
19
-
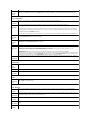 20
20
-
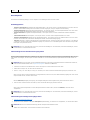 21
21
-
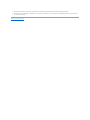 22
22
-
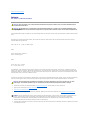 23
23
-
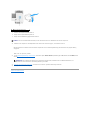 24
24
-
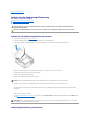 25
25
-
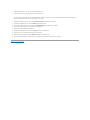 26
26
-
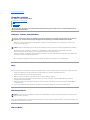 27
27
-
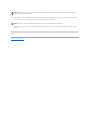 28
28
-
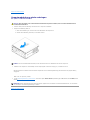 29
29
-
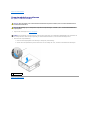 30
30
-
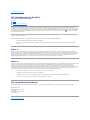 31
31
-
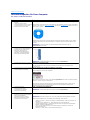 32
32
-
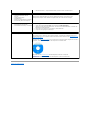 33
33
-
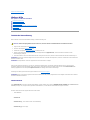 34
34
-
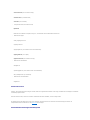 35
35
-
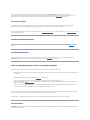 36
36
-
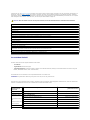 37
37
-
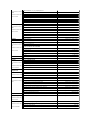 38
38
-
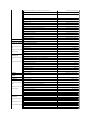 39
39
-
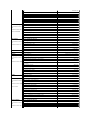 40
40
-
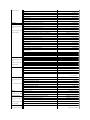 41
41
-
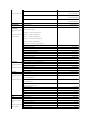 42
42
-
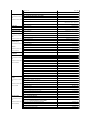 43
43
-
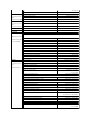 44
44
-
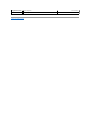 45
45
-
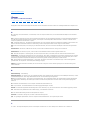 46
46
-
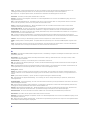 47
47
-
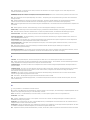 48
48
-
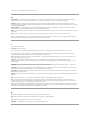 49
49
-
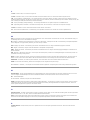 50
50
-
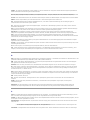 51
51
-
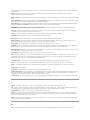 52
52
-
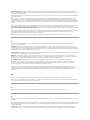 53
53
-
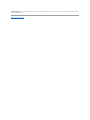 54
54
-
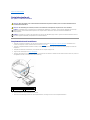 55
55
-
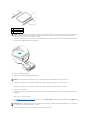 56
56
-
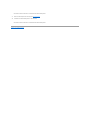 57
57
-
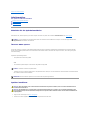 58
58
-
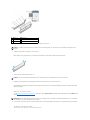 59
59
-
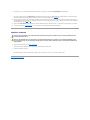 60
60
-
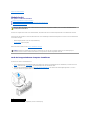 61
61
-
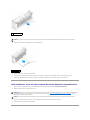 62
62
-
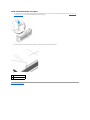 63
63
-
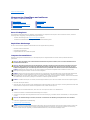 64
64
-
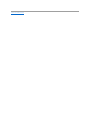 65
65
-
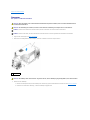 66
66
-
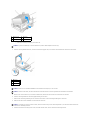 67
67
-
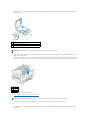 68
68
-
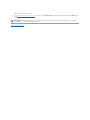 69
69
-
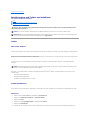 70
70
-
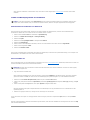 71
71
-
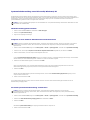 72
72
-
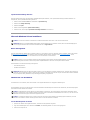 73
73
-
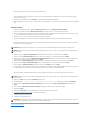 74
74
-
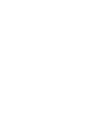 75
75
-
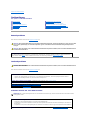 76
76
-
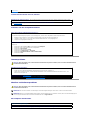 77
77
-
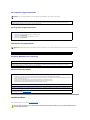 78
78
-
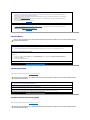 79
79
-
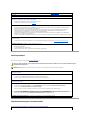 80
80
-
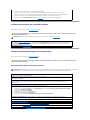 81
81
-
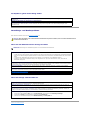 82
82
-
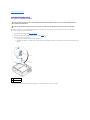 83
83
-
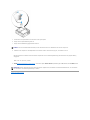 84
84
-
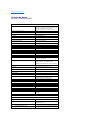 85
85
-
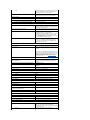 86
86
-
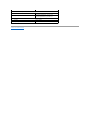 87
87
-
 88
88
-
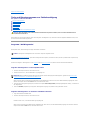 89
89
-
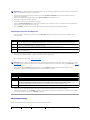 90
90
-
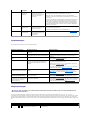 91
91
-
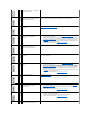 92
92
-
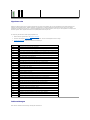 93
93
-
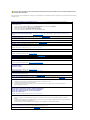 94
94
-
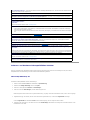 95
95
-
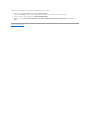 96
96
-
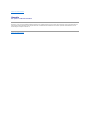 97
97
-
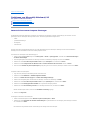 98
98
-
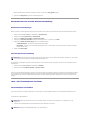 99
99
-
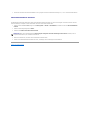 100
100
Dell OptiPlex SX280 Benutzerhandbuch
- Kategorie
- PC / Workstation Barebones
- Typ
- Benutzerhandbuch
Verwandte Artikel
-
Dell OptiPlex GX520 Benutzerhandbuch
-
Dell OptiPlex 170L Benutzerhandbuch
-
Dell OptiPlex 330 Benutzerhandbuch
-
Dell OPTIPLEX 740 Benutzerhandbuch
-
Dell OptiPlex GX280 Benutzerhandbuch
-
Dell OptiPlex 745 Benutzerhandbuch
-
Dell OptiPlex GX620 Benutzerhandbuch
-
Dell OptiPlex 210L Benutzerhandbuch
-
Dell OptiPlex GX60 Benutzerhandbuch
-
Dell OptiPlex GX400 Benutzerhandbuch