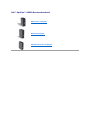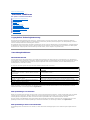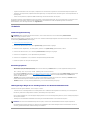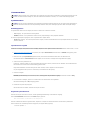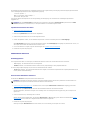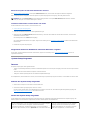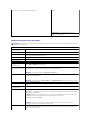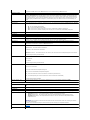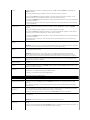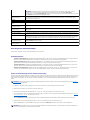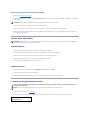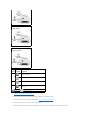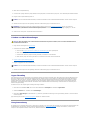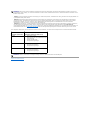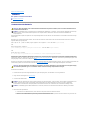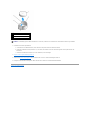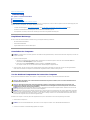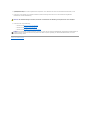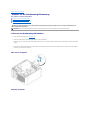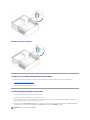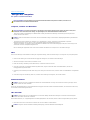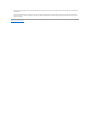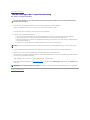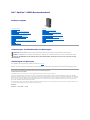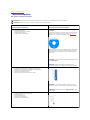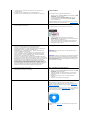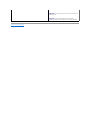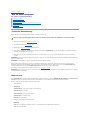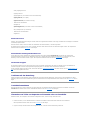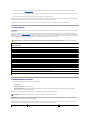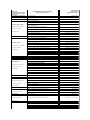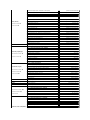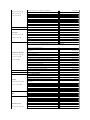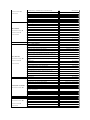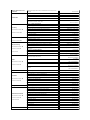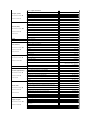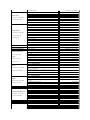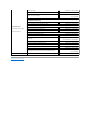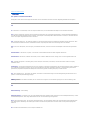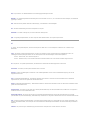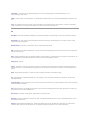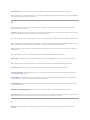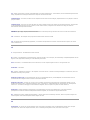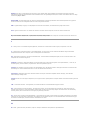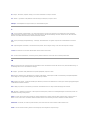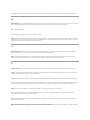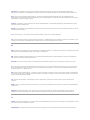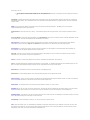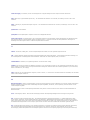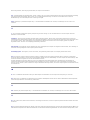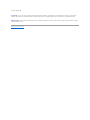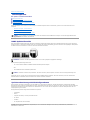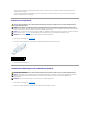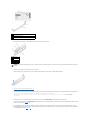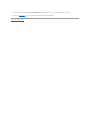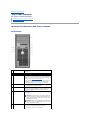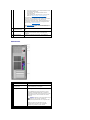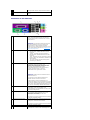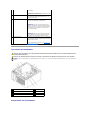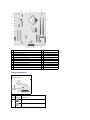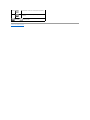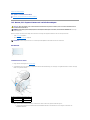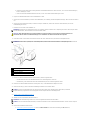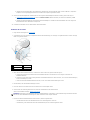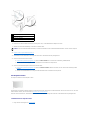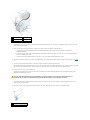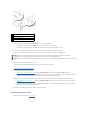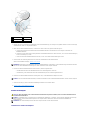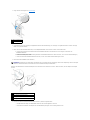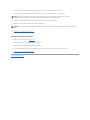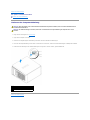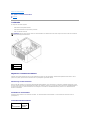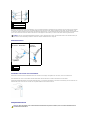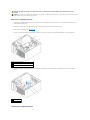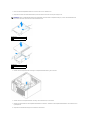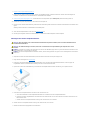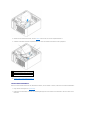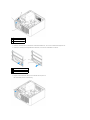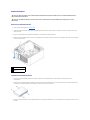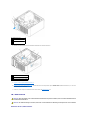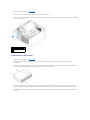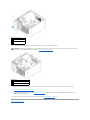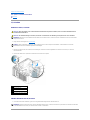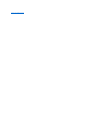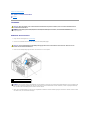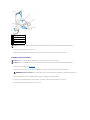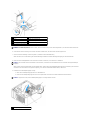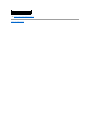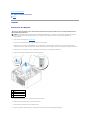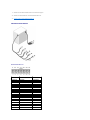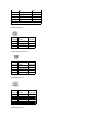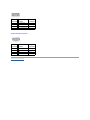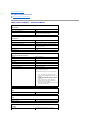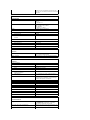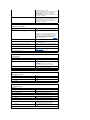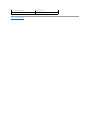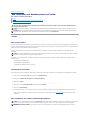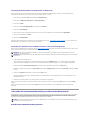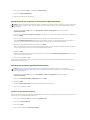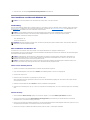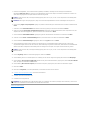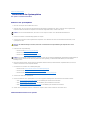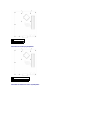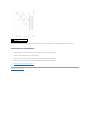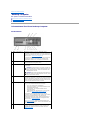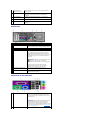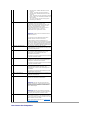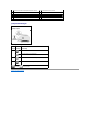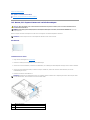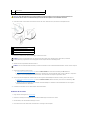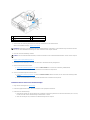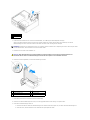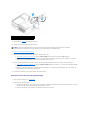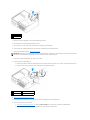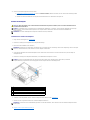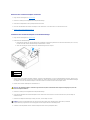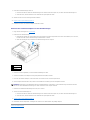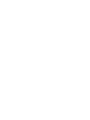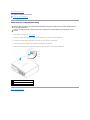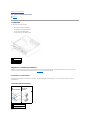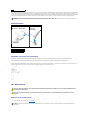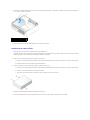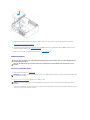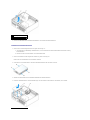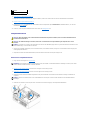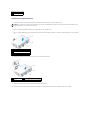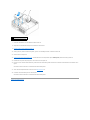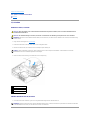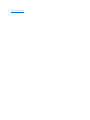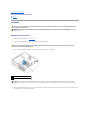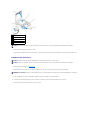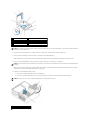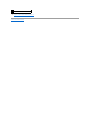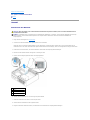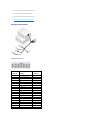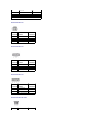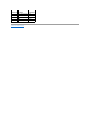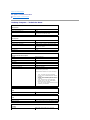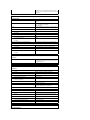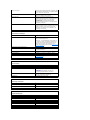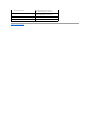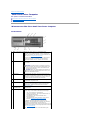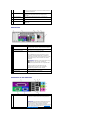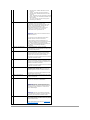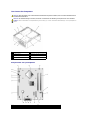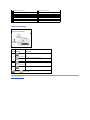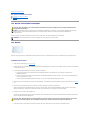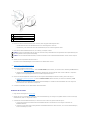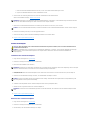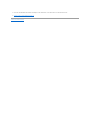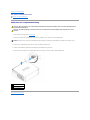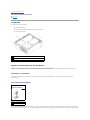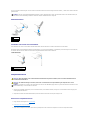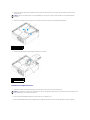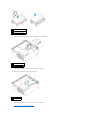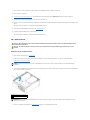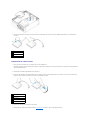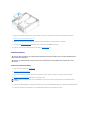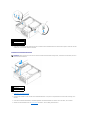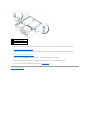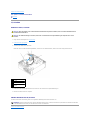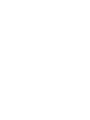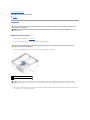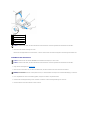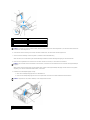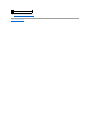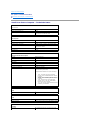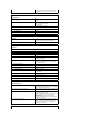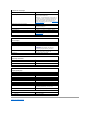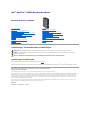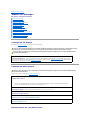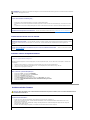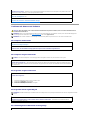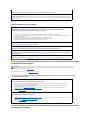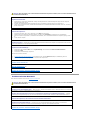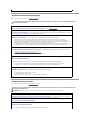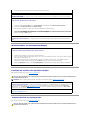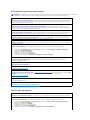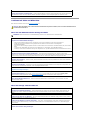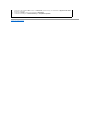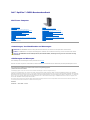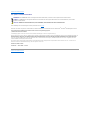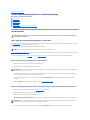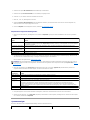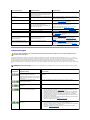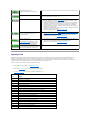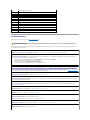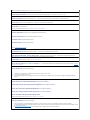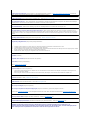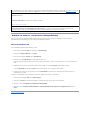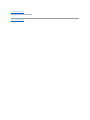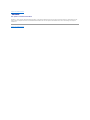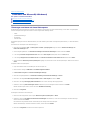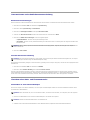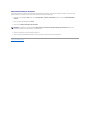Dell OptiPlex GX520 Benutzerhandbuch
- Kategorie
- PC / Workstation Barebones
- Typ
- Benutzerhandbuch

ZurückzumInhaltsverzeichnis
Erweiterte Funktionen
Dell™OptiPlex™GX520Benutzerhandbuch
LegacySelect-Technologiesteuerung
Verwaltungsfunktionen
Sicherheit
Kennwortschutz
System-Setup-Programm
Starten eines USB-Gerätes
LöschenvonvergessenenKennwörtern
LöschenvonCMOS-Einstellungen
Hyper-Threading
Energieverwaltung
LegacySelect-Technologiesteuerung
Die LegacySelect-Technologiesteuerung bietet Voll-Legacy-, verminderte Legacy- oder Legacy-freieLösungen,basierendaufallgemeinenPlattformen,
Festplatten-Images und Helpdesk-Verfahren.DerAdministratorkanndieSteuerungüberdasSystem-Setup-Programm, den Dell OpenManage IT Assistant
odereinebenutzerspezifischeDell™-Werksintegration vornehmen.
MitLegacySelectkönnenAdministratorenAnschlüsseundMediengeräte,dieüberserielleundUSB-Anschlüsse,einenParallelanschluss,einDiskettenlaufwerk,
PCI-SteckplätzeundübereinePS/2-Mausverfügen,elektronischaktivierenoderdeaktivieren.DurchdieDeaktivierungvonAnschlüssenundMediengeräten
werdenRessourcenverfügbargemacht.DamitdieÄnderungenwirksamwerden,mussderComputerneugestartetwerden.
Verwaltungsfunktionen
Warnstandardformat
ASF (Alert Standard Format [Warnstandardformat]) ist ein DMTF-Verwaltungsstandard, der die Warntechniken „Vor-Betriebssystem“ oder „Betriebssystem
nicht vorhanden“ festlegt.DerStandardistsokonzipiert,dassbeimöglichenSicherheits- und Fehlerbedingungen eine Warnung ausgegeben wird, wenn sich
das Betriebssystem im Standby-ModusbefindetoderderComputerausgeschaltetwurde.ASFwurdeentwickelt,umfrühereWarntechnologienderArt
„Betriebssystem nicht vorhanden“ zu ersetzen.
DerComputerunterstütztfolgendeWarnungenundRemote-Funktionen der ASF-Version 1.03 und 2.0:
Weitere Informationen zur ASF-Implementierung von Dell finden Sie im ASF User's Guide (ASF-Benutzerhandbuch) und im ASF Administrator's Guide (ASF-
Administratorhandbuch) auf der Dell Support-Website support.dell.com.
DellOpenManage™ITAssistant
MithilfevonITAssistantkönnenComputerundweitereGeräteineinemUnternehmensnetzwerkkonfiguriert,verwaltetundüberwachtwerden.ITAssistant
verwaltet Systeme, Konfigurationen, Ereignisse (Warnungen) sowie Sicherheitsfunktionen bei Computern, die mit einem industriestandardkonformen
Verwaltungsprogrammausgestattetsind.DabeiwirdeineInstrumentationgemäßSNMP-, DMI- und CIM-Industriestandardunterstützt.
FürIhrenComputeristDellOpenManageClientInstrumentationbasierendaufDMIundCIMerhältlich.InformationenüberITAssistantfindenSieimDell
OpenManage IT Assistant User's Guide (Dell OpenManage IT Assistant-Benutzerhandbuch) auf der Dell Support-Website unter support.dell.com.
Dell OpenManage Client Instrumentation
Dell OpenManage Client Instrumentation ist eine Software, mit deren Hilfe Remote-VerwaltungsprogrammewieITAssistantfolgendeAufgabenausführen
können:
Warnung
Beschreibung
Chassis: Chassis Intrusion – Physical Security
Violation/Chassis Intrusion – Physical Security Violation
Event Cleared
DasComputergehäusewurdegeöffnet(Violation),oderdieGehäuseeingriffswarnung
wurde aufgehoben (Cleared).
CPU: Emergency Shutdown Event
Die Temperatur des Prozessors ist zu hoch, und das Netzteil wurde abgeschaltet.
Cooling Device: Generic Critical Fan Failure/Generic
Critical Fan Failure Cleared
DieLüftergeschwindigkeit(U/min)liegtaußerhalbderGrenzwerte(Failure),oderdas
ProblemmitderLüftergeschwindigkeit(U/min)wurdebehoben(FailureCleared).
Temperatur: Generic Critical Temperature Problem/Generic
Critical Temperature Problem Cleared
DieTemperaturimGehäuseliegtaußerhalbderGrenzwerte(TemperatureProblem),oder
das Problem der zu hohen Temperatur wurde behoben (Temperature Problem Cleared).
Battery Low
Die Systemakkuspannung ist auf 2,2 V oder weniger gefallen.

l ZugreifenaufInformationenüberdenComputer,beispielsweisewievieleProzessoreneingesetztsindundwelchesBetriebssystemausgeführtwird
l ÜberwachendesComputerstatus,beispielsweiseÜberhitzungswarnungenvonTemperatursensorenoderWarnungenbeieinemFestplattenfehlervon
Speichergeräten
l ÄnderndesComputerstatus,beispielsweiseBIOS-Aktualisierungen oder Fernherunterfahren des Computers
Bei verwalteten Systemen wird Dell OpenManage Client Instrumentation in einem Netzwerk eingerichtet, das mit IT Assistant arbeitet. Informationen zu Dell
OpenManage Client Instrumentation finden Sie im Dell OpenManage Client Instrumentation User's Guide (Dell OpenManage Client Instrumentation-
Benutzerhandbuch) auf der Dell-Support-Website unter support.dell.com.
Sicherheit
Gehäuseeingriffswarnung
SoferndieseFunktioninstalliertundaktiviertwurde,kannmitihreinunerlaubterGehäuseeingrifffestgestelltundderBenutzeralarmiertwerden.Soändern
Sie die Einstellung Chassis Intrusion(Gehäuseeingriff):
1. Rufen Sie das System-Setup-Programm auf.
2. DrückenSiedieNach-unten-Taste, um zur Option System Security (Systemsicherheit) zu gelangen.
3. DrückenSieaufdie<Eingabetaste>,umdasPopup-Menü„Optionen“ unter System Security(Systemsicherheit)zuöffnen.
4. DrückenSiedieNach-unten-Taste, um zur Einstellung Chassis Intrusion (Chassiseingriff) zu gelangen.
5. DrückenSiedie<Eingabetaste>,umeineOptionseinstellungauszuwählen.
6. DrückenSiedie<Eingabetaste>erneut,nachdemSiedieOptionseinstellungaktualisierthaben.
7. Beenden und speichern Sie das System-Setup-Programm.
Einstellungsoptionen
l On (Aktiviert) – WenndasGehäusegeöffnetwird,ändertsichdieseEinstellungzuDetected (Erkannt), und die folgende Warnmeldung wird beim
nächstenStartvorgangdesComputersangezeigt:
Alert! (Achtung) Cover was previously removed. (Abdeckung wurde vor Kurzem entfernt.)
Um die Einstellung Detectedzurückzusetzen,rufen Sie das System-Setup-Programm auf.DrückenSieinderOptionChassis Intrusion(Gehäuseeingriff)
die Nach-links-Taste oder die Nach-rechts-Taste, um Reset(Zurücksetzen)zuwählen.WählenSieanschließendOn (Aktiviert), On-Silent (Stumm
aktiviert) oder Off (Deaktiviert).
l On Silent (Stumm aktiviert, Standardeinstellung) – WenndieComputerabdeckunggeöffnetwird,ändertsichdieEinstellungaufDetected (Erkannt).
WährendderStartreihenfolgebeimnächstenComputerstartwirdkeineWarnmeldungangezeigt.
l Disabled (Deaktiviert) – EserfolgtkeineEingriffsüberwachung,undeswerdenkeineMeldungenangezeigt.
HalbringförmigerBügelfüreinVorhängeschlossundSicherheitskabeleinschub
Verwenden Sie eine der folgenden Methoden, um den Computer zu sichern:
l VerwendenSienureinVorhängeschlossodereinVorhängeschlossundeinzusätzlichesSicherungskabelmitVerschlussringfüreinVorhängeschloss.
DieSicherungmittelseinesVorhängeschlossesverhindert,dassUnbefugtedenComputeröffnen.
DurcheinSicherungskabel,dasumeinunbeweglichesObjektgebundenundmiteinemVorhängeschlossgesichertist,wirdderunbefugteWegtransport
des Computers verhindert.
l BefestigenSieeinehandelsüblicheDiebstahlschutzvorrichtungamSicherheitskabeleinschubanderRückseitedesComputers.
DieDiebstahlschutzvorrichtungenbesteheninderRegelauseinemMetallkabelmiteinemdaranbefestigtenSchlossundeinemSchlüssel.Diemitder
VorrichtunggelieferteDokumentationenthältAnweisungenzurInstallation.
ANMERKUNG: Wenn das Administrator-Kennwort aktiviert ist, muss es Ihnen bekannt sein, bevor Sie die Einstellung Chassis Intrusion
(Gehäuseeingriff)zurücksetzenkönnen.
ANMERKUNG: VordemKaufeinerDiebstahlsicherungsolltenSieprüfen,obdiesemitdemSicherheitskabeleinschubamComputerkompatibelist.

Kennwortschutz
Systemkennwort
Einstellungsoptionen
InfolgendenbeidenFällenistesnichtmöglich,dasKennwortzuändernodereinKennwortzuzuweisen:
l Set (Festgelegt) – Ein Systemkennwort wurde zugewiesen.
l Disabled (Deaktiviert) – Das Systemkennwort wurde durch eine Jumpereinstellung auf der Systemplatine deaktiviert.
Nur wenn die folgende Option angezeigt wird, kann ein Systemkennwort vergeben werden:
l Not Set (Nicht festgelegt) – EswurdekeinSystemkennwortvergeben,unddieKennwortsteckbrückenaufderSystemplatinebefindensichimZustand
„Aktiviert“ (Standard).
Systemkennwort vergeben
UmdasFeldohneVergabeeinesSystemkennwortszuverlassen,drückenSieaufdie<Tab>-Taste oder auf die Tastenkombination <UMSCH><Tab>, um in ein
anderesFeldzuwechseln,oderdrückenSiezueinembeliebigenZeitpunktvordemFertigstellenvonSchritt5auf<Esc>.
1. Rufen Sie das System-Setup-Programm aufundprüfenSie,obdieOptionPassword Status (Kennwortstatus) auf Unlocked (Nicht gesperrt) gesetzt
wurde.
2. Markieren Sie die Option System Password(Systemkennwort)unddrückenSieanschließenddieNach-rechts- oder Nach-links-Taste.
DieÜberschriftwechseltzuEnter Password (Kennwort eingeben). Es wird ein leeres, 32-stelliges Feld in eckigen Klammern angezeigt.
3. Geben Sie das neue Systemkennwort ein.
Eskannmax.32Zeichenumfassen.UmbeiderKennworteingabeeinZeichenzulöschen,drückenSieaufdie<Rücktaste>oderdieNach-links-Taste.
BeimKennwortmussnichtaufGroß- und Kleinschreibung geachtet werden.
EinigeTastenkombinationensindnichtzulässig.Werdendieseverwendet,ertönteinSignaltonausdemLautsprecher.
FürjedeseingegebeneZeichen(auchfüreinLeerzeichen)wirdeinPlatzhalterimFeldangezeigt.
4. DrückenSie<Eingabe>.
IstdasneueSystemkennwortkürzerals32Zeichen,wirddennochdasgesamteFeldmitPlatzhalterngefüllt.DieÜberschriftwechseltzuVerify
Password(Kennwortbestätigen).Eswirderneuteinleeres,32-stelliges Feld in eckigen Klammern angezeigt.
5. UmIhrKennwortzubestätigen,gebenSieeseinzweitesMaleinunddrückendanachdie<Eingabetaste>.
Die Kennworteinstellung wird auf Set(Festgelegt)geändert.
6. Beenden Sie das System-Setup-Programm.
Der Kennwortschutz wird wirksam, sobald Sie den Computer neu starten.
Eingabe des Systemkennworts
Wenn Sie den Computer starten oder neu starten, wird die folgende Eingabeaufforderung auf dem Bildschirm angezeigt.
Wenn der Password Status (Kennwortstatus) auf Locked (Gesperrt) gesetzt ist:
GebenSiedasKennworteinunddrückenSiedie<Eingabetaste>.
Wenn Sie ein Administrator-Kennwort zugewiesen haben, akzeptiert der Computer das Administrator-Kennwort als alternatives Systemkennwort.
WurdeeinfalschesoderunvollständigesKennworteingegeben,wirdfolgendeMeldungangezeigt:
** Incorrect password. **
HINWEIS: ObwohlKennwörtereinengewissenSchutzfürdieDatenaufdemComputerbieten,gewährleistensiekeineabsoluteSicherheit.Wennfür
dieDateneinehöhereSicherheitbenötigtwird,solltenSiezusätzlicheSchutzfunktionenverwenden,z.B.einDatenverschlüsselungsprogramm.
HINWEIS: WennderComputerunbeaufsichtigtundmitdeaktivierterSystemkennwortfunktionläuftoderwennderComputernichtabgeschlossenist,
sodasssichdasKennwortdurchÄndernderJumpereinstellungdeaktivierenlässt,könnenUnbefugteZugriffaufdieDatenderFestplatteerlangen.

BeiwiederholterEingabeeinesfalschenoderunvollständigenKennwortswirddiegleicheMeldungerneutangezeigt.NachdreimaligerEingabeeinesfalschen
oderunvollständigenSystemkennwortswirddiefolgendeMeldungangezeigt:
** Incorrect password. **
Number of unsuccessful password attempts: 3
System halted! Must power down.
AuchnachdemNeustartdesComputerswirddievorherigeMeldungjedesMalangezeigt,wenneinfalschesoderunvollständigesSystemkennwort
eingegeben wird.
Systemkennwortlöschenoderändern
1. Rufen Sie das System-Setup-Programm auf.
2. Markieren Sie SystemkennwortunddrückenSiedie<Eingabetaste>.
3. Geben Sie das Systemkennwort ein, wenn Sie dazu aufgefordert werden.
4. Zweimal<Eingabetaste>drücken,umdasvorhandeneSetup-Kennwortzulöschen.DieEinstellungändertsichzuNicht festgelegt.
Wenn Nicht festgelegtangezeigtwird,wurdedasSystemkennwortgelöscht.WennNicht festgelegtnichtangezeigtwird,drückenSieauf<Alt><b>,um
den Computer neu zu starten und wiederholen Sie dann Schritte 3 und 4.
5. Um ein neues Kennwort zu vergeben, folgen Sie den Anweisungen unter „Vergeben eines Systemkennworts“.
6. Beenden Sie das System-Setup-Programm.
Administrator-Kennwort
Einstellungsoptionen
IndenfolgendenbeidenFällenistesnichtmöglich,dasAdministrator-KennwortzuändernodereinAdministrator-Kennwort zuzuweisen:
l Set (Festgelegt) – Ein Administrator-Kennwort wurde zugewiesen.
l Disabled (Deaktiviert) – Das Administrator-Kennwort wurde durch eine Jumpereinstellung auf der Systemplatine deaktiviert.
NurwenndiefolgendeOptionangezeigtwird,könnenSieeinAdministrator-Kennwort zuweisen:
l Not Set (Nicht festgelegt) – Es wurde kein Administrator-Kennwort vergeben, und die Kennwort-JumperbrückenaufderSystemplatinebefindensichim
Zustand „Aktiviert“ (Standardeinstellung).
Zuweisen eines Administrator-Kennworts
Das Administrator-KennwortunddasSystemkennwortkönnenidentischsein.
1. Rufen Sie das System-Setup-Programm auf, und stellen Sie sicher, dass die Option Admin Password auf Not Set (Nicht festgelegt) gesetzt wurde.
2. Markieren Sie die Option Admin Password,unddrückenSieanschließenddieNach-links- oder die Nach-rechts-Taste.
Siewerdenaufgefordert,dasKennworteinzugebenundzubestätigen.WenneinunzulässigesZeicheneingegebenwird,gibtderComputereinen
Signalton aus.
3. GebenSiedasKennwortein,undbestätigenSieesnochmals.
NachdemSiedasKennwortbestätigthaben,wirddieOptionAdmin Password auf Set(Festgelegt)gesetzt.WennSiedasnächsteMaldasSystem-
Setup-Programm aufrufen, werden Sie zur Eingabe des Administrator-Kennworts aufgefordert.
4. Beenden Sie das System-Setup-Programm.
ÄnderungenderOptionAdmin Password werden sofort wirksam. (Es ist nicht notwendig, den Computer neu zu starten.)
ANMERKUNG: Die Option Password Status (Kennwortstatus) kann gemeinsam mit den Optionen System Password (Systemkennwort) und Admin
Password (Admin-Kennwort)verwendetwerden,umdasSystemzusätzlichvorunerlaubtemZugriffzuschützen.
ANMERKUNG: UnterscheidensichdiebeidenKennwörter,kanndasAdministrator-Kennwort alternativ als Systemkennwort verwendet werden. Das
Systemkennwort kann jedoch nicht anstelle des Administrator-Kennworts verwendet werden.

Betrieb des Computers mit aktiviertem Administrator-Kennwort
Nach Aufruf des System-Setup-Programms wird die Option Admin Password markiert, und Sie werden zur Eingabe des Kennworts aufgefordert.
WirdeinungültigesKennworteingegeben,könnendieOptionenimSystem-Setup-Programmzwarangezeigt,abernichtgeändertwerden.
Vorhandenes Administrator-Kennwortlöschenoderändern
Um das Administrator-Kennwortzuändern,mussdiesesbekanntsein.
1. Aufrufen des System-Setup-Programms.
2. Geben Sie das Administrator-Kennwort an der Eingabeaufforderung ein.
3. Markieren Sie die Option Admin Password (Administrator-Kennwort),unddrückenSiedieNach-links- oder die Nach-rechts-Taste, um das aktuelle
Administrator-Kennwortzulöschen.
DieEinstellungändertsichzuNot Set (Nicht festgelegt).
Um ein neues Administrator-Kennwort zu vergeben, folgen Sie den Anweisungen unter „Assigning a System Password“ (Zuweisen eines Administrator-
Kennwortswort).
4. Beenden Sie das System-Setup-Programm.
Vergessenes Kennwort deaktivieren und neues Kennwort vergeben
Um ein System- und/oder Administrator-Kennwortzurückzusetzen,folgenSiedenAnweisungenunter„Clearing Forgotten Passwords“ (Löschenvon
vergessenenKennwörtern).
System-Setup-Programm
Übersicht
Das System-Setup-Programm dient folgenden Zwecken:
l ÄndernderSystemkonfigurationsdaten,nachdemSieHardwarekomponentenzuIhremComputerhinzugefügt,ersetztoderausdemComputerentfernt
haben
l EinstellenundÄndernbenutzerdefinierterOptionenwieBenutzerkennwort
l AbfragenderaktuellenSpeichergrößeoderdesinstalliertenFestplattenlaufwerktyps
Esistempfehlenswert,dieseInformationenzunotieren,bevorSieÄnderungenimSystem-Setup-Programm vornehmen, um sie bei Bedarf zur Hand zu haben.
Aufrufen des System-Setup-Programms
1. SchaltenSiedenComputereinoderführenSieeinenNeustartdurch.
2. Wenn das blaue DELL-Logoangezeigtwird,sofort<F2>drücken.
Falls Sie so lange gewartet haben, bis das Betriebssystem-Logo erscheint, warten Sie noch, bis der Microsoft®Windows®-Desktop angezeigt wird.
Fahren Sie den Computer danach herunter, und starten Sie ihn erneut.
Fenster des System-Setup-Programms
Auf den Bildschirmen des System-Setup-ProgrammswerdendieaktuellenoderveränderbarenKonfigurationsinformationendesComputersangezeigt.Der
Bildschirm gliedert sich in drei Bereiche: die Optionsliste, das Feld der aktiven Optionen und Tastenfunktionen.
ANMERKUNG: Die Option Password Status (Kennwort-Zustand) kann gemeinsam mit der Option Admin Password (Admin-Kennwort) verwendet
werden,umdasSystemvorunerlaubtenÄnderungenzuschützen.
Optionsliste – Dieses Feld wird auf der linken Seite des Bildschirms angezeigt. Das Feld ist
eineListemitBildlaufleisten,inderdieKonfigurationsoptionenIhresComputersaufgeführt
werden (u. a. installierte Hardware, Energiespar- und Sicherheitsfunktionen).
Verwenden Sie die Nach-oben- und die Nach-unten-Taste,uminderListezublättern.
WennSieeineOptionauswählen,werdenimOptionsfeld mehr Informationen dazu sowie
Optionsfeld – DiesesFeldzeigtInformationenüberjededer
Optionenan.IndiesemFeldkönnenSiesichdiederzeitigen
EinstellungenansehenundIhreEinstellungenverändern.
Verwenden Sie die Pfeiltasten, um eine Option zu markieren.
DrückenSiedie<Eingabetaste>,umdieseAuswahlzu

Optionen des System-Setup-Programms
dieaktuellenunddieverfügbarenEinstellungenangezeigt.
aktivieren.
Tastenfunktionen – Dieses Feld befindet sich unter dem
Optionsfeld.HierwerdendieFunktionenderimaktuellenMenü
verfügbarenTastenangezeigt.
ANMERKUNG: AbhängigvomverwendetenComputerunddeninstalliertenGerätenwerdenmanchederindiesemAbschnittbeschriebenenElemente
möglicherweisenichtangezeigt.
System
System Info
(Systeminformation)
Zeigt den Namen des Computers, die BIOS-Version und die Service-Tag-Nummer an.
CPU Info (CPU-Daten)
Zeigt an, ob der Prozessor Hyper-Threadingunterstützt.AußerdemwerdenderCPU-Bustakt,dieTaktrateunddieGrößedes
L2-Cache-Speichers angezeigt.
Memory Info (Speicherdaten)
ZeigtinstallierteSpeichergröße,SpeichergeschwindigkeitdesComputers,dieGrößedesGrafikspeicherssowiedesAnzeige-
Caches und den Kanalmodus (Dual oder Einzel) an.
Datum/Uhrzeit
Zeigt die aktuellen Datums- und Uhrzeiteinstellungen an.
Boot Sequence
(Startreihenfolge)
DerComputerversucht,gemäßderGerätereihenfolgezustarten,dieindieserListeangegebenwurde.
Laufwerke
Diskette Drive (Erstes
Startgerät:
Diskettenlaufwerk)
DieseOptionaktiviertoderdeaktiviertdasDiskettenlaufwerk.DiemöglichenEinstellungensindOff (Deaktiviert), Internal
(Intern), USB und Read Only(Schreibgeschützt).
Drive 0 through Drive n
(Laufwerk 0 bis Laufwerk n)
Identifiziert und aktiviert oder deaktiviert die Laufwerke, die an die SATA- oder IDE-AnschlüssederSystemplatine
angeschlossensind,undlistetdieSpeicherkapazitätenderFestplattenlaufwerkeauf.
ANMERKUNG: Diese Optionen erscheinen als Laufwerk 0 bis Laufwerk 3.
Modulschacht
AktiviertoderdeaktiviertGeräteimModulschacht.DieOptionensindOn (Aktiviert) oder Off (Deaktiviert). Die
Standardeinstellung ist On (Aktiviert).
ANMERKUNG: Die Setup-OptionfürdenUSB-Controller und das Diskettenlaufwerk beeinflusst den Betrieb des optionalen
Diskettenlaufwerks im Modulschacht.
Drive Controller (Laufwerk-
Controller)
Legt den Betriebsmodus des seriellen ATA-Controllers fest. Normal aktiviert den seriellen ATA-Controller, so dass er
ausschließlichimnativen,seriellenATA-Modusläuft.Compatible (Kompatibel) aktiviert den kombinierten seriellen/parallelen
ATA-Modus.
Error Reporting (Fehler-
Berichterstattung)
DieseEinstellunglegtfest,obbeiFestplattenfehlernwährenddesSystemstartsFehlermeldungenangezeigtwerden.
SATA-Betrieb
Konfiguriert den Betriebsmodus des integrierten Festplatten-Controllers.
Normal (Normal) – Der Festplatten-ControllerwirdfürdennormalenModuskonfiguriert.DieserModusbietethöchstmögliche
LaufwerksleistungundFlexibilität.
Combination (Kombiniert) – Der Festplatten-ControllerwirdfürdenkombiniertenModuskonfiguriert.DieserModusbietet
KompatibilitätmiteinigenälterenBetriebsystemen,dieSATA-Laufwerkenichtunterstützen.
Die werksseitige Einstellung ist Normal.
ANMERKUNG: DasÄnderndieserEinstellungbeeinflusstdieReihenfolge,inderdieLaufwerkeangezeigtwerden.
ÄnderungensindjedocherstnachNeustartdesSystemswirksam.
SATA-Berichte
Steuert,obFestplattenlaufwerkfehlerfürintegrierteLaufwerkewährenddesSystem-Status gemeldet werden. Diese
Technologie ist Teil des SMART-Leistungsmerkmals (Self-Monitoring Analysis and Reporting Technology (Selbstdiagnose-,
Analyse- und Berichtstechnologie)).

Die Optionen sind On (Aktiviert) oder Off (Deaktiviert). Die Standardeinstellung ist Off (Deaktiviert).
IntegrierteGeräte
Integrierte NIC
SiekönnendenNICaufOn (Aktiviert, Standard), Off (Deaktiviert) oder On w/ PXE (Aktiviert mit PXE) stellen. Wenn die
Einstellung On w/PXE (AktiviertmitPXE)aktivist(nurfürdenkünftigenStartvorgangverfügbar),wirdderBenutzerdurch
denComputeraufgefordert,dieTastenkombination<Strg><Alt><b>zudrücken.DurchDrückendieserTastenkombination
wirdeinMenüangezeigt,mitdemSieeineMethodefürdasStartenvoneinemNetzwerk-Serverauswählenkönnen.Wenn
keinStartvorgangvomNetzwerkservermöglichist,versuchtdasSystem,vomnächstenGerätinderStartreihenfolgezu
starten.
Integriertes Audio
Aktiviert oder deaktiviert den integrierten Audio-Controller
LPT-Portmodus
LegtdenBetriebsmodusdeseingebautenparallelenPortsfest.DiemöglichenEinstellungensindOff (Deaktiviert), AT, PS/2
(Standard), EPPund ECP.
l AT – Der Port ist IBM®AT-kompatibel.
l PS/2 – Der Port ist IBM PS/2-kompatibel.
l EPP – DerPortistfür„Enhanced Parallel Port Protocol“ (verbesserter Parallelport) konfiguriert.
l ECP – DerPortistfür„Extended Capability Port Protocol“ (PortmiterweiterterFunktionalität)konfiguriert.
LPT Port Address (LPT
Portadresse)
LegtdieAdressefürdenintegriertenparallelenPortfest.MöglicheEinstellungensind378h (Standard), 278h und 3BCh.
PCI Slots (PCI-Steckplätze)
Aktiviert oder deaktiviert die PCI-Steckplätze.
Serieller Port Nr. 1
Auto,dieStandardeinstellung,konfiguriertautomatischeinenAnschlussfüreinbestimmtesZiel(COM1 oder COM3).
Serieller Port Nr. 2
Auto,dieStandardeinstellung,konfiguriertautomatischeinenAnschlussfüreinbestimmtesZiel(COM1 oder COM3). Diese
Einstellungistnurverfügbar,wenneinoptionalerAdapterfürdenseriellenPortinstalliertwurde.
USB-Anschluss
USB-GerätewerdenerkanntundvomBetriebssystemunterstützt,wenndieseOptionaufOn (Aktiviert) gesetzt ist.
USB deaktivieren
Aktiviert oder deaktiviert die Frontblenden-USB-Anschlüsse.DieStandardeinstellungistOn (Aktiviert). Um die Frontblenden-
USB-Anschlüssezudeaktivieren,wählenSieOff (Deaktiviert) aus.
USB-Controller
Aktiviert oder deaktiviert den integrierten USB-Controller.
Off (Deaktiviert) – Der USB-Controller ist deaktiviert.
On (Aktiviert) – Der USB-Controller ist aktiviert.
No Boot (Nicht starten) – Der USB-Controller ist zwar aktiviert, aber das BIOS kann die USB-Speichergerätenichterkennen.
Die werksseitige Einstellung ist On (Aktiviert).
Vorderseitige USB-Ports
Aktiviert oder deaktiviert die Frontblenden-USB-Ports.
Off – Deaktiviert
On – Aktiviert
Die werksseitige Einstellung ist On (Aktiviert).
LPT-Portmodus
WähltdenBetriebsmodusfürdenintegriertenparallelenPortaus.
Off – Der Port ist deaktiviert.
AT – Der Port wurde IBM AT-kompatibel konfiguriert.
PS/2 – Der Port wurde IBM PS/2-kompatibel konfiguriert.
EPP – „Enhanced Parallel Port Protocol“ (ProtokollfürverbessertenparallelenPort).
ECP – „Extended Capability Port Protocol“ (ProtokollfürPortmiterweiterterFunktionalität).
Die werksseitige Einstellung ist PS/2.
LPT Port Address (LPT
Portadresse)
WähltdieBasis-E/A-AdressefürdenintegriertenparallelenPortaus.DiewerksseitigeEinstellungist378h.
Video
PrimäresVideo
Diese Einstellung legt fest, welcher Video-Controllerprimärist,wennzweiVideo-Controller auf dem Computer vorhanden
sind.
Videospeichergröße
Diese Einstellung legt die Video-Controllern zugewiesene Speichermenge fest.
Hochleistung
Hyper-Threading
Falls der Prozessor des Computers Hyper-Threadingunterstützt,wirddieseOptioninderOptionsliste angezeigt.
HDD-Akustikmodus
l Quiet (Leise, Standardeinstellung) – Das Festplattenlaufwerk arbeitet in der leisesten Einstellung.
l Performance (Leistung) – DasFestplattenlaufwerkarbeitetmitHöchstgeschwindigkeit.
l Bypass(Überspringen)– DerComputerprüftoderändertdieaktuelleEinstellungdesAkustikmodusnicht.
l Suggested (Empfehlung) – Das Festplattenlaufwerk arbeitet in der vom Hersteller des Festplattenlaufwerks
empfohlenen Stufe.
ANMERKUNG: Beim Umschalten in den Performance-Modus kann das Laufwerk lauter werden. Die Leistung wird dadurch
jedochnichtbeeinträchtigt.
EineÄnderungderAkustikeinstellunghatkeineAuswirkungenaufdasImagedesFestplattenlaufwerks.
Sicherheit
DieserAbschnittzeigtdieverfügbarenOptionenfürdieSystemsicherheitan.WeitereInformationenfindenSieunter
„Sicherheit“.
Admin Password (Admin
Verhindert den Zugriff auf das System-Setup-Programm auf die gleiche Art, wie der Zugriff auf das System mit der

Kennwort)
Systemkennwortfunktionverhindertwird.MöglicheEinstellungensindSet (Festgelegt), Not Set (Nicht festgelegt) und
Disabled (Deaktiviert).
Falls die Option auf Set (Festgelegt) eingestellt ist, wurde ein Administrator-Kennwort zugewiesen.
Falls die Option auf Not Set (Nicht festgelegt) eingestellt ist, wurde kein Administrator-Kennwort zugewiesen, und die
Kennwort-JumperbrückeaufderSystemplatinebefindetsichimZustand„Aktiviert“ (Standard).
Falls die Option auf Disabled (Deaktiviert) eingestellt ist, wurde das Administrator-Kennwort durch die Jumpereinstellung auf
der Systemplatine deaktiviert.
Um das Administrator-Kennwortzudeaktivieren,gebenSiedasKennwortanderEingabeaufforderungeinunddrückenSie
auf <Strg><Eingabetaste>.
System Password
(Systemkennwort)
ZeigtdenaktuellenStatusderKennwortsicherheitsfunktiondesSystemsanundermöglichtdieZuweisungundÜberprüfung
einesneuenSystemkennworts.MöglicheEinstellungensindSet (Festgelegt), Not Set (Nicht festgelegt) und Disabled
(Deaktiviert).
Falls die Option auf Set (Festgelegt) eingestellt ist, wurde ein Systemkennwort zugewiesen.
Falls die Option auf Not Set (Nicht festgelegt) eingestellt ist, wurde kein Systemkennwort zugewiesen, und die Kennwort-
JumperbrückeaufderSystemplatinebefindetsichimZustand„Aktiviert“ (Standard).
Falls die Option auf Disabled (Deaktiviert) eingestellt ist, wurde das Administrator-Kennwort durch die Jumpereinstellung auf
der Systemplatine deaktiviert.
UmdasSystemkennwortzudeaktivieren,gebenSiedasKennwortanderEingabeaufforderungeinunddrückenSieauf
<Strg><Eingabetaste>.
Drive Password (Laufwerk-
Kennwort)
Setzen Sie dieses Kennwort, um Zugriff auf die Festplatte durch unbefugte Benutzer zu verhindern.
ANMERKUNG: DieOptionwirdfürjedesinstallierteFestplattenlaufwerkangezeigt,dasFestplatten-Kennwörterunterstützt.
Wenn kein Laufwerk ein Festplatten-Kennwortunterstützt,wirddieseOptionnichtangezeigt.
ModBay Password (ModBay-
Kennwort)
SiekönnendiesesKennwortfestlegen,umzuverhindern,dassunberechtigteBenutzeraufeinimModulschachtinstalliertes
Festplattenlaufwerkzugreifenkönnen.
ANMERKUNG: Diese Option wird nur dann angezeigt, wenn ein im Modulschacht installiertes Festplattenlaufwerk
Festplatten-Kennwörterunterstützt.WennimModulschachtkeinFestplattenlaufwerkinstalliertist,oderwennnurein
solches Laufwerk installiert ist, welches die Festplatten-Kennwörternichtunterstützt,wirddieseOptionnichtangezeigt.
Password Changes
(Kennwortänderungen)
Mit dieser Option kann die Eingabe eines Systemkennworts mit dem Administrator-Kennwort gesperrt werden. Wenn das
Feldgesperrtist,istdieOptionzurDeaktivierungdesKennwortschutzesdurchDrückenvon<Strg><Eingabetaste>beim
StartendesComputersnichtmehrverfügbar.
Intrusion Alert
(Eingriffswarnung)
WenndieseOptionaktiviertist,wirdnachjedemÖffnendesComputergehäusesbeimnächstenSystemstarteine
Warnmeldungangezeigt.DiemöglichenEinstellungensindOn (Aktiviert), On-Silent (Stumm, Standardeinstellung) und Off
(Deaktiviert).
Intrusion Status (Eingriff-
Zustand)
Diese Option wird nur dann im System-Setup-Programmangezeigt,wenneinGehäuseeingriffeingetretenist.Mögliche
Einstellungen sind Clear(Zurücksetzen)undDetected(Erkannt)(Standard).WählenSieClear(Zurücksetzen)aus,umden
Gehäuseeingriff-Statuszurückzusetzen.
TPM Security (TPM-
Sicherheit)
Steuert das TPM-Sicherheitsgerät.
Off (Deaktiviert) – Das TPM-SicherheitsgerätstehtaufOff (Deaktiviert).
On (Aktiviert) – Das TPM-SicherheitsgerätstehtaufOn (Aktiviert).
Die werksseitige Einstellung ist Off (Deaktiviert).
Energieverwaltung
Wiederherstellung Netzstrom
Legt fest, was geschieht, wenn die Versorgung des Computers mit Netzstrom wiederhergestellt wird.
Auto Power On
(Automatisches Einschalten)
Dient zum Einstellen der Uhrzeit und der Wochentage, an denen der Computer automatisch eingeschaltet werden soll. Zur
Auswahl stehen die Optionen Everyday(Täglich)oderWeekdays (Wochentags). Die werksseitige Einstellung ist Off
(Deaktiviert).
DieseFunktionistnichtwirksam,wennderComputerübereineSteckerleisteodereinenÜberspannungsschutzschalter
ausgeschaltet wird.
Auto Power Time (Uhrzeit
fürautomatisches
Einschalten)
Stellt die genaue Zeit ein, zu der der Computer automatisch eingeschaltet werden soll. Die Zeit wird im 24-Stunden-Format
notiert (Stunden:Minuten).SiekönnendieStartzeitdurchDrückenderPfeiltastenändern,umdieZahlenwertezuerhöhen
bzw. zu verringern, oder durch Eingeben der Zahlenwerte im Datums- und Uhrzeitfeld.
Verwenden Sie diese Einstellung zusammen mit der Einstellung Auto Power On (Automatisches Einschalten).
Low Power Mode (Stromspar-
Modus)
Wenn Low Power Mode (Stromsparmodus) aktiviert ist, wird der Computer durch Remote-Wakeup-Ereignisse nicht mehr aus
dem Zustand Hibernate (Ruhezustand) oder Off(AusgeschalteterZustand)eingeschaltet,sofernkeinezusätzlicheNIC-
Karte installiert ist.
ANMERKUNG: Diese Einstellung wirkt sich nur auf den integrierten Netzwerk-Controller aus.
Remote Wake-Up (Remote-
Aktivierung)
Schaltet das System ein, wenn ein Netzwerk-Controller oder ein Remote-Wakeup-fähigesModemeinAktivierungssignal
empfängt.
On(Aktiviert) ist die Standardeinstellung. On w/ Boot to NIC (Aktiviert mit Systemstart vom NIC) veranlasst das System, vor
der Anwendung der Startreihenfolge erst einen Netzwerkstartvorgang zu versuchen.

Boot Sequence (Startreihenfolge)
DieseFunktionermöglichtesIhnen,dieStartreihenfolgefürGerätezuändern.
Einstellungsoptionen
l Onboard or USB Floppy Drive (Eingebautes oder USB-Diskettenlaufwerk) – Der Computer versucht, vom Diskettenlaufwerk aus zu starten. Wenn die
DisketteimLaufwerknichtstartfähigistoderkeineDisketteimLaufwerkeingelegtist,wirdeineFehlermeldungausgegeben.
l Onboard SATA Hard Drive (Eingebautes SATA-Festplattenlaufwerk) – Der Computer versucht, vom ersten seriellen ATA-Festplattenlaufwerk aus zu
starten. Wenn auf dem Laufwerk kein Betriebssystem installiert ist, erzeugt der Computer eine Fehlermeldung.
l Onboard IDE Hard Drive (Eingebautes IDE-Festplattenlaufwerk) – Der Computer versucht, vom ersten IDE-Festplattenlaufwerk aus zu starten, falls
vorhanden. Wenn auf dem Laufwerk kein Betriebssystem installiert ist, erzeugt der Computer eine Fehlermeldung.
l Onboard or USB CD-ROM Drive (Eingebautes oder USB-CD-ROM-Laufwerk) – Der Computer versucht, vom CD-ROM-Laufwerk aus zu starten. Wenn
sich keine CD im Laufwerk befindet oder sich auf der CD kein Betriebssystem befindet, erzeugt der Computer eine Fehlermeldung.
ÄndernderStartreihenfolgefürdenaktuellenStartvorgang
SiekönnenüberdieseFunktionbeispielsweiseeinstellen,dassderComputervomCD-Laufwerk aus startet, damit das Programm „Dell Diagnostics“ auf der CD
Drivers and Utilitiesausgeführtwerdenkann;nachBeendigungderDiagnosetestsstartetderComputerdannwiedervonderFestplatteaus.Siekönnenmit
dieser Funktion auch festlegen, dass der Computer von einem USB-Gerätwiez.B.einemDiskettenlaufwerk,SpeicherschlüsseloderCD-RW-Laufwerk neu
startet.
1. VerbindenSiedasGerätmiteinemUSB-Anschluss, wenn Sie den Computer von einem USB-Gerätausstartenmöchten.
2. SchaltenSiedenComputereinoderführenSieeinenNeustartdurch.
3. Wenn in der rechten oberen Ecke des Bildschirms F2 = Setup, F12 = Boot Menu angezeigtwird,drückenSieauf<F12>.
Falls so lange gewartet wurde, bis das Betriebssystem-Logo erscheint, warten Sie noch, bis der Microsoft Windows-Desktop angezeigt wird. Fahren Sie
den Computer danach herunter, und starten Sie ihn erneut.
DasMenüBoot Device(Startgerät)wirdangezeigtundalleverfügbarenStartgerätewerdenaufgeführt.NebenjedemGerätstehteineNummer.
4. GebenSieuntenimMenüdieNummerdesGerätesein,dasnurfürdenderzeitigenStartverwendetwerdensoll.
Wenn Sie beispielsweise von einem USB-Memory Key starten, markieren Sie USB Device (USB-Gerät)unddrückenSiedie<Eingabetaste>.
ANMERKUNG: Normalerweise kann das System von einem entfernten Standort aus aktiviert werden, wenn es sich im
Suspendiermodus, Ruhezustand oder ausgeschalteten Zustand befindet. Wenn die Option Low Power Mode
(Stromsparmodus)(imMenüPower Management) aktiviert ist, kann das System von einem entfernten Standort nur aus dem
Modus Suspend (Suspendiermodus) eingeschaltet werden.
Suspend Mode
(Energiesparmodus)
DieverfügbarenOptionensindS1, ein Suspendiermodus, in dem der Computer mit geringerem Stromverbrauch betrieben
wird, und S3, ein Suspendiermodus, in dem die meisten Komponenten abgeschaltet werden, der Hauptspeicher jedoch
weiterhin mit Strom versorgt wird.
Wartung
Load Defaults
(Standardeinstellungen
laden)
SetztdenComputeraufdieWerkseinstellungenzurück.MöglicheEinstellungensindCancel (Abbrechen) und
Continue/Reset CMOS(Fortfahren/CMOSzurücksetzen).
Event Log
(Ereignisprotokoll)
Zeigt das Ereignisprotokoll des Systems an.
BIOS Update (BIOS-
Aktualisierung)
WählenSiedenSpeicherortderBIOS-Updatedateiaus.DieverfügbarenOptionensindHard Drive (Festplatte) und Floppy
Disk (Diskette).
POST Behavior (POST-Verhalten)
Fast Boot (Schneller
Systemstart)
Bei der Einstellung On (Aktiviert) (Standardeinstellung) startet der Computer schneller, da bestimmte Konfigurationen und
Testsübersprungenwerden.
Numlock Key (Num-Taste)
DieseOptioninvolviertdieTastenreiheaufderäußerstenrechtenSeiteIhrerTastatur.BeiderEinstellungOn (Aktiviert)
(Standardeinstellung) werden die nummerischen und mathematischen Funktionen aktiviert, die oben auf den Tasten stehen.
Ist die Einstellung auf Off (Deaktiviert) gesetzt, sind die Pfeiltastenfunktionen aktiv, die unten auf den Tasten stehen.
POST Hotkeys (POST
Tastenkombinationen)
Legtfest,obbeimStartdesComputersdieverfügbarenTastenkombinationenangezeigtwerden.DieStandardeinstellugist
Setup & Boot Menu(Startmenü-Setup).
Keyboard Errors
(Tastaturfehler)
DieseOptiondeaktiviertoderaktiviertdieTastaturfehlermeldung,wennderComputerhochfährt.
ANMERKUNG: Wenn Sie den Computer von einem USB-Diskettenlaufwerkausstartenmöchten,müssenSiedasDiskettenlaufwerkzuerstimSystem-
Setup-Programm auf USB stellen.
ANMERKUNG: EinSystemstartkannnurvoneinemstartfähigenUSB-Gerätausdurchgeführtwerden.Umsicherzustellen,dassdasGerätstartfähigist,
lesenSiedieInformationeninderDokumentationdesGerätes.

ÄndernvonStartreihenfolgefürkünftigeStartvorgänge
1. Rufen Sie das System-Setup-Programm auf.
2. VerwendenSiediePfeiltasten,umdieMenüoptionBoot Sequence(Startreihenfolge)zumarkierenunddrückenSiedie<Eingabetaste>,umdasPopup-
Menüzuöffnen.
3. Sehen Sie mit den Nach-oben- und Nach-unten-TastendieListederGeräteein.
4. DrückenSiedieLeertaste,umeinGerätzuaktivierenoderzudeaktivieren.(AktivierteGeräteweiseneinKontrollhäkchenauf.)
5. DrückenSieauf<UMSCH><Pfeil-nach-oben-Taste> oder auf <UMSCH><Pfeil-nach-unten-Taste>,umeinausgewähltesGerätinderListenachoben
oder nach unten zu verschieben.
Starten eines USB-Gerätes
Speicherschlüssel
1. VerbindenSiedenSpeicherschlüsselmiteinemUSB-Port, und starten Sie den Computer neu.
2. Wenn F12 = Boot MenuinderrechtenoberenEckedesBildschirmsangezeigtwird,drückenSiedieTaste<F12>.
Das BIOS-ProgrammerkenntdasGerätundfügtdieOption„USB-Gerät“ zumSystemstartmenühinzu.
3. WählenSieimStartmenüdieZahlaus,dienebendemgewünschtenUSB-Gerätsteht.
DerComputerführtvomUSB-GerätauseinenStartvorgangdurch.
Diskettenlaufwerk
1. Setzen Sie im System-Setup-Programm die Option Diskette Drive (Diskettenlaufwerk) auf USB.
2. Speichern und beenden Sie das System-Setup-Programm.
3. SchließenSiedasUSB-Diskettenlaufwerkan,legenSieeinestartfähigeDisketteeinundstartenSiedasSystemneu.
LöschenvonvergessenenKennwörtern
1. Folgen Sie den Anweisungen unter „Vorbereitung“.
2. Suchen Sie den 2-poligen Kennwort-Jumper(PSWD)aufderSystemplatine,undentfernenSiedenJumper,umdasKennwortzulöschen.
ANMERKUNG: NotierenSiedieaktuelleStartreihenfolge,fallsSiediesespäterwiederherstellenmöchten.
ANMERKUNG: EinSystemstartkannnurvoneinemstartfähigenUSB-Gerätausdurchgeführtwerden.Umsicherzustellen,dassdasGerätstartfähigist,
lesenSiedieInformationeninderDokumentationdesGerätes.
VORSICHT: BevorSieArbeitenandenindiesemAbschnittbeschriebenenKomponentenausführen,lesenSieerstdieSicherheitshinweiseim
Produktinformationshandbuch.
HINWEIS: Bei dieser Vorgehensweise werden sowohl das System- als auch das Administrator-Kennwortgelöscht.
Mini-Tower-Computer

3. Bringen Sie die Computerabdeckung wieder an.
4. SchließenSieIhrenComputerundMonitorandieStromversorgunganundschaltenSiesieein.
5. Wenn der Microsoft®Windows®-Desktop angezeigt wird, fahren Sie den Computer herunter.
6. Schalten Sie den Monitor aus, und trennen Sie ihn vom Stromnetz.
7. ZiehenSiedasNetzkabeldesComputersausderSteckdose,unddrückenSiedenNetzschalter,umdieSystemplatinezuerden.
Desktop-Computer
Small Form-Computer
Jumper
Einstellung
Beschreibung
PSWD
Die Kennwortfunktionen sind aktiviert
(Standardeinstellung).
Kennwortfunktionen sind deaktiviert.
RTCRST
DieEchtzeituhrwurdenichtzurückgesetzt(Standard).
DieEchtzeituhrwurdezurückgesetzt(zeitweise
überbrückt).
überbrückt nichtüberbrückt

8. ÖffnenSiedieComputerabdeckung.
9. Suchen Sie den 2-poligen Kennwort-Jumper (PSWD) auf der Systemplatine, und setzen Sie den Jumper ein, um die Kennwortoption wiederherzustellen.
10. Bringen Sie die Computerabdeckung wieder an.
11. SchließenSiedenComputerunddiezugehörigenGeräteandieStromversorgunganundschaltenSiesieein.
12. Weisen Sie ein neues System- und/oder Administrator-Kennwort zu.
LöschenvonCMOS-Einstellungen
1. Folgen Sie den Anweisungen unter „Vorbereitung“.
2. ZurücksetzenderaktuellenCMOS-Einstellungen:
a. Suchen Sie die JumperfürdasKennwort(PSWD)unddasCMOS(RTC_RST) auf der Systemplatine.
b. Ziehen Sie den Jumper ab.
c. Stecken Sie den Kennwort-Jumper auf die RTC_RST-Stifte,undwartenSieca.fünfSekunden.
d. Ziehen Sie den Jumper von den RTC_RST-Stiften ab, und stecken Sie sie wieder auf die Kennwortstifte.
3. Bringen Sie die Computerabdeckung wieder an.
4. Bringen Sie gegebenenfalls den Standrahmen an.
5. SchließenSiedenComputerunddiezugehörigenGeräteandieStromversorgunganundschaltenSiesieein.
Hyper-Threading
Hyper-Threading ist eine Intel®-Technologie, die die allgemeine Leistung des Computers verbessern kann. Dabei arbeitet ein physischer Mikroprozessor wie
zweilogischeMikroprozessoren,diebestimmteAufgabengleichzeitigausführenkönnen.Eswirdempfohlen,dasBetriebssystemMicrosoft®Windows®XP
ServicePack1(SP1)oderhöherzuverwenden,daWindowsXPfürdieHyper-Threading-Technologie optimiert wurde. Obwohl viele Programme von Hyper-
ThreadingNutzenziehenkönnen,sindeinigeProgrammenichtfürHyper-Threadingoptimiertworden.FürdieseProgrammeistdannmöglicherweiseeine
AktualisierungvomSoftwareherstellererforderlich.KontaktierenSiedenSoftwareherstellerfürAktualisierungenundInformationenzurVerwendungIhrer
Software mit Hyper-Threading.
So stellen Sie fest, ob der Computer Hyper-Threading-Technologie verwendet:
1. KlickenSieaufdieSchaltflächeStart, dann mit der rechten Maustaste auf ArbeitsplatzundschließlichaufEigenschaften.
2. WählenSieHardware aus, und klicken Sie auf Geräte-Manager.
3. Klicken sie im Geräte-ManageraufdasPluszeichen(+)nebendemgewünschtenProzessortyp.WennHyper-Threading aktiviert ist, wird der Prozessor
zweimal aufgelistet.
Hyper-ThreadingkannüberdasSystem-Setup-Programm aktiviert bzw. deaktiviert werden.
Energieverwaltung
DerComputerkannsoeingestelltwerden,dasserwenigerStromverbraucht,wennanihmnichtaktivgearbeitetwird.SiekönnendenEnergieverbrauchüber
dasBetriebssystemdesComputersundüberbestimmteOptionseinstellungenimSystem-Setup-Programmeinstellen.DieZeiträume,indenensichder
Computer im Stromsparmodus befindet, werden auch als „Ruhemodi“ bezeichnet:
HINWEIS: WennSieeinNetzwerkkabelanschließen,verbindenSiedasKabelerstmitderNetzwerkwandsteckerbuchseunddannmitdemComputer.
ANMERKUNG: Durch diesen Vorgang wird die Kennwortfunktion aktiviert. Wenn Sie das System-Setup-Programm aufrufen, wird sowohl die
Kennwortoption „Systemkennwort“ als auch die Kennwortoption „Administrator-Kennwort“ als Not Set (Nicht festgelegt) angezeigt, d.h., dass die
Kennwortfunktion zwar aktiviert ist, aber kein Kennwort zugewiesen wurde.
VORSICHT: BevorSieArbeitenandenindiesemAbschnittbeschriebenenKomponentenausführen,lesenSieerstdieSicherheitshinweiseim
Produktinformationshandbuch.
HINWEIS: WennSieeinNetzwerkkabelanschließen,verbindenSiedasKabelerstmitderNetzwerkwandsteckerbuchseunddannmitdemComputer.

l Standby.IndiesemRuhemoduswirddieStromversorgungdermeistenKomponenten,einschließlichderLüfter,gedrosseltodervölligabgeschaltet.Der
Systemspeicher bleibt jedoch aktiviert.
l Hibernate (Ruhezustand). Dieser Ruhemodus senkt den Stromverbrauch auf ein Minimum, indem alle Daten im Systemspeicher auf die Festplatte
geschriebenwerden.AnschließendwirddieStromversorgungdesSystemsabgeschaltet.WennderComputerausdiesemModusindennormalen
Betriebsmodusübergeht,wirderneugestartet,undderSpeicherinhaltwirdwiederhergestellt.DerNormalbetriebwirdanderStellewieder
aufgenommen,anderderComputerindenRuhemodusübergegangenist.
l Shutdown (Herunterfahren). In diesem Ruhemodus wird fast die gesamte Stromversorgung des Computers ausgeschaltet. Solange der Computer an
eine Stromversorgung angeschlossen bleibt, kann er automatisch oder aus der Ferne gestartet werden. Mithilfe der Option Auto Power On
(Automatisches Einschalten) im System-Setup-ProgrammlässtsichderComputerbeispielsweiseautomatischzueinerbestimmtenZeiteinschalten.Der
NetzwerkadministratorkanndenComputeraußerdemmithilfeeinesEnergieverwaltungsereignisseswieRemote-Aktivierung aus der Ferne starten.
InderfolgendenTabellefindenSieeineÜbersichtderRuhemodiundderMethoden,mitdenensichderComputerausdeneinzelnenModiaktivierenlässt.
ZurückzumInhaltsverzeichnis
ANMERKUNG: AlleaufdemComputerinstalliertenKomponentenmüssendenRuhezustandund/oderdenStandby-Modusunterstützenundüberdie
entsprechendenTreiberverfügen,umeinendieserRuhemodizustarten.WeitereInformationenfindenSieinderDokumentationdesHerstellerszuden
einzelnen Komponenten.
Sleep Mode (Ruhemodus)
MöglichkeitderAktivierung (Windows XP)
Standby
l Netzschalterdrücken
l Automatisches Einschalten
l Maus bewegen oder auf die Maustaste klicken
l Tastatureingabe
l AktivitätdesUSB-Geräts
l Energieverwaltungsereignis
Hibernate (Ruhezustand)
l Netzschalterdrücken
l Automatisches Einschalten
l Energieverwaltungsereignis
Shutdown (Herunterfahren)
l Netzschalterdrücken
l Automatisches Einschalten
l Energieverwaltungsereignis
ANMERKUNG: Weitere Informationen zur Energieverwaltung finden Sie in der Dokumentation zum Betriebssystem.

ZurückzumInhaltsverzeichnis
Batterie
Dell™OptiPlex™GX520Benutzerhandbuch
Austauschen der Batterie
Austauschen der Batterie
EineKnopfzellenbatteriespeistdenSpeicherfürdieComputerkonfigurationsowiedieDatums- undUhrzeitfunktion.DieLebensdauerderBatteriebeträgt
mehrere Jahre.
Die Batterie muss eventuell ausgetauscht werden, wenn bei der Startroutine ein falsches Datum oder eine inkorrekte Uhrzeit zusammen mit einer der
folgenden Meldungen angezeigt wird:
Time-of-day not set - please run SETUP program (Tageszeit nicht eingestellt - bitte das SETUP-Programmausführen)
oder
Invalid configuration information -
pleaserunSETUPprogram(UngültigeKonfigurationsinformationen- bitte das SETUP-Programmausführen)
oder
Strike the F1 key to continue,
F2torunthesetuputility(DrückenSieF1,umfortzufahren,F2,umdasSetup-Dienstprogrammauszuführen)
Umfestzustellen,obSiedieBatteriewechselnmüssen,gebenSieimSystem-Setup-Programm erneut Datum und Uhrzeit ein, und beenden Sie dann das
Programm,umdieDatenzuspeichern.SchaltenSiedenComputeraus,undtrennenSieihnfüreinigeStundenvonderStromversorgung.SchließenSieden
Computer dann wieder an, schalten Sie ihn ein, und rufen Sie das System-Setup-Programm auf. Wenn Datum und Uhrzeit im System-Setup-Programm nicht
richtigangezeigtwerden,müssenSiedieBatteriewechseln.
SiekönnendenComputerauchohneBatterieinBetriebnehmen.AllerdingswerdendieKonfigurationsdatengelöscht,wennderComputerausgeschaltetoder
vomStromnetzgetrenntwird.IndiesemFallmüssenSiedasSystem-Setup-Programm aufrufen und die Konfigurationsoptionen neu einstellen.
So entfernen Sie die Batterie:
1. Erstellen Sie eine Kopie Ihrer Konfigurationsdaten im System-Setup-Programm, falls dies bisher noch nicht geschehen ist.
2. Folgen Sie den Anweisungen unter „Vorbereitung“.
3. Suchen Sie den Batteriesockel.
4. Entfernen Sie die Systembatterie.
a. UnterstützenSiedenBatterieanschluss,indemSiefestaufdiepositiveSeitedesAnschlussesdrücken.
b. WährendSiedenBatterieanschlussunterstützen,drückenSieBatterieklammervonderpositivenSeitedesAnschlusseswegundziehendie
Batterie aus der Sicherheitshalterung auf der negativen Seite des Anschlusses heraus.
VORSICHT: BevorSieArbeitenandenindiesemAbschnittbeschriebenenKomponentenausführen,lesenSieerstdieSicherheitshinweiseim
Produktinformationshandbuch.
HINWEIS: UmBeschädigungenvonKomponentendurchelektrostatischeEntladungenzuvermeiden,mussdiestatischeElektrizitätausdemKörper
abgeleitetwerden,bevorSieelektronischeKomponentenimComputerberühren.BerührenSiedazueinenichtlackierteMetallflächeam
Computergehäuse.
VORSICHT: Eine falsch eingesetzte neue Batterie kann explodieren. Tauschen Sie die Batterie nur gegen denselben oder einen gleichwertigen,
vom Hersteller empfohlenen Typ aus. Leere Batterien sind den Herstelleranweisungen entsprechend zu entsorgen.
HINWEIS: Wenn Sie die Batterie mit einem stumpfen Gegenstand aus dem Sockel heben, achten Sie darauf, dass Sie dabei die Systemplatine nicht
berühren.AchtenSiedarauf,dassderGegenstandgenauzwischenBatterieundSockelangesetztwird,bevorSieversuchen,dieBatterie
herauszuheben.AndernfallskönntedieSystemplatinedurchAbhebendesSockelsoderUnterbrechenderLeiterbahnenbeschädigtwerden.
HINWEIS: UmBeschädigungendesBatterieanschlusseszuvermeiden,müssenSiedenAnschlussbeimEntfernenderBatteriegutfesthalten.

1. Installieren Sie die neue Systembatterie.
a. UnterstützenSiedenBatterieanschluss,indemSiefestaufdiepositiveSeitedesAnschlussesdrücken.
b. Halten Sie die Batterie mit dem positiven Pol (+) nach oben, und schieben Sie sie unter die Sicherungshalter auf der positiven Seite des
Anschlusses.
c. DrückenSiedieBatteriedirektnachuntenindenAnschluss,bissieeinschnappt.
2. Bringen Sie die Computerabdeckung wieder an.
3. Rufen Sie das System-Setup-Programm auf und stellen Sie die in Schritt 1 notierten Einstellungen wieder her.
4. EntsorgenSiediealteBatteriesachgerecht.NähereHinweisehierzufindenSieimProduktinformationshandbuch.
ZurückzumInhaltsverzeichnis
1
Systembatterie
2
Positive Seite des Batterieanschlusses
3
Batteriehalterungsklammer
4
Batteriehalterung
HINWEIS: UmBeschädigungendesBatterieanschlusseszuvermeiden,müssenSiedenAnschlussbeimAuswechselnderBatteriegutfesthalten.

ZurückzumInhaltsverzeichnis
Vorbereitung
Dell™OptiPlex™GX520Benutzerhandbuch
Empfohlene Werkzeuge
Ausschalten des Computers
Vor der Arbeit an Komponenten im Innern des Computers
DiesesKapitelenthältAnweisungenfürdasEntfernenundInstallierenvonKomponentenvonbzw.aufIhremComputer.Wennnichtandersangegeben,wird
bei jedem Verfahren vorausgesetzt, dass folgende Bedingungen zutreffen:
l Sie haben die Anweisungen in „Den Computer ausschalten“ und „Vor der Arbeit an Komponenten im Innern des Computers“ befolgt.
l SiehabendieSicherheitshinweiseimbeiliegendenDell™Produktinformationshandbuch gelesen.
l UmKomponentenzuersetzen,führenSiedieAnweisungenzumAusbauinumgekehrterReihenfolgeaus.
Empfohlene Werkzeuge
FürdieindiesemDokumentbeschriebenenVerfahrensindggf.diefolgendenWerkzeugeerforderlich:
l Ein kleiner Schlitzschraubenzieher
l Kreuzschlitzschraubenzieher
l Programmdiskette oder CD mit Flash-BIOS-Update
Ausschalten des Computers
1. Starten Sie das Betriebssystem.
a. SpeichernundschließenSieallegeöffnetenDateienundbeendenSiealleaktivenProgramme.KlickenSieaufdieSchaltflächeStart und
anschließendaufTurn Off Computer (Computer ausschalten).
b. Klicken Sie im Fenster Turn off computer (Computer ausschalten) auf Turn off (Ausschalten).
Der Computer schaltet sich aus, wenn das Herunterfahren des Betriebssystems abgeschlossen ist.
2. Stellen Sie sicher, dass der Computer und alle angeschlossenen Komponenten ausgeschaltet sind. Wenn der Computer und die angeschlossenen
GerätebeimHerunterfahrendesComputersnichtautomatischausgeschaltetwurden,schaltenSiediesejetztaus.
Vor der Arbeit an Komponenten im Innern des Computers
DiefolgendenSicherheitshinweiseschützendenComputervormöglichenSchädenunddienenderpersönlichenSicherheitdesBenutzers.
UmSchädenamComputerzuvermeiden,führenSiefolgendeSchritteaus,bevordieArbeitenimInnerndesComputersbegonnenwerden.
1. Schalten Sie den Computer aus.
2. Trennen Sie alle Telefon- undDatenübertragungskabelvomComputer.
HINWEIS: UmDatenverlustzuvermeiden,speichernundschließenSieallegeöffnetenDateien,undbeendenSiealleaktivenProgramme,bevorSieden
Computer ausschalten.
VORSICHT: BevorSieArbeitenandenindiesemAbschnittbeschriebenenKomponentenausführen,lesenSieerstdieSicherheitshinweiseim
Produktinformationshandbuch.
VORSICHT: GehenSiemitKomponentenundErweiterungskartenvorsichtigum.KomponentenundKontakteaufeinerKartedürfennicht
angefasstwerden.BerührenSieeineKarteausschließlichandenRändernoderamMontageblech.FassenSieKomponentenwieProzessoren
grundsätzlichandenKantenundniemalsandenStiftenan.
HINWEIS: Reparaturen an Ihrem Computer sollten nur von einem zertifizierten Service-Technikerausgeführtwerden.SchädendurchnichtvonDell
genehmigte Wartungsversuche werden nicht durch die Garantie abgedeckt.
HINWEIS: ZiehenSiebeimTrennendesGerätesvomStromnetznuramSteckeroderanderZugentlastung,abernichtamKabelselbst.EinigeKabel
habenSteckermitVerriegelungsklammern.DrückenSiebeimAbziehensolcherKabelvordemAbnehmendieVerriegelungsklammern.HaltenSiebeim
TrennenvonSteckverbindungendieAnschlüssegerade,umkeineStiftezuverbiegen.AchtenSievordemAnschließeneinesKabelsdarauf,dassdie
Stecker korrekt ausgerichtet und nicht verkantet aufgesetzt werden.
HINWEIS: WennSieeinNetzwerkkabellösen,ziehenSieeserstvomComputerunddannvonderNetzwerkwandsteckerbuchseab.

3. TrennenSieIhrenComputerundalleangeschlossenenKomponentenvonderSteckdoseunddrückenSieanschließenddenNetzschalter,umdie
Systemplatine zu erden.
4. Entfernen Sie, falls vorhanden, den Computer-Standrahmen (weitere Anweisungen finden Sie in der mit dem Standrahmen mitgelieferten
Dokumentation) und die Kabelabdeckung.
5. Entfernen Sie die Computerabdeckung:
l Entfernen Sie die Mini-Tower-Computerabdeckung.
l Entfernen Sie die Desktop-Computerabdeckung.
l Entfernen Sie die Small Form Factor-Computerabdeckung.
ZurückzumInhaltsverzeichnis
VORSICHT: UmelektrischeSchlägezuvermeiden,trennenSievordemEntfernenderAbdeckungdenComputerimmervonderSteckdose.
HINWEIS: BevorSieBauteileimComputerberühren,erdenSiesich,indemSieeineunlackierteMetalloberfläche(beispielsweisedieMetallrückseitedes
Computers)berühren.WiederholenSiedieseErdungwährendderArbeitamSystemregelmäßig,umstatischeElektrizitätabzuleiten,dieinterne
Bauteilebeschädigenkönnte.

ZurückzumInhaltsverzeichnis
SchalterfürdieGehäuseeingriffswarnung
Dell™OptiPlex™GX520Benutzerhandbuch
EntfernendesGehäuseeingriffsschalters
ErsetzendesGehäuseeingriffsschalters
ZurücksetzenderGehäuseeingriffswarnung
EntfernendesGehäuseeingriffsschalters
1. Folgen Sie den Anweisungen unter „Vorbereitung“.
2. EntfernenSiedasKabeldesGehäuseeingriffsschaltersvonderSystemplatine.
MerkenSiesichdenVerlaufdesGehäuseeingriffskabels,währendsieesvomGehäuseabziehen.MöglicherweiseistdasKabelimGehäusedurchHaken
arretiert.
3. ZiehenSiedenGehäuseeingriffsschaltervorsichtigmithilfeeinesflachenSchraubenziehersausdemSteckplatzherausundentfernenSiedenSchalter
zusammen mit dem Kabel vom Computer.
Mini-Tower-Computer
Desktop-Computer
VORSICHT: BevorSieArbeitenandenindiesemAbschnittbeschriebenenKomponentenausführen,lesenSieerstdieSicherheitshinweiseim
Produktinformationshandbuch.
ANMERKUNG: DerGehäuseeingriffsschalteristoptionalundistmöglicherweisenichtbeiIhremComputerimLieferumfangenthalten.

Small Form-Factor-Computer
SchalterfürdieGehäuseeingriffswarnungersetzen
1. SchiebenSiedenGehäuseeingriffsschaltervorsichtigindenSteckplatzhineinundschließenSiedasKabelwiederanderSystemplatinean.
2. Bringen Sie die Computerabdeckung wieder an.
3. Bringen Sie gegebenenfalls den Standrahmen wieder an.
Gehäuseeingriffswarnungzurücksetzen
1. SchaltenSiedenComputereinoderführenSieeinenNeustartdurch.
2. WenndasblaueDELL™-Logoangezeigtwird,drückenSiesofort<F2>.
Falls Sie so lange gewartet haben, bis das Betriebssystem-Logo erscheint, warten Sie noch, bis der Microsoft®Windows®-Desktop angezeigt wird.
Fahren Sie danach den Computer herunter und starten Sie ihn erneut.
3. WählenSiedieOptionChassis Intrusion(Gehäuseeingriff),unddrückenSiedanndieNach-links- oder die Nach-rechts-Taste, um Reset(Zurücksetzen)
auszuwählen.ÄndernSiedieEinstellungaufOn (Aktiviert), On-Silent (Stumm aktiviert) oder Disabled (Deaktiviert).
ANMERKUNG: Die Standardeinstellung ist On-Silent.
Seite laden ...
Seite laden ...
Seite laden ...
Seite laden ...
Seite laden ...
Seite laden ...
Seite laden ...
Seite laden ...
Seite laden ...
Seite laden ...
Seite laden ...
Seite laden ...
Seite laden ...
Seite laden ...
Seite laden ...
Seite laden ...
Seite laden ...
Seite laden ...
Seite laden ...
Seite laden ...
Seite laden ...
Seite laden ...
Seite laden ...
Seite laden ...
Seite laden ...
Seite laden ...
Seite laden ...
Seite laden ...
Seite laden ...
Seite laden ...
Seite laden ...
Seite laden ...
Seite laden ...
Seite laden ...
Seite laden ...
Seite laden ...
Seite laden ...
Seite laden ...
Seite laden ...
Seite laden ...
Seite laden ...
Seite laden ...
Seite laden ...
Seite laden ...
Seite laden ...
Seite laden ...
Seite laden ...
Seite laden ...
Seite laden ...
Seite laden ...
Seite laden ...
Seite laden ...
Seite laden ...
Seite laden ...
Seite laden ...
Seite laden ...
Seite laden ...
Seite laden ...
Seite laden ...
Seite laden ...
Seite laden ...
Seite laden ...
Seite laden ...
Seite laden ...
Seite laden ...
Seite laden ...
Seite laden ...
Seite laden ...
Seite laden ...
Seite laden ...
Seite laden ...
Seite laden ...
Seite laden ...
Seite laden ...
Seite laden ...
Seite laden ...
Seite laden ...
Seite laden ...
Seite laden ...
Seite laden ...
Seite laden ...
Seite laden ...
Seite laden ...
Seite laden ...
Seite laden ...
Seite laden ...
Seite laden ...
Seite laden ...
Seite laden ...
Seite laden ...
Seite laden ...
Seite laden ...
Seite laden ...
Seite laden ...
Seite laden ...
Seite laden ...
Seite laden ...
Seite laden ...
Seite laden ...
Seite laden ...
Seite laden ...
Seite laden ...
Seite laden ...
Seite laden ...
Seite laden ...
Seite laden ...
Seite laden ...
Seite laden ...
Seite laden ...
Seite laden ...
Seite laden ...
Seite laden ...
Seite laden ...
Seite laden ...
Seite laden ...
Seite laden ...
Seite laden ...
Seite laden ...
Seite laden ...
Seite laden ...
Seite laden ...
Seite laden ...
Seite laden ...
Seite laden ...
Seite laden ...
Seite laden ...
Seite laden ...
Seite laden ...
Seite laden ...
Seite laden ...
Seite laden ...
Seite laden ...
Seite laden ...
Seite laden ...
Seite laden ...
Seite laden ...
Seite laden ...
Seite laden ...
Seite laden ...
Seite laden ...
Seite laden ...
Seite laden ...
Seite laden ...
Seite laden ...
Seite laden ...
Seite laden ...
Seite laden ...
Seite laden ...
Seite laden ...
Seite laden ...
Seite laden ...
Seite laden ...
Seite laden ...
Seite laden ...
Seite laden ...
Seite laden ...
Seite laden ...
Seite laden ...
Seite laden ...
Seite laden ...
Seite laden ...
Seite laden ...
Seite laden ...
Seite laden ...
Seite laden ...
Seite laden ...
Seite laden ...
Seite laden ...
Seite laden ...
Seite laden ...
Seite laden ...
Seite laden ...
Seite laden ...
Seite laden ...
Seite laden ...
Seite laden ...
Seite laden ...
-
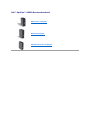 1
1
-
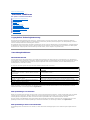 2
2
-
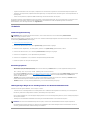 3
3
-
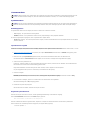 4
4
-
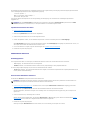 5
5
-
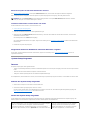 6
6
-
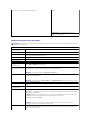 7
7
-
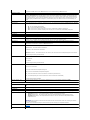 8
8
-
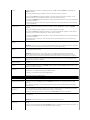 9
9
-
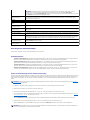 10
10
-
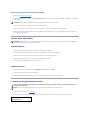 11
11
-
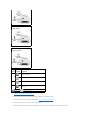 12
12
-
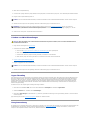 13
13
-
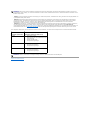 14
14
-
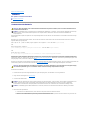 15
15
-
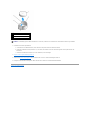 16
16
-
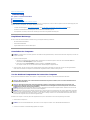 17
17
-
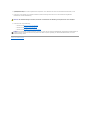 18
18
-
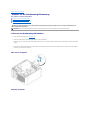 19
19
-
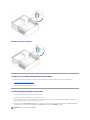 20
20
-
 21
21
-
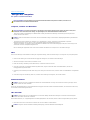 22
22
-
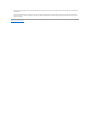 23
23
-
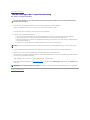 24
24
-
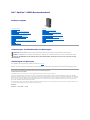 25
25
-
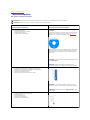 26
26
-
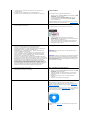 27
27
-
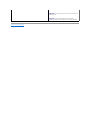 28
28
-
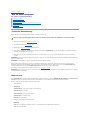 29
29
-
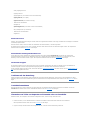 30
30
-
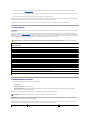 31
31
-
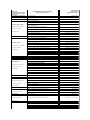 32
32
-
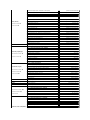 33
33
-
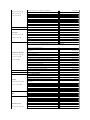 34
34
-
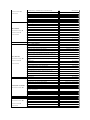 35
35
-
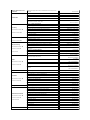 36
36
-
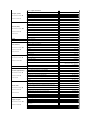 37
37
-
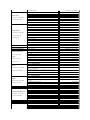 38
38
-
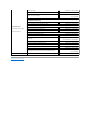 39
39
-
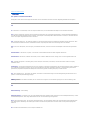 40
40
-
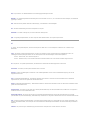 41
41
-
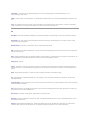 42
42
-
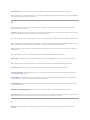 43
43
-
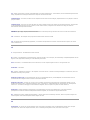 44
44
-
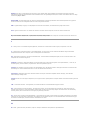 45
45
-
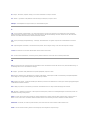 46
46
-
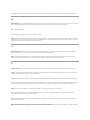 47
47
-
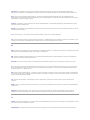 48
48
-
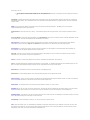 49
49
-
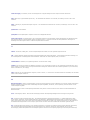 50
50
-
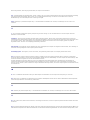 51
51
-
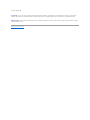 52
52
-
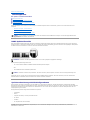 53
53
-
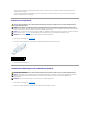 54
54
-
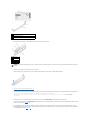 55
55
-
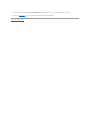 56
56
-
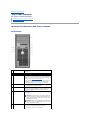 57
57
-
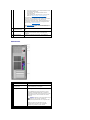 58
58
-
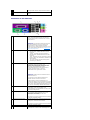 59
59
-
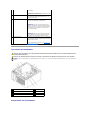 60
60
-
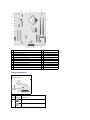 61
61
-
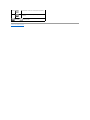 62
62
-
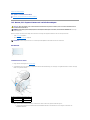 63
63
-
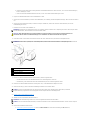 64
64
-
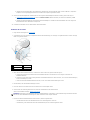 65
65
-
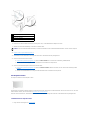 66
66
-
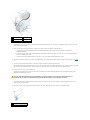 67
67
-
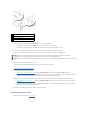 68
68
-
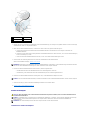 69
69
-
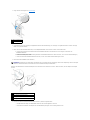 70
70
-
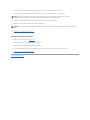 71
71
-
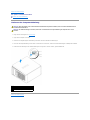 72
72
-
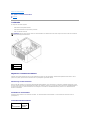 73
73
-
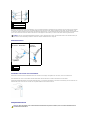 74
74
-
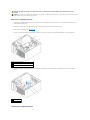 75
75
-
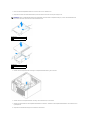 76
76
-
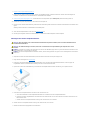 77
77
-
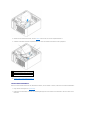 78
78
-
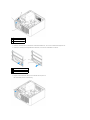 79
79
-
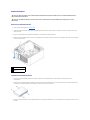 80
80
-
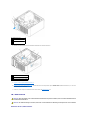 81
81
-
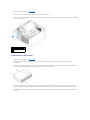 82
82
-
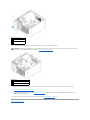 83
83
-
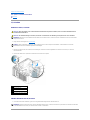 84
84
-
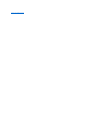 85
85
-
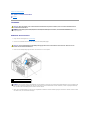 86
86
-
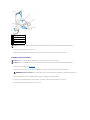 87
87
-
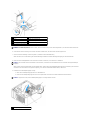 88
88
-
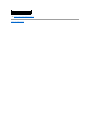 89
89
-
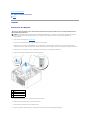 90
90
-
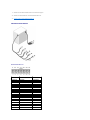 91
91
-
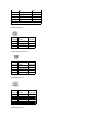 92
92
-
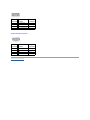 93
93
-
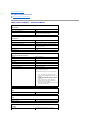 94
94
-
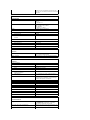 95
95
-
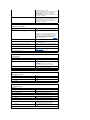 96
96
-
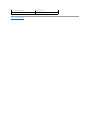 97
97
-
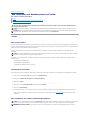 98
98
-
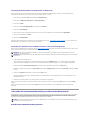 99
99
-
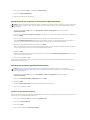 100
100
-
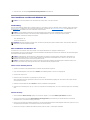 101
101
-
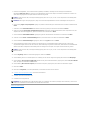 102
102
-
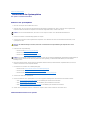 103
103
-
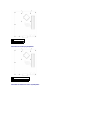 104
104
-
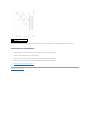 105
105
-
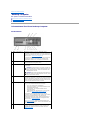 106
106
-
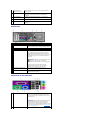 107
107
-
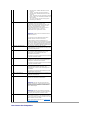 108
108
-
 109
109
-
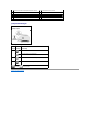 110
110
-
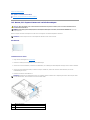 111
111
-
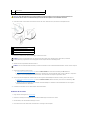 112
112
-
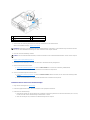 113
113
-
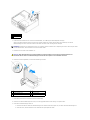 114
114
-
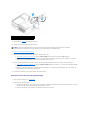 115
115
-
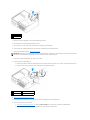 116
116
-
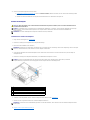 117
117
-
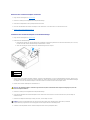 118
118
-
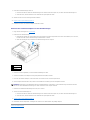 119
119
-
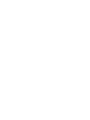 120
120
-
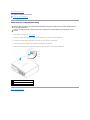 121
121
-
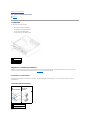 122
122
-
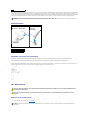 123
123
-
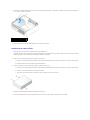 124
124
-
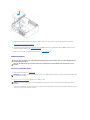 125
125
-
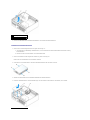 126
126
-
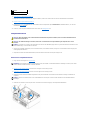 127
127
-
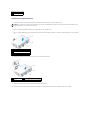 128
128
-
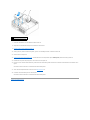 129
129
-
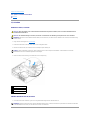 130
130
-
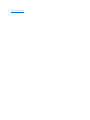 131
131
-
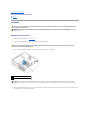 132
132
-
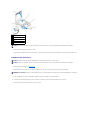 133
133
-
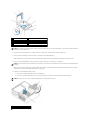 134
134
-
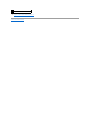 135
135
-
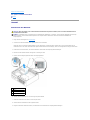 136
136
-
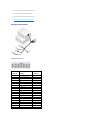 137
137
-
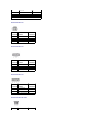 138
138
-
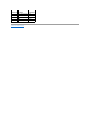 139
139
-
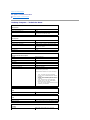 140
140
-
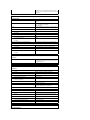 141
141
-
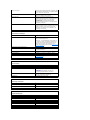 142
142
-
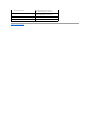 143
143
-
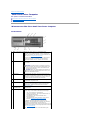 144
144
-
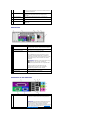 145
145
-
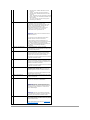 146
146
-
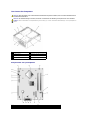 147
147
-
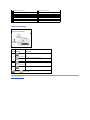 148
148
-
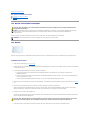 149
149
-
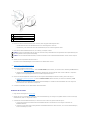 150
150
-
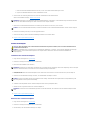 151
151
-
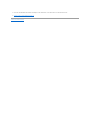 152
152
-
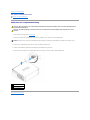 153
153
-
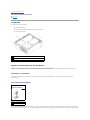 154
154
-
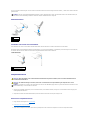 155
155
-
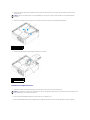 156
156
-
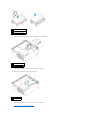 157
157
-
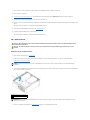 158
158
-
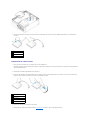 159
159
-
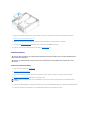 160
160
-
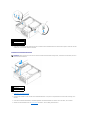 161
161
-
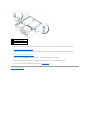 162
162
-
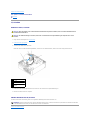 163
163
-
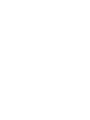 164
164
-
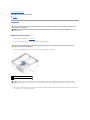 165
165
-
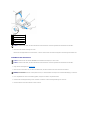 166
166
-
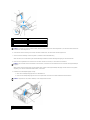 167
167
-
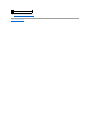 168
168
-
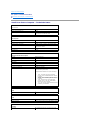 169
169
-
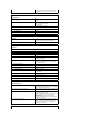 170
170
-
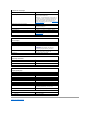 171
171
-
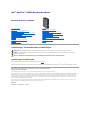 172
172
-
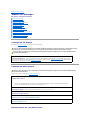 173
173
-
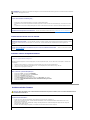 174
174
-
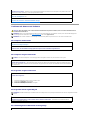 175
175
-
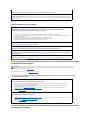 176
176
-
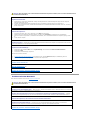 177
177
-
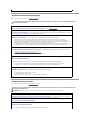 178
178
-
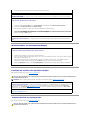 179
179
-
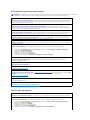 180
180
-
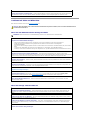 181
181
-
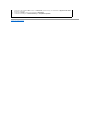 182
182
-
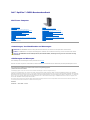 183
183
-
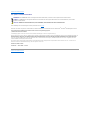 184
184
-
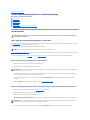 185
185
-
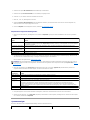 186
186
-
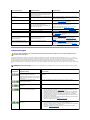 187
187
-
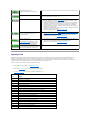 188
188
-
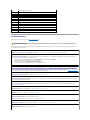 189
189
-
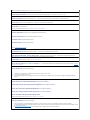 190
190
-
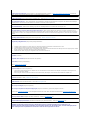 191
191
-
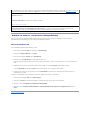 192
192
-
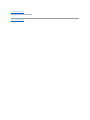 193
193
-
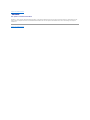 194
194
-
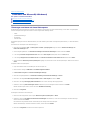 195
195
-
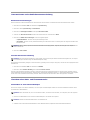 196
196
-
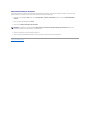 197
197
Dell OptiPlex GX520 Benutzerhandbuch
- Kategorie
- PC / Workstation Barebones
- Typ
- Benutzerhandbuch
Verwandte Papiere
-
Dell OptiPlex SX280 Benutzerhandbuch
-
Dell OptiPlex 745c Benutzerhandbuch
-
Dell OptiPlex GX620 Benutzerhandbuch
-
Dell OptiPlex GX280 Benutzerhandbuch
-
Dell OptiPlex 210L Benutzerhandbuch
-
Dell OptiPlex 755 Benutzerhandbuch
-
Dell OptiPlex 745 Benutzerhandbuch
-
Dell Precision 380 Benutzerhandbuch
-
Dell Precision 390 Benutzerhandbuch
-
Dell OptiPlex 320 Benutzerhandbuch