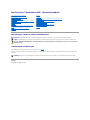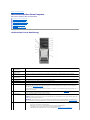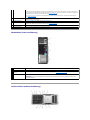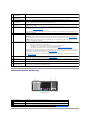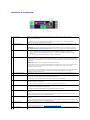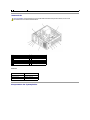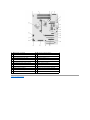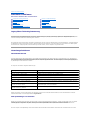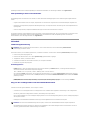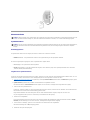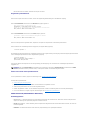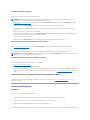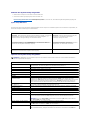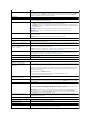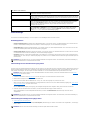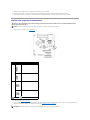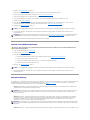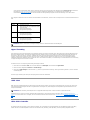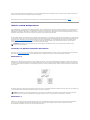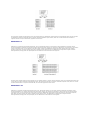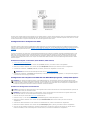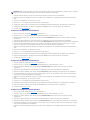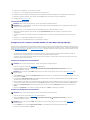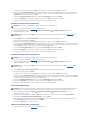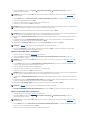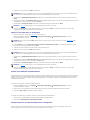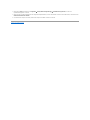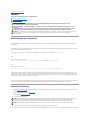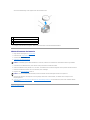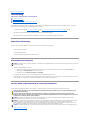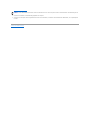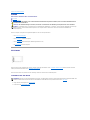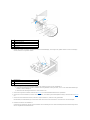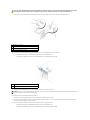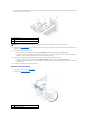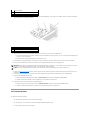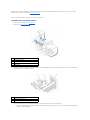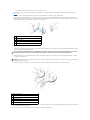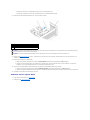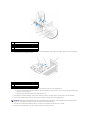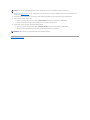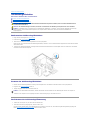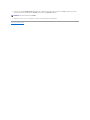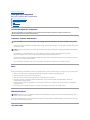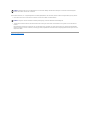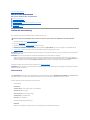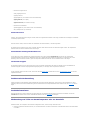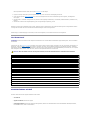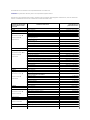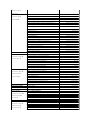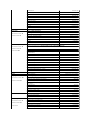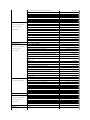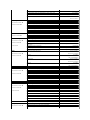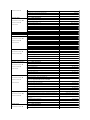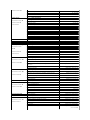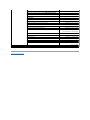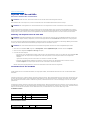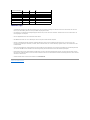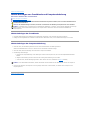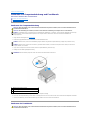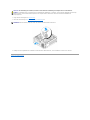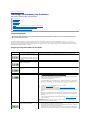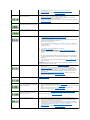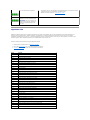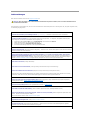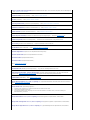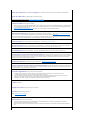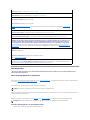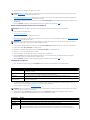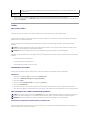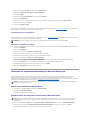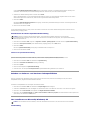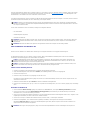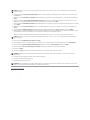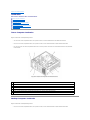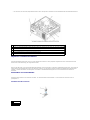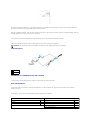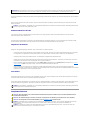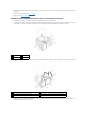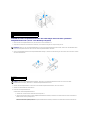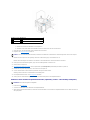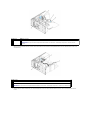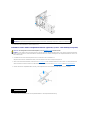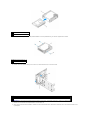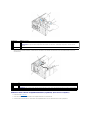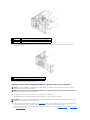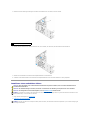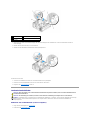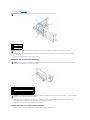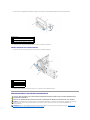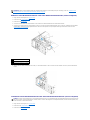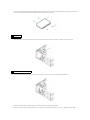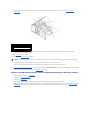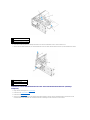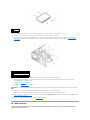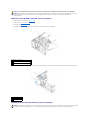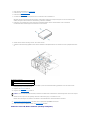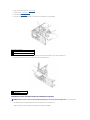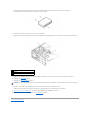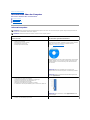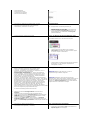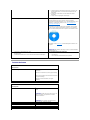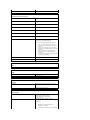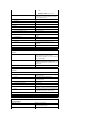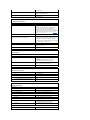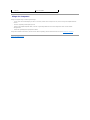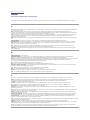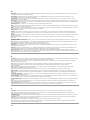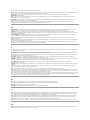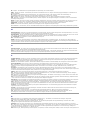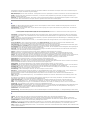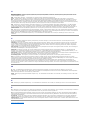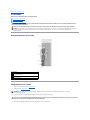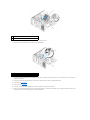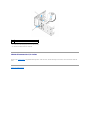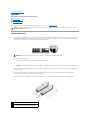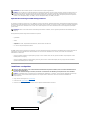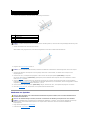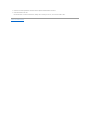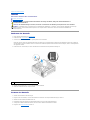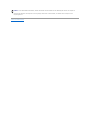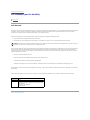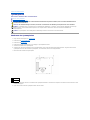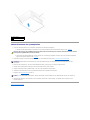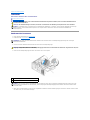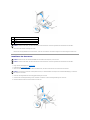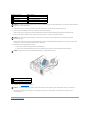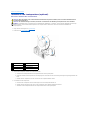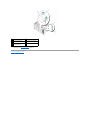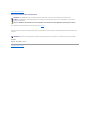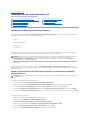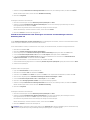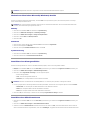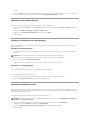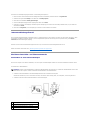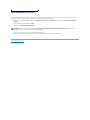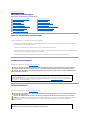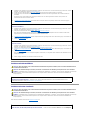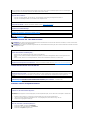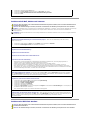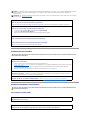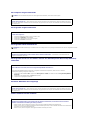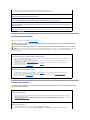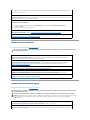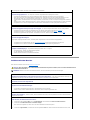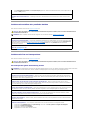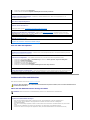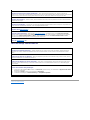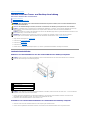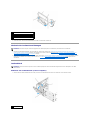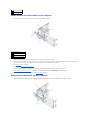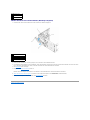Dell Precision 380 Benutzerhandbuch
- Kategorie
- PC / Workstation Barebones
- Typ
- Benutzerhandbuch

DellPrecision™Workstation380- Benutzerhandbuch
Anmerkungen, Hinweise und Vorsichtshinweise
AbkürzungenundAkronyme
EinevollständigeListevonAbkürzungenundAkronymenfindenSieimGlossar.
WennSieeinenDell™-Computer der Serie N erworben haben, sind die Verweise in diesem Dokument auf die Betriebssysteme Microsoft®
Windows®nicht
zutreffend.
Modell DCTA
August2006P/NM8582Rev.A04
InformationenüberdenComputer
WissenswertesüberIhrenComputer
Erweiterte Funktionen
Kopieren von CDs und DVDs
Vorbereitung
Entfernen von Computerabdeckung und Frontblende
Gehäuseeingriffschalter
Speicher
Laufwerke
Wechsel zwischen Tower- und Desktop-Ausrichtung
Karten
Installieren des Lautsprechers (optional)
Prozessor
Batterie
E/A-Leiste
Systemplatine
Wieder Anbringen von Frontblende und Computerabdeckung
Stromversorgung
Werkzeuge zur Behebung von Problemen
BehebenvonStörungen
Reinigen des Computers
Funktionen von Microsoft®Windows®XP
Wie Sie Hilfe bekommen
Glossar
ANMERKUNG: EineANMERKUNGmachtaufwichtigeInformationenaufmerksam,mitdenenSiedenComputerbessereinsetzenkönnen.
HINWEIS: EinHINWEISwarntvormöglichenBeschädigungenderHardwareodervorDatenverlustundzeigt,wiediesevermiedenwerdenkönnen.
VORSICHT: EinVORSICHTSHINWEISweistaufGefahrenquellenhin,diematerielleSchäden,VerletzungenodersogardenTodvonPersonenzur
Folgehabenkönnen.
ANMERKUNG: EinigedieserLeistungsmerkmaleoderDienstesindmöglicherweisefürIhrenComputeroderinbestimmtenLändernnichtverfügbar.

ZurückzumInhaltsverzeichnis
WissenswertesüberIhrenComputer
DellPrecision™Workstation380- Benutzerhandbuch
Vorderansicht (Tower-Ausführung)
Rückansicht(Tower-Ausführung)
Vorderansicht (Desktop-Ausführung)
Rückansicht(Desktop-Ausführung)
AnschlüsseanderRückseite
Innenansicht
Komponenten der Systemplatine
Vorderansicht (Tower-Ausführung)
1
Oberer 5,25-Zoll-
Laufwerkschacht
HälteinCD-/DVD-Laufwerk.
2
Unterer 5,25-Zoll-
Laufwerkschacht
SiekönnendenSchachtfüreinoptionalesCD/DVD-Laufwerk oder eine dritte Festplatte verwenden.
3
Oberer 3,5-Zoll-
Laufwerkschacht
SiekönnendenSchachtfüreineoptionalevierteFestplatte(nurSerialATA),einDiskettenlaufwerk,odereinMedia-
Kartenlaufwerk verwenden.
4
Unterer 3,5-Zoll-
Laufwerkschacht
SiekönnendenSchachtfüreinoptionalesDiskettenlaufwerkodereinMedia-Kartenlaufwerk verwenden.
5
Festplatten-
Aktivitätsleuchte
Die Festplattenlaufwerkanzeige leuchtet, wenn der Computer auf das Festplattenlaufwerk zugreift. Sie leuchtet eventuell
auch,wenngeradeaufeinGerätwieeinenCD-Player zugegriffen wird.
6
IEEE 1394-Anschluss
(optional)
Die optionalen IEEE 1394-AnschlüssesindfürHigh-Speed-DatengerätewiezumBeispieldigitaleVideokamerasundexterne
Speichergerätevorgesehen.
7
USB 2.0-Anschlüsse(2)
SchließenSieGeräte,dieSienurgelegentlichnutzen,beispielsweiseFlash-Speicherschlüssel,KamerasoderstartfähigeUSB-
GeräteandenUSB-AnschlüssenanderGerätevorderseitean.(WeitereInformationenzumStartenvoneinemUSB-Gerät
finden Sie unter „System-Setup-Programm“).
Es wird empfohlen, die hinteren USB-AnschlüssefürGerätezuverwenden,dienormalerweiseangeschlossenbleiben,wiez.
B. Drucker und Tastaturen.
8
DrehbaresDell™-Emblem
Zum Drehen des Dell-Emblems zur Konvertierung von Tower-zu-Desktop, entfernen Sie die Frontblende, drehen Sie sie
herum, und drehen Sie den Plastikgriff hinter dem Emblem.
9
Betriebsschalter
DrückenSiedenNetzschalter,umdenComputerzustarten.
HINWEIS: SchaltenSiedenComputernichtmitdemNetzschalteraus,dasonstDatenverlorengehenkönnen.FahrenSie
stattdessen das Betriebssystem herunter.
ANMERKUNG: Der Netzschalter kann auch zum Reaktivieren des Systems aus dem Energiesparmodus verwendet werden
oder, um das System in den Energiesparmodus zu versetzen. Weitere Informationen finden Sie unter „Energieverwaltung“.
10
Stromversorgungslicht
Die Stromversorgungsanzeige leuchtet und blinkt oder leuchtet stetig, um verschiedene Stadien anzuzeigen.
l Kein Licht – Der Computer ist ausgeschaltet.
l Stetiggrünleuchtend– Der Computer befindet sich im normalen Betriebszustand.
l Grünblinkend– Der Computer befindet sich in einem Energiesparmodus.
l Gelb blinkend oder stetig leuchtend – Lesen Sie den Abschnitt „Probleme mit der Stromversorgung“.

Rückansicht(Tower-Ausführung)
Vorderansicht (Desktop-Ausführung)
ZumBeendendesEnergiesparmodusdrückenSiedenNetzschalteroderverwendendieTastaturoderMaus,wenndieseim
Geräte-ManagerunterWindowsalsAufweckgerätkonfiguriertwordenist.WeitereInformationenzudenRuhezuständenund
zum Beenden eines Energiesparmodus finden Sie unter „Energieverwaltung“.
Unter „Diagnoseanzeigen“ findenSieeineBeschreibungderCodesfürdieLeuchtanzeigen,dieIhnendieFehlersuchebei
dem Computer erleichtern.
11
Mikrofonanschluss
Verwenden Sie den Mikrofonanschluss, um ein Personal-ComputermikrofonfürStimm- oder Musikeingabe an ein Sound- oder
Telefonieprogrammanzuschließen.
12
Kopfhöreranschluss
SchließenSiemithilfedesKopfhöreranschlussesKopfhöreran.
13
Diagnoseanzeigen (4)
VerwendenSiedieAnzeigenfüreineleichtereBehebungvonStörungenbeiComputerproblemenaufderGrundlagedes
Diagnosecodes. Weitere Informationen finden Sie unter „Diagnoseanzeigen“.
14
Netzwerk-
Verbindungsleuchte
Die Netzwerkverbindungsanzeige leuchtet, wenn zwischen einem Netzwerk mit 10 Mbit/s, 100 Mbit/s oder 1000 Mbit/s (oder
1 Gbit/s) und dem Computer eine gute Verbindung existiert.
1
Stromanschluss
Stecken Sie das Stromversorgungskabel ein.
2
Spannungswahlschalter
Weitere Informationen finden Sie in den Sicherheitshinweisen im Produktinformationshandbuch.
3
Anschlüsseander
Rückseite
VerbindenSieserielleGeräte,USB-GeräteundsonstigeGerätemitdementsprechenden Anschluss.
4
Kartensteckplätze
AnschlüssefürinstalliertePCI- oder PCI-Express-Karten.
ANMERKUNG: DieoberenfünfSteckplätzeunterstützenKartenvollerBaulänge;deruntereSteckplatzunterstützteine
KartehalberBaulänge.

Rückansicht(Desktop-Ausführung)
1
Oberer 5,25-Zoll-
Laufwerkschacht
EnthälteinCD-/DVD-Laufwerk.
2
Unterer 5,25-Zoll-
Laufwerkschacht
EnthälteinoptionalesCD/DVD-Laufwerk oder eine optionale dritte Festplatte (Serial ATA oder SCSI).
3
3,5-Zoll-Laufwerkschacht
SiekönnendenSchachtfüreinDiskettenlaufwerkodereinoptionalesMedia-Kartenlaufwerk verwenden.
4
Festplatten-
Aktivitätsleuchte
Die Festplatten-Aktivitätsleuchteleuchtet,wennderComputeraufdasFestplattenlaufwerkzugreift.Sieleuchteteventuell
auch,wenngeradeaufeinGerätwieeinenCD-Player zugegriffen wird.
5
IEEE 1394-Anschluss
(optional)
Die optionalen IEEE 1394-AnschlüssesindfürHigh-Speed-DatengerätewiezumBeispieldigitaleVideokamerasundexterne
Speichergerätevorgesehen.
6
USB 2.0-Anschlüsse(2)
SchließenSieGeräte,dieSienurgelegentlichnutzen,beispielsweiseFlash-Speicherschlüssel,KamerasoderstartfähigeUSB-
GeräteandenUSB-AnschlüssenanderGerätevorderseitean.(WeitereInformationenzumStartenvoneinemUSB-Gerät
finden Sie unter „System-Setup-Programm“.)
Es wird empfohlen, die hinteren USB-AnschlüssefürGerätezuverwenden,dienormalerweiseangeschlossenbleiben,wiez.
B. Drucker und Tastaturen.
7
Betriebsschalter
DrückenSiedenNetzschalter,umdenComputerzustarten.
ANMERKUNG: Der Netzschalter kann auch zum Reaktivieren des Systems aus dem Energiesparmodus verwendet werden
oder, um das System in den Energiesparmodus zu versetzen. Weitere Informationen finden Sie unter „Energieverwaltung“.
HINWEIS: SchaltenSiedenComputernichtmitdemNetzschalteraus,dasonstDatenverlorengehenkönnen.FahrenSie
stattdessen das Betriebssystem herunter.
8
Stromversorgungslicht
Die Stromversorgungsanzeige leuchtet und blinkt oder leuchtet stetig, um verschiedene Stadien anzuzeigen.
l Kein Licht – Der Computer ist ausgeschaltet.
l Stetiggrünleuchtend– Der Computer befindet sich im normalen Betriebszustand.
l Grünblinkend– Der Computer befindet sich in einem Energiesparmodus.
l Gelb blinkend oder stetig leuchtend – Lesen Sie den Abschnitt „Probleme mit der Stromversorgung“.
ZumBeendendesEnergiesparmodusdrückenSiedenNetzschalteroderverwendendieTastaturoderMaus,wenndieseim
Geräte-ManagerunterWindowsalsAufweckgerätkonfiguriertwordenist.WeitereInformationenzudenRuhezuständenund
zum Beenden eines Energiesparmodus finden Sie unter „Energieverwaltung“.
Unter „Diagnoseanzeigen“ findenSieeineBeschreibungderCodesfürdieLeuchtanzeigen,dieIhnendieFehlersuchebei
dem Computer erleichtern.
9
Diagnoseanzeigen (4)
VerwendenSiedieAnzeigenfüreineleichtereBehebungvonStörungenbeiComputerproblemenaufderGrundlagedes
Diagnosecodes. Weitere Informationen finden Sie unter „Diagnoseanzeigen“.
10
Mikrofonanschluss
Verwenden Sie den Mikrofonanschluss, um ein Personal-ComputermikrofonfürStimm- oder Musikeingabe an ein Sound- oder
Telefonieprogrammanzuschließen.
11
Kopfhöreranschluss
SchließenSiemithilfedesKopfhöreranschlussesKopfhöreran.
12
Netzwerk-
Verbindungsleuchte
Die Netzwerkverbindungsanzeige leuchtet, wenn zwischen einem Netzwerk mit 10 Mbit/s, 100 Mbit/s oder 1000 Mbit/s (oder
1 Gbit/s) und dem Computer eine gute Verbindung existiert.
1
Kartensteckplätze
AnschlüssefürinstalliertePCI- oder PCI-Express-Karten.
2
Stromanschluss
Stecken Sie das Stromversorgungskabel ein.
3
Spannungswahlschalter
Weitere Informationen finden Sie in den Sicherheitshinweisen im Produktinformationshandbuch.
4
AnschlüsseanderRückseite
VerbindenSieserielleGeräte,USB-GeräteundsonstigeGerätemitdementsprechenden Anschluss.

AnschlüsseanderRückseite
1
Mausanschluss
SchließenSieeineStandardmausandengrünenMausanschlussan.SchaltenSiedenComputerundalle
angeschlossenenPeripheriegerätevordemAnschließeneinerMausaus.WennSieeineUSB-Maushaben,schließenSie
sie an einem USB-Anschluss an.
Wenn auf dem Computer das Betriebssystem Microsoft® WindowsXPausgeführtwird,sinddieerforderlichen
Maustreiber bereits auf dem Festplattenlaufwerk installiert.
2
Paralleler Anschluss
SchließenSieeinparallelesGerät,wiez.B.einenDrucker,andenparallelenAnschlussan.EinUSB-Drucker wird an
einen USB-Anschluss angeschlossen.
ANMERKUNG: Der integrierte parallele Anschluss wird automatisch deaktiviert, wenn der Computer eine installierte
KartemiteinemparallelenAnschlussermittelt,derfürdiegleicheAdressekonfiguriertwurde.WeitereInformationen
finden Sie unter Optionen des System-Setup-Programms.
3
Verbindungsintegritätsanzeige
l Grün– Es besteht eine gute Verbindung zwischen einem 10-Mbit/s-Netzwerk und dem Computer.
l Orange – Es besteht eine gute Verbindung zwischen einem 100-Mbit/s-Netzwerk und dem Computer.
l Gelb – Es besteht eine gute Verbindung zwischen einem 1-Gbit/s- (oder 1000-Mbit/s-) Netzwerk und dem
Computer.
l Aus – Der Computer ermittelt keine physische Verbindung zum Netzwerk.
4
Netzwerkadapteranschluss
UmdenComputeraneinNetzwerkoderBreitbandgerätanzuschließen,steckenSieeinEndeeinesNetzwerkkabelsin
eine Netzwerkbuchse oder in das Netzwerk- oderBreitbandgerät.SteckenSiedasandereEndedesNetzwerkkabelsin
den Anschluss des Netzwerkadapters an Ihrem Computer. Rastet das Netzwerkkabel mit einem Klicken ein, ist es sicher
angeschlossen.
ANMERKUNG: SchließenSiekeinTelefonkabelandenNetzwerkanschlussan.
VerwendenSiebeiComputernmitzusätzlicherNetzwerkkartedieAnschlüsseanderKarteunddieAnschlüsseaufder
Computerrückseite,wennSiemehrereNetzwerkverbindungen(zumBeispielgetrennteIntra- und Extranet-
Verbindungen)einrichtenmöchten.
Eswirdempfohlen,dassSieVerkabelungenundAnschlüssederKategorie5fürIhrNetzwerkverwenden.WennKabel
derKategorie3verwendetwerdenmüssen,erzwingenSieeineNetzwerkgeschwindigkeitvon10Mbit/s,um
zuverlässigenBetriebzugewährleisten.
5
Netzwerk-Aktivitätsleuchte
DiegelbeAnzeigeblinkt,wennderComputerNetzwerkdatensendetoderempfängt.HoheNetzwerkbelastunghat
möglicherweisezurFolge,dassdieseAnzeigestetigleuchtet.
6
Leitungseingangsanschluss
Verwenden Sie den blauen Leitungseingangsanschluss, um ein Aufnahme-/Wiedergabegerät,wiez.B.ein
Kassettengerät,einenCD-SpielerodereinenVideorekorderanzuschließen.
Bei Computern mit einer Soundkarte muss der Anschluss auf der Karte verwendet werden.
7
Leitungsausgangsanschluss
VerwendenSiedengrünenLeitungsausgangsanschluss,umKopfhörerunddiemeistenderLautsprechertypenmit
integriertenVerstärkernanzuschließen.
Bei Computern mit einer Soundkarte muss der Anschluss auf der Karte verwendet werden.
8
Mikrofonanschluss
VerwendenSiedenrosafarbenenMikrofonanschluss,umeinPersonalcomputermikrofonfürStimm- oder Musikeingabe
an ein Sound- oderTelefonieprogrammanzuschließen.
Bei Computern mit einer Sound-Karte befindet sich der Mikrofonanschluss auf der Karte.
9
USB 2.0-Anschlüsse(2)
Verwenden Sie die hinteren USB-AnschlüssefürGeräte,dienormalerweiseangeschlossenbleiben,wiez.B.Druckerund
Tastaturen.
Es wird empfohlen, dass Sie die vorderen USB-AnschlüssefürGeräteverwenden,dieSiegelegentlichanschließen,wie
Flash-Speicherschlüssel,KamerasoderstartfähigeUSB-Geräte.
10
USB 2.0-Anschlüsse(3)
Verwenden Sie die hinteren USB-AnschlüssefürGeräte,dienormalerweiseangeschlossenbleiben,wiez.B.Druckerund
Tastaturen.
Es wird empfohlen, dass Sie die vorderen USB-AnschlüssefürGeräteverwenden,dieSiegelegentlichanschließen,wie
Flash-Speicherschlüssel,KamerasoderstartfähigeUSB-Geräte.
11
Serieller Anschluss
SchließenSieeinseriellesGerät,wiez.B.einHandheld,andenseriellenPortan.DieStandardzuweisungfürdenersten
seriellenAnschlussistCOM1undfürdenoptionalenzweitenseriellenAnschlussCOM2.
Weitere Informationen finden Sie unter Optionen des System-Setup-Programms.
12
Tastaturanschluss
WennSieeineStandardtastaturhaben,schließenSiesieandemviolettenTastaturanschlussan.WennSieeineUSB-
Tastaturhaben,schließenSiesieaneinemUSB-Anschluss an.

Innenansicht
Kabelfarben
Komponenten der Systemplatine
VORSICHTSHINWEIS: BevorSieArbeitenandenindiesemAbschnittbeschriebenenKomponentenausführen,lesenSieerstdie
Sicherheitshinweise im Produktinformationshandbuch.
1
Netzteil
7
Prozessorlüfter
2
Systemplatine
8
Unterer 3,5-Zoll-Laufwerkschacht
3
Sekundär-Festplattenlaufwerkschacht
9
Oberer 3,5-Zoll-Laufwerkschacht
4
Prozessorluftstromverkleidung
10
Unterer 5,25-Zoll-Laufwerkschacht
5
Primär-Festplattenlaufwerkschacht
11
Oberer 5,25-Zoll-Laufwerkschacht
6
Kartenlüfter
12
Laufwerkträger
Gerät
Farbe
Festplatte
Blaues Kabel
Diskettenlaufwerk
Schwarze Zuglasche
CD-/DVD-Laufwerk
Orange Zuglasche

ZurückzumInhaltsverzeichnis
1
Netzanschluss (12VPOWER)
13
PCI-Express x1-Kartensteckplatz
2
Speichermodulanschlüsse
14
PCI-Express-x16-Kartensteckplatz (bis zu 150w)
3
Batteriehalterung (BATTERY)
15
PCI-Express x8-Kartensteckplatz (verkabelt als x4)
4
Speicherlüfteranschluss(FAN_MEM)
16
PCI-Kartensteckplätze(1–3)
5
Anschluss an der Computervorderseite
17
AnschlussfürexterneLED(AUXLED)
6
Netzstromanschluss (POWER)
18
Diskettenlaufwerk (FLOPPY)
7
SchnittstellenanschlussfürIDE-Laufwerke
19
Serieller Anschluss (SERIAL2)
8
SATA-Anschlüsse(SATA-1, SATA-3, SATA-0, SATA-2)
20
Kartenträgerlüfter(FANCARDCAGE)
9
JumperfürEchtzeituhr-Reset (RTCRST)
21
AnschlussfürinternenLautsprecher(INT_SPKR)
10
Flexbay-Anschluss (FLEXBAY)
22
AnschlussdesProzessorlüfters(FAN_CPU)
11
AnschlussfürGehäuseeingriffssensor
23
Mikroprozessoranschluss (CPU)
12
Kennwort-Jumper (PASS)

ZurückzumInhaltsverzeichnis
Erweiterte Funktionen
DellPrecision™Workstation380- Benutzerhandbuch
LegacySelect-Technologiesteuerung
Die LegacySelect-Technologiesteuerung bietet Voll-Legacy-, verminderte Legacy- oder Legacy-freieLösungen,basierendaufallgemeinenPlattformen,
Festplatten-Images und Helpdesk-Verfahren.DerAdministratorkanndieSteuerungüberdasSystem-Setup-Programm,denDellOpenManage™ITAssistant
odereinebenutzerspezifischeDell™-Werksintegration vornehmen.
MitLegacySelectkönnenAdministratorenAnschlüsseundMediengeräte,dieüberserielleundUSB-Anschlüsse,einenParallelanschluss,einDiskettenlaufwerk,
PCI-SteckplätzeundübereinePS/2-Mausverfügen,elektronischaktivierenoderdeaktivieren.DurchdieDeaktivierungvonAnschlüssenundMediengeräten
werdenRessourcenverfügbargemacht.DamitdieÄnderungenwirksamwerden,mussderComputerneugestartetwerden.
Verwaltungsfunktionen
Warnstandardformat
ASF (Alert Standard Format [Warnstandardformat]) ist ein DMTF-Verwaltungsstandard, der die Warntechniken „Vor-Betriebssystem“ oder „Betriebssystem
nicht vorhanden“ festlegt.DerStandardistsokonzipiert,dassbeimEintretenmöglicherSicherheits- und Fehlerereignisse eine Warnung ausgegeben wird,
wenn sich das Betriebssystem im Standby-ModusbefindetoderderComputerausgeschaltetwurde.ASFwurdeentwickelt,umfrühereWarntechnologiender
Art „Betriebssystem nicht vorhanden“ zu ersetzen.
DerComputerunterstütztdiefolgendenASF-Warnungen:
Weitere Informationen zur ASF-Implementierung von Dell finden Sie im ASF User's Guide (ASF-Benutzerhandbuch) und im ASF Administrator's Guide (ASF-
Administratorhandbuch) auf der Dell Support-Website support.dell.com.
DellOpenManage™ITAssistant
MithilfevonITAssistantkönnenComputerundweitereGeräteineinemUnternehmensnetzwerkkonfiguriert,verwaltetundüberwachtwerden.ITAssistant
verwaltet Systeme, Konfigurationen, Ereignisse (Warnungen) sowie Sicherheitsfunktionen bei Computern, die mit einem industriestandardkonformen
Verwaltungsprogrammausgestattetsind.DabeiwirdeineInstrumentationgemäßSNMP-, DMI- und CIM-Industriestandardunterstützt.
FürIhrenComputeristDellOpenManageClientInstrumentationbasierendaufDMIundCIMerhältlich.InformationenüberITAssistantfindenSieimDell
LegacySelect-Technologiesteuerung
Verwaltungsfunktionen
Sicherheit
Kennwortschutz
System-Setup-Programm
LöschenvonvergessenenKennwörtern
LöschenvonCMOS-Einstellungen
Energieverwaltung
Hyper-Threading
IEEE 1394
U320-SCSI-Controller
Hinweise zu RAID-Konfigurationen
Warnung
Beschreibung
BIOS: Corrupt BIOS/Corrupt BIOS Cleared
DasBIOSwurdebeschädigt,oderdieBeschädigungdesBIOSwurdebehoben.
Starten: Failure to Boot to BIOS
DasBIOSwurdenachderEinleitungnichtvollständiggeladen.
Kennwort: System Password Violation
DasSystemkennwortistungültig(WarnungtrittnachdreiFehlversuchenauf).
CPU: CPU DOA Alert /CPU DOA Alert Cleared
DerMikroprozessoristnichtfunktionsfähig.
Impulse: Entity Presence
PeriodischeImpulsewurdenzurBestätigungderAnwesenheitdesComputersübermittelt.
Temperatur: Generic Critical Temperature
Problem/Generic Critical Temperature Problem Cleared
DieTemperaturimGehäuseliegtaußerhalbderGrenzwerte(TemperatureProblem),oderdas
Problem der zu hohen Temperatur wurde behoben (Temperature Problem Cleared).
Kühlgerät:GenericCriticalFanFailure/Generic
Critical Fan Failure Cleared
DieLüftergeschwindigkeit(U/min)liegtaußerhalbderGrenzwerte,oderdasProblemmitder
Lüftergeschwindigkeit(U/min)wurdebehoben.
Verbindungen: Ethernet Connectivity Enabled/
Ethernet Connectivity Disabled
Die Ethernet-Verbindungen sind aktiviert oder deaktiviert.

OpenManage IT Assistant User's Guide (Dell OpenManage IT Assistant-Benutzerhandbuch) auf der Dell Support-Website unter support.dell.com.
Dell OpenManage Client Instrumentation
Dell OpenManage Client Instrumentation ist eine Software, mit deren Hilfe Remote-VerwaltungsprogrammewieITAssistantfolgendeAufgabenausführen
können:
l ZugreifenaufInformationenüberdenComputer,beispielsweisewievieleProzessoreneingesetztsindundwelchesBetriebssystemausgeführtwird
l ÜberwachendesComputerstatus,beispielsweiseÜberhitzungswarnungenvonTemperatursensorenoderWarnungenbeieinemFestplattenfehlervon
Speichergeräten
l ÄnderndesComputerstatus,beispielsweiseBIOS-Aktualisierungen oder entferntes Herunterfahren des Computers
Bei verwalteten Systemen wird Dell OpenManage Client Instrumentation in einem Netzwerk eingerichtet, das mit IT Assistant arbeitet. Informationen zu Dell
OpenManage Client Instrumentation finden Sie im Dell OpenManage Client Instrumentation User's Guide (Dell OpenManage Client Instrumentation-
Benutzerhandbuch) auf der Dell-Support-Website unter support.dell.com.
Sicherheit
Gehäuseeingriffswarnung
DieseFunktionerkennt,wenndasGehäusegeöffnetwurde,undalarmiertdenBenutzer.SoändernSiedieEinstellungChassis Intrusion(Gehäuseeingriff):
1. Rufen Sie das System-Setup-Programm auf.
2. DrückenSiedieNach-unten-Taste, um zur Option System Security (Systemsicherheit) zu gelangen.
3. <Eingabetaste>drücken,umdasMenüzuöffnen.
4. Verwenden Sie die Nach-links- oder die Nach-rechts-Taste,umeineOptionauszuwählen.
5. Beenden Sie das System-Setup-Programm.
Einstellungsoptionen
l Enabled (Aktiviert) – WenndasGehäusegeöffnetwird,ändertsichdieseEinstellungzuDetected (Erkannt), und die folgende Warnmeldung wird
währendderStartroutinebeimnächstenComputerstartangezeigt:
Alert! (ACHTUNG!) Cover was previously removed. (Abdeckung wurde vor Kurzem entfernt.)
Um die Einstellung Erkanntzurückzusetzen,rufenSiedasSystem-Setup-Programm auf. In der Option Chassis Intrusion(Gehäuseeingriff)drückenSie
die Taste Pfeil-nach-links oder Pfeil-nach-rechts, um Reset(Zurücksetzen)undanschließendAktiviert, Enabled-Silent (Stumm aktiviert) oder Disabled
(Deaktiviert)zuwählen.
l Enabled-Silent (Stumm aktiviert) (Standardeinstellung) – WenndieComputerabdeckunggeöffnetwird,ändertsichdieEinstellunginDetected
(Erkannt).WährendderStartreihenfolgebeimnächstenComputerstartwirdkeineWarnmeldungangezeigt.
RingfürdasVorhängeschlossundSicherheitskabeleinschub
Verwenden Sie eine der folgenden Methoden, um den Computer zu sichern:
l VerwendenSienureinVorhängeschlossodereinVorhängeschlossundeinzusätzlichesSicherungskabelmitVerschlussringfüreinVorhängeschloss.
DieSicherungmittelseinesVorhängeschlossesverhindert,dassUnbefugtedenComputeröffnen.
DurcheinSicherheitskabel,dasumeinunbeweglichesObjektgebundenundmiteinemVorhängeschlossgesichertist,wirdderunbefugteWegtransport
des Computers verhindert.
l BefestigenSieeinehandelsüblicheDiebstahlschutzvorrichtungamSicherungskabeleinschubanderRückseitedesComputers.
DieDiebstahlschutzvorrichtungenbesteheninderRegelauseinemMetallkabelmiteinemdaranbefestigtenSchlossundeinemSchlüssel.Diemitder
VorrichtunggelieferteDokumentationenthältAnweisungenzurInstallation.
ANMERKUNG: Wenn das Administrator-Kennwort aktiviert ist, muss es Ihnen bekannt sein, damit Sie die Einstellung Chassis Intrusion
(Gehäuseeingriff)zurücksetzenkönnen.
ANMERKUNG: VordemKaufeinerDiebstahlsicherungsolltenSieprüfen,obdiesemitdemSicherheitskabeleinschubamComputerkompatibelist.

Kennwortschutz
Systemkennwort
Einstellungsoptionen
InfolgendenbeidenFällenistesnichtmöglich,dasKennwortzuändernodereinKennwortzuzuweisen:
l Disabled (Deaktiviert) – Das Systemkennwort wurde durch eine Jumpereinstellung auf der Systemplatine deaktiviert.
Nur wenn die folgende Option angezeigt wird, kann ein Systemkennwort vergeben werden:
l Set (Festgelegt) – Ein Systemkennwort wurde zugewiesen.
l Not Set (Nicht festgelegt) – Es ist kein Systemkennwort vergeben, und der Kennwort-Jumper auf der Systemplatine befindet sich in der Position
„Enabled“ (Aktiviert) (Standardeinstellung).
Vergeben eines Systemkennworts
UmdasFeldohneVergabeeinesSystemkennwortszuverlassen,drückenSieauf<Tab>-Taste oder auf die Tastenkombination <UMSCH><Tab>, um in ein
anderesFeldzuwechseln,oderdrückenSiezueinembeliebigenZeitpunktvordemFertigstellenvonSchritt5auf<Esc>.
1. Rufen Sie das System-Setup-Programm aufundprüfenSie,obdieOptionPassword Status (Kennwortstatus) auf Unlocked (Nicht gesperrt) gesetzt
wurde.
2. System Password(Systemkennwort)auswählenundanschließenddie<Eingabetaste>drücken.
DieÜberschriftwechseltzuEnter Password (Kennwort eingeben). Es wird ein leeres, 32-stelliges Feld in eckigen Klammern angezeigt.
3. Geben Sie das neue Systemkennwort ein.
Eskannmax.32Zeichenumfassen.UmbeiderKennworteingabeeinZeichenzulöschen,drückenSieaufdie<Rücktaste>oderdieNach-links-Taste.
BeimKennwortmussnichtaufGroß- und Kleinschreibung geachtet werden.
EinigeTastenkombinationensindnichtzulässig.WennSieeinedieserTastenkombinationeneingeben,bewegtsichderCursornicht.
FürjedeseingegebeneZeichen(auchfüreinLeerzeichen)wirdeinPlatzhalterimFeldangezeigt.
4. DrückenSiedie<Eingabetaste>
IstdasneueSystemkennwortkürzerals32Zeichen,wirddennochdasgesamteFeldmitPlatzhalterngefüllt.DieÜberschriftwechseltzuConfirm
Password(Kennwortbestätigen).Eswirderneuteinleeres,32-stelliges Feld in eckigen Klammern angezeigt.
5. UmIhrKennwortzubestätigen,gebenSieeseinzweitesMaleinunddrückendanachdie<Eingabetaste>.
Die Kennworteinstellung wird auf Set(Festgelegt)geändert.
6. Beenden Sie das System-Setup-Programm.
HINWEIS: ObwohlKennwörtereinengewissenSchutzfürdieDatenaufdemComputerbieten,gewährleistensiekeineabsoluteSicherheit.Wennfür
dieDateneinehöhereSicherheitbenötigtwird,solltenSiezusätzlicheSchutzfunktionenverwenden,z.B.einDatenverschlüsselungsprogramm.
HINWEIS: WennderComputerunbeaufsichtigtundmitdeaktivierterSystemkennwortfunktionläuftoderwennderComputernichtabgeschlossenist,
sodasssichdasKennwortdurchÄndernderSteckbrückeneinstellungdeaktivierenlässt,könnenUnbefugteZugriffaufdieDatenderFestplatte
erlangen.

Der Kennwortschutz wird wirksam, sobald Sie den Computer neu starten.
Eingabe des Systemkennworts
Wenn Sie den Computer starten oder neu starten, wird eine der folgenden Eingabeaufforderungen auf dem Bildschirm angezeigt.
Wenn der Password Status (Kennwortstatus) auf Unlocked (Nicht gesperrt) gesetzt ist:
GebenSiedasKennworteinunddrückenSiedie
<Eingabetaste>, um den Kennwortschutz aktiviert zu lassen.
DrückenSieauf<Strg><Eingabetaste>,umdenKennwortschutzzudeaktivieren.
Enter password: (Geben Sie das Kennwort ein)
Wenn der Password Status (Kennwortstatus) auf Locked (Gesperrt) gesetzt ist:
Systemkennworteingebenundanschließenddie<Eingabetaste>drücken.
Enter password: (Geben Sie das Kennwort ein:)
Wenn Sie ein Setup-Kennwort zugewiesen haben, akzeptiert der Computer das Setup-Kennwort als alternatives Systemkennwort.
WurdeeinfalschesoderunvollständigesKennworteingegeben,wirdfolgendeMeldungangezeigt:
** Incorrect password. **
BeiwiederholterEingabeeinesfalschenoderunvollständigenKennwortswirddiegleicheMeldungerneutangezeigt.NachdreimaligerEingabeeinesfalschen
oderunvollständigenSystemkennwortswirddiefolgendeMeldungangezeigt:
** Incorrect password. **
Number of unsuccessful password attempts: 3
System halted! Must power down.
AuchnachdemNeustartdesComputerswirddievorherigeMeldungjedesMalangezeigt,wenneinfalschesoderunvollständigesSystemkennwort
eingegeben wird.
ÄndernoderLöscheneinesSystemkennworts
UmeinSystemkennwortzuändern,folgenSiedenAnweisungenunter„Vergeben eines Systemkennworts“.
SolöschenSieeinSystemkennwort:
1. Aufrufen des System-Setup-Programms.
2. System Password(Systemkennwort)auswählenundanschließenddie<Eingabetaste>drücken.
3. Geben Sie das Systemkennwort ein, wenn Sie dazu aufgefordert werden.
4. Zweimal<Eingabetaste>drücken,umdasvorhandeneSetup-Kennwortzulöschen.DieEinstellungändertsichzuNotSet(Nichtfestgelegt).
5. Um ein neues Kennwort zu vergeben, folgen Sie den Anweisungen unter Vergeben eines Systemkennworts.
Admin Password (Administrator-Kennwort)
Einstellungsoptionen
l Set (Eingestellt) – In dieser Einstellung kann das vorhandene Setup-Kennwortnichtverändertwerden.DieBenutzermüsseneinSetup-Kennwort
angeben,umÄnderungenamSystem-Setup-Programmvornehmenzukönnen.
l Not Set (Nicht eingestellt) – In dieser Einstellung kann ein Setup-Kennwort eingerichtet werden. Die Kennwortfunktion ist aktiviert, aber es ist kein
Kennwort eingerichtet.
l Deaktiviert – Das Administrator-Kennwort wurde durch eine Jumpereinstellung auf der Systemplatine deaktiviert.
ANMERKUNG: Die Option Password Status (Kennwortstatus) kann gemeinsam mit den Optionen System Password (Systemkennwort) und Admin
Password (Administrator-Kennwort)verwendetwerden,umdasSystemzusätzlichvorunerlaubtemZugriffzuschützen.

Vergeben eines Setup-Kennworts
Das Setup-Kennwort kann mit dem Systemkennwort identisch sein.
1. ÖffnenSiedasSystem-Setup-Programm undprüfenSie,obdieOptionAdmin Password (Administrator-Kennwort) auf Not Enabled (Nicht aktiviert)
gesetzt wurde.
2. Markieren Sie die Option Admin Password,unddrückenSieanschließenddieNach-links- oder die Nach-rechts-Taste.
Siewerdenaufgefordert,dasKennworteinzugebenundzubestätigen.WenneinunzulässigesZeicheneingegebenwird,gibtderComputereinen
Signalton aus.
3. GebenSiedasKennwortein,undbestätigenSieesnochmals.
NachdemdasKennwortbestätigtwurde,wirddieOptionSetup-Kennwort auf Enabled(Aktiviert)gesetzt.BeimnächstenAufrufendesSystem-Setup-
Programms fordert Sie der Computer auf, das Setup-Kennwort einzugeben.
4. Beenden Sie das System-Setup-Programm.
ÄnderungenderOptionAdmin Password werden sofort wirksam. (Es ist nicht notwendig, den Computer neu zu starten.)
Betrieb des Computers mit aktiviertem Administrator-Kennwort
Nach Aufruf des System-Setup-Programms wird die Option Admin Password markiert, und Sie werden zur Eingabe des Kennworts aufgefordert.
WirdeinungültigesKennworteingegeben,könnendieOptionenimSystem-Setup-Programmzwarangezeigt,abernichtgeändertwerden.
Vorhandenes Administrator-Kennwortlöschenoderändern
Um das vorhandene Administrator-Kennwortzuändern,mussesbekanntsein.
1. Aufrufen des System-Setup-Programms.
2. Administrator-Kennwort an der Eingabeaufforderung eingeben.
3. Zweimal<Eingabetaste>drücken,umdasvorhandeneAdministrator-Kennwortzulöschen.DieEinstellungändertsichzuNot Set (Nicht festgelegt).
Wenn ein neues Setup-Kennwortzugewiesenwerdensoll,könnenaußerdemdieAnweisungenunter„Vergeben eines Setup-Kennworts“ durchgeführt
werden.
Vergessenes Kennwort deaktivieren und neues Kennwort vergeben
Um ein System- und/oder Administrator-Kennwortzurückzusetzen,folgenSiedenAnweisungenunter„Clearing Forgotten Passwords“ (Löschenvon
vergessenenKennwörtern).
System-Setup-Programm
Übersicht
Das System-Setup-Programm dient folgenden Zwecken:
l ZumÄndernderSystemkonfigurationsdaten,wennHardwaredemComputerhinzugefügt,geändertoderentferntwurde
l ZurEinstellungoderÄnderungeinervomBenutzerwählbarenOptionwiez.B.Benutzerkennwort
l AbfragenderaktuellenSpeichergrößeoderdesinstalliertenFestplattenlaufwerktyps
Esistempfehlenswert,dieseInformationenzunotieren,bevorSieÄnderungenimSystem-Setup-Programm vornehmen, um sie bei Bedarf zur Hand zu haben.
ANMERKUNG: UnterscheidensichdiebeidenPasswörter,kanndasSetup-Kennwort alternativ als Systemkennwort verwendet werden. Das
Systemkennwort kann jedoch nicht anstelle des Setup-Kennworts verwendet werden.
ANMERKUNG: Die Option Password Status (Kennwortstatus) kann gemeinsam mit der Option Admin Password (Administrator-Kennwort) verwendet
werden,umdasSystemvorunerlaubtenÄnderungenzuschützen.

Aufrufen des System-Setup-Programms
1. SchaltenSiedenComputereinoderführenSieeinenNeustartdurch.
2. Wenn das blaue DELL-Logoangezeigtwird,drückenSiesofort<F2>.
Falls Sie so lange gewartet haben, bis das Betriebssystem-Logo erscheint, warten Sie noch, bis der Microsoft®Windows®-Desktop angezeigt wird.
Fahren Sie den Computer danach herunter, und starten Sie ihn erneut.
System-Setup-Bildschirme
Die System-Setup-MenüszeigendieaktuellenKonfigurationsdatenfürIhrenComputeran.DerBildschirmgliedertsichindreiBereiche:DieOptionsliste,das
FeldderaktivenOptionundErklärungenderTastenfunktionen.
Optionen des System-Setup-Programms
Optionsliste – Dieses Feld wird auf der linken Seite des Bildschirms angezeigt. In diesem Feld
mitBildlaufleistenwerdendieKonfigurationsoptionenIhresComputersaufgeführt,u.a.
installierte Hardware, Energieverwaltungs- und Sicherheitsfunktionen.
Verwenden Sie die Nach-oben- und die Nach-unten-Taste,uminderListezublättern.Wenn
SieeineOptionauswählen,werdenimOptionsfeld mehr Informationen dazu sowie die
aktuellenunddieverfügbarenEinstellungenangezeigt.
Optionsfeld – DiesesFeldzeigtInformationenüberjede
derOptionenan.HierkönnenSiedieaktuellen
Einstellungenanzeigenundändern.
Verwenden Sie die Nach-links- oder die Nach-rechts-Taste,
umeineOptionauszuwählen.DrückenSiedie
<Eingabetaste>, um diese Auswahl zu aktivieren.
Tastenfunktionen – Dieses Feld befindet sich unter dem Optionsfeld. Hier werden die
FunktionenderimaktuellenMenüverfügbarenTastenangezeigt.
ANMERKUNG: InAbhängigkeitvomverwendetenComputerunddeninstalliertenGerätenwerdenmanchederindiesemAbschnittbeschriebenen
Elementemöglicherweisenichtangezeigt.
Info
System Info (Systeminformationen)
Zeigt eine Liste mit dem Computernamen, der Versionsnummer des BIOS, dem Datum des BIOS sowie der
Systemkennnummer, der Service-Tag-Nummer und der Besitzrechte-Tag-Nummer an.
CPU Info (CPU-Daten)
Ermittelt, ob der Prozessor des Computers Hyper-Threading, IA-32eunterstützt,undermitteltdieCPU-
Geschwindigkeit, Bustakt, Taktrate, und L2-Cache.
Memory Info (Speicherdaten)
ZeigtinstallierteSpeichergröße,SpeichergeschwindigkeitdesComputers,dieGrößedesGrafikspeicherssowie
des Anzeige-Caches und den Kanalmodus (Dual oder Einzel) an.
Date/Time (Datum/Uhrzeit)
Zeigt die aktuellen Datum- undUhrzeiteinstellungenan.DieseEinstellungenkönnengeändertwerden.
Boot Sequence (Startreihenfolge)
DerComputerversucht,gemäßderGerätereihenfolgezustarten,dieindieserListeangegebenwurde.
Laufwerke
DisketteDrive(ErstesStartgerät:
Diskettenlaufwerk)
Aktiviert oder deaktiviert die Diskettenlaufwerke und dient zur Freigabe des Schreibens auf das interne
Diskettenlaufwerk. Off (AUS) deaktiviert alle Diskettenlaufwerke. Internal (Intern) aktiviert das interne
Diskettenlaufwerk. USB deaktiviert das interne Diskettenlaufwerk und aktiviert ein USB-Laufwerk, wenn der USB-
Controller aktiviert ist und ein USB-Laufwerk angeschlossen ist. Read Only(Schreibgeschützt)aktiviertden
internenLaufwerkcontrollerundwähltdieEinstellung„schreibgeschützt“ fürdasinterneDiskettenlaufwerk.
Drive 0 through Drive n (Laufwerk 0
bis Laufwerk n)
IdentifiziertundaktiviertoderdeaktiviertdieLaufwerke,dieandieAnschlüssederSystemplatineangeschlossen
sind,undlistetdieSpeicherkapazitätenderFestplattenlaufwerkeauf.
Error Reporting (Fehler-
Berichterstattung)
Überprüft,obwährenddesSystemstartsFestplattenfehlerbeiinternenLaufwerken(Laufwerk0-6) gemeldet
werden.
IntegrierteGeräte
Audio Controller
Aktiviert oder deaktiviert den integrierten Audio-Controller
NIC Controller
SiekönnendenNICaufEin (Standardeinstellung), Aus oder Ein mit PXE stellen.
LPT Port Mode (LPT-Port-Modus)
Dient zum Einstellen des Betriebsmodus des internen parallelen Ports. Off (Aus) deaktiviert den Port. AT
konfiguriert den Port IBM AT-kompatibel. PS/2 konfiguriert den Port IBM PS/2-kompatibel. EPP konfiguriert den
PortfürdasbidirektionaleEPP-Protokoll. ECPkonfiguriertdenPortfürdasbidirektionaleECP-Protokoll.
ANMERKUNG: WennSiefürLPT Port Mode (LPT-Port-Modus) die Einstellung ECPwählen,wirdimMenüdie
Option LPT Port DMA (LPT-Port-DMA) angezeigt.
LPT Port Address (LPT-Port-Adresse)
Dient zum Einstellen der vom integrierten parallelen Port verwendeten Adresse.
LPT Port DMA (LPT-Port-DMA)
Bestimmt die Adresse, die der parallele Port verwendet, wenn er im ECP-Modus arbeitet. Off deaktiviert den DMA-
Kanal. DMA 1wähltdenDMA-Kanal 1. DMA 3wähltdenDMA-Kanal 3.
Serial Port #1 (Serieller Port Nr.1)
„Serial Port 1“ (Serieller Port 1) wird als Option angezeigt, wenn eine serielle Port-Karte installiert ist.
Auto,dieStandardeinstellung,konfiguriertautomatischeinenAnschlussfüreinbestimmtesZiel(COM1 oder

COM3).
USB (USB-Anschluss)
Dient zum Aktivieren oder Deaktivieren der einzelnen, an verschiedenen Stellen des Computers befindlichen Ports
des internen USB-Controller. All On(AlleEIN)aktiviertdiePortsaufderGerätevorder- und -rückseite.All Off (Alle
AUS) deaktiviert alle Ports. Front On (Vordere EIN) aktiviert nur die Ports auf der Vorderseite und Front Off
(Vordere AUS) deaktiviert nur die Ports auf der Vorderseite.
Hochleistung
Hyper-Threading
Legt fest, ob ein einzelner physischer Prozessor als ein oder zwei logische Prozessoren angezeigt wird. Die
LeistungmancherAnwendungenkannmitzusätzlichenlogischenProzessorengesteigertwerden.On aktiviert
Hyper-Threading. Off deaktiviert Hyper-Threading.
HDD Acoustic Mode (HDD-Akustikmodus)
l Quiet (Leise) (Standardeinstellung) – Das Festplattenlaufwerk arbeitet in der leisesten Einstellung.
l Leistung – Das Festplattenlaufwerk arbeitet mit maximaler Geschwindigkeit.
l Bypass(Überspringen)– DerComputerprüftoderändertdieaktuelleEinstellungdesAkustikmodusnicht.
l Suggested (Empfehlung) – Das Festplattenlaufwerk arbeitet in der vom Hersteller des Festplattenlaufwerks
empfohlenen Stufe.
ANMERKUNG: UmschaltenaufLeistungsmoduskanndazuführen,dassdasLaufwerklauterist.
ANMERKUNG: EineÄnderungderAkustikeinstellunghatkeineAuswirkungenaufdasImagedes
Festplattenlaufwerks.
SpeedStep
Die Intel SpeedStep®-Optionermöglichtes,dieEinstellungenfürdenStromverbrauchdesProzessorsunddie
Taktfrequenzzuändern.
ANMERKUNG: DieseOptionistmöglicherweisenichtaufIhremComputerverfügbar.
Sicherheit
Admin Password (Administrator-
Kennwort)
Verhindert den Zugriff auf das System-Setup-Programm auf die gleiche Art, wie der Zugriff auf das System mit der
Systemkennwortfunktion verhindert wird.
System Password (Systemkennwort)
ZeigtdenaktuellenStatusderKennwortsicherheitsfunktiondesSystemsanundermöglichtdieZuweisungund
ÜberprüfungeinesneuenSystemkennworts.
Drive 0 Password through Drive n
Password (Laufwerk 0 Kennwort durch
Laufwerk n Kennwort)
Zeigt den aktuellen Status der Festplattenkennwort-SicherheitsfunktiondesSystemsanundermöglichtdie
ZuweisungundÜberprüfungeinesneuenKennworts.
HINWEIS: Es sollte kein Laufwerkkennwort vergeben werden, wenn eine RAID-Konfiguration aktiviert werden
soll. Weitere Informationen finden Sie unter „Hinweise zu RAID-Konfigurationen“.
Password Status (Kennwortstatus)
Mit dieser Option kann das Feld zur Eingabe eines Systemkennworts mit dem Administrator-Kennwort gesperrt
werden.WenndasFeldgesperrtist,istdieOptionzurDeaktivierungdesKennwortschutzesdurchDrückenvon
<STRG-EINGABETASTE>beimStartendesComputersnichtmehrverfügbar.
Chassis Intrusion (Chassiseingriff)
WenndieseOptionaktiviertist,wirdnachjedemÖffnendesComputergehäusesbeimnächstenSystemstarteine
Warnmeldung angezeigt.
TPM Security (TPM-Sicherheit)
Dieses Feld steuert die Trusted Platform Module-Sicherheitskomponente (TPM).
Energieverwaltung
AC Power Recovery
(Netzstromwiederherstellung)
Legt fest, was geschieht, wenn die Versorgung des Computers mit Netzstrom wiederhergestellt wird.
Auto Power On (Automatisches
Einschalten)
Dient zum Einstellen der Uhrzeit und der Wochentage, an denen der Computer automatisch eingeschaltet werden
soll.AuswahlmöglichkeitensindtäglichoderjedenMontagbisFreitag.
Die Zeit wird im 24-Stunden-Format notiert (Stunden:Minuten).SiekönnendieStartzeitdurchDrückenderNach-
rechts- oder der Nach-links-Tasteerhöhenbzw.verringern.AlternativkönnenSiedieZahlenwerteimDatums-
und Uhrzeitfeld direkt eingeben.
Die Standardeinstellung ist Disabled (Deaktiviert).
DieseFunktionistnichtwirksam,wennderComputerübereineSteckerleisteodereinen
Überspannungsschutzschalterausgeschaltetwird.
AutoPowerTime(Uhrzeitfür
automatisches Einschalten)
Erlaubt es Ihnen, eine bestimmte Zeit anzugeben, zu der sich das System automatisch anschaltet. Deaktiviert ist
die Standardeinstellung.
Low Power Mode (Niedrigstrom-Modus)
Wenn Low Power Mode (Niedrigstrom-Modus)gewähltist,wirdderComputervomintegriertenNetzwerk-
Controller durch Remote-Aktivierungs-Ereignisse nicht mehr aus dem Zustand Hibernate (Ruhemodus) oder Off
(Aus) eingeschaltet.
Remote Wake-Up (Remote-Aktivierung)
Schaltet das System ein, wenn ein Netzwerk-Controller oder ein Remote-AktivierungsfähigesModemein
Aktivierungssignalempfängt.
Ein ist die Standardeinstellung. On w/ Boot to NIC (Aktiviert mit Systemstart vom NIC) veranlasst das System,
vor der Anwendung der Startreihenfolge erst einen Netzwerkstartvorgang zu versuchen.
ANMERKUNG: Normalerweise kann das System von einem entfernten Standort aus aktiviert werden, wenn es
sich im Energiesparmodus, Ruhemodus oder ausgeschalteten Zustand befindet. Wenn Low Power Mode
(Niedrigstrom-Modus,imMenüPower Management) aktiviert ist, kann das System von einem entfernten Standort
nur aus Suspend (Energiesparmodus) eingeschaltet werden.
Suspend Mode (Energiesparmodus)
Die Optionen lauten S1, ein Energiesparmodus, bei dem der Computer in einem Niedrigstrom-Modus arbeitet, und
S3, ein Standby-Modus,beidemderStromfürdiemeistenKomponentenverringertoderabgeschaltetist,der
Systemspeicher jedoch aktiv bleibt.
Wartung
Event Log (Ereignisprotokoll)
Zeigt das Ereignisprotokoll des Systems an.
CMOS Defaults (CMOS-
Standardeinstellungen)
SetztdenComputeraufdieWerkseinstellungenzurück.
Video
PrimaryVideo(PrimäresVideo)
Legt fest, welcher Video-ControlleralsprimärerControllerfungiert,wennzweiControllerimSystemverfügbar
sind. Die Voreinstellung ist PEG (PCI Express Graphics-Video-Controller).

Startreihenfolge
HierkönnenSiedieReihenfolgefestlegen,inderderComputervondenstartfähigenGerätenzustartenversucht.
Einstellungsoptionen
l Onboard or USB Floppy Drive (Eingebautes oder USB-Diskettenlaufwerk) – Der Computer versucht, vom Diskettenlaufwerk aus zu starten. Wenn die
DisketteimLaufwerknichtstartfähigistoderkeineDisketteimLaufwerkeingelegtist,wirdeineFehlermeldungausgegeben.
l Onboard Hard Drive (Integriertes Festplattenlaufwerk) – DerComputerversucht,vomPrimär-Festplattenlaufwerk aus zu starten. Wenn sich auf dem
Laufwerk kein Betriebssystem befindet, wird eine Fehlermeldung ausgegeben.
l Onboard or USB CD Drive (Eingebautes oder USB-CD-Laufwerk) – Der Computer versucht, vom CD-ROM-Laufwerk aus zu starten. Wenn sich keine CD
imLaufwerkbefindetoderdieCDnichtstartfähigist,wirdeineFehlermeldungausgegeben.
l USB Device (USB-Gerät)– SteckenSiedasSpeichergerätineinenUSB-Port ein, und starten Sie den Computer neu. Wenn in der rechten oberen Ecke
des Bildschirms F12 = Boot Menu(F12=Startmenü)angezeigtwird,drückenSie<F12>.DasBIOSerkenntdasGerätundfügtdieUSB-Flash-Option zum
Startmenühinzu.
StartreihenfolgefürdenaktuellenStartvorgangändern
SiekönnenüberdieseFunktionbeispielsweiseeinstellen,dassderComputervomCD-Laufwerk aus startet, damit das Programm „Dell Diagnostics“ auf der CD
Drivers and Utilitiesausgeführtwerdenkann;nachBeendigungderDiagnosetestsstartetderComputerdannwiedervonderFestplatteaus.Siekönnenmit
dieser Funktion auch festlegen, dass der Computer von einem USB-Gerätwiez.B.einemDiskettenlaufwerkoderSpeicherschlüsselneustartet.
1. VerbindenSiedasGerätmiteinemUSB-Anschluss, wenn Sie den Computer von einem USB-Gerätausstartenmöchten.
2. SchaltenSiedenComputereinoderführenSieeinenNeustartdurch.
3. Wenn in der rechten oberen Ecke des Bildschirms F2 = Setup, F12 = Boot Menu angezeigtwird,drückenSieauf<F12>.
Wenn Sie zu lange warten und das Betriebssystem-Logo eingeblendet wird, warten Sie noch, bis der Windows-Desktop angezeigt wird. Fahren Sie den
Computer danach herunter, und starten Sie ihn erneut.
DasMenüBoot Device(Startgerät)wirdangezeigt;alleverfügbarenStartgerätewerdenaufgeführt.NebenjedemGerätstehteineNummer.
4. GebenSieuntenimMenüdieNummerdesGerätsein,dasfürdenaktuellenStartvorgangverwendetwerdensoll.
Wenn Sie beispielsweise von einem USB-Speicherschlüsselstarten,markierenSieUSB Flash Device (USB-Flash-Gerät)unddrückenSiedie
<Eingabetaste>.
StartreihenfolgefürkünftigeStartvorgängeändern
1. Aufrufen des System-Setup-Programms.
2. VerwendenSiediePfeiltasten,umdieMenüoptionBoot Sequence(Startreihenfolge)zumarkierenunddrückenSiedie<Eingabetaste>,umdasPopup-
Menüzuöffnen.
POST Behavior (POST-Verhalten)
Fastboot (Schnellstart)
Bei der Einstellung On (Aktiviert, Standardeinstellung) startet der Computer schneller, da bestimmte
KonfigurationenundTestsübersprungenwerden.
Numlock Key (Num-Taste)
DieseOptioninvolviertdieTastenreiheaufderäußerstenrechtenSeiteIhrerTastatur.BeiderEinstellungOn
(Aktiviert, Standardeinstellung) werden die nummerischen und mathematischen Funktionen aktiviert, die oben auf
den Tasten stehen. Ist die Einstellung auf Off (Deaktiviert) gesetzt, sind die Pfeiltastenfunktionen aktiv, die unten
auf den Tasten stehen.
Keyboard Errors (Tastaturfehler)
Wenn die Option Report(enabled)(Berichtaktiviert)gewähltistundwährenddesEinschalt-Selbstests (POST)
ein Fehler festgestellt wird, zeigt das BIOS eine Fehlermeldung an und Sie werden aufgefordert, <F1> zu
drücken,umdenStartvorgangfortzusetzen,oder<F2>zudrücken,umdasSystem-Setup-Programmzuöffnen.
Wenn die Option Do Not Report(disabled)(Berichtdeaktiviert)gewähltistundwährenddesEinschalt-
Selbsttests (POST) ein Fehler festgestellt wird, zeigt das BIOS keine Fehlermeldung an und setzt den
Startvorgang des Computers fort.
POST Hotkeys (POST-Schnelltasten)
Leftfest,obdasAnmeldefensterdieTastenzumAufrufdesSetup-Programms bzw. der Schnellstartfunktion
anzeigt. Setup-Menü und Startmenü: Es werden beide Meldungen ( F2=Setup und F12=Boot Menu angezeigt.
Setup: Es wird nur die Setup-Meldung ( F2=Setup ) angezeigt. Startmenü nur die Schnellstartfunktion wird
angezeigt (F12=Startmenü). None: Es wird keine Meldung angezeigt.
ANMERKUNG: EinSystemstartkannnurvoneinemstartfähigenUSB-Gerätausdurchgeführtwerden.Umsicherzustellen,dassdasGerätstartfähigist,
lesenSiedieInformationeninderDokumentationdesGerätes.
ANMERKUNG: Wenn Sie den Computer von einem USB-Diskettenlaufwerkausstartenmöchten,müssenSiedasDiskettenlaufwerkzuerstimSystem-
Setup-Programm auf OFF (AUS) stellen.
ANMERKUNG: EinSystemstartkannnurvoneinemstartfähigenUSB-Gerätausdurchgeführtwerden.Umsicherzustellen,dassdasGerätstartfähigist,
lesenSiedieInformationeninderDokumentationdesGerätes.
ANMERKUNG: NotierenSiedieaktuelleStartreihenfolge,fallsSiediesespäterwiederherstellenmöchten.

3. BlätternSiemitderNach-oben- und mit der Nach-unten-TastedurchdieGeräteliste.
4. DrückenSiedieLeertaste,umeinGerätzuaktivierenbzw.zudeaktivieren(aktivierteGerätesindmiteinemHäkchenversehen).
5. DurchDrückenvonPlus(+)oderMinus(-) wirddiePositioneinesausgewähltenGerätsinderListenachobenoderuntenverschoben.
LöschenvonvergessenenKennwörtern
1. Folgen Sie den Anweisungen unter „Vorbereitung“.
2. Entfernen Sie die Computerabdeckung.
3. Machen Sie den 3-poligen Kennwort-Jumper (PSWD) auf der Systemplatine ausfindig und verbinden Sie die Stifte 2 und 3 mit dem Jumper-Stecker, um
dasKennwortzulöschen.WeitereInformationenfindenSieunter„Komponenten der Systemplatine“.
VORSICHT: BevorSieArbeitenandenindiesemAbschnittbeschriebenenKomponentenausführen,lesenSieerstdieSicherheitshinweiseim
Produktinformationshandbuch.
HINWEIS: Bei dieser Vorgehensweise werden sowohl das System- als auch das Setup-Kennwortgelöscht.
Jumper
Einstellung
Beschreibung
PSWD
Kennwortfunktionen sind aktiviert.
Kennwortfunktionen sind deaktiviert.
RTCRST
Normale CMOS-Funktion.
LöschtdieCMOS-Einstellungen.
überbrückt nichtüberbrückt
ANMERKUNG: Bei Auslieferung Ihres Computers ist der Jumper-Stecker an die Stifte 1 und 2 angeschlossen.

4. Bringen Sie die Computerabdeckung wieder an.
5. SchließenSiedenComputerunddenBildschirmandieStromversorgungan,undschaltenSiebeideGeräteein.
6. Wenn der Microsoft®Windows®-Desktop angezeigt wird, fahren Sie den Computer herunter.
7. Schalten Sie den Bildschirm aus, und trennen Sie ihn von der Stromversorgung.
8. ZiehenSiedasNetzkabeldesComputersausderSteckdose,unddrückenSiedenNetzschalter,umdieSystemplatinezuerden.
9. Entfernen Sie die Computerabdeckung.
10. Machen sie den 3-poligen Kennwort-JumperaufderSystemplatineausfindigundschließenSiedenJumperanddieStifte1und2an,umdie
Kennwortfunktion erneut zu aktivieren. Weitere Informationen finden Sie unter „Komponenten der Systemplatine“.
11. Bringen Sie die Computerabdeckung wieder an.
12. SteckenSiedieNetzsteckerdesComputersundderzugehörigenGerätewiederindieSteckdosen,undschaltenSiedenComputerunddie
Peripheriegeräteein.
13. Ein neues System-Kennwort und/oder Setup-Passwort (Setup-Kennwort) vergeben.
LöschenvonCMOS-Einstellungen
1. Folgen Sie den Anweisungen unter „Vorbereitung“.
2. Entfernen Sie die Computerabdeckung.
3. Setzen Sie die CMOS-Einstellungenzurück:
a. Machen Sie den CMOS-Jumper (RTCRST) auf der Systemplatine ausfindig (siehe „Komponenten der Systemplatine“).
b. Entfernen Sie den Jumper von den Stiften 1 und 2.
c. Stecken Sie den Kennwort-JumperaufdieStifte2und3undwartenSieungefähr5Sekunden.
d. Stecken Sie den Jumper erneut auf die Stifte 1 und 2.
4. Bringen Sie die Computerabdeckung wieder an.
5. SteckenSiedieNetzsteckerdesComputersundderzugehörigenGerätewiederindieSteckdosen,undschaltenSiedenComputerunddie
Peripheriegeräteein.
Energieverwaltung
DerComputerkannsoeingestelltwerden,dasserwenigerStromverbraucht,wennanihmnichtaktivgearbeitetwird.SiekönnendenEnergieverbrauchüber
dasBetriebssystemdesComputersundüberbestimmteOptionseinstellungenimSystem-Setup-Programmeinstellen.DieZeiträume,indenensichder
Computer im Niedrigstrom-Modus befindet, werden auch als „Ruhezustände“ bezeichnet:
l Standby (Standby-Modus) – IndiesemRuhezustandwirddieStromversorgungdermeistenKomponenten,einschließlichderLüfter,gedrosseltoder
völligabgeschaltet.DerSystemspeicherbleibtjedochaktiviert.
l Hibernate (Ruhemodus) – Dieser Ruhezustand senkt den Stromverbrauch auf ein Minimum, indem alle Daten im Systemspeicher auf die Festplatte
geschriebenwerden.AnschließendwirddieStromversorgungdesSystemsabgeschaltet.WennderComputerausdiesemModusindennormalen
Betriebsmodusübergeht,wirderneugestartet,undderSpeicherinhaltwirdwiederhergestellt.DerNormalbetriebwirdanderStellewieder
aufgenommen,anderderComputerindenRuhemodusübergegangenist.
l Shutdown (Abschalten) – In diesem Ruhezustand wird fast die gesamte Stromversorgung des Computers ausgeschaltet. Solange der Computer an eine
HINWEIS: UmeinNetzwerkkabelanzuschließen,schließenSiedasKabelerstamNetzwerk-PortoderNetzwerkgerätanunddannamComputer.
ANMERKUNG: Durch diesen Vorgang wird die Kennwortfunktion aktiviert. Wenn Sie das System-Setup-Programmöffnen, sind beide Kennwortoptionen
auf Not Enabled (Nicht aktiviert) gesetzt. Dies bedeutet, dass die Kennwortfunktion zwar aktiviert ist, jedoch kein Kennwort zugewiesen wurde.
VORSICHT: BevorSieArbeitenandenindiesemAbschnittbeschriebenenKomponentenausführen,lesenSieerstdieSicherheitshinweiseim
Produktinformationshandbuch.
HINWEIS: UmeinNetzwerkkabelanzuschließen,schließenSiedasKabelerstamNetzwerk-PortoderNetzwerkgerätanunddannamComputer.
ANMERKUNG: AlleKomponenten,dieimComputerinstalliertsind,müssendieseFunktionunterstützen.AußerdemmüssendieentsprechendenTreiber
geladen sein, damit der Standby-Modus aufgerufen werden kann. Weitere Informationen finden Sie in der Dokumentation des Herstellers zu den
einzelnen Komponenten.
ANMERKUNG: AlleKomponenten,dieimComputerinstalliertsind,müssendieseFunktionunterstützen.AußerdemmüssendieentsprechendenTreiber
geladen sein, damit der Ruhemodus aufgerufen werden kann. Weitere Informationen finden Sie in der Dokumentation des Herstellers zu den einzelnen
Komponenten.

Stromversorgung angeschlossen bleibt, kann er automatisch oder aus der Ferne gestartet werden. Mithilfe der Option Auto Power On (Automatisches
Einschalten) im System-Setup-ProgrammlässtsichderComputerbeispielsweiseautomatischzueinerbestimmtenZeiteinschalten.Der
NetzwerkadministratorkanndenComputeraußerdemmithilfeeinesEnergiewaltungsereignisseswieRemote-Aktivierung aus der Ferne starten.
InderfolgendenTabellefindenSieeineÜbersichtderRuhezuständeundderMethoden,mitdenensichderComputerausdeneinzelnenZuständenaktivieren
lässt.
Hyper-Threading
Hyper-Threading ist eine Intel®-Technologie, die die allgemeine Leistung des Computers verbessern kann. Dabei arbeitet ein physischer Mikroprozessor wie
zweilogischeMikroprozessoren,diebestimmteAufgabengleichzeitigausführenkönnen.Eswirdempfohlen,dasBetriebssystemMicrosoft®Windows®XP
ServicePack1(SP1)oderhöherzuverwenden,daWindowsXPfürdieHyper-Threading-Technologieoptimiertwurde.VieleProgrammekönnenHyper-
Threadingumsetzen.EinigeProgrammewurdenjedochnochnichtfürdieseTechnologieoptimiertundmüssenzuerstmiteinervomSoftware-Hersteller
erhältlichenAktualisierungaktualisiertwerden.WendenSiesichandenHerstellerderSoftware,umAktualisierungenundInformationenüberdieVerwendung
von Hyper-Threading bei Ihrer Software zu erhalten.
So stellen Sie fest, ob Ihr Computer Hyper-Threading-Technologie verwendet:
1. KlickenSieaufdieSchaltflächeStart, mit der rechten Maustaste auf ArbeitsplatzundanschließendaufEigenschaften.
2. Klicken Sie auf der Registerkarte Hardware auf Geräte-Manager.
3. Klicken Sie im Geräte-ManageraufdasPluszeichen(+)nebendemgewünschtenProzessortyp.WennHyper-Threading aktiviert ist, wird der Prozessor
zweimalaufgeführt.
SiekönnenHyper-ThreadingüberdasSystem-Setup-Programm aktivieren oder deaktivieren.
IEEE 1394
IEEE1394isteinedigitaleSchnittstellezurÜbertragunggroßerDatenmengenzwischendemComputerundPeripheriegeräten.Sieeignetsichaufgrundder
hohenÜbertragungsgeschwindigkeitfürDatenundgroßeDateienhervorragenddazu,MultimediagerätewiebeispielsweisedigitaleVideokamerasanden
Computeranzuschließen.
Gegebenenfalls ist Ihr Computer mit einem optionalen IEEE 1394-AnschlussanderGerätevorderseiteausgestattet(siehe„WissenswertesüberIhren
Computer“). DieserAnschlussistnurverfügbar,wennSieeineIEEE1394-Add-In-Karte erworben haben. Wenden Sie sich zum Erwerb einer solchen Karte an
Dell.
U320-SCSI-Controller
Der optionale U320-SCSI-Controller ist ein PCI-basierter Controller, der im LVD-Modus (Low Voltage Differential) mit U320-Übertragungsraten(320Mbit/s)
arbeitet.DerBusistrückwärtskompatibelundkannmitdenTaktratenU160(160Mbit/s),Ultra2(80Mbit/s)undUltra(40Mbit/s)ausgeführtwerden.
Ruhemodus
MöglichkeitenderAktivierung(WindowsXP)
Standby
l Netzschalterdrücken
l Automatisches Einschalten
l Maus bewegen oder auf die Maustaste klicken
l Tastatureingabe
l AktivitätdesUSB-Gerätes
l Energieverwaltungsereignis
Ruhemodus
l Netzschalterdrücken
l Automatisches Einschalten
l Energieverwaltungsereignis
Beenden
l Netzschalterdrücken
l Automatisches Einschalten
l Energieverwaltungsereignis
ANMERKUNG: Weitere Informationen zur Energieverwaltung finden Sie in der Dokumentation zum Betriebssystem.
ANMERKUNG: BeiVerwendungeinesAdapterskönnen4-polige IEEE 1394-Komponenten an diesen Anschluss angeschlossen werden.

Wenn an denselben Bus SE-Geräte(Single-Ended) als LVD-Geräteangeschlossenwerden(beispielsweiseU320,U160oderUltra2),arbeitetderSCSI-Bus im
SE-ModusundwirdhöchstensmitUltra-Taktrate(40Mbit/s)ausgeführt.
Weitere Informationen zum Installieren eines SCSI-GerätesundzudenSCSIID-EinstellungenfürdenDellPrecisionfindenSieunter„Treiber“.
Hinweise zu RAID-Konfigurationen
DieserAbschnittbieteteineÜbersichtüberdieRAID-Konfiguration,dieSiemöglicherweisebeimKaufIhresComputersgewählthaben.DieComputerindustrie
bietet zahlreiche RAID-KonfigurationenfürunterschiedlichsteEinsatzzweckean.BeiDellkönnenSiefürIhrenDellPrecision-Computer unter den Varianten
RAID-Klasse 0, RAID-Klasse 1, RAID-Klasse 5 und RAID-Klasse10wählen.EineKonfigurationmitRAID-Klasse0wirdfürHochleistungsanwendungenundeine
Konfiguration mit RAID-Klasse10fürBenutzermithohenAnforderungenandieDatenintegritätempfohlen.
Der Intel®RAID-Controller Ihres Computers kann nur RAID-Klasse-0-Konfigurationen mit zwei oder drei physischen Laufwerken erstellen. Falls ein drittes oder
viertesLaufwerkvorhandenist,kanndiesesLaufwerk/könnendieseLaufwerkemitdemIntelRAID-Konfigurationsprogramm einer RAID-Klasse-0-Konfiguration
zugeordnetwerden.DasLaufwerkbzw.dieLaufwerkekann/könnenauchalsErsatzlaufwerk(e)ineinerRAID-Klasse-1-Konfiguration verwendet werden
(siehe „Erstellen eines Ersatzfestplattenlaufwerks“). DieLaufwerkesolltendieselbeGrößehaben,damitsichergestelltwerdenkann,dassdasgrößere
Laufwerkkeinennichtzugewiesenen(unddamitnichtnutzbaren)Speicherplatzenthält.
Verwenden von RAID mit Festplatten-Kennwörtern
Wenn Sie die im System-Setup-ProgrammverfügbareSicherheitsoptionfürFestplattenlaufwerkeverwenden,solltenSiekeineRAID-Konfiguration verwenden.
Beim Verwenden einer RAID-Konfiguration muss das Festplatten-Kennwortgelöschtwerden,damitaufdieDatenzugegriffenwerdenkann.
RAID-Klasse 0
RAID-Klasse 0 verwendet eine Speichertechnik, die „Data Striping“ genannt wird, um eine hohe Datenzugangsgeschwindigkeit zu erreichen. Data Striping ist
eineMethode,beiderfortlaufendeSegmenteoderStripes(Streifen)ausDatensequenziellüberdiephysikalischenLaufwerkegeschriebenwerden,wodurch
eingroßesvirtuellesLaufwerkgeschaffenwird.DataStripingermöglichtes,dasseinLaufwerkDatenliest,währenddasandereLaufwerkdennächstenBlock
sucht und liest.
Ein weiterer Vorteil einer Konfiguration mit RAID-Klasse0liegtdarin,dasssiedievollständigeKapazitätderLaufwerkeausnutzt.WennSiezweiLaufwerkemit
je120GBinstallierthaben,stehenIhnen240GBzumSpeichernvonDatenzurVerfügung.
RAID-Klasse 1
RAID-Klasse 1 verwendet eine Datenredundanz-Speichertechnik, die als „Datenspiegelung“ bekanntist.WennDatenaufdasPrimärlaufwerkgeschrieben
werden,werdensieanschließendaufdasandereLaufwerkkopiertbzw.gespiegelt.EineKonfigurationmitRAID-Klasse 1 verzichtet auf schnelle
Datenzugriffsgeschwindigkeiten zugunsten der Vorteile der Datenredundanz.
ANMERKUNG: RAID-Klassen stellen keine Hierarchie dar. Eine Konfiguration der RAID-Klasse 10 ist in sich nicht besser oder schlechter als eine
Konfiguration der RAID-Klasse 0.
HINWEIS: Da RAID-Klasse0keineDatenredundanzbietet,istimFalleeinesAusfallsdeseinenLaufwerksauchdasandereLaufwerkunzugänglich.
StellenSiedahersicher,dassSieregelmäßigeSicherungskopienanfertigen,wennSieeineKonfigurationmitRAID-Klasse 0 verwenden.

Bei Ausfall eines Laufwerks werden folgenden Lese- undSchreibvorgängezumüberlebendenLaufwerkgeleitet.EinErsatzlaufwerkkanndannmitdenDaten
desüberlebendenLaufwerksangefertigtwerden.DaDatenaufbeidenLaufwerkenkopiertwerden,habenzwei120GB-Laufwerke mit RAID-Klasse 1
insgesamtmaximal120GB,aufdenenDatengespeichertwerdenkönnen.
RAID-Klasse 5
RAID-Klasse 5 verwendet eine Datenspeicherungstechnik, die als „Datenparität“ bekanntist.WennDatenaufdasPrimärlaufwerkgeschriebenwerden,
werdenanschließendaufmindestensdreianderenLaufwerkenKopiendieserDatenangelegt.ImGegensatzzuRAID-Klasse 1, bei der Daten auf ein weiteres
Volumengeschriebenwerden,daseineSpiegelungderDatenenthält,schreibteineRAID-Klasse-5-Konfiguration Daten inkrementell auf die einzelnen
Laufwerke,wobeiDatenausjedemSegmentübermehrereLaufwerkeverteiltplatziertwerden.EineRAID-Klasse-5-Konfigurationermöglichtschnellere
Datenzugriffsraten,benötigtjedochmehrSpeicherplatzalseineRAID-Klasse-0- oder RAID-Klasse-1-Konfiguration.
Bei Ausfall eines Laufwerks werden die nachfolgenden Lese- undSchreibvorgängezuanderenintaktenLaufwerkengeleitet.EinAustauschlaufwerkkanndann
mitdenDatenderintaktenLaufwerkewiederhergestelltwerden.DaDatenaufdemprimärenundweiterenLaufwerkendupliziertwerden,habenvier120-GB-
Laufwerke mit RAID-Klasse1insgesamtmaximal360GB,aufdenenDatengespeichertwerdenkönnen.
RAID-Klasse 10
RAID-Klasse 10 verwendet eine Datenspeicherungstechnik, die als „Datenparität“ bekanntist.WennDatenaufdasPrimärlaufwerkgeschriebenwerden,
werdenanschließendaufvieranderenLaufwerkenKopiendieserDatenangelegt.ImGegensatzzuRAID-Klasse 1, bei der Daten auf ein weiteres Volumen
geschriebenwerden,daseineSpiegelungderDatenenthält,schreibteineRAID-Klasse 10-Konfiguration Daten inkrementell auf die einzelnen Festplatten,
wobeiDatenausjedemSegmentübermehrereLaufwerkeverteiltplatziertwerden.EineRAID-Klasse 10-Konfigurationermöglichtschnellere
Datenzugriffsraten,benötigtjedochmehrSpeicherplatz,alseineRAID-Klasse 0- oder RAID-Klasse 1-Konfiguration.
Seite wird geladen ...
Seite wird geladen ...
Seite wird geladen ...
Seite wird geladen ...
Seite wird geladen ...
Seite wird geladen ...
Seite wird geladen ...
Seite wird geladen ...
Seite wird geladen ...
Seite wird geladen ...
Seite wird geladen ...
Seite wird geladen ...
Seite wird geladen ...
Seite wird geladen ...
Seite wird geladen ...
Seite wird geladen ...
Seite wird geladen ...
Seite wird geladen ...
Seite wird geladen ...
Seite wird geladen ...
Seite wird geladen ...
Seite wird geladen ...
Seite wird geladen ...
Seite wird geladen ...
Seite wird geladen ...
Seite wird geladen ...
Seite wird geladen ...
Seite wird geladen ...
Seite wird geladen ...
Seite wird geladen ...
Seite wird geladen ...
Seite wird geladen ...
Seite wird geladen ...
Seite wird geladen ...
Seite wird geladen ...
Seite wird geladen ...
Seite wird geladen ...
Seite wird geladen ...
Seite wird geladen ...
Seite wird geladen ...
Seite wird geladen ...
Seite wird geladen ...
Seite wird geladen ...
Seite wird geladen ...
Seite wird geladen ...
Seite wird geladen ...
Seite wird geladen ...
Seite wird geladen ...
Seite wird geladen ...
Seite wird geladen ...
Seite wird geladen ...
Seite wird geladen ...
Seite wird geladen ...
Seite wird geladen ...
Seite wird geladen ...
Seite wird geladen ...
Seite wird geladen ...
Seite wird geladen ...
Seite wird geladen ...
Seite wird geladen ...
Seite wird geladen ...
Seite wird geladen ...
Seite wird geladen ...
Seite wird geladen ...
Seite wird geladen ...
Seite wird geladen ...
Seite wird geladen ...
Seite wird geladen ...
Seite wird geladen ...
Seite wird geladen ...
Seite wird geladen ...
Seite wird geladen ...
Seite wird geladen ...
Seite wird geladen ...
Seite wird geladen ...
Seite wird geladen ...
Seite wird geladen ...
Seite wird geladen ...
Seite wird geladen ...
Seite wird geladen ...
Seite wird geladen ...
Seite wird geladen ...
Seite wird geladen ...
Seite wird geladen ...
Seite wird geladen ...
Seite wird geladen ...
Seite wird geladen ...
Seite wird geladen ...
Seite wird geladen ...
Seite wird geladen ...
Seite wird geladen ...
Seite wird geladen ...
Seite wird geladen ...
Seite wird geladen ...
Seite wird geladen ...
Seite wird geladen ...
Seite wird geladen ...
Seite wird geladen ...
Seite wird geladen ...
Seite wird geladen ...
Seite wird geladen ...
Seite wird geladen ...
Seite wird geladen ...
Seite wird geladen ...
Seite wird geladen ...
Seite wird geladen ...
Seite wird geladen ...
Seite wird geladen ...
Seite wird geladen ...
Seite wird geladen ...
Seite wird geladen ...
Seite wird geladen ...
Seite wird geladen ...
Seite wird geladen ...
Seite wird geladen ...
Seite wird geladen ...
Seite wird geladen ...
Seite wird geladen ...
Seite wird geladen ...
Seite wird geladen ...
Seite wird geladen ...
Seite wird geladen ...
Seite wird geladen ...
Seite wird geladen ...
Seite wird geladen ...
Seite wird geladen ...
Seite wird geladen ...
Seite wird geladen ...
Seite wird geladen ...
Seite wird geladen ...
Seite wird geladen ...
Seite wird geladen ...
-
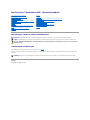 1
1
-
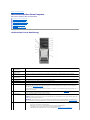 2
2
-
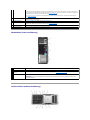 3
3
-
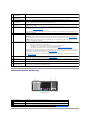 4
4
-
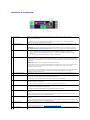 5
5
-
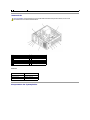 6
6
-
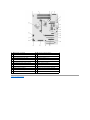 7
7
-
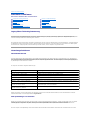 8
8
-
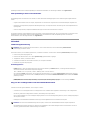 9
9
-
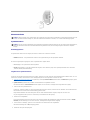 10
10
-
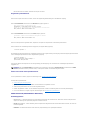 11
11
-
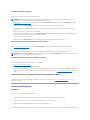 12
12
-
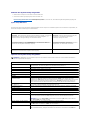 13
13
-
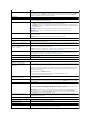 14
14
-
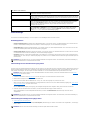 15
15
-
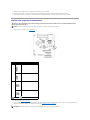 16
16
-
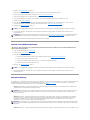 17
17
-
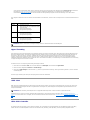 18
18
-
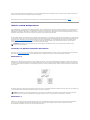 19
19
-
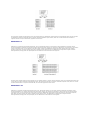 20
20
-
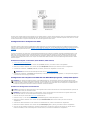 21
21
-
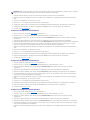 22
22
-
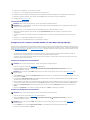 23
23
-
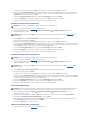 24
24
-
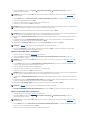 25
25
-
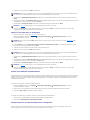 26
26
-
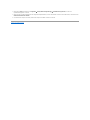 27
27
-
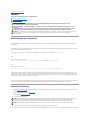 28
28
-
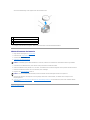 29
29
-
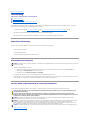 30
30
-
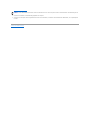 31
31
-
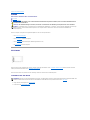 32
32
-
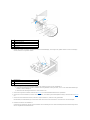 33
33
-
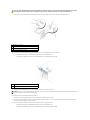 34
34
-
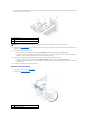 35
35
-
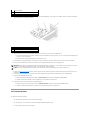 36
36
-
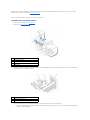 37
37
-
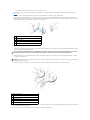 38
38
-
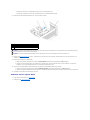 39
39
-
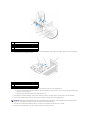 40
40
-
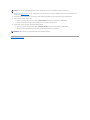 41
41
-
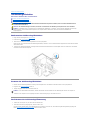 42
42
-
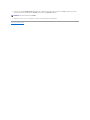 43
43
-
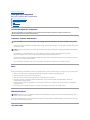 44
44
-
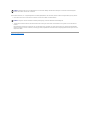 45
45
-
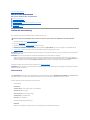 46
46
-
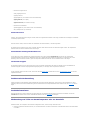 47
47
-
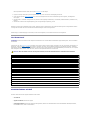 48
48
-
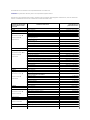 49
49
-
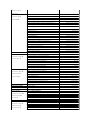 50
50
-
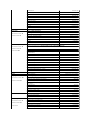 51
51
-
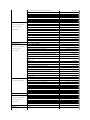 52
52
-
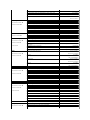 53
53
-
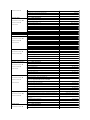 54
54
-
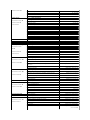 55
55
-
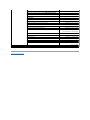 56
56
-
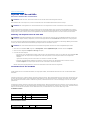 57
57
-
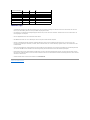 58
58
-
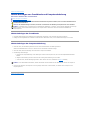 59
59
-
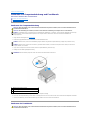 60
60
-
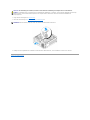 61
61
-
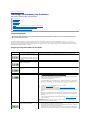 62
62
-
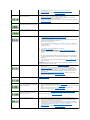 63
63
-
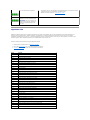 64
64
-
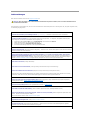 65
65
-
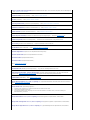 66
66
-
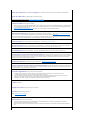 67
67
-
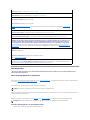 68
68
-
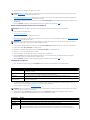 69
69
-
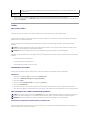 70
70
-
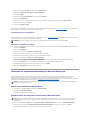 71
71
-
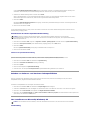 72
72
-
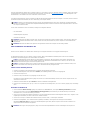 73
73
-
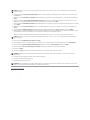 74
74
-
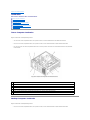 75
75
-
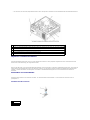 76
76
-
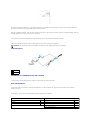 77
77
-
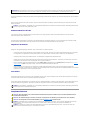 78
78
-
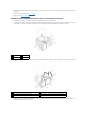 79
79
-
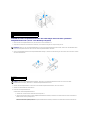 80
80
-
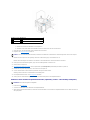 81
81
-
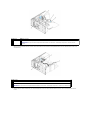 82
82
-
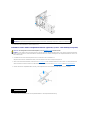 83
83
-
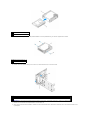 84
84
-
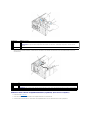 85
85
-
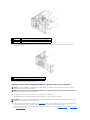 86
86
-
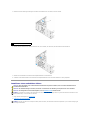 87
87
-
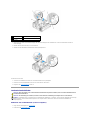 88
88
-
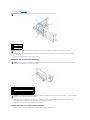 89
89
-
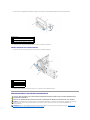 90
90
-
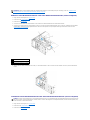 91
91
-
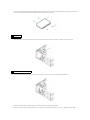 92
92
-
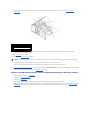 93
93
-
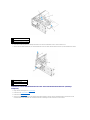 94
94
-
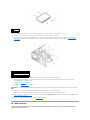 95
95
-
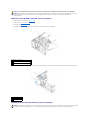 96
96
-
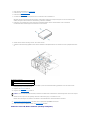 97
97
-
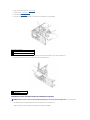 98
98
-
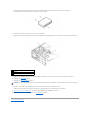 99
99
-
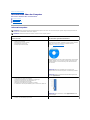 100
100
-
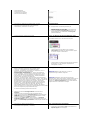 101
101
-
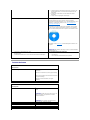 102
102
-
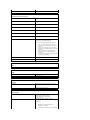 103
103
-
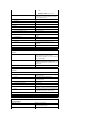 104
104
-
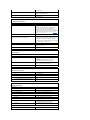 105
105
-
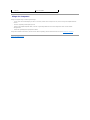 106
106
-
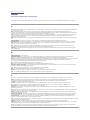 107
107
-
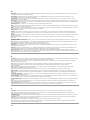 108
108
-
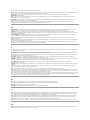 109
109
-
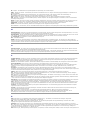 110
110
-
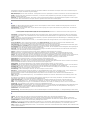 111
111
-
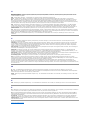 112
112
-
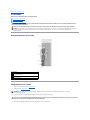 113
113
-
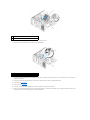 114
114
-
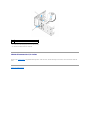 115
115
-
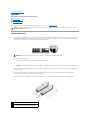 116
116
-
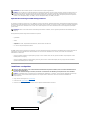 117
117
-
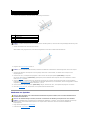 118
118
-
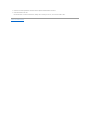 119
119
-
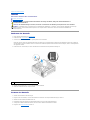 120
120
-
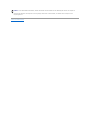 121
121
-
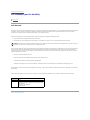 122
122
-
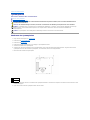 123
123
-
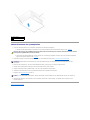 124
124
-
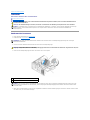 125
125
-
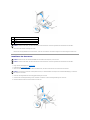 126
126
-
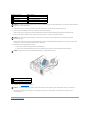 127
127
-
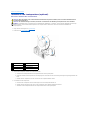 128
128
-
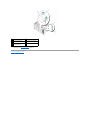 129
129
-
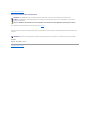 130
130
-
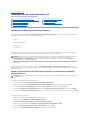 131
131
-
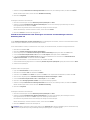 132
132
-
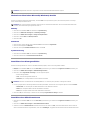 133
133
-
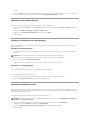 134
134
-
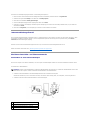 135
135
-
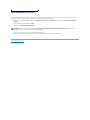 136
136
-
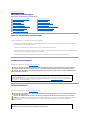 137
137
-
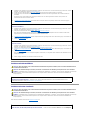 138
138
-
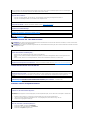 139
139
-
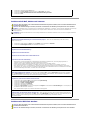 140
140
-
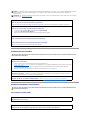 141
141
-
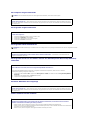 142
142
-
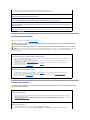 143
143
-
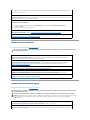 144
144
-
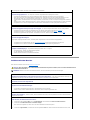 145
145
-
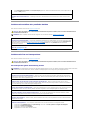 146
146
-
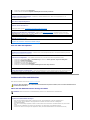 147
147
-
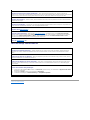 148
148
-
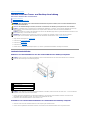 149
149
-
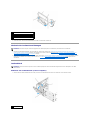 150
150
-
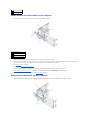 151
151
-
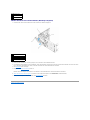 152
152
Dell Precision 380 Benutzerhandbuch
- Kategorie
- PC / Workstation Barebones
- Typ
- Benutzerhandbuch
Verwandte Artikel
-
Dell OptiPlex GX620 Benutzerhandbuch
-
Dell Precision 390 Benutzerhandbuch
-
Dell OptiPlex GX520 Benutzerhandbuch
-
Dell OptiPlex 745c Benutzerhandbuch
-
Dell OptiPlex 755 Benutzerhandbuch
-
Dell OptiPlex 745 Benutzerhandbuch
-
Dell Precision 490 Benutzerhandbuch
-
Dell Precision T7400 Benutzerhandbuch
-
Dell OptiPlex GX280 Benutzerhandbuch
-
Dell OPTIPLEX 740 Benutzerhandbuch