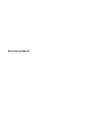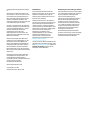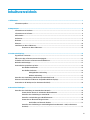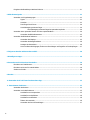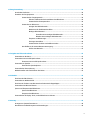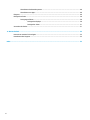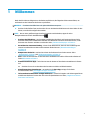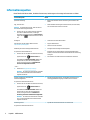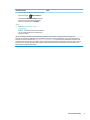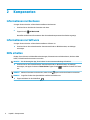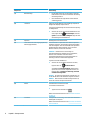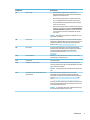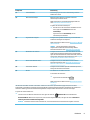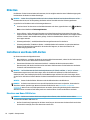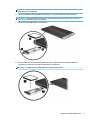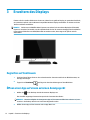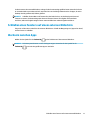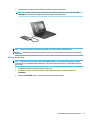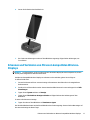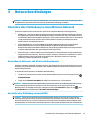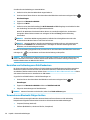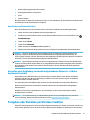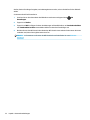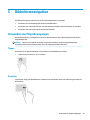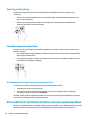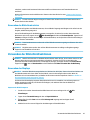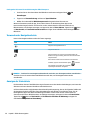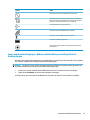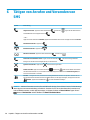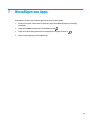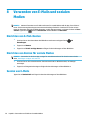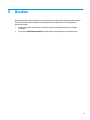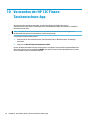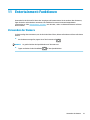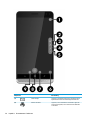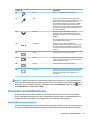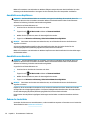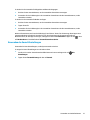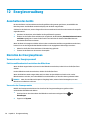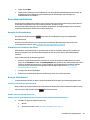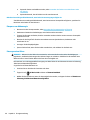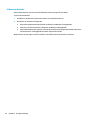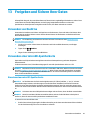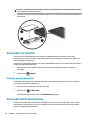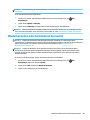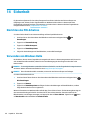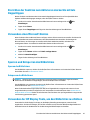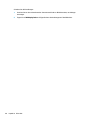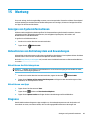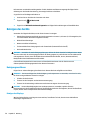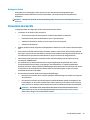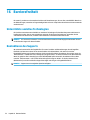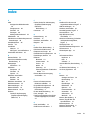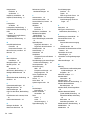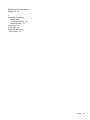Benutzerhandbuch

© Copyright 2016 HP Development Company,
L.P.
Bluetooth ist eine Marke ihres Inhabers und
wird von HP Inc. in Lizenz verwendet. microSD
ist eine Marke oder eingetragene Marke von
SD-3C in den USA und/oder anderen Ländern.
OneDrive und Windows sind Marken oder
eingetragene Marken der Microsoft Corporation
in den USA und/oder anderen Ländern.
HP haftet – ausgenommen für die Verletzung
des Lebens, des Körpers, der Gesundheit oder
nach dem Produkthaftungsgesetz – nicht für
Schäden, die fahrlässig von HP, einem
gesetzlichen Vertreter oder einem
Erfüllungsgehilfen verursacht wurden. Die
Haftung für grobe Fahrlässigkeit und Vorsatz
bleibt hiervon unberührt.
Inhaltliche Änderungen dieses Dokuments
behalten wir uns ohne Ankündigung vor. Die
Informationen in dieser Veröentlichung
werden ohne Gewähr für ihre Richtigkeit zur
Verfügung gestellt. Insbesondere enthalten
diese Informationen keinerlei zugesicherte
Eigenschaften. Alle sich aus der Verwendung
dieser Informationen ergebenden Risiken trägt
der Benutzer.
Die Herstellergarantie für HP Produkte wird
ausschließlich in der entsprechenden, zum
Produkt gehörigen Garantieerklärung
beschrieben. Aus dem vorliegenden Dokument
sind keine weiter reichenden
Garantieansprüche abzuleiten.
Zweite Ausgabe: Oktober 2016
Erste Ausgabe: Juli 2016
Dokumentennummer: 855137-042
Produkthinweis
In diesem Benutzerhandbuch werden die
Funktionen beschrieben, die von den meisten
Modellen unterstützt werden. Einige der
Funktionen stehen möglicherweise nicht auf
Ihrem Gerät zur Verfügung.
Nicht alle Funktionen sind in allen Editionen
oder Versionen von Windows verfügbar. Einige
Systeme benötigen eventuell aktualisierte
und/oder separat zu erwerbende Hardware,
Treiber, Software oder ein BIOS-Update, um die
Funktionalität von Windows in vollem Umfang
nutzen zu können. Die automatische
Aktualisierung von Windows 10 ist
standardmäßig aktiviert. Für zukünftige
Updates können Gebühren für einen
Internetprovider anfallen und weitere
Anforderungen erforderlich werden. Siehe
http://www.microsoft.com.
Um auf die neuesten Benutzerhandbücher oder
Handbücher für Ihr Produkt zuzugreifen, gehen
Sie zu http://www.hp.com/support. Wählen Sie
Finden Sie Ihr Produkt und folgen Sie den
Anleitungen auf dem Bildschirm.
Bestimmungen zur Verwendung der Software
Durch das Installieren, Kopieren, Herunterladen
oder anderweitige Verwendung der auf diesem
Gerät vorinstallierten Softwareprodukte
stimmen Sie den Bedingungen des
HP Lizenzvertrags für Endbenutzer (EULA) zu.
Wenn Sie diese Lizenzbedingungen nicht
akzeptieren, müssen Sie das unbenutzte
Produkt (Hardware und Software) innerhalb
von 14 Tagen zurückgeben und können als
einzigen Anspruch die Rückerstattung des
Kaufpreises fordern. Die Rückerstattung
unterliegt der entsprechenden
Rückerstattungsregelung des Verkäufers.
Für weitere Informationen und die vollständige
Rückerstattung des Kaufpreises des Geräts
kontaktieren Sie bitte Ihren Verkäufer.

Inhaltsverzeichnis
1 Willkommen .................................................................................................................................................. 1
Informationsquellen .............................................................................................................................................. 2
2 Komponenten ............................................................................................................................................... 4
Informationen zur Hardware ................................................................................................................................. 4
Informationen zur Software .................................................................................................................................. 4
Hilfe erhalten ......................................................................................................................................................... 4
Vorderseite ............................................................................................................................................................. 5
Rückseite ................................................................................................................................................................ 8
Etiketten .............................................................................................................................................................. 10
Installieren von Nano-SIM-Karten ....................................................................................................................... 10
Einsetzen von Nano-SIM-Karten ....................................................................................................... 10
3 Erweitern des Displays ................................................................................................................................. 12
Zugreifen auf Continuum ..................................................................................................................................... 12
Önen einer App auf einem externen Anzeigegerät ........................................................................................... 12
Schließen eines Fensters auf einem externen Bildschirm .................................................................................. 13
Wechseln zwischen Apps ..................................................................................................................................... 13
Verwenden des optionalen Lap Docks ................................................................................................................ 14
Anschließen des Netzteils ................................................................................................................. 14
Anschließen des Geräts ..................................................................................................................... 14
Kabelgebundene Verbindung ......................................................................................... 14
Wireless-Verbindung ....................................................................................................... 15
Herstellen einer Verbindung mithilfe des optionales Desk Docks ...................................................................... 16
Erkennen und Verbinden von Miracast-kompatiblen Wireless-Displays ............................................................ 17
Verwenden von HP Workspace (nur bestimmte Produkte) ................................................................................. 18
4 Netzwerkverbindungen ................................................................................................................................ 19
Herstellen einer Verbindung zu einem Wireless-Netzwerk ................................................................................ 19
Verwenden der Netzwerk- und Wireless-Bedienelemente .............................................................. 19
Herstellen einer Verbindung zu einem WLAN ................................................................................... 19
Herstellen von Verbindungen zu Mobilfunknetzen .......................................................................... 20
Verwenden von Bluetooth-fähigen Geräten ..................................................................................... 20
Anschließen von Bluetooth Geräten ............................................................................... 21
Herstellen einer Verbindung zu einem kabelgebundenen Netzwerk – LAN (nur bestimmte
Produkte) ........................................................................................................................................... 21
iii

Freigeben oder Bezahlen per Wireless-Funktion ................................................................................................ 21
5 Bildschirmnavigation ................................................................................................................................... 23
Verwenden von Fingerbewegungen .................................................................................................................... 23
Tippen ................................................................................................................................................ 23
Streichen ............................................................................................................................................ 23
Zwei-Finger-Pinch-Zoom .................................................................................................................. 24
Streichbewegung mit einem Finger .................................................................................................. 24
Streichbewegung mit einem Finger bei optionalen Lap Docks ...................................... 24
Verwenden einer optionalen Tastatur und einer optionalen Maus .................................................................... 24
Verwenden der Bildschirmtastatur ................................................................................................... 25
Verwenden der Bildschirmfunktionen ................................................................................................................. 25
Verwenden des Displays ................................................................................................................... 25
Verwenden der Navigationsleiste ..................................................................................................... 26
Anzeigen der Statusleiste ................................................................................................................. 26
Lesen von Benachrichtigungen, Ändern von Einstellungen und Zugreifen auf Verknüpfungen ..... 27
6 Tätigen von Anrufen und Versenden von SMS ................................................................................................. 28
7 Hinzufügen von Apps ................................................................................................................................... 29
8 Verwenden von E-Mails und sozialen Medien .................................................................................................. 30
Einrichten von E-Mail-Konten .............................................................................................................................. 30
Einrichten von Konten für soziale Medien ........................................................................................................... 30
Senden von E-Mails ............................................................................................................................................. 30
9 Drucken ...................................................................................................................................................... 31
10 Verwenden der HP 12C Finanz-Taschenrechner-App ...................................................................................... 32
11 Entertainment-Funktionen ......................................................................................................................... 33
Verwenden der Kamera ....................................................................................................................................... 33
Verwenden von Audiofunktionen ........................................................................................................................ 35
Anschließen von Lautsprechern ........................................................................................................ 35
Anschließen von Kopfhörern ............................................................................................................. 36
Anschließen von Headsets ................................................................................................................ 36
Ändern der Lautstärke ...................................................................................................................... 36
Verwenden der Sound-Einstellungen ............................................................................................... 37
iv

12 Energieverwaltung .................................................................................................................................... 38
Ausschalten des Geräts ....................................................................................................................................... 38
Einstellen der Energieoptionen ........................................................................................................................... 38
Verwenden der Energiesparmodi ...................................................................................................... 38
Einleiten und Beenden des Ausschaltens des Bildschirms ............................................ 38
Verwenden des Stromsparmodus .................................................................................. 38
Verwenden von Akkustrom ............................................................................................................... 39
Anzeigen des Akkuladestands ........................................................................................ 39
Maximieren der Entladezeit des Akkus .......................................................................... 39
Niedriger Akkuladestand ................................................................................................ 39
Feststellen eines niedrigen Akkuladestands ............................................... 39
Beheben eines niedrigen Akkuladestands ................................................... 39
Einsparen von Akkuenergie ............................................................................................ 40
Entsorgen eines Akkus .................................................................................................... 40
Verwenden der Funktion zum kabellosen Laden ........................................................... 41
Anschließen an die externe Netzstromversorgung .......................................................................... 41
Prüfen eines Netzteils ..................................................................................................... 42
13 Freigeben und Sichern Ihrer Daten ............................................................................................................... 43
Verwenden von OneDrive .................................................................................................................................... 43
Verwenden einer microSD-Speicherkarte ........................................................................................................... 43
Einsetzen einer microSD-Speicherkarte ........................................................................................... 43
Verwenden von Speicher ..................................................................................................................................... 44
Ermitteln des Speicherplatzes .......................................................................................................... 44
Verwenden der Datensicherung .......................................................................................................................... 44
Wiederherstellen oder Zurücksetzen des Geräts ................................................................................................ 45
14 Sicherheit ................................................................................................................................................. 46
Einrichten des PIN-Schutzes ................................................................................................................................ 46
Verwenden von Windows Hello ........................................................................................................................... 46
Einrichten der Funktion zum Aktivieren des Geräts mittels Doppeltippen ........................................................ 47
Verwenden eines Microsoft Kontos ..................................................................................................................... 47
Sperren und Entsperren des Bildschirms ............................................................................................................ 47
Sperren des Bildschirms .................................................................................................................... 47
Entsperren des Bildschirms .............................................................................................................. 47
Verwenden der HP Display Tools, um den Bildschirm zu schützen .................................................................... 47
15 Wartung .................................................................................................................................................... 49
Anzeigen von Systeminformationen ................................................................................................................... 49
Aktualisieren von Betriebssystem und Anwendungen ....................................................................................... 49
v

Aktualisieren des Betriebssystems ................................................................................................... 49
Aktualisieren von Apps ...................................................................................................................... 49
Diagnose .............................................................................................................................................................. 49
Reinigen des Geräts ............................................................................................................................................. 50
Reinigungsverfahren ......................................................................................................................... 50
Reinigen des Displays ..................................................................................................... 50
Reinigen der Seiten ......................................................................................................... 51
Versenden des Geräts .......................................................................................................................................... 51
16 Barrierefreiheit ......................................................................................................................................... 52
Unterstützte assistive Technologien ................................................................................................................... 52
Kontaktieren des Supports .................................................................................................................................. 52
Index ............................................................................................................................................................. 53
vi

1 Willkommen
Nach dem Einrichten und Registrieren des Geräts empfehlen wir, die folgenden Schritte auszuführen, um
umfassend von den Funktionen des Geräts zu protieren:
WICHTIG: Sie müssen den Bildschirm nach jedem Abschalten entsperren.
▲ Drücken Sie die Ein/Aus-Taste und streichen Sie von der Mitte des Bildschirms nach oben. Geben Sie Ihre
PIN ein, wenn Sie dazu aufgefordert werden.
TIPP: Um von einer geöneten App schnell zur Startseite zurückzukehren, tippen Sie in der
Navigationsleiste unten auf dem Bildschirm auf .
●
Erweitern des Bildschirms – mit dem separat erhältlichen Desk Dock und Continuum können Sie Ihr
Gerät mit einem externen Bildschirm verbinden. Das Desk Dock kann auch verwendet werden, um Ihr
Gerät mit einer Tastatur und Maus zu verbinden. Siehe „Erweitern des Displays“ auf Seite 12.
●
Herstellen einer Internetverbindung – richten Sie Ihr Netzwerk ein, damit Sie eine Verbindung zum
Internet herstellen können. Weitere Informationen nden Sie unter „Netzwerkverbindungen“
auf Seite 19.
●
Komponenten des Geräts – machen Sie sich mit den Funktionen Ihres Geräts vertraut. Siehe
„Komponenten“ auf Seite 4 und „Bildschirmnavigation“ auf Seite 23.
●
Hilfe – rufen Sie Informationen zu den Funktionen des Bildschirms und der Software Ihres Geräts auf.
Siehe Hilfe erhalten auf Seite 4.
●
Ermitteln installierter Apps – rufen Sie eine Liste der bereits auf dem Gerät vorinstallierten Software
auf:
▲ Streichen Sie von der rechten Kante der Startseite nach links zur Bildschirmmitte.
●
Hinzufügen weiterer Anwendungen – verwenden Sie die Store-App, um Apps für Ihr Gerät
herunterzuladen. Siehe „Hinzufügen von Apps“ auf Seite 29.
●
Teilen von Dateien und Sichern von Apps und Dateien – richten Sie Freigabe- und Sicherungsverfahren
mithilfe eines OneDrive® Kontos oder einer microSD-Speicherkarte ein. Siehe „Freigeben und Sichern
Ihrer Daten“ auf Seite 43.
1

Informationsquellen
Diese Tabelle hilft Ihnen dabei, Produktinformationen, Anleitungen und sonstige Informationen zu nden.
Informationsquelle Inhalt
Quick Start-Anleitung
●
Bietet einen Überblick über die Einrichtung und Funktionen des
Geräts.
App „Erste Schritte“
WICHTIG: Für die Nutzung der App „Erste Schritte“ ist
eine Internetverbindung erforderlich.
▲ Streichen Sie von der rechten Kante der Startseite
nach links zur Bildschirmmitte, um alle Apps
anzuzeigen, und tippen Sie dann auf Erste Schritte.
Tippen Sie auf
und wählen Sie dann ein Thema
aus.
●
Stellt detaillierte Anleitungen und Videos bereit, die Ihnen helfen,
sich mit Ihrem Gerät vertraut zu machen.
HP Support
Informationen zum HP Support nden Sie unter
http://www.hp.com/support.
●
Online-Chat mit einem HP Techniker
●
Support-Rufnummern
●
HP Service-Center Standorte
Handbuch für sicheres und angenehmes Arbeiten
So greifen Sie auf das Handbuch zu:
▲ Streichen Sie von der Mitte der Startseite nach oben,
tippen Sie dann auf HP Device Hub und
anschließend auf Benutzerhandbuch. Wählen Sie
Ihre Sprache aus, wenn Sie dazu aufgefordert
werden, und tippen Sie dann auf Handbuch für
sicheres und angenehmes Arbeiten.
– oder –
▲ Gehen Sie zu http://www.hp.com/ergo.
WICHTIG: Sie müssen mit dem Internet verbunden
sein, um auf die aktuelle Version des Handbuchs
zugreifen zu können.
●
Sachgerechte Einrichtung des Arbeitsplatzes
●
Richtlinien für die richtige Haltung und gesundheitsbewusstes
Arbeiten, die den Komfort erhöhen und das Risiko einer Verletzung
verringern
●
Informationen zur elektrischen und mechanischen Sicherheit
Hinweise zu Zulassung, Sicherheit und
Umweltverträglichkeit
So greifen Sie auf dieses Dokument zu:
▲ Streichen Sie von der Mitte der Startseite nach oben,
tippen Sie dann auf HP Device Hub und
anschließend auf Benutzerhandbuch. Wählen Sie
Ihre Sprache aus, wenn Sie dazu aufgefordert
werden, und tippen Sie dann auf Hinweise zu
Zulassung, Sicherheit und Umweltverträglichkeit.
WICHTIG: Sie müssen mit dem Internet verbunden
sein, um auf die aktuelle Version des Dokuments
zugreifen zu können.
●
Wichtige Zulassungshinweise, einschließlich Informationen zur
ordnungsgemäßen Entsorgung von Akkus, falls erforderlich.
Herstellergarantie*
So greifen Sie auf dieses Dokument zu:
●
Spezische Garantieinformationen zu diesem Gerät
2 Kapitel 1 Willkommen

Informationsquelle Inhalt
▲ Streichen Sie von der Mitte der Startseite nach oben,
tippen Sie dann auf HP Device Hub und
anschließend auf Benutzerhandbuch. Wählen Sie
Ihre Sprache aus, wenn Sie dazu aufgefordert
werden, und tippen Sie dann auf Garantie.
– oder –
▲ Gehen Sie zu http://www.hp.com/go/
orderdocuments.
WICHTIG: Sie müssen mit dem Internet verbunden
sein, um auf die aktuelle Version des Dokuments
zugreifen zu können.
*Die HP Herstellergarantie nden Sie wie die Benutzerhandbücher auf Ihrem Gerät. In einigen Ländern oder Regionen ist
möglicherweise eine HP Herstellergarantie im Versandkarton enthalten. In Ländern oder Regionen, in denen dies nicht der Fall ist,
können Sie sie im Internet nden. Unter http://www.hp.com/go/orderdocuments können Sie online auf die Garantie zugreifen oder
eine gedruckte Version anfordern. Für Produkte, die Sie im asiatisch-pazischen Raum erworben haben, können Sie sich an HP unter
POD, P.O. Box 161, Kitchener Road Post Oice, Singapur 912006 wenden. Geben Sie den Produktnamen sowie Ihren Namen, Ihre
Telefonnummer und Ihre Postanschrift an.
Informationsquellen 3

2 Komponenten
Informationen zur Hardware
So zeigen Sie eine Liste der auf dem Gerät installierten Hardware an:
1. Streichen Sie von der Mitte der Startseite nach oben.
2.
Tippen Sie auf HP Device Hub.
Daraufhin werden Ihnen Informationen über die Hardwarekomponenten Ihres Geräts angezeigt.
Informationen zur Software
So zeigen Sie eine Liste der auf dem Gerät installierten Software an:
▲
Streichen Sie von der rechten Kante der Startseite nach links zur Bildschirmmitte, um alle Apps
anzuzeigen.
Hilfe erhalten
Die App „Erste Schritte“ stellt detaillierte Anweisungen, Präsentationen und Videos bereit, die Ihnen dabei
helfen, sich mit Ihrem Gerät vertraut zu machen.
WICHTIG: Für die Nutzung der App „Erste Schritte“ ist eine Internetverbindung erforderlich.
▲
Streichen Sie von der rechten Kante der Startseite nach links zur Bildschirmmitte, um alle Apps
anzuzeigen, und tippen Sie dann auf
Erste Schritte. Tippen Sie auf und wählen Sie dann ein Thema
aus.
HINWEIS: Weitere Informationen erhalten Sie, indem Sie auf tippen und die Suchfunktion verwenden.
HINWEIS: So greifen Sie über den Sperrbildschirm auf die Suchfunktion zu:
▲
Tippen und halten Sie die Schaltäche .
4 Kapitel 2 Komponenten

Vorderseite
Vorderseite 5

Komponente Beschreibung
(1) Betriebsanzeige
●
Rot: Der Akku ist fast leer und wird geladen. Diese LED
bleibt aktiviert, bis der Akku ausreichend für die Nutzung
des Geräts geladen ist.
●
Grün: Das Netzteil ist angeschlossen und der Akku ist
vollständig geladen.
(2) Lichtsensor Erkennt die Lichtverhältnisse in der Umgebung und passt die
Helligkeit des Displays entsprechend an.
So legen Sie die Einstellungen für die automatische Anpassung
der Helligkeit fest:
▲ Streichen Sie von der oberen Kante des Bildschirms nach
unten, tippen Sie auf Alle Einstellungen, dann auf
System und anschließend auf Helligkeit. Folgen Sie dann
den Anleitungen auf dem Bildschirm.
(3) Kopfhörer Überträgt den Ton für Telefonanrufe.
(4) Combo-Buchse für Audioausgang (Kopfhörer)/
Audioeingang (Mikrofon)
Zum Anschließen von optionalen Stereo-Aktivlaut sprechern,
Kopfhörern, Ohrhörern, eines Headsets oder des Audiokabels
eines Fernsehgeräts. Auch zum Anschließen eines optionalen
Headset-Mikrofons. Optionale Geräte, die nur aus einem
Mikrofon bestehen, werden nicht unterstützt.
VORSICHT! Reduzieren Sie zur Vermeidung von
Gesundheitsschäden die Lautstärke, bevor Sie Kopfhörer,
Ohrhörer oder ein Headset verwenden. Weitere
Sicherheitshinweise nden Sie im Dokument Hinweise zu
Zulassung, Sicherheit und Umweltverträglichkeit.
So greifen Sie auf das Handbuch zu:
▲ Streichen Sie von der Mitte der Startseite nach oben,
tippen Sie dann auf HP Device Hub und
anschließend auf Benutzerhandbuch. Wählen Sie Ihre
Sprache aus, wenn Sie dazu aufgefordert werden, und
tippen Sie dann auf Hinweise zu Zulassung, Sicherheit
und Umweltverträglichkeit.
WICHTIG: Sie müssen mit dem Internet verbunden sein, um
auf die aktuelle Version des Dokuments zugreifen zu können.
HINWEIS: Wenn ein Gerät an der Buchse angeschlossen ist,
werden die externen Lautsprecher deaktiviert.
(5) Kamera Zum Aufnehmen von Videos und Fotos.
So verwenden Sie Ihre Kamera:
▲
Tippen Sie auf der Startseite auf .
Weitere Informationen nden Sie unter Verwenden der Kamera
auf Seite 33.
(6) Iris-Kamera Ermöglicht die Iris-Erkennung, um Ihr Gerät damit anstelle der
PIN-Eingabe zu entsperren.
Weitere Informationen nden Sie unter Verwenden von Windows
Hello auf Seite 46.
6 Kapitel 2 Komponenten

Komponente Beschreibung
(7) Ein/Aus-Taste
●
Wenn das Gerät ausgeschaltet ist, halten Sie zum
Einschalten des Geräts die Taste für etwa fünf Sekunden
gedrückt, bis das Gerät vibriert.
●
Wenn das Gerät eingeschaltet ist, drücken Sie die Taste
kurz, um den Bildschirm auszuschalten und zu sperren.
●
Wenn der Bildschirm ausgeschaltet ist, drücken Sie diese
Taste, um ihn zu sperren.
●
Wenn das Gerät eingeschaltet ist, drücken Sie die Taste und
halten Sie sie gedrückt, bis die Meldung Zum Ausschalten
nach unten streichen angezeigt wird. Lassen Sie die Taste
los und streichen Sie dann zum Ausschalten des Geräts
nach unten.
HINWEIS: Das Gerät wird eingeschaltet, sobald Sie es an eine
Stromquelle anschließen.
(8) Lauter-Taste Zum stufenweisen Erhöhen der Lautsprecherlautstärke halten
Sie diese Taste gedrückt. Wenn Sie diese Taste drücken, wird die
Lautstärken-Statusleiste angezeigt. Weitere Informationen
nden Sie unter Ändern der Lautstärke auf Seite 36.
(9) Leiser-Taste Zum stufenweisen Reduzieren der Lautsprecherlautstärke
halten Sie diese Taste gedrückt. Wenn Sie diese Taste drücken,
wird die Lautstärken-Statusleiste angezeigt. Weitere
Informationen nden Sie unter Ändern der Lautstärke
auf Seite 36.
(10) Internes Mikrofon Überträgt Ton für Telefonanrufe und zeichnet Ton für andere
Anwendungen auf Ihrem Gerät auf.
(11) Lautsprecher Zur Audioausgabe.
(12) USB Type-C-Ladeanschluss Lässt sich mit dem Netzteil zur Stromversorgung des Geräts
sowie mit dem Desk Dock oder mit allen USB-Geräten mit einem
Type-C-Anschluss verbinden.
HINWEIS: Adapter (separat zu erwerben) können erforderlich
sein.
(13) Lesegerät für Nano-SIM-Karten/microSD-
Speicherkarten
Unterstützt eine Nano-SIM-Karte und eine microSD-
Speicherkarte in einem Doppelfach. Bestimmte Produkte
unterstützen zwei SIM-Karten. Installationsanleitungen nden
Sie unter Einsetzen von Nano-SIM-Karten auf Seite 10 oder
unter Einsetzen einer microSD-Speicherkarte auf Seite 43.
Greifen Sie mit Ihrem Fingernagel in die kleine Vertiefung an der
Unterseite des Kartenfachs und ziehen Sie das Fach heraus, um
es aus dem Gerät zu entfernen.
HINWEIS: Ihr Gerät unterstützt Lese-/Schreibberechtigungen
für microSD-Speicherkarten mit bis zu 2 TB.
Vorderseite 7

Rückseite
Komponente Beschreibung
(1) WWAN-Antennen* Zum Senden und Empfangen von Wireless-Signalen, um mit
WWANs (Wireless Wide-Area Networks) zu kommunizieren.
(2) WLAN-Antennen* Zum Senden und Empfangen von Wireless-Signalen, um mit
WLANs (Wireless Local Area Networks) zu kommunizieren.
8 Kapitel 2 Komponenten

Komponente Beschreibung
(3) Interne Mikrofone Zur Übertragung von Ton und zur Aufzeichnung von Audio-
Inhalten für Ihr Gerät.
(4) Blitz und Taschenlampe Beleuchtet Szenen für Fotos und Videos und kann als
Taschenlampe verwendet werden.
Weitere Informationen zu den Blitzeinstellungen nden Sie
unter Verwenden der Kamera auf Seite 33.
So greifen Sie auf die Taschenlampe zu:
▲ Streichen Sie von der oberen Kante des Bildschirms nach
unten, tippen Sie auf Erweitern und dann auf
Taschenlampe.
Tippen Sie erneut auf Taschenlampe, um die
Taschenlampe auszuschalten.
(5) Fingerabdruck-Lesegerät Ermöglicht die Fingerabdruckerkennung, um Ihr Gerät damit
anstelle der PIN-Eingabe zu entsperren.
Weitere Informationen nden Sie unter Verwenden von Windows
Hello auf Seite 46.
HINWEIS: Für das Fingerabdruck-Lesegerät wird
möglicherweise zusätzliche Software benötigt. Weitere
Informationen nden Sie unter http://www.hp.com/support.
(6) NFC-Bereich und -Antenne* Ermöglicht den Austausch von Daten oder Dateien mit einem
anderen Gerät mit Near Field Communication-Funktion (NFC).
Legen Sie die beiden Geräte dazu einfach aneinander, sodass Sie
sich berühren. Weitere Informationen nden Sie unter Freigeben
oder Bezahlen per Wireless-Funktion auf Seite 21.
(7) Bereich zum kabellosen Laden Ermöglicht es Ihnen, Ihr Gerät kabellos zu laden. Weitere
Informationen nden Sie unter Verwenden der Funktion zum
kabellosen Laden auf Seite 41.
(8) Anschluss für Zubehör Ermöglicht das Anschließen optionaler Zubehörkomponenten,
die Pogo-Pin-Anschlüsse unterstützen.
(9) Kamera Zum Aufnehmen von Videos und Fotos.
So verwenden Sie die Kamera:
▲
Tippen Sie auf der Startseite auf .
Weitere Informationen nden Sie unter Verwenden der Kamera
auf Seite 33.
*Die Antennen sind außen am Gerät nicht sichtbar. Achten Sie im Sinne einer optimalen Übertragung darauf, dass sich keine
Gegenstände in unmittelbarer Umgebung der Antennen benden. Zulassungshinweise für Wireless-Geräte nden Sie im Dokument
Hinweise zu Zulassung, Sicherheit und Umweltverträglichkeit im entsprechenden Abschnitt für Ihr Land bzw. Ihre Region.
So greifen Sie auf das Handbuch zu:
▲
Streichen Sie von der Mitte der Startseite nach oben, tippen Sie dann auf HP Device Hub und anschließend auf
Benutzerhandbuch. Wählen Sie Ihre Sprache aus, wenn Sie dazu aufgefordert werden, und tippen Sie dann auf Hinweise zu
Zulassung, Sicherheit und Umweltverträglichkeit.
WICHTIG: Sie müssen mit dem Internet verbunden sein, um auf die aktuelle Version des Dokuments zugreifen zu können.
Rückseite 9

Etiketten
Die Etiketten für das Gerät enthalten Informationen, die Sie möglicherweise bei einer Fehlerbeseitigung oder
bei Mitnahme des Geräts ins Ausland benötigen.
WICHTIG: Suchen Sie an folgenden Stellen nach den in diesem Abschnitt beschriebenen Etiketten: auf der
Rückseite des Geräts, auf der Verpackung des Geräts und auf den elektronischen Zulassungsetiketten.
So greifen Sie auf die elektronischen Zulassungsetiketten zu:
▲
Streichen Sie auf der Startseite von der Bildschirmmitte nach oben, tippen Sie dann auf HP Device
Hub
und anschließend auf Zulassungshinweise.
●
Service-Etikett – liefert wichtige Informationen zur Identizierung Ihres Geräts. Wenn Sie sich an den
Support wenden, werden Sie wahrscheinlich nach der Seriennummer, IMEI-Nummer und möglicherweise
nach der Produkt- oder Modellnummer gefragt. Suchen Sie diese Nummern heraus, bevor Sie sich an
den Support wenden.
●
Zulassungsetikett(en) – enthält/enthalten Zulassungsinformationen für das Gerät.
●
Zulassungsetikett(en) für Wireless-Geräte – enthält/enthalten Informationen zu optionalen Wireless-
Geräten und die amtlichen Symbole für die Länder oder Regionen, in denen die Geräte für die
Verwendung zugelassen sind.
Installieren von Nano-SIM-Karten
Ihr Gerät unterstützt die folgenden Karten:
●
Nano SIM-Karte – verbindet das Gerät mit einem mobilen Datennetzwerk, sodass Sie die Funktionen des
Geräts für Anrufe und Textnachrichten nutzen können.
●
Zweite Nano-SIM-Karte (nur bestimmte Produkte) – verbindet das Gerät mit einem mobilen
Datennetzwerk. Mit dieser Karte können Sie eine zweite Telefonnummer für die Funktionen des Geräts
für Anrufe und Textnachrichten nutzen.
WICHTIG: Auf der Oberseite des Fachs sind möglicherweise „UP“ (Oben) und/oder „1“ und „2“ zu lesen.
Diese Markierungen müssen nach oben zeigen, wenn Sie die Karten installieren und das Fach einsetzen.
Stellen Sie sicher, dass das Display des Geräts und die Markierungen auf dem Fach nach oben zeigen, bevor
Sie das Fach in das Gerät schieben. Wenden Sie keine Gewalt beim Entfernen oder Einsetzen des Kartenfachs
an.
WICHTIG: Passen Sie die Größe der SIM-Karte nicht durch Beschneiden oder Abfeilen an.
HINWEIS: Ihr Gerät unterstützt auch eine microSD-Speicherkarte mit externem Speicher. Verwenden Sie
diese Karte mit der Speicher-App. Weitere Informationen nden Sie unter Verwenden von Speicher
auf Seite 44. Wenn Sie eine microSD-Speicherkarte verwenden, können Sie gleichzeitig keine zweite Nano-
SIM-Karte nutzen. Im zweiten Fach ndet jeweils nur eine Karte Platz. Sie können die Karten wechseln.
Einsetzen von Nano-SIM-Karten
HINWEIS: Sie können eine Nano-SIM-Karte einlegen oder entfernen, ohne das Gerät auszuschalten.
So setzen Sie eine Nano-SIM-Karte ein:
1. Greifen Sie mit Ihrem Fingernagel in die kleine Vertiefung an der Unterseite des Kartenfachs und ziehen
Sie das Fach heraus (1), um es aus dem Gerät zu entfernen.
10 Kapitel 2 Komponenten

HINWEIS: Möglicherweise unterscheidet sich die Nano-SIM-Karte in Ihrem Gerät optisch leicht von der
Abbildung in diesem Abschnitt.
2. Setzen Sie die Nano-SIM-Karte (2) in den Steckplatz 1 ein. Dieser bendet sich näher am Gerät.
HINWEIS: Bestimmte Produkte unterstützten eine zweite Nano-SIM-Karte. Fahren Sie mit Schritt 4
fort, um eine zweite SIM-Karte zu installieren.
3. Setzen Sie das Fach (3) wieder in das Gerät ein.
4. Wenn Ihr Gerät eine zweite Nano-SIM-Karte unterstützt, legen Sie die Nano-SIM-Karte (1) in den
Steckplatz 2 ein und setzen Sie das Fach (2) wieder in das Gerät ein.
HINWEIS: Installieren Sie die zweite SIM-Karte wie die erste SIM-Karte.
Installieren von Nano-SIM-Karten 11

3 Erweitern des Displays
Erweitern Sie Ihr visuelles Erlebnis mit Continuum, indem Sie ein größeres Display, ein optionales Desk Dock,
ein optionales Lap Dock oder ein Miracast-kompatibles Wireless-Display anschließen. Sie können auch eine
Tastatur und Maus anschließen.
HINWEIS: Sie können ein HDMI/DVI-Kabel (separat zu erwerben) oder ein aktives DisplayPort/DVI-Kabel
(separat zu erwerben) verwenden, um das optionale Desk Dock an Ihr externes Anzeigegerät anzuschließen.
In den meisten Fällen kann ein HDMI/VGA-Kabel verwendet werden, dieses eignet sich jedoch nicht für
Videoinhalte.
Zugreifen auf Continuum
1. Streichen Sie auf Ihrem Gerät von der rechten Kante der Startseite nach links zur Bildschirmmitte, um
alle Apps anzuzeigen.
2.
Tippen Sie auf Continuum und folgen Sie dann den Anleitungen auf dem Bildschirm.
Önen einer App auf einem externen Anzeigegerät
1.
Wählen Sie in der Desktop-Ansicht des externen Displays aus.
Das daraufhin angezeigte Startmenü entspricht der Startseite Ihres Geräts.
HINWEIS: Wenn die Helligkeit der Anzeige einer App auf dem externen Bildschirm reduziert ist, kann
sie nicht in der Desktop-Ansicht von Continuum dargestellt werden.
2. Wählen Sie eine App auf der Startseite oder im App-Menü aus.
12 Kapitel 3 Erweitern des Displays

Ihr Gerät steuert den externe Bildschirm, solange Sie die Continuum App geönet lassen. Wenn Sie Ihr Gerät
im normalen Modus verwenden möchten, wechseln Sie in eine beliebige andere Ansicht. Die Apps, die in der
Desktop-Ansicht geönet sind, bleiben geönet.
HINWEIS: Schließen Sie eine Maus und Tastatur über das Desk Dock an, um das Display mit Maus und
Tastatur zu steuern. Bei Verwendung einer Maus und Tastatur können Sie Aufgaben auf Ihrem Gerät
ausführen, während Sie gleichzeitig auf einem externen Bildschirm andere Aufgaben ausführen.
Schließen eines Fensters auf einem externen Bildschirm
Zeigen Sie auf die obere rechte Ecke des externen Bildschirms. Sobald das X angezeigt wird, tippen Sie darauf,
um das Fenster zu schließen.
Wechseln zwischen Apps
Wählen Sie das Symbol für die Taskansicht in der Taskleiste auf dem externen Bildschirm.
HINWEIS: Sie können jeweils immer nur auf eine App anzeigen. Verwenden Sie das Symbol für die
Taskansicht , um zwischen geöneten Apps zu wechseln.
Schließen eines Fensters auf einem externen Bildschirm 13

Verwenden des optionalen Lap Docks
HINWEIS: Informationen über die Funktionen und die Anforderungen des Lap Docks nden Sie in der
mitgelieferten Dokumentation.
Anschließen des Netzteils
VORSICHT! So verringern Sie die Gefahr von Stromschlägen und Geräteschäden:
Stecken Sie das Netzkabel in eine Netzsteckdose, die jederzeit leicht erreichbar ist.
Trennen Sie die Stromzufuhr zum Gerät, indem Sie das Netzkabel aus der Netzsteckdose ziehen.
Falls ein Netzkabel mit einem Stecker mit Erdungskontakt geliefert wurde, stecken Sie das Kabel in eine
geerdete Netzsteckdose. Verwenden Sie ausschließlich Netzkabel mit intaktem Erdungskontakt (und
beispielsweise keinen 2-poligen Adapter). Der Erdungskontakt erfüllt eine wichtige Sicherheitsfunktion.
Um sicherzustellen, dass alle Funktionen des Lap Docks ordnungsgemäß ausgeführt werden, schließen Sie
das Lap Dock über das zugehörige Netzkabel an eine Wechselstromquelle an.
1. Verbinden Sie das Netzkabel mit dem Netzteil und der Netzsteckdose (1).
2. Verbinden Sie das andere Ende des Netzkabels und des Netzteils mit dem USB Type-C-Netzanschluss
bzw. mit dem Super Speed Anschluss auf der rechten Seite des Lap Docks (2).
Anschließen des Geräts
Kabelgebundene Verbindung
So schließen Sie Ihr Gerät mithilfe des mitgelieferten Kabels an das Lap Dock an:
1. Drücken und halten Sie die Ein/Aus-Taste, bis sich das Lap Dock einschaltet.
2. Schließen Sie das mitgelieferte Kabel an den Anschluss für Ihr Gerät auf der linken Seite des Lap Docks
an.
14 Kapitel 3 Erweitern des Displays
Seite wird geladen ...
Seite wird geladen ...
Seite wird geladen ...
Seite wird geladen ...
Seite wird geladen ...
Seite wird geladen ...
Seite wird geladen ...
Seite wird geladen ...
Seite wird geladen ...
Seite wird geladen ...
Seite wird geladen ...
Seite wird geladen ...
Seite wird geladen ...
Seite wird geladen ...
Seite wird geladen ...
Seite wird geladen ...
Seite wird geladen ...
Seite wird geladen ...
Seite wird geladen ...
Seite wird geladen ...
Seite wird geladen ...
Seite wird geladen ...
Seite wird geladen ...
Seite wird geladen ...
Seite wird geladen ...
Seite wird geladen ...
Seite wird geladen ...
Seite wird geladen ...
Seite wird geladen ...
Seite wird geladen ...
Seite wird geladen ...
Seite wird geladen ...
Seite wird geladen ...
Seite wird geladen ...
Seite wird geladen ...
Seite wird geladen ...
Seite wird geladen ...
Seite wird geladen ...
Seite wird geladen ...
Seite wird geladen ...
Seite wird geladen ...
-
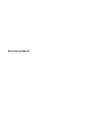 1
1
-
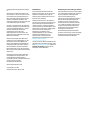 2
2
-
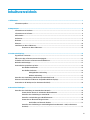 3
3
-
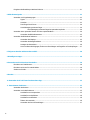 4
4
-
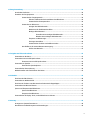 5
5
-
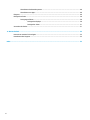 6
6
-
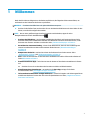 7
7
-
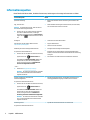 8
8
-
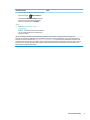 9
9
-
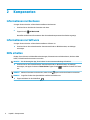 10
10
-
 11
11
-
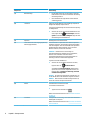 12
12
-
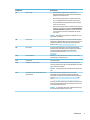 13
13
-
 14
14
-
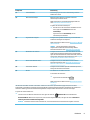 15
15
-
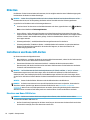 16
16
-
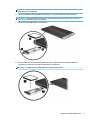 17
17
-
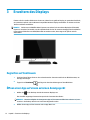 18
18
-
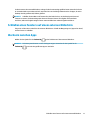 19
19
-
 20
20
-
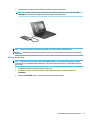 21
21
-
 22
22
-
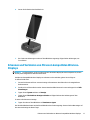 23
23
-
 24
24
-
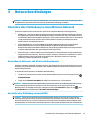 25
25
-
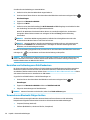 26
26
-
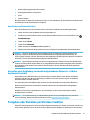 27
27
-
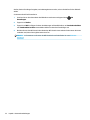 28
28
-
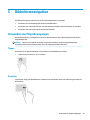 29
29
-
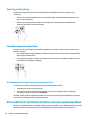 30
30
-
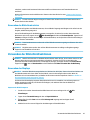 31
31
-
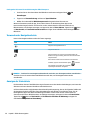 32
32
-
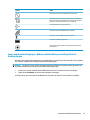 33
33
-
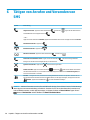 34
34
-
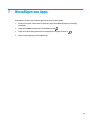 35
35
-
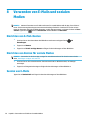 36
36
-
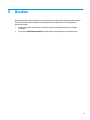 37
37
-
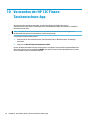 38
38
-
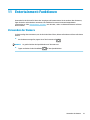 39
39
-
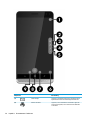 40
40
-
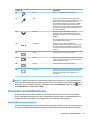 41
41
-
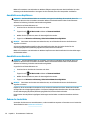 42
42
-
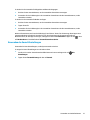 43
43
-
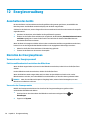 44
44
-
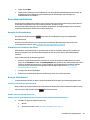 45
45
-
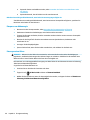 46
46
-
 47
47
-
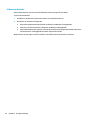 48
48
-
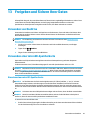 49
49
-
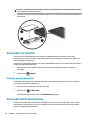 50
50
-
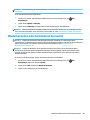 51
51
-
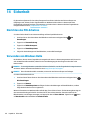 52
52
-
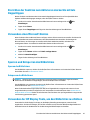 53
53
-
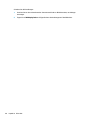 54
54
-
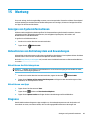 55
55
-
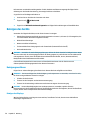 56
56
-
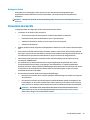 57
57
-
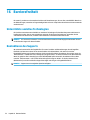 58
58
-
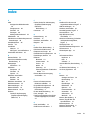 59
59
-
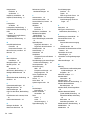 60
60
-
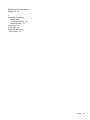 61
61