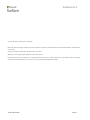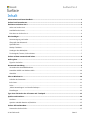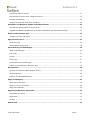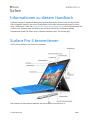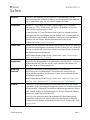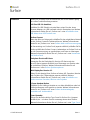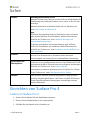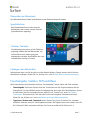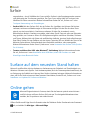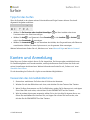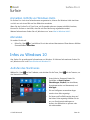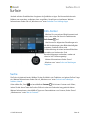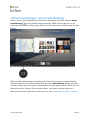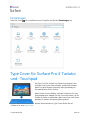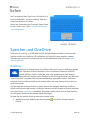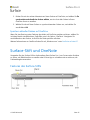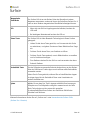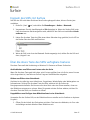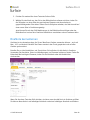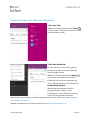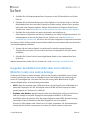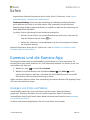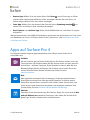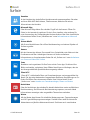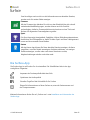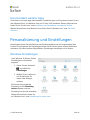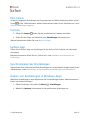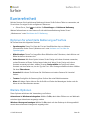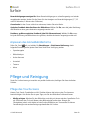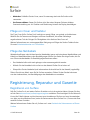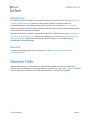Surface Pro 4
Benutzerhandbuch
Mit Windows 10
Veröffentlicht: Oktober 2015
Version 1.0

Surface Pro 4
© 2015 Microsoft Seite ii
© 2015 Microsoft. Alle Rechte vorbehalten.
Microsoft, Microsoft Edge, OneNote, Outlook, PowerPoint, OneDrive und Windows sind eingetragene Marken der Microsoft
Corporation.
Surface und Skype sind Marken der Microsoft Corporation.
Bluetooth ist eine eingetragene Marke von Bluetooth SIG, Inc.
Dieses Dokument wird „wie besehen“ bereitgestellt. Die Informationen in diesem Dokument, einschließlich URLs und anderer
Verweise auf Internetwebsites, können ohne vorherige Ankündigung geändert werden.

Surface Pro 4
© 2015 Microsoft Seite iii
Inhalt
Informationen zu diesem Handbuch ............................................................................................................................1
Surface Pro 4 kennenlernen ...........................................................................................................................................1
Einrichten von Surface Pro 4 .........................................................................................................................................5
Laden von Surface Pro 4 ............................................................................................................................................................................... 5
Anschließen des Covers ................................................................................................................................................................................ 6
Einrichten von Surface Pro 4 ....................................................................................................................................................................... 6
Die Grundlagen ................................................................................................................................................................6
Stromversorgung und Laden ...................................................................................................................................................................... 6
Überprüfen des Akkustands .......................................................................................................................................................................... 7
Sperrbildschirm ................................................................................................................................................................................................. 7
Desktop-Taskleiste ........................................................................................................................................................................................... 7
Verlängern der Akkulaufzeit ........................................................................................................................................................................ 7
Toucheingabe, Tastatur, Stift und Maus ................................................................................................................................................. 7
Surface auf dem neuesten Stand halten ......................................................................................................................8
Online gehen ....................................................................................................................................................................8
Tipps für das Surfen ........................................................................................................................................................................................ 9
Konten und Anmeldung .................................................................................................................................................9
Verwenden des Anmeldebildschirms ...................................................................................................................................................... 9
Anmelden mithilfe von Windows Hello ................................................................................................................................................ 10
Abmelden ......................................................................................................................................................................................................... 10
Infos zu Windows 10 .................................................................................................................................................... 10
Aufrufen des Startmenüs ............................................................................................................................................................................ 10
Info-Center ....................................................................................................................................................................................................... 11
Suche .................................................................................................................................................................................................................. 11
„Aktive Anwendungen“ und virtuelle Desktops ................................................................................................................................ 12
Einstellungen ................................................................................................................................................................................................... 13
Type Cover für Surface Pro 4-Tastatur und -Touchpad ......................................................................................... 13
Speicher und OneDrive ................................................................................................................................................ 14
OneDrive ........................................................................................................................................................................................................... 14
Speichern aktueller Dateien auf OneDrive ........................................................................................................................................... 15
Surface-Stift und OneNote ......................................................................................................................................... 15
Features des Surface-Stifts......................................................................................................................................................................... 15

Surface Pro 4
© 2015 Microsoft Seite iv
Koppeln des Stifts mit Surface ................................................................................................................................................................. 17
Über die obere Taste des Stifts verfügbare Features ...................................................................................................................... 17
OneNote kennenlernen ............................................................................................................................................................................... 18
Senden einer Seite oder Teilen eines Notizbuchs ............................................................................................................................... 19
Anschließen von Monitoren, Zubehör und anderen Geräten ................................................................................ 20
Einrichten des Arbeitsplatzes mit Surface Dock ................................................................................................................................ 20
Ausgeben des Bildschirminhalts über einen Monitor, Bildschirm oder eine andere Anzeige ........................................ 21
Kameras und die Kamera-App .................................................................................................................................... 22
Anzeigen von Fotos und Videos .............................................................................................................................................................. 22
Apps auf Surface Pro 4 ................................................................................................................................................ 23
Die Surface-App ............................................................................................................................................................................................. 25
Herunterladen weiterer Apps .................................................................................................................................................................... 26
Personalisierung und Einstellungen .......................................................................................................................... 26
Windows-Einstellungen .............................................................................................................................................................................. 26
Info-Center ....................................................................................................................................................................................................... 27
Cortana .............................................................................................................................................................................................................. 27
Surface-App ..................................................................................................................................................................................................... 27
Synchronisieren der Einstellungen.......................................................................................................................................................... 27
Ändern von Einstellungen in Windows-Apps ..................................................................................................................................... 27
Barrierefreiheit .............................................................................................................................................................. 28
Optionen für erleichterte Bedienung auf Surface ............................................................................................................................. 28
Weitere Optionen .......................................................................................................................................................................................... 28
Anpassen des Anmeldebildschirms ........................................................................................................................................................ 29
Pflege und Reinigung .................................................................................................................................................. 29
Pflege des Touchscreens ............................................................................................................................................................................ 29
Pflege von Cover und Tastatur ................................................................................................................................................................. 30
Pflege des Netzkabels .................................................................................................................................................................................. 30
Registrierung, Reparatur und Garantie ..................................................................................................................... 30
Registrieren von Surface ............................................................................................................................................................................. 30
Reparaturen ..................................................................................................................................................................................................... 31
Garantie ............................................................................................................................................................................................................. 31
Weitere Hilfe ................................................................................................................................................................. 31

Surface Pro 4
© 2015 Microsoft Seite 1
Informationen zu diesem Handbuch
In diesem Handbuch werden die wichtigsten Features Ihres neuen Surface Pro 4 und des Surface-
Stifts vorgestellt, damit Sie sich sofort zurechtfinden. Noch mehr Informationen finden Sie online
unter „Surface.com“: Rufen Sie http://www.microsoft.com/surface/support auf. Die Informationen auf
„Surface.com“ sind auch über die Surface-App auf Ihrem Surface Pro 4 verfügbar. Weitere
Informationen finden Sie weiter unten in diesem Handbuch unter „Die Surface-App“.
Surface Pro 4 kennenlernen
Lernen Sie die Features von Surface Pro 4 kennen.
Hier erhalten Sie einen kurzen Überblick über die Features von Surface Pro 4.

Surface Pro 4
© 2015 Microsoft Seite 2
Netztaste
Drücken Sie die Netztaste, um Ihr Surface Pro 4 einzuschalten. Mit der
Netztaste können Sie zudem Ihr Surface in den Energiesparmodus versetzen
oder es reaktivieren, wenn Sie Ihre Arbeit fortsetzen möchten.
Touchscreen
Mit dem 12,3-Zoll-Display mit einem Seitenverhältnis von 3:2 und einer
Auflösung von 2736 x 1824 können Sie Filme in HD ansehen, im Internet
surfen und Ihre Lieblings-Apps nutzen.
Der neue Surface G5-Touch-Prozessor bietet eine bis zu doppelt so hohe
Genauigkeit bei der Toucheingabe wie das Surface Pro 3 und ermöglicht ein
noch schnelleres und präziseres Auswählen, Zoomen und Verschieben von
Elementen mit den Fingern. Weitere Informationen finden Sie auf
„Surface.com“ unter Surface-Touchscreen.
Surface-Stift
Genießen Sie mit einem Stift, der wie ein herkömmlicher Stift in der Hand liegt,
ein natürliches Schreibgefühl. Verwenden Sie den Surface-Stift, um Cortana in
Windows zu starten oder OneNote zu öffnen und schnell Notizen zu machen
oder Bildschirmfotos aufzunehmen.
Weitere Informationen finden Sie auf „Surface.com“ unter Verwenden des
Surface-Stifts (Surface Pro 4-Version).
Klappständer
Klappen Sie den Klappständer in die gewünschte Aufstellposition – so können
Sie ganz bequem am Tisch und auf der Couch arbeiten oder spielen und
haben die Hände bei Präsentationen frei.
WLAN und
Bluetooth
®
Surface Pro 4 unterstützt Standardprotokolle für Funknetzwerke
(802.11a/b/g/n/ac) und Bluetooth 4.0. Sie können eine Verbindung mit
Funknetzwerken herstellen und Bluetooth-Geräte wie etwa Mäuse, Drucker
und Headsets verwenden.
Weitere Informationen finden Sie auf „Surface.com“ unter Hinzufügen eines
Bluetooth-Geräts und Verbinden von Surface mit einem Funknetzwerk.
Kameras
Surface Pro 4 ist mit zwei Kameras zum Aufnehmen von Fotos und Videos
ausgestattet: einer rückwärtigen 8-Megapixel-Kamera mit Autofokus und einer
hochauflösenden 5-Megapixel-Frontkamera. Beide Kameras zeichnen Videos
in HD-Qualität (1080p) im Seitenverhältnis von 16:9 auf. Rechts der Kameras
befindet sich jeweils eine Aufnahme-LED.
Surface Pro 4 ist zudem mit einer Infrarotkamera für Gesichtserkennung
ausgestattet, sodass Sie sich ohne Eingabe eines Kennworts bei Windows
anmelden können. Weitere Informationen finden Sie auf „Surface.com“ unter
Windows Hello.

Surface Pro 4
© 2015 Microsoft Seite 3
Weitere Informationen zu den Kameras finden Sie auf „Surface.com“ unter
Aufnehmen von Fotos und Videos mit Surface und Verwenden des Autofokus
auf Surface 3, Surface Pro 4 und Surface Book.
Mikrofone
Surface Pro 4 hat auf der Vorder- und der Rückseite jeweils ein Mikrofon.
Nutzen Sie das Mikrofon auf der Vorderseite für Anrufe und Aufzeichnungen.
Dank der integrierten Geräuschunterdrückung ist es für die Verwendung mit
Skype und Cortana optimiert.
Stereolautsprecher
Die Stereolautsprecher auf der Vorderseite bieten bei der Musik- oder
Filmwiedergabe ein beeindruckendes Klangerlebnis. Weitere Informationen
finden Sie auf „Surface.com“ unter Surface-Audiowiedergabe, -Lautstärke und
-Audiozubehör.

Surface Pro 4
© 2015 Microsoft Seite 4
Anschlüsse
Surface Pro 4 verfügt über die Anschlüsse, die Sie von einem Laptop
mit vollem Funktionsumfang erwarten.
Full-Size USB 3.0-Anschluss
Schließen Sie USB-Zubehör wie eine Maus, einen Drucker, einen
Ethernet-Adapter, ein USB-Laufwerk oder ein Smartphone an. Weitere
Informationen finden Sie auf „Surface.com“ unter Anschließen einer
USB-Maus, eines USB-Druckers usw.
Surface Connect
Wenn der Akku zur Neige geht, schließen Sie das mitgelieferte Netzteil
an den Surface Connector-Ladeanschluss an. Weitere Informationen
finden Sie auf „Surface.com“ unter Surface-Akku und Stromversorgung.
Bei Verwendung von Surface Dock (separat erhältlich) schließen Sie Ihr
Surface mithilfe des Surface Connect-Ladesteckers an Surface Dock an,
um die Stromversorgung zu gewährleisten und Daten zu übertragen.
Weitere Informationen finden Sie auf „Surface.com“ unter Verwenden
von Surface Dock.
Steckplatz für microSD-Karte
Verwenden Sie den Steckplatz für die microSD-Karte und eine
microSD-Karte (separat erhältlich) zum Übertragen von Dateien oder
als zusätzlichen Speicher. Weitere Informationen finden Sie auf
„Surface.com“ unter Surface-Speicheroptionen.
Mini-DisplayPort Version 1.2
Geben Sie die Anzeige Ihres Surface auf einem HD-Fernseher, Monitor
oder Projektor frei. (Videoadapter separat erhältlich) Weitere
Informationen finden Sie auf „Surface.com“ unter Anschließen von
Surface an einen Fernseher, Monitor oder Projektor.
3,5-mm-Headset-Buchse
Schließen Sie Ihr Lieblings-Headset an, um beim Musikhören oder bei
Telefonkonferenzen nicht gestört zu werden. Weitere Informationen
finden Sie auf „Surface.com“ unter Surface-Audiowiedergabe, -
Lautstärke und -Audiozubehör.
Cover-Kontakte
Klicken Sie das flache leichte Type Cover für Surface Pro 4 (separat
erhältlich) ein – so haben Sie auch unterwegs immer eine Tastatur.
Weitere Informationen finden Sie auf „Surface.com“ unter Type Cover.

Surface Pro 4
© 2015 Microsoft Seite 5
Software
Betriebssystem Windows 10 Pro
Windows 10 bietet neue Features und eine Fülle von Möglichkeiten für
Unterhaltung und produktives Arbeiten, ob zu Hause, in der Uni oder
unterwegs.
Weitere Informationen zu Windows finden Sie auf „Windows.com“
unter Erste Schritte mit Windows 10.
Apps
Sie können die integrierten Apps im Startmenü nutzen und weitere
Apps aus dem Windows Store installieren. Weitere Informationen
finden Sie auf „Surface.com“ unter Überblick über Apps und
Herunterladen weiterer Apps.
Sie können auch alle Ihre bevorzugten Desktop-Apps auf Ihrem
Surface Pro 4 installieren und verwenden. Weitere Informationen
finden Sie auf „Surface.com“ unter Installieren und Deinstallieren von
Apps auf Surface.
Prozessor
Der Intel Core-Prozessor der 6. Generation bietet eine hohe
Geschwindigkeit und Leistung für eine unkomplizierte Verwendung.
Speicherplatz und
Arbeitsspeicher
Surface Pro 4 ist in Konfigurationen mit bis zu 16 GB RAM und 512 GB
Speicherplatz erhältlich. Informationen zum verfügbaren Speicherplatz
finden Sie auf „Surface.com“ unter Surface-Speicher.
Informationen zu weiteren Speicheroptionen für Surface Pro 4 finden
Sie auf „Surface.com“ unter Speicheroptionen für Surface.
Sensoren
Dank der sechs Sensoren (Beschleunigungssensor, Magnetometer,
Gyroskop, Umgebungslichtsensor, Hall-Sensor und WiFi-SAR-Sensor)
können Apps beispielsweise Bewegungen nachverfolgen und den
Standort bestimmen.
Einrichten von Surface Pro 4
Laden von Surface Pro 4
1. Stecken Sie die beiden Teile des Netzkabels zusammen.
2. Stecken Sie das Netzkabel fest in den Ladeanschluss.
3. Schließen Sie das Netzteil an eine Steckdose an.

Surface Pro 4
© 2015 Microsoft Seite 6
Anschließen des Covers
Wenn Sie ein Type Cover für Surface Pro 4 (separat erhältlich) besitzen, lassen Sie es einrasten, und
öffnen Sie den Klappständer.
Einrichten von Surface Pro 4
Drücken Sie die Netztaste, um Surface Pro 4 einzuschalten. Windows wird gestartet und führt Sie
durch den Setupvorgang. Weitere Informationen finden Sie auf „Surface.com“ unter Einrichten Ihres
Surface.
Die Grundlagen
Stromversorgung und Laden
Ist der Akku leer, dauert das vollständige Aufladen des Surface Pro 4-Akkus zwei bis vier Stunden.
Der Ladevorgang kann länger dauern, wenn Sie Ihr Surface während des Aufladens für
rechenintensive Aktivitäten wie etwa Spiele oder Videostreaming verwenden.
Über den USB-Anschluss Ihres Surface Pro 4-Netzteils können Sie während des Aufladens von
Surface andere Geräte laden, etwa ein Smartphone. Der USB-Anschluss am Netzteil dient nur zum
Aufladen und ist nicht für die Datenübertragung vorgesehen. Wenn Sie ein USB-Gerät verwenden
möchten, schließen Sie es am USB-Anschluss Ihres Surface an.

Surface Pro 4
© 2015 Microsoft Seite 7
Überprüfen des Akkustands
Der Akkustand kann auf dem Sperrbildschirm oder Desktop überprüft werden:
Sperrbildschirm
Beim Reaktivieren Ihres Surface wird der
Akkustand in der rechten unteren Ecke des
Sperrbildschirms angezeigt.
Desktop-Taskleiste
Der Akkustand wird rechts auf der Taskleiste
angezeigt. Wählen Sie das Akkusymbol, um
Informationen zum Ladevorgang und
Akkustand zu erhalten, einschließlich der noch
verbleibenden Ladung in Prozent.
Verlängern der Akkulaufzeit
Informationen dazu, wie Sie den Akku und das Netzteil pflegen, Energie sparen und die Surface-
Akkulaufzeit verlängern, finden Sie auf „Surface.com“ unter Surface-Akku und Stromversorgung.
Toucheingabe, Tastatur, Stift und Maus
Mit Surface können Sie problemlos zwischen Toucheingabe, Tastatur, Maus oder Stift wechseln.
• Toucheingabe. Sie können Surface über den Touchscreen mit den Fingern bedienen wie ein
Smartphone. Für einen Bildlauf ziehen Sie beispielsweise den Finger über den Bildschirm. Demos
zu den Gesten, die Sie verwenden können, sehen Sie auf „Surface.com“ unter Der Surface-
Touchscreen. Sie können auch Text über den Touchscreen eingeben. Informationen hierzu
finden Sie auf „Surface.com“ unter Verwenden der Surface-Bildschirmtastatur.
• Type Cover-Tastatur und -Touchpad. Lassen Sie das Type Cover für Surface Pro 4 (separat
erhältlich) einrasten, wenn Sie Text eingeben möchten, und klappen Sie es nach hinten, wenn Sie
Ihr Surface als Tablet verwenden möchten. Das Cover ist perfekt auf Ihr Surface Pro 4

Surface Pro 4
© 2015 Microsoft Seite 8
zugeschnitten – durch Schließen des Covers wird Ihr Surface in den Energiesparmodus versetzt
und gleichzeitig der Touchscreen geschützt. Das Type Cover verfügt über ein Touchpad, das
Windows 10-Gesten unterstützt. Weitere Informationen finden Sie auf „Surface.com“ unter
Touchpad-Verwendung und -Einstellungen.
• Surface-Stift. Mit dem Surface-Stift, der mit Surface Pro 4 geliefert wird, können Sie Notizen
verfassen, zeichnen und Markierungen in Dokumente einfügen. Drücken Sie die obere Taste
einmal, um eine kurze Notiz in OneNote zu verfassen. Drücken Sie sie zweimal, um ein
Bildschirmfoto direkt in OneNote zu erstellen, oder halten Sie die Taste ein oder zwei Sekunden
lang gedrückt, um Cortana zu öffnen. Die Stiftspitze ermöglicht natürliches Schreiben, Zeichnen
und Tippen. Während sich die Spitze nah am Bildschirm befindet, ignoriert Surface Berührungen
Ihrer Hand. Drehen Sie zum Radieren mit der oberen Taste den Stift um. Mithilfe der Taste in der
Nähe der Spitze können Sie komfortabel einen Rechtsklick ausführen, ohne umzugreifen.
Weitere Informationen finden Sie auf „Surface.com“ unter Verwenden des Surface-Stifts (Surface
Pro 4-Version).
• Tastatur und Maus über USB- oder Bluetooth
®
-Verbindung. Weitere Informationen finden
Sie auf „Surface.com“ unter Anschließen einer USB-Maus, eines USB-Druckers usw. und
Hinzufügen eines Bluetooth-Geräts.
Surface auf dem neuesten Stand halten
Microsoft veröffentlicht wichtige Updates zur Verbesserung der Sicherheit und Zuverlässigkeit von
Windows-Software sowie System- und Hardwareupdates (auch als Firmwareupdates bezeichnet), die
zur Steigerung der Stabilität und Leistung Ihrer Surface-Hardware beitragen. Weitere Informationen
dazu, wie Sie Ihr Surface immer auf dem neuesten Stand halten, finden Sie auf „Surface.com“ unter
Installieren von Updates für Surface und Windows.
Online gehen
Microsoft Edge arbeitet mit Cortana, damit Sie das Internet optimal nutzen können –
und Sie können mit Ihrem Surface-Stift oder per Toucheingabe Webseitennotizen
erstellen, die Sie speichern oder teilen können.
Öffnen Sie Microsoft Edge über die Startseite oder die Taskleiste. Rufen Sie alternativ das Startmenü
auf, und wählen Sie Alle Apps > Microsoft Edge.

Surface Pro 4
© 2015 Microsoft Seite 9
Tipps für das Surfen
Über die Symbole in der oberen rechten Ecke des Microsoft Edge-Fensters können Sie schnell
allgemeine Aufgaben ausführen.
Wählen Sie Zu Favoriten oder Leseliste hinzufügen , um Ihrer Leseliste oder einem
Favoritenordner eine Seite hinzuzufügen.
Wählen Sie Hub , um Elemente in Ihren Favoriten , in der Leseliste , im Verlauf
oder in den Downloads anzuzeigen.
Wählen Sie Leseansicht , um mit Ausnahme des Artikels, den Sie gerade lesen, alle Elemente
auszublenden. Wählen Sie diese Option erneut, um die gesamte Seite anzuzeigen.
Weitere Informationen finden Sie auf „Windows.com“ unter Microsoft Edge und Was ist Cortana?.
Konten und Anmeldung
Beim Setup von Surface wird ein Konto für Sie eingerichtet. Sie können später zusätzliche Konten
für Familienmitglieder und Freunde erstellen, sodass jeder Benutzer Ihres Surface das Gerät nach
seinen Vorstellungen einrichten kann. Weitere Informationen finden Sie auf „Surface.com“ unter
Überblick über Konten.
Für die Anmeldung bei Surface Pro 4 gibt es verschiedene Möglichkeiten:
Verwenden des Anmeldebildschirms
1. Starten bzw. reaktivieren Sie Surface durch Drücken der Netztaste.
2. Wischen Sie auf dem Bildschirm nach oben, oder drücken Sie eine Taste auf der Tastatur.
3. Wenn Sie Ihren Kontonamen und Ihr Profilbild sehen, geben Sie Ihr Kennwort ein, und tippen
Sie auf den Pfeil nach rechts, oder drücken Sie die EINGABETASTE auf der Tastatur.
4. Wird ein anderer Kontoname angezeigt, wählen Sie in der Liste links Ihr eigenes Konto aus.
Geben Sie anschließend Ihr Kennwort ein, und tippen Sie auf den Pfeil nach rechts, oder
drücken Sie die EINGABETASTE auf der Tastatur.

Surface Pro 4
© 2015 Microsoft Seite 10
Anmelden mithilfe von Windows Hello
Da Surface Pro 4 mit einer Infrarotkamera ausgestattet ist, können Sie Windows Hello einrichten
und sich nur mit einem Blick auf den Bildschirm anmelden.
Wenn Sie das Surface Pro 4 Type Cover mit Fingerabdrucksensor (separat erhältlich) besitzen,
können Sie Surface so einrichten, dass Sie mit einer Berührung angemeldet werden.
Weitere Informationen finden Sie auf „Windows.com“ unter Was ist Windows Hello?.
Abmelden
So melden Sie sich ab:
Rufen Sie „Start“ auf, und klicken Sie mit der rechten Maustaste auf Ihren Namen. Wählen
Sie anschließend Abmelden.
Infos zu Windows 10
Hier finden Sie grundlegende Informationen zu Windows 10. Weitere Informationen finden Sie
auf „Windows.com“ unter Erste Schritte mit Windows 10.
Aufrufen des Startmenüs
Wählen Sie „Start“ auf der Taskleiste, oder drücken Sie die Taste „Start“ auf der Tastatur, um
das Startmenü zu öffnen.
• Unten links im Startmenü finden Sie
Quicklinks zu Datei-Explorer,
Einstellungen, Ein/Aus (Herunterfahren,
Energiesparmodus und Neustarten) und
Alle Apps.
• Die am häufigsten verwendeten Apps
werden oben links angezeigt.
• Ihr Name und Profilbild werden oben auf
der linken Seite angezeigt. Wählen Sie sie
aus, um Ihre Kontoeinstellungen zu
ändern, den Bildschirm zu sperren oder
sich abzumelden.

Surface Pro 4
© 2015 Microsoft Seite 11
Kacheln auf dem Startbildschirm fungieren als Quicklinks zu Apps. Sie können Kacheln nach
Belieben neu anordnen, verkleinern bzw. vergrößern, hinzufügen und entfernen. Weitere
Informationen finden Sie auf „Windows.com“ unter Anheften von Lieblings-Apps.
Info-Center
Wischen Sie vom rechten Bildschirmrand nach
innen, oder rufen Sie über die Taskleiste das
Info-Center auf.
Hier können Sie allgemeine Einstellungen wie
WLAN-Verbindungen oder Bildschirmhelligkeit
anpassen, OneNote öffnen, eine
Funkverbindung mit einem anderen Bildschirm
herstellen und vieles mehr. Sind
Benachrichtigungen vorhanden, werden sie
oben im Info-Center angezeigt.
Weitere Informationen finden Sie auf
„Windows.com“ unter Sofort auf Meldungen
reagieren.
Suche
Die Suche ist jederzeit bereit. Wählen Sie das Suchfeld in der Taskleiste, und geben Sie Ihre Frage
ein. Weitere Informationen finden Sie auf „Windows.com“ unter Suchen nach beliebigen
Inhalten, überall.
Oder wählen Sie „Start“ und anschließend Cortana . Sie können Cortana auch öffnen,
indem Sie die obere Taste des Surface-Stifts ein oder zwei Sekunden lang gedrückt halten.
Weitere Informationen, einschließlich Tipps zum Personalisieren von Cortana, finden Sie auf
„Windows.com“ unter Was ist Cortana?.

Surface Pro 4
© 2015 Microsoft Seite 12
„Aktive Anwendungen“ und virtuelle Desktops
Wischen Sie vom linken Bildschirmrand nach innen, oder wählen Sie auf der Taskleiste Aktive
Anwendungen , um alle geöffneten Apps anzuzeigen. Wählen Sie eine App aus, um sie
aufzurufen, oder schließen Sie eine App, indem Sie in der rechten oberen Ecke der App auf das X
klicken.
Während „Aktive Anwendungen“ angezeigt wird, können Sie einen neuen virtuellen Desktop
erstellen, indem Sie in der rechten unteren Ecke die Option Neuer Desktop wählen. Auf jedem
virtuellen Desktop kann eine eigene Gruppe geöffneter Apps angezeigt werden. Öffnen Sie zum
Wechseln zwischen Desktops „Aktive Anwendungen“, und wählen Sie einen Desktop aus.
Weitere Informationen finden Sie auf „Windows.com“ unter Gruppieren von Apps in Desktops.

Surface Pro 4
© 2015 Microsoft Seite 13
Einstellungen
Rufen Sie „Start“ auf, und wählen Sie zum Zugreifen auf alle Ihre Einstellungen aus.
Type Cover für Surface Pro 4-Tastatur
und -Touchpad
Das Type Cover für Surface Pro 4 rastet automatisch in der
richtigen Position ein. Diese schlanke, traditionelle Tastatur,
deren Touchpad Gesten unterstützt, dient gleichzeitig als
Schutzabdeckung für Ihr Surface.
Wenn Sie das Cover schließen, wechselt Surface Pro 4 in den
Energiesparmodus. Klappen Sie das Cover nach hinten, um Ihr
Surface als Tablet zu verwenden. Wenn das Cover nach hinten
geklappt ist, werden Tastatureingaben ignoriert.
Weitere Informationen zu Type Covern finden Sie auf
„Surface.com“ unter Type Cover.

Surface Pro 4
© 2015 Microsoft Seite 14
Das Touchpad auf dem Type Cover für Surface Pro 4
hat eine Rechtsklick- und eine Linksklick-Taste und
unterstützt Windows 10-Gesten.
Demos zur Verwendung der Touchpad-Tasten finden
Sie auf „Surface.com“ unter Touchpad-Verwendung
und -Einstellungen.
Speicher und OneDrive
Surface Pro 4 ist mit bis zu 16 GB RAM und 512 GB Speicherplatz erhältlich. Sie können den
Speicher mithilfe von OneDrive, USB-Laufwerken und microSD-Karten erweitern. Weitere
Informationen zu internen Speicheroptionen und Wechselmedien finden Sie unter Surface-
Speicheroptionen.
OneDrive
OneDrive ist Onlinespeicher, der mit Ihrem Microsoft-Konto zur Verfügung gestellt
wird. Speichern Sie Ihre Dokumente, Fotos und anderen Dateien im OneDrive-
Ordner auf Ihrem Surface. Jedes Mal, wenn eine Verbindung mit dem Internet
hergestellt wird, werden sie mit OneDrive in der Cloud synchronisiert. Auf die Kopie
in der Cloud kann von jedem Gerät mit Internetverbindung zugegriffen werden. Sie können
einige der Ordner auf Ihrem OneDrive mit anderen teilen oder einer Person einen Link zu nur
einer Seite senden.
Um Speicherplatz auf Ihrem Surface zu sparen, können Sie festlegen, dass einige OneDrive-
Ordner nicht synchronisiert werden. Sie können weiterhin auf Ihre Dateien im Internet zugreifen,
wenn Sie sich bei OneDrive.com anmelden, die Dateien stehen jedoch nicht im Datei-Explorer
zur Verfügung. Sie können sie jederzeit wieder hinzufügen.
So legen Sie fest, welche Ordner synchronisiert werden sollen:
1. Wählen Sie auf der Taskleiste den Datei-Explorer , und öffnen Sie den OneDrive-
Ordner.

Surface Pro 4
© 2015 Microsoft Seite 15
2. Klicken Sie mit der rechten Maustaste auf einen Ordner auf OneDrive, und wählen Sie Zu
synchronisierende OneDrive-Ordner wählen, um eine Liste aller Ordner in Ihrem
OneDrive-Konto zu erstellen.
3. Wählen Sie die mit Ihrem Surface zu synchronisierenden Ordner aus, und wählen Sie
anschließend OK.
Speichern aktueller Dateien auf OneDrive
Wenn Sie eine Datei aus einer Desktop-App direkt auf OneDrive speichern möchten, wählen Sie
im linken Bereich des Bildschirms „Speichern unter“ die Option „OneDrive“. Navigieren Sie
anschließend zu dem Ordner, in dem Sie die Datei speichern möchten.
Weitere Informationen zu OneDrive finden Sie auf „Windows.com“ unter OneDrive auf dem PC.
Surface-Stift und OneNote
Verwenden Sie den Surface-Stift im Lieferumfang Ihres Surface Pro 4, um Cortana oder OneNote
zu öffnen, ein Bildschirmfoto zu erstellen oder in einer App zu schreiben oder zu zeichnen, die
Freihandeingabe unterstützt.
Features des Surface-Stifts

Surface Pro 4
© 2015 Microsoft Seite 16
Magnetische
Oberfläche
Der Surface-Stift ist an der flachen Seite des Oberteils mit einem
Magneten ausgestattet, sodass sie ihn an der Seite Ihres Surface Pro 4
oder an einer anderen magnetischen Oberfläche befestigen können.
LED
• Wenn sich der Stift im Kopplungsmodus befindet, leuchtet die
LED weiß.
• Bei niedrigem Batteriestand leuchtet die LED rot.
Obere Taste
Der Surface-Stift ist über Bluetooth-Technologie mit Ihrem Surface
gekoppelt:
• Halten Sie die obere Taste gedrückt, um Cortana oder die Suche
zu reaktivieren, und geben Sie dann auf dem Bildschirm Ihre Frage
ein.
• Drücken Sie die obere Taste, um OneNote zu öffnen.
• Drücken Sie die Taste zweimal, um ein Bildschirmfoto zu erstellen
und in OneNote einzufügen.
• Zum Radieren drehen Sie den Stift um und verwenden das obere
Ende als Radierer.
Rechtsklick-Taste
Das der Stiftspitze zugewandte Ende der Ausbuchtung an der flachen
Seite des Stifts kann in vielen Apps zum Ausführen eines Rechtsklicks
verwendet werden.
Halten Sie die Taste gedrückt, während Sie auf den Bildschirm tippen.
In einigen Apps löst die Rechtsklick-Taste unter Umständen ein
anderes Verhalten aus.
Spitze
Wählen Sie aus dem Pen Tip Kit (separat erhältlich) Ihre bevorzugte
Stiftspitze aus. Die Stiftspitzen ermöglicht zusammen mit der Palm
Block-Technologie und der extrem fein gestuften
Druckempfindlichkeit Ihres Surface ein natürliches Gefühl beim
Schreiben und Zeichnen.
Weitere Informationen finden Sie auf „Surface.com“ unter Verwenden des Surface-Stifts
(Surface Pro 4-Version).
Seite wird geladen ...
Seite wird geladen ...
Seite wird geladen ...
Seite wird geladen ...
Seite wird geladen ...
Seite wird geladen ...
Seite wird geladen ...
Seite wird geladen ...
Seite wird geladen ...
Seite wird geladen ...
Seite wird geladen ...
Seite wird geladen ...
Seite wird geladen ...
Seite wird geladen ...
Seite wird geladen ...
-
 1
1
-
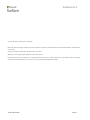 2
2
-
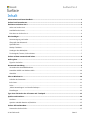 3
3
-
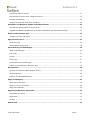 4
4
-
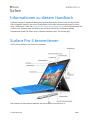 5
5
-
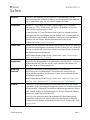 6
6
-
 7
7
-
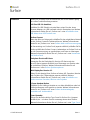 8
8
-
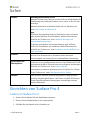 9
9
-
 10
10
-
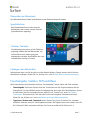 11
11
-
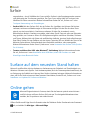 12
12
-
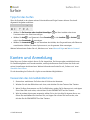 13
13
-
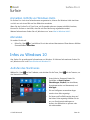 14
14
-
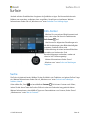 15
15
-
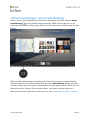 16
16
-
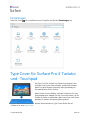 17
17
-
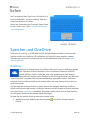 18
18
-
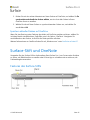 19
19
-
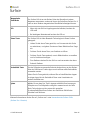 20
20
-
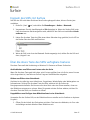 21
21
-
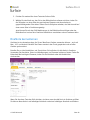 22
22
-
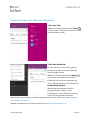 23
23
-
 24
24
-
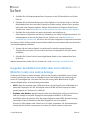 25
25
-
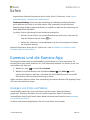 26
26
-
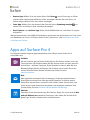 27
27
-
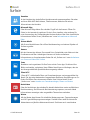 28
28
-
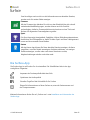 29
29
-
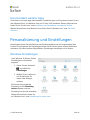 30
30
-
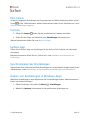 31
31
-
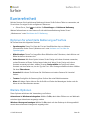 32
32
-
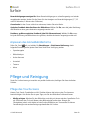 33
33
-
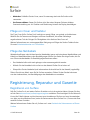 34
34
-
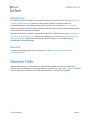 35
35
Verwandte Artikel
Andere Dokumente
-
Bresser 5914170 Bedienungsanleitung
-
Xoro PAD 9W4 Pro Bedienungsanleitung
-
AIPTEK iBeamBLOCK L400 Deluxe Benutzerhandbuch
-
Samsung SM-W708 Benutzerhandbuch
-
HP Elite x3 Benutzerhandbuch
-
Allview W1i Benutzerhandbuch
-
Allview W1i Benutzerhandbuch
-
Samsung SM-W767 Bedienungsanleitung
-
Acer CB3-131 Benutzerhandbuch