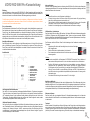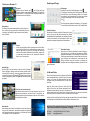Deutsch
XORO PAD 9W4 Pro Kurzanleitung
Akku und Aufladen
Benutzen Sie das mitgelieferte Netzteil zur Aufladung Ihres XORO Pads. Das Gerät ist auch während des
Ladevorgangs betriebsbereit. Für eine lange Lebensdauer des Akkus empfehlen wir allerdings das Gerät
während des Ladens nicht zu benutzen.
Hinweise:
Laden Sie den Akku vor dem Erstgebrauch vollständig auf.
Für beste Leistung müssen Lithium-Ionen Akkus häufig benutzt werden. Bei geringer Nutzung
laden Sie den Akku wenigstens einmal monatlich nach.
Falls der Akku des Gerätes komplett entleert ist, bitte das Gerät 5-10 min an einer Stromquelle
anschließen. Danach kann das Tablet sofort wieder in Betrieb genommen werden.
Schließen Sie nicht benötigte Apps um die Batterielaufzeit des Gerätes zu verlängern.
USB Anschlüsse, Speicherkarten
Das Gerät verfügt über einen Micro USB Anschluss. Sie können USB-Geräte wie Massenspeichergeräte
(USB-Sticks, Festplatten) oder USB-Eingabegeräte (Maus, Tastatur usw.) daran verwenden. Ebenfalls
verfügt das Gerät über einen MicroSD Speicherkartenschacht. Es werden Speicherkarten mit einer Kapa-
zität von bis zu 32GB im FAT & NTFS Format unterstützt.
Zum Einsetzen der Micro-SD Karte öffnen Sie die Abdeckung auf der Geräteseite vorsichtig mit dem
Fingernagel.
Vergewissern Sie sich das die Karte richtig herum, wie auf dem Gerät abge-
bildet, eingeführt wird.
Drücken Sie die Karte in den Kartenleser, bis sie einrastet.
Zum Herausnehmen der Karte drücken Sie die Karte etwas an. Sie wird so-
dann ausgeworfen.
Hinweise:
Es werden ausschließlich die Dateisysteme FAT/FAT32/NTFS unterstützt. Falls ein Medium mit
einem anderem Dateisystem formatiert ist, dann wird dieses eventuell nicht vom Gerät erkannt.
Der Micro USB-Anschluss an diesem Gerät sind nicht zum Aufladen von anderen Geräten mit
integriertem Akku (z.B. Mobiltelefone, Tablet Computer, MP3-Player usw.) geeignet. Beachten
Sie die Angaben auf dem Typenschild bzgl. der maximalen Stromabgabe der USB-Anschlüsse.
Leider gibt es eine Vielzahl von unterschiedlichen SD-Karten und USB 2.0 Speichermedien auf
dem Markt, sodass eine grundsätzliche Kompatibilität aller Speichermedien nicht immer gewähr-
leistet werden kann.
Eine direkte USB Verbindung mit einem anderen PC ist nicht möglich.
Kopfhörer und Mikrofon
Das Gerät verfügt auf der Geräteseite über einen Kopfhöreranschluss. Für die Benutzung wird ein han-
delsübliche Kopfhörer mit 3,5 mm Klinkenstecker benötigt. Der eingebaute Lautsprecher auf der Rücksei-
te wird bei der Benutzung eines Kopfhörers automatisch abgeschaltet. Das Gerät verfügt außerdem über
ein eingebautes Mikrofon bspw. für Videotelefonieanwendungen oder Sprachsteuerung.
Webcam und Kamera
Das Gerät verfügt über eine eingebaute Webcam für Videotelefonieanwendungen auf der Vorderseite
und eine Kamera auf der Rückseite. Je nach Anwendung wird die Webcam / Kamera automatisch gestar-
tet und beendet.
Touchpad
Mit dem verbauten Touchpad können Sie durch Wischen mit dem Finger nicht nur den Mauszeiger bewe-
gen, sondern auch wie bei einer Mouse klicken. Zum Klicken tippen Sie einfach mit dem Finger auf das
Touchpad. Alternativ können Sie auch die linke Seite der am unteren Rand befindlichen Taste benutzen
(Linksklick). Die rechte Tastenseite fungiert als sog. Rechtsklick, bspw. um Auswahlmenüs anzuzeigen.
Einleitung
Herzlich Willkommen zu Ihrem neuen XORO PAD 9W4 Pro. Diese Kurzanleitung gibt Ihnen einen Über-
blick über das Produkt, die Funktionsweise sowie Support- und Konformitätsinformationen. Beachten Sie
bitte auch die Hinweise in der offiziellen Windows 10 Bedienungsanleitung von Microsoft.
Für die Benutzung müssen Sie, falls nicht schon vorhanden, ein Benutzerkonto bei Microsoft erstellen,
um das Gerät uneingeschränkt verwenden zu können. Sollten Sie Ihr Passwort vergessen haben, können
Sie es unter www.live.com zurücksetzen lassen.
Ein - und Ausschalten
Zum Einschalten des Geräts halten Sie die Power-Taste gedrückt, bis der Startbildschirm angezeigt wird.
Das Hochfahren des Systems kann einige Minuten dauern. Bitte warten Sie das Ende des Vorgangs ab.
Folgen Sie ggf. dem Installationsassistenten zur einfachen Einrichtung des Gerätes. Zum Ausschalten
halten Sie die Power-Taste gedrückt, bis das Abschaltbild angezeigt wird. Ziehen Sie das Bild dann wie
angezeigt nach unten um das Notebook herunterzufahren. Alternativ können Sie das Gerät auch im Win-
dows Startmenü Herunterfahren, neu starten oder in den StandBy Modus versetzen
StandBy und Ruhezustand
Das Gerät begibt sich je nach Konfiguration in den Ruhezustand wenn es für einige Zeit nicht benutzt
wird, um Akkuleistung zu sparen. Mit der Power-Taste schalten Sie es wieder ein. Drücken Sie kurz die
Power-Taste um das Gerät in den StandBy Modus zu schalten. Drücken Sie erneut kurz die Power-Taste
um das Gerät wieder einzuschalten.
Geräteübersicht
Berührungsempfindlicher Bildschirm
Das Gerät ist mit einem kapazitiven berührungsempfindlichen Bildschirm (Touchscreen) ausgestattet.
Tippen Sie einfach mit dem flachen Finger auf die Symbole, um die einzelnen Funktionen auszuführen.
Auf Touchgeräten können Sie mit bestimmten Gesten problemlos häufige Aktionen wie Suchen oder
Teilen steuern. Die gleichen Befehle können auch per Maus oder Tastatur aufgerufen werden, sodass
Ihren Bedienungsmöglichkeiten keine Grenzen gesetzt sind.
WLAN und Bluetooth Verbindung
Das Gerät verfügt über ein eingebautes WLAN Modul für kabellose Anbindung ans Internet oder Netz-
werk. Einstellungen können in der Ersteinrichtung des Gerätes oder später in den Windows Systemein-
stellungen, unter „Netzwerk & Internet / WLAN“, vorgenommen werden. Das Einrichten einer Blue-
toothverbindung ist den Windows Systemeinstellungen unter „Geräte / Bluetooth“ möglich. Folgen Sie
hier den Anweisungen auf dem Bildschirm.
1. Lautstärke +
2. Lautstärke -
3. Ein/Ausschaltknopf
4. Kopfhöreranschluss
5. USB 2.0 Anschluss
6. MicroSD Speicher-
kartenschacht
7. Webcam (vorn)
8. Kamera (hinten)
9. Lautsprecher

Ein Windows 10 Benutzerhandbuch finden Sie als Download über den QR Code. Bei
Fragen steht Ihnen außerdem unser Supportteam zur Verfügung:
Per Telefon: +49 4161 800 24 24 (Mo-Fr: 09-17:30 Uhr)
Per eMail: support@ersservice.de
Startmenü
Wählen Sie auf der Taskleiste „Start“ aus. Die Apps, die Sie am
häufigsten verwenden, und Verknüpfungen zu anderen Tools und Funkti-
onen auf Ihrem PC (z. B. Datei-Explorer und Einstellungen) finden Sie auf
der linken Seite in der Liste Alle Apps.
Windows Store
Der Store ist eine zentrale Anlaufstelle für Musik, Videos, Spiele und
Apps. Testen Sie eine App vor dem Kauf, oder wählen Sie eine kosten-
lose App aus. Ihre Windows 10-Apps funktionieren auf all Ihren Win-
dows 10-Geräten.
Cortona
Cortana, Ihre persönliche Assistentin, steht Ihnen direkt auf Ihrem Desk-
top zur Verfügung. Bitten Sie sie, eine Besprechung zu planen oder eine
E-Mail an einen Freund zu senden. Sie findet sogar Ihre Dateien und
kann Ihnen Witze erzählen. Wählen Sie das Suchfeld aus, und geben Sie
ein, wobei Ihnen Cortana helfen soll, oder verwenden Sie einfach das
Mikrofon, um mit ihr zu sprechen.
Microsoft Edge
Microsoft Edge ist der erste Browser, mit dem Sie direkt auf Webseiten
Notizen hinzufügen, schreiben, malen und Elemente markieren können.
Verwenden Sie die Leseliste , um Ihre bevorzugten Artikel zu speichern,
und lesen Sie sie später in der Leseansicht . Darüber hinaus ist Cortana
in Microsoft Edge integriert, damit Sie Dinge schneller und einfacher erledi-
gen können.
All Ihre Fotos an einem zentralen Ort
Keine endlosen Suchen mehr. Die Fotos-App sammelt all Ihre Fotos und
Videos an einem zentralen Ort. Von Ihrem Handy, PC und OneDrive. An-
schließend organisiert sie Ihre Erinnerungen in Alben, die Sie sich ansehen
und mit anderen teilen können.
Windows Hello
Wenn Windows Hello auf Ihrem Gerät verfügbar ist, ändert sich die Art und
Weise, wie Sie sich anmelden – anstelle eines Kennworts wird Ihr Gesicht
oder Fingerabdruck verwendet. Wechseln Sie zum Einrichten der Funktion
zu Einstellungen / Konten / Anmeldeoptionen.
Das ist neu an Windows 10
Einstellungen & Design
Einstellungen
Wechseln Sie zum Aufrufen der Einstellungen zu „Start
/ Einstellungen. Durchsuchen Sie dort die Kategorien, oder verwen-
den Sie die Suche, um eine Einstellung zu finden, z. B. die erweiter-
ten Optionen in der Systemsteuerung. Die meisten Apps verfügen
über eigene Einstellungen. Suchen Sie in der App nach dem
Symbol
Sie können alternativ allgemeine Einstellungen (z. B. Flugzeugmo-
dus und WLAN) direkt über das Info-Center in der Taskleiste ändern.
Persönliche Designs
Wechseln Sie zur Startseite , wählen Sie Einstellungen / Persona-
lisierung / Designs und dann Designeinstellungen aus. Wählen
Sie anschließend ein Standarddesign, oder verwenden Sie Weite-
re Designs online beziehen, um neue Designs mit süßen Tieren,
Jubelszenen und anderen lustigen Motiven herunterzuladen.
Persönlicher Desktop
Wechseln Sie zur Startseite und wählen Sie dann Einstellungen /
Personalisierung aus, um ein Bild zum Verschönern Ihres Desktop-
hintergrunds auszuwählen und die Akzentfarbe für die Startseite, die
Taskleiste und andere Elemente zu ändern. Wählen Sie unter Hinter-
grund ein Bild und eine Volltonfarbe aus, oder erstellen Sie eine
Diashow mit Bildern. Lassen Sie unter Farben von Windows eine
Akzentfarbe aus Ihrem Hintergrund auswählen, oder treffen Sie Ihre
eigene Farbauswahl.
Wenn Sie sich bei der Einrichtung von Windows mit Ihrem Micro-
soft-Konto angemeldet haben – super! Falls nicht, ist das auch in
Ordnung – Sie können sich jederzeit anmelden. Und falls Sie
nicht genau wissen, was ein Microsoft-Konto ist, lesen Sie ein-
fach weiter.
Haben Sie schon einmal Outlook.com, Hotmail, Office 365,
OneDrive, Skype, Xbox oder Windows verwendet? Bei der E-
Mail-Adresse und dem Kennwort, das Sie für diese Dienste ver-
wenden, handelt es sich um Ihr Microsoft-Konto. Andernfalls können Sie unter Outlook.com einfach ein
kostenloses E-Mail-Konto erstellen und es als Ihr neues Microsoft-Konto festlegen.
Ihr Microsoft-Konto bietet Ihnen Zugriff auf Apps und Spiele aus dem Windows Store und die Möglichkeit,
Ihre Einstellungen und anderen Daten auf mehreren Windows 10-Geräten zu nutzen.
Ihr Microsoft Konto
-
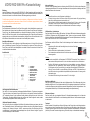 1
1
-
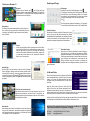 2
2
Verwandte Artikel
Andere Dokumente
-
Acer SP515-51GN Benutzerhandbuch
-
Acer SP513-52NP Benutzerhandbuch
-
Dell Surface Pro 4 Benutzerhandbuch
-
Microsoft Surface Pro 2 Bedienungsanleitung
-
Acer SF314-53G Benutzerhandbuch
-
Acer SW512-52P Benutzerhandbuch
-
HP Elite x3 Benutzerhandbuch
-
Acer SF514-52TP Benutzerhandbuch
-
Acer Aspire A715-72G Benutzerhandbuch
-
Acer SF113-31 Benutzerhandbuch