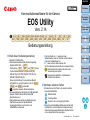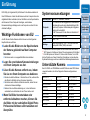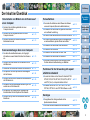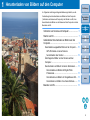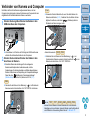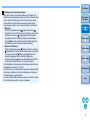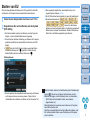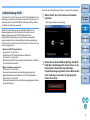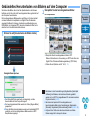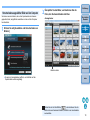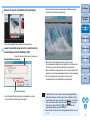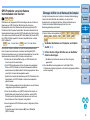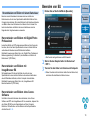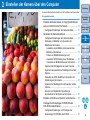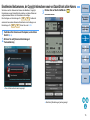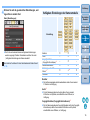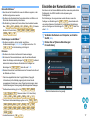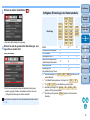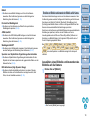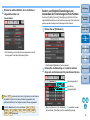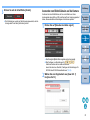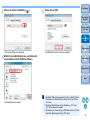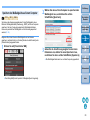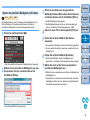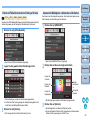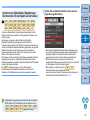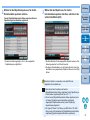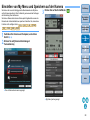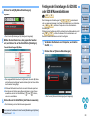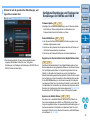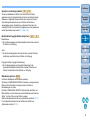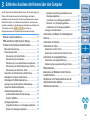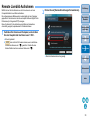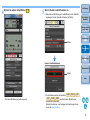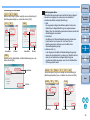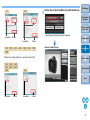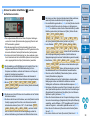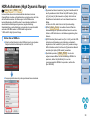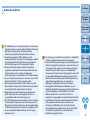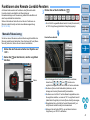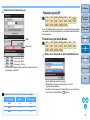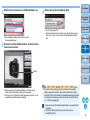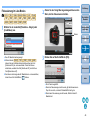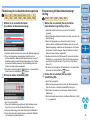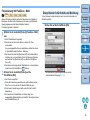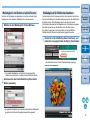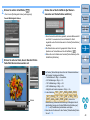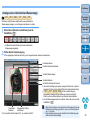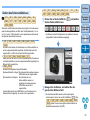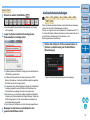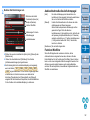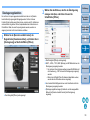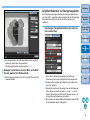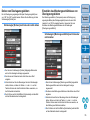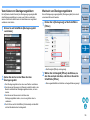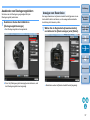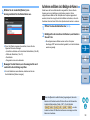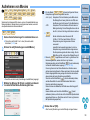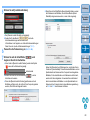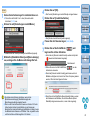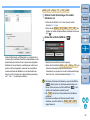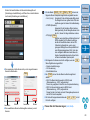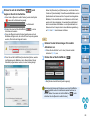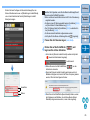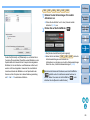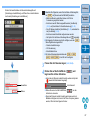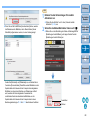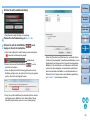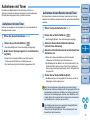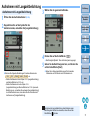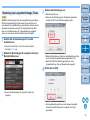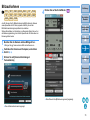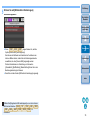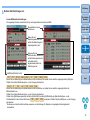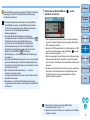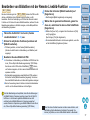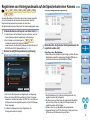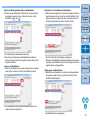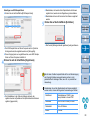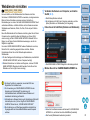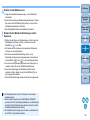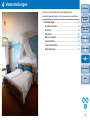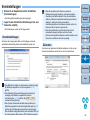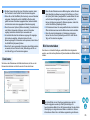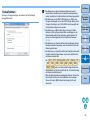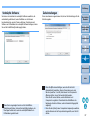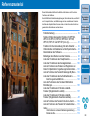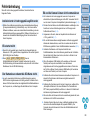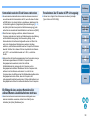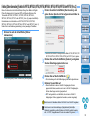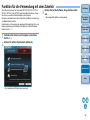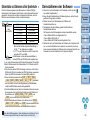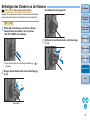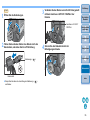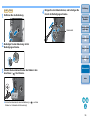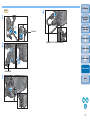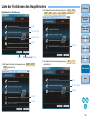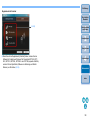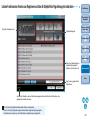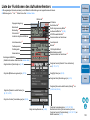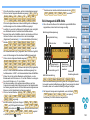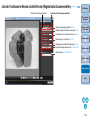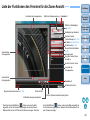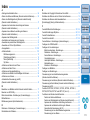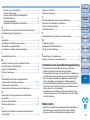Canon EOS-1Ds Mark III Bedienungsanleitung
- Typ
- Bedienungsanleitung

1
2
3
4
Einführung
Der Inhalt im
Überblick
Herunterladen
von Bildern
Kameraeinstellungen
Fernaufnahmen
Referenzmaterial
Voreinstellungen
Index
Kommunikationssoftware für die Kamera
EOS Utility
Vers. 2.14
Bedienungsanleitung
1D X
1D C
1D Mk IV
1Ds Mk III
1D Mk III
5D Mk III
5D Mk II
6D
7D Mk II
7D
70D
60D
50D
40D
700D
100D
650D
600D
550D
500D
450D
1200D
1100D
1000D
M2
M
O Inhalt dieser Bedienungsanleitung
O EU steht für EOS Utility.
O Das Kameramodell wird als Symbol angezeigt.
Beispiel: EOS-1D X
Die Symbole , und stehen
für alle Modelle EOS 6D (WG)/EOS 6D (W)/
EOS 6D (N), EOS 70D (W)/EOS 70D (N) und
EOS M2 (W)/EOS M2 (N).
Wenn eine Erklärung für ein einzelnes Modell
erforderlich ist, wird ein Symbol in der Art ,
oder verwendet.
O zeigt das relevante Kameramodell an.
O
Die Auswahlreihenfolge der Menüs wird mit
dargestellt.
(Beispiel: Wählen Sie das Menü [Fenster]
[Hauptfenster] aus.)
O Eckige Klammern werden zur Darstellung von
Elementen wie den auf dem Bildschirm
angezeigten Namen von Fenstern und
Schaltflächen verwendet.
1D X
6D
70D
M2
6D(WG)
70D(W)
M2(W)
© CANON INC. 2014 CEL-SV6MA230
O Text innerhalb von < > weist auf einen
Schalternamen oder ein Symbol auf der Kamera
oder eine Tastaturtaste hin.
O S.** weist auf eine Referenzseite hin.
Durch Anklicken wechseln Sie zur relevanten Seite.
O
: Kennzeichnet Informationen, die Sie vor der
Verwendung lesen sollten.
O
: Kennzeichnet zusätzliche, möglicherweise
hilfreiche Informationen.
O Wechseln zwischen Seiten
O Klicken Sie auf die Pfeile in der unteren rechten
Ecke des Bildschirms.
: Nächste Seite
: Vorherige Seite
: Zurück zu der zuvor angezeigten Seite
O
Klicken Sie auf die Kapitelüberschriften auf der rechten Seite
des Bildschirms, um die Inhaltsseite der Kapitel anzuzeigen.
Klicken Sie auf das gewünschte Element im Inhaltsverzeichnis,
um zur entsprechenden Seite zu gelangen.
DEUTSCH

2
1
2
3
4
Einführung
Der Inhalt im
Überblick
Herunterladen
von Bildern
Kameraeinstellungen
Fernaufnahmen
Referenzmaterial
Voreinstellungen
Index
Einführung
EOS Utility (im Folgenden EU) ist Software für die Kommunikation mit
Ihrer EOS-Kamera. Indem Sie die Kamera und den Computer über das
mitgelieferte Kabel verbinden, können Sie Bilder von der Speicherkarte
der Kamera auf Ihren Computer übertragen, verschiedene
Kameraeinstellungen festlegen oder vom Computer aus über EU den
Auslöser betätigen.
Wichtige Funktionen von EU
Aus EU können Sie die Kamera entfernt steuern und die folgenden
Hauptfunktionen ausführen.
O Laden Sie die Bilder von der Speicherkarte
der Kamera gebündelt auf den Computer
herunter.
O Sie können auch nur ausgewählte Bilder herunterladen.
O
Legen Sie verschiedene Kameraeinstellungen
von Ihrem Computer aus fest.
O Lösen Sie die Kamera entfernt aus, indem
Sie sie von Ihrem Computer aus bedienen.
O Remote Livebild-Aufnahmen – Machen Sie ein Foto, während Sie
das Objekt in Echtzeit auf dem Computer überprüfen.
O Sie können auch entfernte Aufnahmen machen, indem Sie den
Auslöser der Kamera betätigen.
O Nehmen Sie eine Zeitvoreinstellung vor, zu der die Kamera
automatisch eine Aufnahme mit dem Timer machen soll.
O
Wenn Sie Bilder herunterladen oder
entfernte Aufnahmen machen, können Sie
die Bilder mit der verknüpften Digital Photo
Professional-Software sofort ansehen und
überprüfen.
Systemvoraussetzungen
*
1
Kompatibel mit 32-Bit/64-Bit-Systemen für alle Versionen außer Starter Edition
*
2
.NET Framework ist Software von Microsoft. Sie wird gemeinsam mit EU installiert.
*
3
Für 64-Bit-Systeme von Windows 8.1, Windows 8 oder Windows 7, mind. 2 GB
Auf der Website von Canon finden Sie Informationen zu den aktuellen
Systemanforderungen und den unterstützten Betriebssystemversionen.
Unterstützte Kamera
Kann für RAW- und JPEG-Bilder sowie MOV-Movies oder MP4-Movies
verwendet werden, die mit den folgenden Kameras aufgenommen
wurden.
Betriebssystem
Windows 8.1, Windows 8, Windows 7
*
1
Computer
PC mit einem der oben angegebenen vorinstallierten
Betriebssysteme und einem standardmäßigen USB-
Anschluss (Computer mit Betriebssystem-Upgrades
werden nicht unterstützt).
* .NET Framework 3.0 oder höher ist erforderlich.*
2
CPU 1,3 GHz Pentium oder höher
RAM Mind. 1 GB*
3
Anzeige
Bildschirmauflösung: 1024 × 768 Pixel oder mehr
Farbqualität: Mittel (16 Bit) oder mehr
EOS-1D X EOS-1D C EOS-1D Mark IV
EOS-1Ds Mark III EOS-1D Mark III EOS 5D Mark III
EOS 5D Mark II EOS 6D EOS 7D Mark II
EOS 7D EOS 70D EOS 60D
EOS 50D EOS 40D EOS 700D
EOS 100D EOS 650D EOS 600D
EOS 550D EOS 500D EOS 450D
EOS 1200D EOS 1100D EOS 1000D
EOS M2 EOS M
–

3
1
2
3
4
Einführung
Der Inhalt im
Überblick
Herunterladen
von Bildern
Kameraeinstellungen
Fernaufnahmen
Referenzmaterial
Voreinstellungen
Index
Der Inhalt im Überblick
Herunterladen von Bildern von der Kamera auf
einen Computer
O So laden Sie alle Bilder gebündelt auf einen
Computer herunter
➜ S. 9
O So laden Sie nur ausgewählte Bilder auf einen
Computer herunter
➜ S. 10
O So laden Sie Bilder mit einem Drittanbieter-
Kartenleser herunter
¿ S. 13
Kameraeinstellungen über einen Computer
O So stellen Sie den Besitzernamen, die Copyright-
Informationen sowie Datum/Uhrzeit auf der Kamera
ein
¿ S. 15
O So legen Sie einen Bildstil fest und wenden ihn auf
die Kamera an
¿ S. 19
O So wenden Sie eine Bildstil-Datei auf die Kamera an ¿ S. 21
O So speichern Sie einen persönlichen Weißabgleich
auf der Kamera
¿ S. 24
O So legen Sie eine JPEG-Qualität fest und wenden sie
auf die Kamera an
¿ S. 25
O So passen Sie eine Weißabgleicheinstellung an und
wenden sie auf die Kamera an
¿ S. 25
O So speichern Sie Objektivfehler-/Vignettierungs-
Korrekturdaten für das Objektiv auf der Kamera
¿ S. 26
O So legen Sie My Menu fest und wenden es auf die
Kamera an
¿ S. 28
Fernaufnahmen
O
So machen Sie Aufnahmen durch Steuern der Kamera
von einem Computer (Remote Livebild-Aufnahmen)
¿ S. 33
O So machen Sie Aufnahmen mit genauer horizontaler
und vertikaler Ausrichtung
¿ S. 49
O
So ändern Sie das Seitenverhältnis und machen Aufnahmen
¿ S. 50
O
So machen Sie Aufnahmen mithilfe von Überlagerungen,
um mehrere Bilder im gleichen Winkel auszurichten
¿ S. 53
O So machen Sie Aufnahmen über die Kamera ¿ S. 58
O So nehmen Sie Movies auf ¿ S. 59
O So machen Sie Aufnahmen mit dem Timer ¿ S. 70
O So machen Sie Aufnahmen mit dem Blitz ¿ S. 73
O
So machen Sie Aufnahmen mit der Remote Livebild-
Funktion während der Bearbeitung von Bildstilen
¿ S. 77
Funktionen für die Verwendung mit separat
erhältlichem Zubehör
O
So machen Sie Aufnahmen mit dem Wireless File Transmitter WFT-E2,
WFT-E2 II, WFT-E3, WFT-E4, WFT-E4 II, WFT-E5, WFT-E6, WFT-E7
oder WFT-E7 (Vers. 2) und überprüfen die Bilder in Echtzeit
¿ S. 91
O So starten Sie die WFT-E2-, WFT-E2 II-, WFT-E3-,
WFT-E4-, WFT-E4 II- oder WFT-E5-Software von EU
¿ S. 92
Sonstiges
O
So registrieren Sie Hintergrundmusik auf der
Speicherkarte der Kamera
¿ S. 78
O
So richten Sie einen Webdienst auf der Kamera ein
¿ S. 81

1
4
1
2
3
4
Einführung
Der Inhalt im
Überblick
Herunterladen
von Bildern
Kameraeinstellungen
Fernaufnahmen
Referenzmaterial
Voreinstellungen
Index
Herunterladen von Bildern auf den Computer
Im Folgenden wird die grundlegende Bedienung erläutert, wie die
Vorbereitung des Herunterladens von Bildern auf den Computer
(Verbinden von Kamera und Computer), das Starten von EU, das
Herunterladen der Bilder von der Kamera auf den Computer und das
Beenden von EU.
Verbinden von Kamera und Computer...................... 5
Starten von EU .......................................................... 7
Gebündeltes Herunterladen von Bildern auf den
Computer................................................................... 9
Herunterladen ausgewählter Bilder auf den Computer ....
10
GPS-Protokolle von einer Kamera
herunterladen oder löschen....................................
12
Übertragen der Bilder von der Kamera auf den
Computer....................................................................
12
Herunterladen von Bildern mit einem Kartenleser...... 13
Herunterladen von Bildern mit Digital Photo
Professional............................................................
13
Herunterladen von Bildern mit ImageBrowser EX....
13
Herunterladen von Bildern ohne Canon-Software ........
13
Beenden von EU ..................................................... 13

5
1
2
3
4
Einführung
Der Inhalt im
Überblick
Herunterladen
von Bildern
Kameraeinstellungen
Fernaufnahmen
Referenzmaterial
Voreinstellungen
Index
Verbinden von Kamera und Computer
Um Bilder, die Sie mit der Kamera aufgenommen haben, auf den
Computer herunterzuladen, müssen Sie Kamera und Computer mit dem
mitgelieferten Schnittstellenkabel der Kamera verbinden.
1
Stecken Sie den großen Stecker des Kabels in den
USB-Anschluss des Computers.
O Informationen zur Position und Richtung des USB-Anschlusses
erhalten Sie im Benutzerhandbuch des Computers.
2
Stecken Sie den kleinen Stecker des Kabels in den
Anschluss der Kamera.
O
Sobald der Stecker den Anleitungen für das vorliegende
Kameramodell entsprechend verbunden wurde, sind die
Vorbereitungen für das Herunterladen von Bildern abgeschlossen.
Weitere Informationen zur Überprüfung der Computereinstellungen
finden Sie unter „ Bestätigen der Computereinstellungen“
(Nächste Seite). Fahren Sie mit „Starten von EU“ fort (S. 7).
O
Verbinden Sie den Stecker mit der Markierung < > zur Rückseite der
Kamera weisend mit dem Anschluss <A/V OUT / DIGITAL> der Kamera.
1D Mk IV
O Verwenden Sie den Kabelschutz, wenn Sie das Kabel an die
Kamera anschließen (S. 97). Verbinden Sie das Kabel mit dem
digitalen Anschluss, wobei das < >-Steckersymbol zur
Rückseite der Kamera zeigen sollte.
Andere Kameras als
O Verbinden Sie den Stecker mit der Markierung < > zur
Vorderseite der Kamera weisend mit dem Anschluss < > der
Kamera oder Anschluss <A/V OUT / DIGITAL>.
7D Mk II
1D Mk IV
7D Mk II
Bei der
können Sie den Stecker mit dem Kabelschutz an der Kamera
befestigen und so verhindern, dass der Stecker vom Gerät getrennt
wird. Details zur Verwendung finden Sie auf S. 94 bis S. 97.
1D X
1D C
1D Mk IV
1Ds Mk III
1D Mk III
7D Mk II

6
1
2
3
4
Einführung
Der Inhalt im
Überblick
Herunterladen
von Bildern
Kameraeinstellungen
Fernaufnahmen
Referenzmaterial
Voreinstellungen
Index
Bestätigen der Computereinstellungen
Bevor Sie EU starten, verbinden Sie Kamera und Computer, und
stellen Sie den Hauptschalter der Kamera auf <ON>. Achten Sie dann
darauf, dass die Einstellungen auf Ihrem Computer übernommen
werden. Sollten sie nicht übernommen werden, passen Sie die
Einstellungen wie folgt an. Eine Internetverbindung ist erforderlich.
O Windows 7
Wählen Sie [Systemsteuerung] [Geräte und Drucker].
Doppelklicken Sie auf das Symbol auf der Kamera, die mit dem
Computer verbunden ist. Doppelklicken Sie im daraufhin
angezeigten Menü auf die Option [Allgemeine Einstellungen
ändern]. Setzen Sie das Pulldown-Menü für [Bei Anschluss
des Geräts an diesen Computer] auf [Keine Aktionen].
O
Windows 8.1/Windows 8
Wählen Sie [Systemsteuerung]
[Geräte und Drucker anzeigen].
Doppelklicken Sie auf das Symbol auf der Kamera, die mit dem
Computer verbunden ist.
Wählen und doppelklicken Sie im
daraufhin angezeigten Menü auf die Option [Allgemeine
Einstellungen ändern].
Setzen Sie das Pulldown-Menü für [Bei
Anschluss des Geräts an diesen PC] auf [Keine Aktionen].
Nach Bestätigen und Anpassen der Einstellungen, stellen Sie den
Hauptschalter der Kamera auf <OFF>.
Zum Starten von EU müssen Sie Ihre Kamera an denselben USB-
Anschluss anschließen, den Sie beim Bestätigen und Anpassen
der Einstellungen verwendet haben.
Um einen anderen USB-Anschluss verwenden zu können, müssen
Sie die Einstellungen prüfen und erneut anpassen.

7
1
2
3
4
Einführung
Der Inhalt im
Überblick
Herunterladen
von Bildern
Kameraeinstellungen
Fernaufnahmen
Referenzmaterial
Voreinstellungen
Index
Starten von EU
Wenn der Hauptschalter der Kamera auf <ON> gestellt ist, startet EU,
und Kamera und Computer können miteinander kommunizieren.
1
Stellen Sie den Hauptschalter der Kamera auf < ON >.
2
Doppelklicken Sie auf dem Desktop auf das Symbol
[EOS Utility].
¿ Die Kommunikation zwischen der Kamera und dem Computer
beginnt, und der nächste Bildschirm wird angezeigt.
¿ EU wird bei der nächsten Verbindung von Kamera und Computer
gestartet, sobald Sie den Hauptschalter der Kamera auf <ON>
stellen.
O kann nicht mit EU kommunizieren, wenn das Modus-
Wahlrad der Kamera auf < > gestellt ist. Stellen Sie das
Modus-Wahlrad auf einen anderen Modus als < >.
¿ EU wird gestartet, das Hauptfenster wird angezeigt, und Kamera
und Computer können nun kommunizieren. Fahren Sie mit
„Gebündeltes Herunterladen von Bildern auf den Computer“ fort.
500D
EU-Hauptfenster
O Das angezeigte Hauptfenster unterscheidet sich je nach
angeschlossener Kamera (S. 98).
O
Der LCD-Monitor der Kamera leuchtet auf, wenn EU gestartet wird.
O Bei anderen Kameras als
können Sie die Kamera
bedienen und auf der Speicherkarte in der Kamera gespeicherte
Bilder auf den Computer herunterladen. Weitere Informationen
finden Sie in der Bedienungsanleitung der Kamera.
1D Mk IV
6D
7D Mk II
7D
70D
60D
700D
100D
650D
600D
550D
1200D
1100D
M2
M
Wenn EU startet, erscheint auf dem Desktop in der Taskleiste das
Symbol [ ]. Sie können auf dieses Symbol klicken und den
Bildschirm anzeigen, um die Einstellung unten zu übernehmen.
[EOS Utility nicht automatisch starten, wenn Kamera
angeschlossen ist]
Diese Einstellung ist nur wirksam, wenn Kamera und Computer
über USB verbunden sind.
Falls Sie in diesem Bildschirm die Option [Beenden] wählen, wird
EU nicht automatisch starten, wenn Sie Kamera und Computer
erneut verbinden.

8
1
2
3
4
Einführung
Der Inhalt im
Überblick
Herunterladen
von Bildern
Kameraeinstellungen
Fernaufnahmen
Referenzmaterial
Voreinstellungen
Index
In EU-Version 2.13 oder früher wurde die WFT-Pairing-Software für die
Verbindung von Kamera und Computer verwenden. In EU-Version 2.14
oder höher jedoch wird die WLAN/LAN-Verbindungs-Pairing-Funktion
von EU für die Verbindung verwendet.
Stellen Sie eine Verbindung her, indem Sie die Schritte aus der
Bedienungsanleitung für den Wireless File Transmitter und der
Bedienungsanleitung für die WLAN-Funktion oder für das
kabelgebundene LAN befolgen, die mit der Kamera ausgeliefert
werden. Beachten Sie die unterschiedlichen Verbindungsanleitungen
für EU-Version 2.14 oder höher und für EU-Version 2.13 oder früher, wie
es unten angegeben ist.
O Starten der WFT-Pairing-Software
(EU-Version 2.13 oder früher)
Das Starten der WFT-Pairing-Software ist erforderlich.
(EU-Version 2.14 oder höher)
Beim Start ist die WFT-Pairing-Software nicht erforderlich, das Starten
von EU ist jedoch erforderlich.
O Wenn eine Kamera erkannt wird
(EU-Version 2.13 oder früher)
Wenn eine Kamera erkannt und eine Meldung angezeigt wird,
doppelklicken Sie auf das Symbol für die WFT-Pairing-Software.
(EU-Version 2.14 oder höher)
Wenn eine Kamera erkannt und eine Meldung angezeigt wird, klicken
Sie auf die Meldung.
LAN-Verbindung mit EU
Bevor Sie eine LAN-Verbindung herstellen, überprüfen Sie Folgendes.
1
Starten Sie EU, bevor Sie Kamera und Computer
verbinden.
¿ Das folgende Fenster wird angezeigt.
2
Klicken Sie auf die Schaltfläche [Pairing über Wi-Fi/
LAN]. Wenn die Meldung [Für den Anschluss an die
Kamera über LAN müssen einige Windows-
Firewalleinstellungen geändert werden. Möchten Sie
diese Änderungen vornehmen?] angezeigt wird,
klicken Sie auf [Ja].

9
1
2
3
4
Einführung
Der Inhalt im
Überblick
Herunterladen
von Bildern
Kameraeinstellungen
Fernaufnahmen
Referenzmaterial
Voreinstellungen
Index
Gebündeltes Herunterladen von Bildern auf den Computer
Sie können alle Bilder, die sich auf der Speicherkarte in der Kamera
befinden und die Sie noch nicht heruntergeladen haben, gebündelt auf
den Computer herunterladen.
Die heruntergeladenen Bilder werden nach Datum in Ordnern sortiert
und anschließend im Hauptfenster von Digital Photo Professional
angezeigt (Software für Anzeige, Verarbeitung und Bearbeitung von
RAW-Bildern; im Folgenden DPP), das sich automatisch öffnet und in
dem Sie Ihre Fotos sofort betrachten können.
1
Klicken Sie auf [Herunterladen der Bilder starten].
¿ Das Dialogfeld [Datei speichern] wird angezeigt, und das
Herunterladen auf den Computer beginnt.
¿ Die heruntergeladenen Bilder werden im Ordner [Eigene Bilder]
gespeichert.
O Wenn alle Bilder heruntergeladen wurden, wird automatisch DPP
gestartet, und die heruntergeladenen Bilder werden im DPP-
Hauptfenster angezeigt.
Dialogfeld Datei speichern
2
Überprüfen Sie die heruntergeladenen Bilder.
O
Überprüfen Sie die heruntergeladenen Bilder in DPP.
Weitere Informationen zur Verwendung von DPP finden Sie in der
„Digital Photo Professional Bedienungsanleitung“ (PDF-Datei).
O Fahren Sie mit „Starten von EU“ fort (S. 13).
DPP-Hauptfenster
O Sie können in den Voreinstellungen (Registerkarte [Verknüpfte
Software]) die Software, die beim Herunterladen gestartet
werden soll, von DPP zu ImageBrowser EX oder einem anderen
Programm ändern (S. 87).
O
Sie können den Speicherort für heruntergeladene und
herunterzuladende Bilder in den Voreinstellungen (Registerkarte
[Zielordner], Registerkarte [Bild herunterladen]) ändern (S. 84, S. 85).
O Aufgrund ihrer Größe kann das Herunterladen von Movie-
Dateien einige Zeit in Anspruch nehmen.

10
1
2
3
4
Einführung
Der Inhalt im
Überblick
Herunterladen
von Bildern
Kameraeinstellungen
Fernaufnahmen
Referenzmaterial
Voreinstellungen
Index
Sie können aus den Bildern, die auf der Speicherkarte der Kamera
gespeichert sind, einige Bilder auswählen und sie auf den Computer
herunterladen.
1
Klicken Sie auf [Auswählen und Herunterladen von
Bildern].
¿ Es wird ein Anzeigefenster geöffnet, und die Bilder auf der
Speicherkarte werden angezeigt.
Herunterladen ausgewählter Bilder auf den Computer
2
Überprüfen Sie die Bilder, und markieren Sie die
Fotos, die Sie herunterladen möchten.
Anzeigefenster
Häkchen setzen
Klicken Sie auf die Schaltfläche [ ], und extrahieren Sie die
Bilder nach verschiedenen Kriterien, um Bilder zum Herunterladen
auszuwählen.

11
1
2
3
4
Einführung
Der Inhalt im
Überblick
Herunterladen
von Bildern
Kameraeinstellungen
Fernaufnahmen
Referenzmaterial
Voreinstellungen
Index
3
Klicken Sie auf die Schaltfläche [Herunterladen].
¿ Das Dialogfeld [Bild herunterladen] wird angezeigt.
4
Legen Sie das Zielverzeichnis fest, und klicken Sie
anschließend auf die Schaltfläche [OK].
¿ Das Dialogfeld [Datei speichern] wird angezeigt, und das
Herunterladen auf den Computer beginnt.
Dialogfeld Bild herunterladen
Speicherort festlegen
Zeigt den Speicherort auf dem Computer an
¿ Die auf den Computer heruntergeladenen Bilder werden im
Fenster [Schnellvorschau] angezeigt.
O Über das Fenster [Schnellvorschau] können Sie die
heruntergeladenen Bilder schnell überprüfen. Sie können die
Größe des Fensters [Schnellvorschau] auch anpassen.
O Wenn alle Bilder heruntergeladen sind, wird automatisch DPP
gestartet, und die heruntergeladenen Bilder werden angezeigt.
O Um zum Hauptfenster zu wechseln, klicken Sie im
Anzeigefenster auf die Schaltfläche [Hauptfenster].
O In Schritt 2 können Sie mehrere aufeinander folgende Bilder
gebündelt markieren. Klicken Sie auf das erste Bild, das Sie
herunterladen möchten, und dann bei gedrückter < Umschalt >-
Taste auf das letzte Bild. Daraufhin wird [ ] angezeigt.
Wenn Sie auf die Schaltfläche [ ] klicken, werden die
ausgewählten Bilder gebündelt markiert.
O Eine Liste der Funktionen des Anzeigefensters finden Sie auf
S. 100.

12
1
2
3
4
Einführung
Der Inhalt im
Überblick
Herunterladen
von Bildern
Kameraeinstellungen
Fernaufnahmen
Referenzmaterial
Voreinstellungen
Index
GPS-Protokolle von einer Kamera
herunterladen oder löschen
EOS Kameras mit eingebautem GPS-Gerät verfügen über eine Funktion zur
Speicherung von GPS-Protokollen. Mit EU können Sie im internen
Kameraspeicher oder auf der Speicherkarte der Kamera gesicherte GPS-
Protokolle auf Ihren Computer herunterladen. Sie können außerdem auf der
Speicherkarte der Kamera gesicherte GPS-Protokolle löschen. Diese Funktion
ist nur aktiviert, wenn die Kamera bei [GPS-Gerät wählen] auf [Internes GPS]
bzw. [GPS] auf [Aktiv] eingestellt ist und eine kompatible Version von Map
Utility* installiert ist.
* : Vers. 1.4 oder höher; : Vers. 1.5.3 oder höher.
Wenn Sie EU starten, um Bilder von einer Kameraspeicherkarte auf
Ihren Computer herunterzuladen, erscheint das Dialogfeld [GPS-
Protokolle importierten], wenn im internen Kameraspeicher oder auf der
Speicherkarte der Kamera GPS-Protokolle vorhanden sind.
O Klicken Sie auf die Schaltfläche [Ja], um GPS-Protokolle auf
Ihren Computer herunterzuladen.
¿
Die GPS-Protokolle werden auf Ihren Computer heruntergeladen.
Wenn sich GPS-Protokolle im internen Kameraspeicher befinden,
werden diese auf der Speicherkarte
*
der Kamera gespeichert, bevor
sie auf Ihren Computer heruntergeladen werden.
Beachten Sie, dass bei der Speicherung der GPS-Protokolle auf der
Speicherkarte, die GPS-Protokolle im internen Kameraspeicher
gelöscht werden.
*GPS-Protokolle werden auf der als Speicherort von der Kamera
angegebenen Speicherkarte gespeichert.
O Wenn Sie das Häkchen von [GPS-Protokolle nach Import von
Speicherkarte der Kamera löschen.] entfernen, werden GPS-
Protokolle auf der Speicherkarte der Kamera auch nach dem
Herunterladen auf Ihren Computer nicht gelöscht.
O Heruntergeladene GPS-Protokolle werden in folgendem Ordner
gespeichert.
Ordner Dokumente des Computers [Canon Utilities]
[GPS-Protokolle]
6D(WG)
7D Mk II
6D(WG)
7D Mk II
Verfügt Ihre Kamera über eine Funktion zur direkten Bildübertragung,
können Sie damit die Bilder herunterladen, die sich auf der
Speicherkarte in der Kamera befinden. Weitere Informationen zur
Funktion der direkten Bildübertragung finden Sie in der
Bedienungsanleitung der Kamera.
O Diese Funktion ist kompatibel mit
.
O Wenn alle Bilder heruntergeladen sind, wird Digital Photo
Professional automatisch gestartet, und die heruntergeladenen Bilder
werden angezeigt.
1
Verbinden Sie Kamera und Computer, und starten
Sie EU (S. 5).
2
Führen Sie die nötigen Schritte aus, um die Bilder
direkt zu übertragen.
¿ Die Bilder auf der Kamera werden auf Ihren Computer
gespeichert.
Übertragen der Bilder von der Kamera auf den Computer
1D X
1D C
1Ds Mk III
1D Mk III
5D Mk III
5D Mk II
7D Mk II
50D
40D
500D
450D
1000D

13
1
2
3
4
Einführung
Der Inhalt im
Überblick
Herunterladen
von Bildern
Kameraeinstellungen
Fernaufnahmen
Referenzmaterial
Voreinstellungen
Index
Benutzer eines Drittanbieter-Kartenlesers können mithilfe des
Kartenlesers auch auf einer Speicherkarte befindliche Bilder auf den
Computer herunterladen. EU unterstützt jedoch nicht das Herunterladen
von Bildern über einen Kartenleser. Aus diesem Grund müssen Sie
beim Herunterladen von Bildern über einen Kartenleser eine der
folgenden drei Vorgehensweisen verwenden.
Herunterladen von Bildern mit Digital Photo
Professional
Laden Sie mithilfe von DPP aufgenommene Bilder auf den Computer
herunter, die sich auf einer Speicherkarte in einem mit dem Rechner
verbundenen Kartenleser eines Drittanbieters befinden.
Detaillierte Anweisungen finden Sie in der „Digital Photo Professional
Bedienungsanleitung“ im Abschnitt „Herunterladen von Bildern mit
Kartenlesern“ (PDF-Datei).
Herunterladen von Bildern mit
ImageBrowser EX
Mit ImageBrowser EX können Sie Bilder, die sich auf einer
Speicherkarte in einem mit dem Rechner verbundenen Kartenleser
eines Drittanbieters befinden, auf den Computer herunterladen.
Detaillierte Anweisungen finden Sie in der „ImageBrowser EX
Benutzerhandbuch“ (PDF-Datei).
Herunterladen von Bildern ohne Canon-
Software
Um Bilder mit einem Kartenleser herunterzuladen, ohne Canon-
Software wie DPP oder ImageBrowser EX zu verwenden, kopieren Sie
den Ordner [DCIM] von der Speicherkarte auf Ihren Computer.
Details zur Ordnerstruktur und den Dateien auf der Speicherkarte
erhalten Sie auf S. 93.
Herunterladen von Bildern mit einem Kartenleser
Beenden von EU
1
Klicken Sie auf die Schaltfläche [Beenden].
¿ Das Fenster wird geschlossen und EU beendet.
2
Stellen Sie den Hauptschalter der Kamera auf
< OFF >.
3
Trennen Sie das Kabel von Kamera und Computer.
O Ziehen Sie dabei nicht am Kabel. Halten Sie den Stecker fest,
und ziehen Sie das Kabel am Stecker heraus.

2
14
1
2
3
4
Einführung
Der Inhalt im
Überblick
Herunterladen
von Bildern
Kameraeinstellungen
Fernaufnahmen
Referenzmaterial
Voreinstellungen
Index
Einstellen der Kamera über den Computer
In diesem Abschnitt wird erläutert, wie die Funktionen der Kamera über
EU eingestellt werden.
Einstellen des Besitzernamens, der Copyright-Informationen
sowie von Datum/Uhrzeit auf der Kamera.............................
15
Verfügbare Einstellungen der Kameramodelle........... 16
Einstellen der Kamerafunktionen............................. 17
Verfügbare Einstellungen der Kameramodelle........... 18
Einstellen von Bildstilen und Anwenden der
Bildstile auf die Kamera..............................................
19
Auswählen eines Bildstils und Anwenden des
Bildstils auf die Kamera ..........................................
19
Ändern von Bildstil-Einstellungen und
Anwenden der Einstellungen auf die Kamera ........
20
Anwenden von Bildstil-Dateien auf die Kamera.......
21
Speichern des Weißabgleichs auf einem Computer ........
23
Speichern des persönlichen Weißabgleichs auf der
Kamera........................................................................
24
Einstellen der JPEG-Qualität und Anwenden der
Einstellung auf die Kamera.........................................
25
Anpassen des Weißabgleichs und Anwenden auf die
Kamera...........................................................................
25
Speichern von Objektivfehler-/Vignettierungs-
Korrekturdaten für das Objektiv auf der Kamera.................
26
Einstellen von My Menu und Speichern auf der Kamera.......
28
Festlegen der Einstellungen für EOS M2 oder
EOS M Kamerafunktionen.........................................
29
Verfügbare Einstellungen und Festlegen der
Einstellungen für EOS M2 oder EOS M .....................
30

15
1
2
3
4
Einführung
Der Inhalt im
Überblick
Herunterladen
von Bildern
Kameraeinstellungen
Fernaufnahmen
Referenzmaterial
Voreinstellungen
Index
Einstellen des Besitzernamens, der Copyright-Informationen sowie von Datum/Uhrzeit auf der Kamera
Sie können auf der Kamera den Namen des Besitzers, Copyright-
Informationen sowie Datum/Uhrzeit einstellen und diese Daten den
aufgenommenen Bildern als Informationen hinzufügen.
Das Festlegen von Einstellungen für funktioniert
anders als bei anderen Kameras. Einzelheiten zum Festlegen von
Einstellungen für finden Sie unter S. 29.
1
Verbinden Sie Kamera und Computer, und starten
Sie EU
(S. 5).
2
Klicken Sie auf [Kamera-Einstellungen/
Fernaufnahme].
¿ Das Aufnahmefenster wird angezeigt.
M2
M
M2
M
3
Klicken Sie auf die Schaltfläche [ ].
¿ Das Menü [Einstellungen] wird angezeigt.
Aufnahmefenster

16
1
2
3
4
Einführung
Der Inhalt im
Überblick
Herunterladen
von Bildern
Kameraeinstellungen
Fernaufnahmen
Referenzmaterial
Voreinstellungen
Index
4
Klicken Sie auf die gewünschten Einstellungen, und
legen Sie sie einzeln fest.
O Die für die verbundene Kamera verfügbaren Einstellungen
werden angezeigt. Weitere Informationen erhalten Sie unter
„Verfügbare Einstellungen der Kameramodelle“.
Eine Liste der Funktionen für das Aufnahmefenster finden Sie auf
S. 103.
Menü [Einstellungen]
Besitzer
O
Für die Namenseingabe des Kamerabesitzers stehen Ihnen maximal
31 Zeichen zur Verfügung.
Autor*
1
O Für die Namenseingabe des Autors stehen Ihnen maximal
63 Zeichen und Symbole, einschließlich eines Präfixes, zur
Verfügung.
Copyright-Inhaber (Copyright-Informationen)*
1
O
Für die Namenseingabe des Copyright-Inhabers des Fotos (Copyright-
Informationen) stehen Ihnen maximal 63 Zeichen und Symbole,
einschließlich eines Präfixes, zur Verfügung.
Einstellung
Besitzer
{{{
Autor*
1
–
{
–
Copyright-Inhaber
(Copyright-Informationen)*
1
–
{
–
Datum/Zeit/Zeitzone*
2
{{{
Einstellungen Livebild/
Movie*
3
{
*
4
{
Firmware
{{{
Verfügbare Einstellungen der Kameramodelle
1Ds Mk III
1D Mk III
1D X
1D C
1D Mk IV
5D Mk III
5D Mk II
6D
7D Mk II
7D
70D
60D
50D
700D
100D
650D
600D
550D
500D
1200D
1100D
M2
M
40D
450D
1000D

17
1
2
3
4
Einführung
Der Inhalt im
Überblick
Herunterladen
von Bildern
Kameraeinstellungen
Fernaufnahmen
Referenzmaterial
Voreinstellungen
Index
Datum/Zeit/Zeitzone*
2
O Hier können Sie Datum/Uhrzeit sowie die Zeitzone angeben, in der
die Bilder aufgenommen wurden.
O Sie können die Systemzeit des Computers abrufen und Datum und
Uhrzeit der Kamera damit synchronisieren.
O Die Einstellung „Sommerzeit“ kann aktiviert oder deaktiviert werden
über (Firmware-
Version 2.0.0 oder höher)
.
Einstellungen Livebild/Movie*
3
O Sie können einstellen, ob die Livebild- oder Movie-
Funktionseinstellungen (S. 33, S. 59) verfügbar sein sollen. Für
ist die Einstellung nicht möglich.
Firmware
O Sie können die Version der Kamera-Firmware anzeigen.
O
Sie können die Firmware aktualisieren, indem Sie auf dieses Element
klicken. Das Festlegen von Einstellungen für funktioniert
anders als bei anderen Kameras. Einzelheiten zum Festlegen von
Einstellungen für finden Sie unter
S. 29
.
O Weitere Informationen zum Aktualisieren der Firmware finden Sie auf
der Website von Canon.
*
1
Wenn der eingestellte Autor bzw. Copyright-Inhaber (Copyright-
Informationen) nicht vollständig angezeigt wird, können Sie alle
eingegebenen Informationen in einem Popup-Fenster anzeigen, indem
Sie den Mauszeiger auf das angezeigte Einstellungselement bewegen.
*
2
Die Bereichseinstellung gilt nur für
(Firmware-Version 2.0.0 oder höher)
.
*
3
Die Movie-Funktionseinstellungen gelten nur für
.
*
4
Andere Kameras als .
1D X
1D C
5D Mk III
6D
7D Mk II
7D
70D
700D
100D
650D
1200D
M2
M
M2
M
M2
M
M2
M
1D X
1D C
5D Mk III
6D
7D Mk II
7D
70D
700D
100D
650D
1200D
M2
M
1D X
1D C
1D Mk IV
5D Mk III
5D Mk II
6D
7D Mk II
7D
70D
60D
700D
100D
650D
600D
550D
500D
1200D
1100D
M2
M
Einstellen der Kamerafunktionen
Sie können auf der Kamera Bildstile einrichten sowie den persönlichen
Weißabgleich, die JPEG-Qualität und die Anpassung des
Weißabgleichs.
Die Einstellungen, die vorgenommen werden können, sowie das
Festlegen von Einstellungen für unterscheiden sich
von anderen Kameras. Einzelheiten zu vornehmbaren Einstellungen
und zum Festlegen von Einstellungen für finden Sie
unter S. 29.
1
Verbinden Sie Kamera und Computer, und starten
Sie EU
(S. 5).
2
Klicken Sie auf [Kamera-Einstellungen/
Fernaufnahme].
¿ Das Aufnahmefenster wird angezeigt.
M2
M
M2
M

18
1
2
3
4
Einführung
Der Inhalt im
Überblick
Herunterladen
von Bildern
Kameraeinstellungen
Fernaufnahmen
Referenzmaterial
Voreinstellungen
Index
3
Klicken Sie auf die Schaltfläche [ ].
¿ Das Menü [Aufnahme] wird angezeigt.
4
Klicken Sie auf die gewünschten Einstellungen, und
legen Sie sie einzeln fest.
O Die für die verbundene Kamera verfügbaren Einstellungen
werden angezeigt. Weitere Informationen erhalten Sie unter
„Verfügbare Einstellungen der Kameramodelle“.
Eine Liste der Funktionen für das Aufnahmefenster finden Sie auf
S. 103.
Menü [Aufnahme]
*1
Einstellung möglich für , jedoch nicht für
andere Modelle.
*2
„Nur Bildstil-Datei registrieren“ ist möglich für .
*3
Für ist die Einstellung nicht möglich.
*4
Einstellung ist möglich für ,
jedoch nicht für andere Modelle.
*5
Einstellung ist möglich bei , jedoch nicht bei anderen
Modellen.
Einstellung
Bildstil
{
*
2
{
Persönlicher Weißabgleich *
1
––
JPEG-Qualität
{
––
Weißabgleich-SHIFT
{
*
3
{
Speichern von Objektivfehler-/
Vignettierungs-Korrekturdaten
*
1
{
–
HDR-Aufnahmen
–
*
4
–
Einstellung des
Langzeitbelichtungs-Timers
–
*
5
–
Verfügbare Einstellungen der Kameramodelle
1D X
1D C
1D Mk IV
1Ds Mk III
1D Mk III
5D Mk III
5D Mk II
6D
7D Mk II
7D
70D
60D
50D
700D
100D
650D
600D
550D
500D
1200D
1100D
M2
M
40D
450D
1000D
1D X
1D C
1D Mk IV
M2
M
M2
M
5D Mk III
6D
7D Mk II
70D
7D Mk II

19
1
2
3
4
Einführung
Der Inhalt im
Überblick
Herunterladen
von Bildern
Kameraeinstellungen
Fernaufnahmen
Referenzmaterial
Voreinstellungen
Index
Bildstil
O Sie können einen Bildstil festlegen und ihn auf die Kamera
anwenden. Dies funktioniert genauso wie das Festlegen der
Einstellung über die Kamera (S. 19).
Persönlicher Weißabgleich
O Sie können auf der Kamera eine Datei für den persönlichen
Weißabgleich speichern (S. 24).
JPEG-Qualität
O Sie können die JPEG-Bildqualität festlegen und auf die Kamera
anwenden. Dies funktioniert genauso wie das Festlegen der
Einstellung über die Kamera (S. 25).
Weißabgleich-SHIFT
O Sie können den Weißabgleich anpassen. Dies funktioniert genauso
wie das Festlegen der Einstellung über die Kamera (S. 25).
Speichern von Objektivfehler-/Vignettierungs-Korrekturdaten
O Sie können Objektivfehler-/Vignettierungs-Korrekturdaten für das
Objektiv auf der Kamera speichern oder gespeicherte Daten von der
Kamera löschen (S. 26).
HDR-Aufnahmen (High Dynamic Range)
O Sie können Hochkontrastbilder aufnehmen, bei denen Clipping-
Effekte in dunklen und hellen Bereichen verringert wurden, oder
Fotos, die wie Gemälde aussehen (S. 39).
Sie können Bildstile festlegen und sie auf die Kamera anwenden. Dies
funktioniert genauso wie das Festlegen der Einstellung auf der Kamera.
Sie können die Werte für [Schärfe], [Kontrast], [Farbsättigung] und
[Farbton] jedes Bildstils ändern und bis zu drei eigene Bildstile auf der
Kamera als anwenderdefinierte Einstellungen speichern.
Sie können auf der Kamera auch Bildstil-Dateien als anwenderdefinierte
Einstellungen speichern, die Sie von der Website von Canon
heruntergeladen oder mithilfe von Picture Style Editor (Software zur
Erstellung von Bildstil-Dateien) (im Folgenden PSE) erstellt und auf
Ihrem Computer gespeichert haben.
Bei
kann das Speichern von Bildstilen einige Zeit in Anspruch
nehmen.
Auswählen eines Bildstils und Anwenden des
Bildstils auf die Kamera
1
Klicken Sie auf [Bildstil].
¿ Das Fenster [Bildstil] wird angezeigt.
Einstellen von Bildstilen und Anwenden der Bildstile auf die Kamera
1D X
1D C
1D Mk IV
5D Mk III
6D
7D Mk II
7D
70D
60D
700D
100D
650D
600D
550D
1200D
1100D

20
1
2
3
4
Einführung
Der Inhalt im
Überblick
Herunterladen
von Bildern
Kameraeinstellungen
Fernaufnahmen
Referenzmaterial
Voreinstellungen
Index
2
Klicken Sie auf den Bildstil, der in der Kamera
eingestellt werden soll.
¿ Die Einstellung wird auf die Kamera angewendet, und die
Anzeige kehrt zum Menü [Aufnahme] zurück.
Fenster Bildstil
Wenn verbunden und Canon Log Gamma an der Kamera
eingestellt ist, wird der mit dieser Software eingestellte oder
geänderte Bildstil nicht auf aufgenommene Movies angewendet.
[Auto] für Bildstile wird nur für die Modelle
angezeigt.
1D C
1D X
1D C
5D Mk III
6D
7D Mk II
70D
700D
100D
650D
600D
1200D
Ändern von Bildstil-Einstellungen und
Anwenden der Einstellungen auf die Kamera
Sie können [Schärfe], [Kontrast], [Farbsättigung] und [Farbton] für Ihren
eigenen Bildstil einstellen und auf die Kamera anwenden. Dies funktioniert
genauso wie das Festlegen der Einstellungen auf der Kamera.
1
Klicken Sie auf [Detaileinst.].
¿ Das Dialogfeld [Detaileinst.] wird angezeigt.
2
Nehmen Sie die Einstellung vor, indem Sie mit dem
Zeiger auf den Schieberegler für jedes Element klicken.
¿
Wenn Sie [Monochrom] für den Bildstil (S. 19) auswählen, werden
die Listenfelder [Filtereffekt] und [Tonungseffekt] angezeigt.
Mauszeigerposition
Standardeinstell.
Einstellung
Seite laden ...
Seite laden ...
Seite laden ...
Seite laden ...
Seite laden ...
Seite laden ...
Seite laden ...
Seite laden ...
Seite laden ...
Seite laden ...
Seite laden ...
Seite laden ...
Seite laden ...
Seite laden ...
Seite laden ...
Seite laden ...
Seite laden ...
Seite laden ...
Seite laden ...
Seite laden ...
Seite laden ...
Seite laden ...
Seite laden ...
Seite laden ...
Seite laden ...
Seite laden ...
Seite laden ...
Seite laden ...
Seite laden ...
Seite laden ...
Seite laden ...
Seite laden ...
Seite laden ...
Seite laden ...
Seite laden ...
Seite laden ...
Seite laden ...
Seite laden ...
Seite laden ...
Seite laden ...
Seite laden ...
Seite laden ...
Seite laden ...
Seite laden ...
Seite laden ...
Seite laden ...
Seite laden ...
Seite laden ...
Seite laden ...
Seite laden ...
Seite laden ...
Seite laden ...
Seite laden ...
Seite laden ...
Seite laden ...
Seite laden ...
Seite laden ...
Seite laden ...
Seite laden ...
Seite laden ...
Seite laden ...
Seite laden ...
Seite laden ...
Seite laden ...
Seite laden ...
Seite laden ...
Seite laden ...
Seite laden ...
Seite laden ...
Seite laden ...
Seite laden ...
Seite laden ...
Seite laden ...
Seite laden ...
Seite laden ...
Seite laden ...
Seite laden ...
Seite laden ...
Seite laden ...
Seite laden ...
Seite laden ...
Seite laden ...
Seite laden ...
Seite laden ...
Seite laden ...
Seite laden ...
Seite laden ...
Seite laden ...
Seite laden ...
Seite laden ...
Seite laden ...
Seite laden ...
-
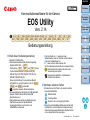 1
1
-
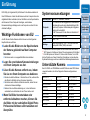 2
2
-
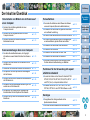 3
3
-
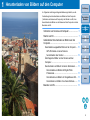 4
4
-
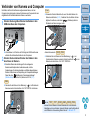 5
5
-
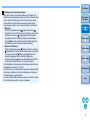 6
6
-
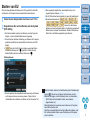 7
7
-
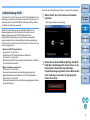 8
8
-
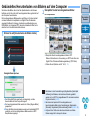 9
9
-
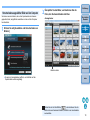 10
10
-
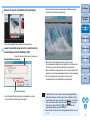 11
11
-
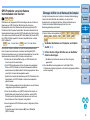 12
12
-
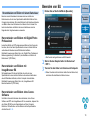 13
13
-
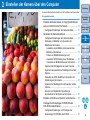 14
14
-
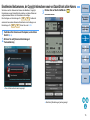 15
15
-
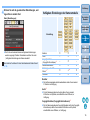 16
16
-
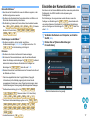 17
17
-
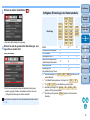 18
18
-
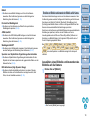 19
19
-
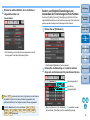 20
20
-
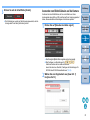 21
21
-
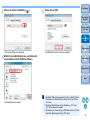 22
22
-
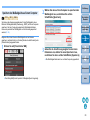 23
23
-
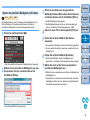 24
24
-
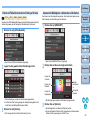 25
25
-
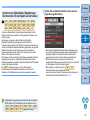 26
26
-
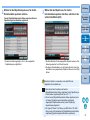 27
27
-
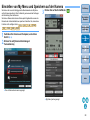 28
28
-
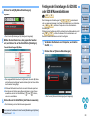 29
29
-
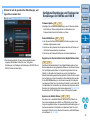 30
30
-
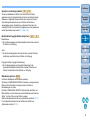 31
31
-
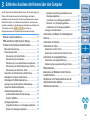 32
32
-
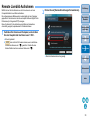 33
33
-
 34
34
-
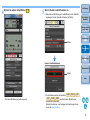 35
35
-
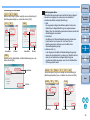 36
36
-
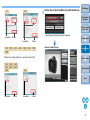 37
37
-
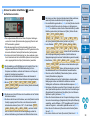 38
38
-
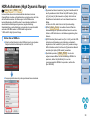 39
39
-
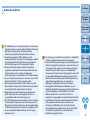 40
40
-
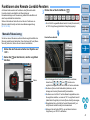 41
41
-
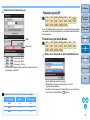 42
42
-
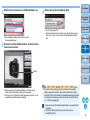 43
43
-
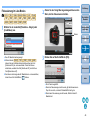 44
44
-
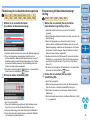 45
45
-
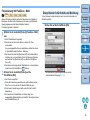 46
46
-
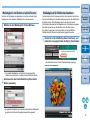 47
47
-
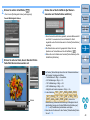 48
48
-
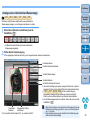 49
49
-
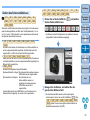 50
50
-
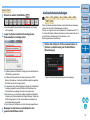 51
51
-
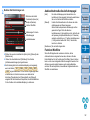 52
52
-
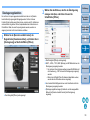 53
53
-
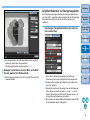 54
54
-
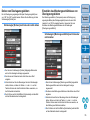 55
55
-
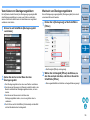 56
56
-
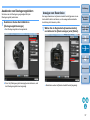 57
57
-
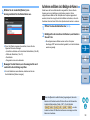 58
58
-
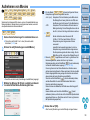 59
59
-
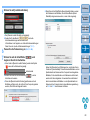 60
60
-
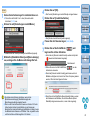 61
61
-
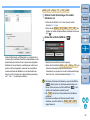 62
62
-
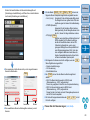 63
63
-
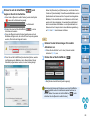 64
64
-
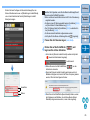 65
65
-
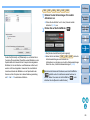 66
66
-
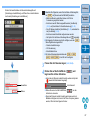 67
67
-
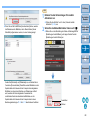 68
68
-
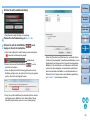 69
69
-
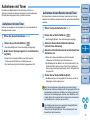 70
70
-
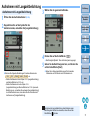 71
71
-
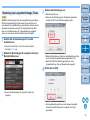 72
72
-
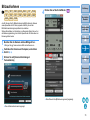 73
73
-
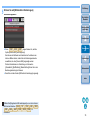 74
74
-
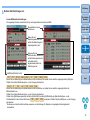 75
75
-
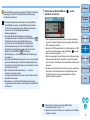 76
76
-
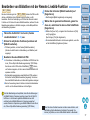 77
77
-
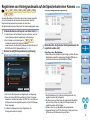 78
78
-
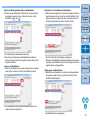 79
79
-
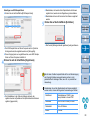 80
80
-
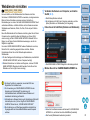 81
81
-
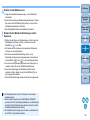 82
82
-
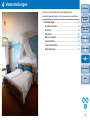 83
83
-
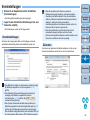 84
84
-
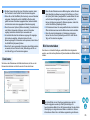 85
85
-
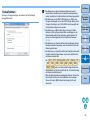 86
86
-
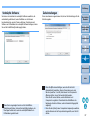 87
87
-
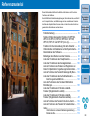 88
88
-
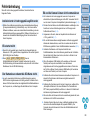 89
89
-
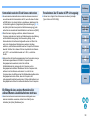 90
90
-
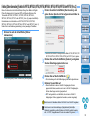 91
91
-
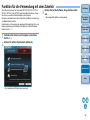 92
92
-
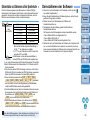 93
93
-
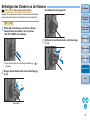 94
94
-
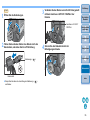 95
95
-
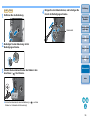 96
96
-
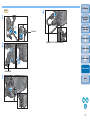 97
97
-
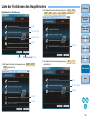 98
98
-
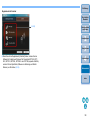 99
99
-
 100
100
-
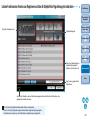 101
101
-
 102
102
-
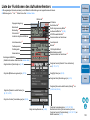 103
103
-
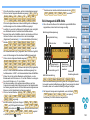 104
104
-
 105
105
-
 106
106
-
 107
107
-
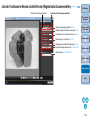 108
108
-
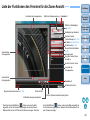 109
109
-
 110
110
-
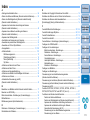 111
111
-
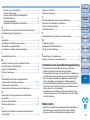 112
112
Canon EOS-1Ds Mark III Bedienungsanleitung
- Typ
- Bedienungsanleitung
Verwandte Papiere
-
Canon EOS 550D Bedienungsanleitung
-
Canon EOS-1D X Mark II Bedienungsanleitung
-
Canon Wireless File Transmitter WFT-E6 B Bedienungsanleitung
-
Canon WFT-E7 Bedienungsanleitung
-
Canon EOS-1D X Bedienungsanleitung
-
Canon Wireless File Transmitter WFT-E2II B Bedienungsanleitung
-
Canon EOS-1D X Mark II Bedienungsanleitung
-
Canon WFT-E8 Bedienungsanleitung
-
Canon Wireless File Transmitter WFT-E2II B Bedienungsanleitung
-
Canon EOS 350D Bedienungsanleitung