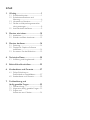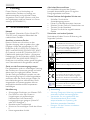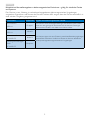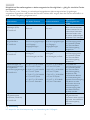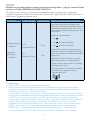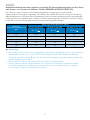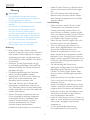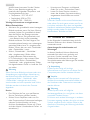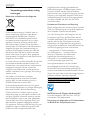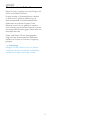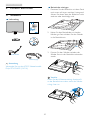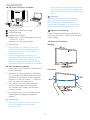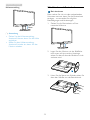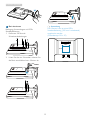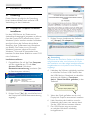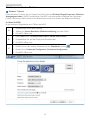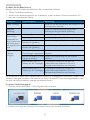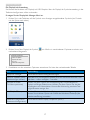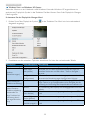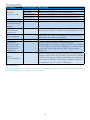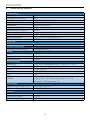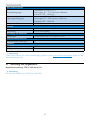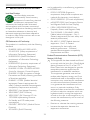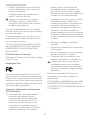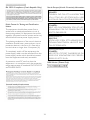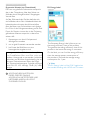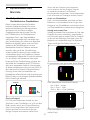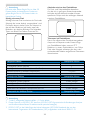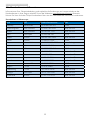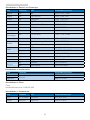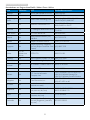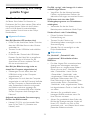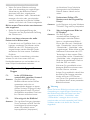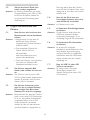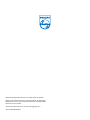Inhalt
1. Wichtig ....................................................1
1.1 Sicherheitshinweise .......................................1
1.2 Sicherheitsmaßnahmen und
Wartung ..............................................................6
1.3 Hinweise zur Notation ................................7
1.4 Geräte und Verpackungsmaterialien
richtig entsorgen .............................................8
1.5 Antimikrobielle Verfahren ..........................9
2. Monitor einrichten ..............................10
2.1 Installation ........................................................10
2.2 Ständer und Basis abnehmen ...............12
3. Monitor bedienen ................................14
3.1 Einleitung ..........................................................14
3.2 DisplayLink Graphics-Software
installieren ........................................................14
3.3 So steuern Sie den Bildschirm .............15
4. Technische Daten ................................20
4.1 Auösung und Vorgabemodi ................21
5. Behördliche Vorschriften....................22
6. Kundendienst und Garantie ..............27
6.1 Philips-Richtlinien zu
Flachbildschirm-Pixeldefekten ..............27
6.2 Kundendienst und Garantie ..................29
7. Problemlösung und
häug gestellte Fragen ........................32
7.1 Problemlösung ..............................................32
7.2 Allgemeine häug gestellte Fragen .... 33
7.3 Fragen und
Antworten zum Monitor ........................ 34

1
1. Wichtig
1. Wichtig
Dieser Monitor ist in Verbindung mit
medizinischen Geräten zur Anzeige von
alphanumerischen und graschen Daten
vorgesehen. Der Philipps-Monitor wird über
ein zugelassenes externes Netzteil mit Strom
versorgt. (IEC/EN60601-1).
1.1 Sicherheitshinweise
Netzteil
Das Netzteil (Hersteller: Philips, Modell: TPV-
15W-05) ist ein integraler Bestandteil des
medizinischen Gerätes.
Anschluss an externe Geräte
Externe Geräte zum Anschluss an den
Signalein-/ausgang oder an andere Aus- oder
Eingänge müssen die zutreffenden UL-/IEC-
Richtlinien (z. B. UL 60950 für IT-Geräte, UL
60601 und ANSI/AAMI ES 606011/IEC 60601
für Systeme) und die IEC-Richtlinie 60601-1-1,
Medizinische elektrische Geräte – Allgemeine
Festlegungen für die Sicherheit, erfüllen. Geräte,
welche MOPP der ANSI/AAMI ES606011-
Richtlinien nicht erfüllen, sollten gemäß Vorgaben
vom Patientenbereich ferngehalten werden.
Gerät von der Stromversorgung trennen
Der Netzstecker wird zur vollständigen Trennung
des Gerätes vom Stromnetz genutzt und sollte
daher stets frei zugänglich bleiben. Trennen
Sie das Gerät grundsätzlich komplett von der
Stromversorgung, bevor Sie Wartungsarbeiten
ausführen oder das Gerät reinigen. Stellen Sie
keine Verbindungen her, während das Gerät
eingeschaltet ist: Spannungsspitzen können
empndliche elektronische Komponenten
beschädigen.
Klassizierung
• Schutz gegen Eindringen von Wasser: IPX0
• Das Gerät ist nicht zum Einsatz in
Umgebungen mit entflammbaren
Narkosemittel-Luft-/Sauerstoff-/
Lachgasmischungen geeignet. (Keine AP-
oder APG-Kategorie.)
• Betriebsmodus: Dauerbetrieb
• Schutz vor Stromschlägen: Gerät der Klasse
II
• Keine angewandten Artikel.
Abschalten/Herunterfahren
Wir empfehlen dringend, das System
komplett abzuschalten, bevor Sie jegliche
Reinigungsarbeiten ausführen.
Führen Sie bitte die folgenden Schritte aus:
• Schließen Sie sämtliche
Anwendungsprogramme
• Fahren Sie das Betriebssystem herunter
• Schalten Sie das Gerät am Netzschalter aus
• Trennen Sie das Netzkabel
• Trennen Sie sämtliche angeschlossenen
Geräte
Sicherheits- und andere Symbole
Nachstehend nden Sie eine Erläuterung der
folgenden Symbole:
Medizinisches Gerät
Ausschließlich in Übereinstimmung mit den
Vorgaben ANSI/AAMI ES60601-1- und CAN/
CSA C22.2 NO. 60601-1 einsetzen, damit
es nicht zu Stromschlägen, Bränden und
mechanischen Gefährdungen kommt.
Achtung: BEGLEITENDE DOKUMENTATION
lesen.
Achtung: BEGLEITENDE DOKUMENTATION
lesen.
Schutz vor Stromschlägen: Gerät der Klasse II
Art der Stromversorgung: Wechselspannung
Zulassung der europäischen Gemeinschaft
Der Monitor hält die Vorgaben der 93/42/
EEC und 2007/47/EC sowie der folgenden
anwendbaren Richtlinien ein: EN60601-1, EN
60601-1-2, EN 61000-3-2 und EN 61000-3-3.
TÜV-Prüfzulassung
Der Monitor hält die europäischen Vorgaben
EN60601-1 und IEC60601-1 ein.
Anmerkung
• Achtung: Geeignete Halterung verwenden;
ansonsten besteht Verletzungsgefahr.
• Verwenden Sie ein zugelassenes, den
Sicherheitsstandards Ihres Landes
entsprechendes, zur Spannung der
Steckdose passendes Netzkabel.
• Reinigen Sie den Monitor mindestens
einmal monatlich.

2
1. Wichtig
Hinweise und Herstellerangaben zu elektromagnetischen Emissionen – gültig für sämtliche Geräte
und Systeme
Der Monitor ist zur Nutzung in nachstehend angegebenen elektromagnetischen Umgebungen
vorgesehen. Eigentümer und Nutzer des Monitors sollten dafür sorgen, dass das Gerät ausschließlich in
einer solchen Umgebung eingesetzt wird.
Emissionstest Konformität Angaben zum elektromagnetischen Umfeld
HF-Emissionen
CISPR 11
Gruppe 1
Der Monitor nutzt Hochfrequenzenergie ausschließlich intern. Daher
treten nur sehr geringe HF-Emissionen auf, die keinerlei Störungen
elektronischer Geräte in der Nähe verursachen sollten.
HF-Emissionen
CISPR 11
Klasse B
Der Monitor eignet sich zum Einsatz in sämtlichen Betriebsumgebungen
einschließlich häuslichem Umfeld und Einsatz in direkt an öffentliche
Niederspannungsnetze angeschlossenen Umgebungen.
Harmonische Emissionen
IEC 61000-3-2
Klasse D
Spannungsschwankungen/
Flicker
IEC 61000-3-3
Entspricht

3
1. Wichtig
Hinweise und Herstellerangaben zu elektromagnetischer Verträglichkeit – gültig für sämtliche Geräte
und Systeme:
Der Monitor ist zur Nutzung in nachstehend angegebenen elektromagnetischen Umgebungen
vorgesehen. Eigentümer und Nutzer des Monitors sollten dafür sorgen, dass das Gerät ausschließlich in
einer solchen Umgebung eingesetzt wird.
Immunitätstest IEC 60601-Teststufe Konformitätsebene
Angaben zum
elektromagnetischen
Umfeld
Elektrostatische
Entladungen (ESD)
IEC 61000-4-2
6 kV, Kontakt
8 kV, Luft
6 kV, Kontakt
8 kV, Luft
Böden sollten aus Holz,
Beton oder keramischen
Kacheln bestehen. Bei mit
synthetischen Materialien
bedeckten Böden sollte
die relative Luftfeuchtigkeit
mindestens 30 % betragen.
Schnelle transiente
Störgrößen/Burst
IEC 61000-4-4
2 kV,
Stromversorgungsleitungen
1 kV, Eingangs-/
Ausgangsleitungen
2 kV,
Stromversorgungsleitungen
1 kV, Eingangs-/
Ausgangsleitungen
Die Qualität der
Stromversorgung sollte
der typischen Qualität
einer kommerziellen
oder Klinikumgebung
entsprechen.
Überspannung
IEC 61000-4-5
1 kV, Leitung(en) zu
Leitung(en)
2 kV, Leitung(en) zu Erde
1 kV, Leitung(en) zu
Leitung(en)
2 kV, Leitung(en) zu Erde
Die Qualität der
Stromversorgung sollte
der typischen Qualität
einer kommerziellen
oder Klinikumgebung
entsprechen.
Unterbrechungen und
Spannungsschwankungen
bei eingehenden
Stromversorgungsleitungen
IEC 61000-4-11
< 5 % UT (> 95 % Abfall
in UT) bei 0,5 Zyklen
< 40 % UT (> 60 % Abfall
in UT) bei 5 Zyklen
< 70 % UT (> 30 % Abfall
in UT) bei 25 Zyklen
< 5 % UT (> 95 % Abfall
in UT) bei 5 Sekunden
< 5 % UT (> 95 % Abfall
in UT) bei 0,5 Zyklen
< 40 % UT (> 60 % Abfall
in UT) bei 5 Zyklen
< 70 % UT (> 30 % Abfall
in UT) bei 25 Zyklen
< 5 % UT (> 95 % Abfall
in UT) bei 5 Sekunden
Die Qualität der
Stromversorgung sollte
der typischen Qualität
einer kommerziellen
oder Klinikumgebung
entsprechen. Falls
kontinuierlicher Betrieb
bei Unterbrechung der
regulären Stromversorgung
erforderlich ist, sollte
der Monitor über eine
unterbrechungsfreie
Stromversorgung oder
über Batterien/Akkus
betrieben werden.
Magnetfelder mit
energietechnischen
Frequenzen (50/60 Hz)
IEC 61000-4-8
3 A/m 3 A/m Magnetfelder mit
energietechnischen
Frequenzen sollten typische
Pegel einer kommerziellen
oder Klinikumgebung
aufweisen.
Anmerkung
UT entspricht der Wechselspannung vor Anwendung des Prüfpegels.

4
1. Wichtig
Hinweise und Herstellerangaben zu elektromagnetischer Verträglichkeit – gültig für sämtliche Geräte
und Systeme OHNE LEBENSERHALTENDE FUNKTION
Der Monitor ist zur Nutzung in nachstehend angegebenen elektromagnetischen Umgebungen
vorgesehen. Eigentümer und Nutzer des Monitors sollten dafür sorgen, dass das Gerät ausschließlich in
einer solchen Umgebung eingesetzt wird.
Immunitätstest IEC 60601-Teststufe Konformitätsebene Angaben zum elektromagnetischen Umfeld
Hochfrequenzleitung
IEC 61000-4-6
Abgestrahlte
Hochfrequenz
IEC 61000-4-3
3 Vrms
150 kHz bis 80 MHz
3 V/m
80 MHz bis 2,5 GHz
3 Vrms
3 V/m
Der Abstand von tragbaren und mobilen HF-
Kommunikationsgeräten zu beliebigen Teilen
dieses Monitors (einschließlich Kabeln) sollte den
empfohlenen Mindestabstand, der sich aus der
für den Sender passenden Gleichung ergibt, nicht
unterschreiten.
Empfohlener Mindestabstand:
d = 1,2
d = 1,2 80 MHz bis 800 MHz
d = 1,2
800 MHz bis 2,5 GHz
P entspricht der maximalen Ausgangsleistung
des Senders in Watt (W) gemäß Hersteller des
Senders, d entspricht dem empfohlenen Abstand
in Metern (m).
Feldstärken von festen HF-Sendern, ermittelt
durch elektromagnetische Standortprüfung:
a. Sollten unterhalb der Vorgabe zum jeweiligen
Frequenzbereich liegen.
b. Störungen können in der Nähe von Geräten
auftreten, die mit folgendem Symbol
gekennzeichnet sind:
Anmerkung
• Bei 80 und 800 MHz gilt der höhere Frequenzbereich.
• Diese Richtlinien können möglicherweise nicht in sämtlichen Situationen umgesetzt werden.
Die elektromagnetische Ausbreitung wird durch Absorption und Reflexionen von baulichen
Einrichtungen, Objekten und Personen beeinflusst.
• Die Feldstärken von festen Sendern wie Funk-Basisstationen von schnurlosen oder Mobiltelefonen,
beweglichen Landfunkdiensten, Amateurfunkgeräten, Radiosendern sowie Fernsehsendern können
in der Theorie nicht exakt prognostiziert werden. Zur Bemessung von elektromagnetischen
Umgebungen mit festen HF-Sendern sollte eine elektromagnetische Standortprüfung in Betracht
gezogen werden. Falls die gemessenen Feldstärken am Einsatzort des Monitors die oben
angegebenen HF-Vorgabepegel überschreiten sollten, sollte der Monitor auf normalen Betrieb
geprüft werden. Falls ein anormaler Betrieb beobachtet werden sollte, können zusätzliche
Maßnahmen – wie Neuplatzierung oder Neuausrichtung des Monitors – erforderlich sein.
• Im Frequenzbereich 150 kHz bis 80 MHz sollten Feldstärken weniger als 3 V/m betragen.

5
1. Wichtig
Empfohlene Abstände zwischen tragbaren und mobilen HF-Kommunikationsgeräten und dem Gerät
oder System – bei Geräten und Systemen OHNE LEBENSERHALTENDE FUNKTION
Der Monitor ist zum Einsatz in einer elektromagnetischen Umgebung mit kontrollierten,
abgestrahlten HF-Störungen vorgesehen. Der Käufer oder Nutzer des Monitors kann zur Minderung
elektromagnetischer Störungen durch Beibehaltung eines minimalen Abstandes gemäß nachstehender
Auistung zwischen tragbaren oder mobilen HF-Kommunikationsgeräten (Sendern) und dem Monitor
hinsichtlich maximaler Ausgangsleistung der Kommunikationsgeräte beitragen.
Maximale
Sendernennausgangsleistung
(W)
Abstand gemäß Sendefrequenz (Meter)
150 kHz bis 80 MHz
d = 1,2
80 MHz bis 800 MHz
d = 1,2
800 MHz bis 2,5 GHz
d = 2,3
0,01 0,12 0,12 0,23
0,1 0,38 0,38 0,73
1 1,2 1,2 2,3
10 3,8 3,8 7,3
100 12 12 23
Anmerkung
• Bei Sendern mit einer nicht oben angegebenen maximalen Ausgangsleistung kann der empfohlene
Abstand d in Metern (m) mit Hilfe der für die jeweilige Frequenz des Senders zutreffenden
Gleichung geschätzt werden; P steht für die maximale Ausgangsleistung des Senders in Watt (W)
gemäß Hersteller des Senders.
• Bei 80 und 800 MHz gilt der Abstand für den höheren Frequenzbereich.
• Diese Richtlinien können möglicherweise nicht in sämtlichen Situationen umgesetzt werden.
Die elektromagnetische Ausbreitung wird durch Absorption und Reflexionen von baulichen
Einrichtungen, Objekten und Personen beeinflusst.

6
1. Wichtig
1.2 Sicherheitsmaßnahmen und
Wartung
Warnungen
• Wir empfehlen dringend, das System
komplett abzuschalten, bevor Sie jegliche
Reinigungsarbeiten ausführen.
• Dieses Gerät darf auf keine Weise verändert
werden.
• Der Einsatz von Bedienelementen,
Einstellungen und Vorgehensweisen,
die nicht in dieser Dokumentation
erwähnt und empfohlen werden, kann zu
Stromschlägen und weiteren elektrischen
und mechanischen Gefährdungen führen.
• Vor dem Anschließen und Benutzen
des Computermonitors die folgenden
Anweisungen lesen und befolgen.
Bedienung
• Bitte setzen Sie den Monitor keinem
direkten Sonnenlicht, sehr hellem Kunstlicht
oder anderen Wärmequellen aus. Längere
Aussetzung derartiger Umgebungen kann
eine Verfärbung sowie Schäden am Monitor
verursachen.
• Entfernen Sie alle Gegenstände, die ggf.
in die Belüftungsöffnungen fallen oder die
adäquate Kühlung der Monitor-Elektronik
behindern könnten.
• Die Belüftungsöffnungen des Gehäuses
dürfen niemals abgedeckt werden.
• Vergewissern Sie sich bei der Aufstellung
des Monitors, dass Netzstecker und
Steckdose leicht erreichbar sind.
• Wenn der Monitor durch Ziehen des
Netzsteckers ausgeschaltet wird, warten
Sie 6 Sekunden, bevor Sie den Netzstecker
wieder anschließen, um den Normalbetrieb
wieder aufzunehmen.
• Achten Sie darauf, ausnahmslos das von
Philips mitgelieferte zulässige Netzkabel
zu benutzen. Wenn Ihr Netzkabel fehlt,
nehmen Sie bitte Kontakt mit Ihrem
örtlichen Kundencenter auf. (Diese
sind dem Kapitel Kundendienst-/
Kundeninformationscenter zu entnehmen.)
• Setzen Sie den Monitor im Betrieb keinen
starken Vibrationen und Erschütterungen
aus.
• Der LCD-Monitor darf während des
Betriebs oder Transports keinen Stößen
oder Schlägen ausgesetzt und nicht fallen
gelassen werden.
Instandhaltung
• Üben Sie keinen starken Druck auf das
Monitorpanel aus; andernfalls kann Ihr
Monitor beschädigt werden. Wenn Sie
Ihren Monitor umstellen möchten, greifen
Sie ihn am Rahmen; heben Sie den Monitor
niemals an, indem Sie das Bildschirmpanel
mit Händen oder Fingern ergreifen.
• Wenn Sie den Monitor längere Zeit nicht
benutzen, ziehen Sie das Netzkabel.
• Auch zur Reinigung des Monitors mit
einem leicht angefeuchteten Tuch ziehen
Sie erst das Netzkabel. Wenn der
Bildschirm ausgeschaltet ist kann er mit
einem trockenen Tuch abgewischt werden.
Benutzen Sie zur Reinigung Ihres Monitors
jedoch niemals organische Lösemittel, wie z.
B. Alkohol oder Reinigungsflüssigkeiten auf
Ammoniakbasis.
• Zur Vermeidung des Risikos eines
elektrischen Schlags oder einer dauerhaften
Beschädigung des Gerätes muss der
Monitor vor Staub, Regen, Wasser oder
einer zu hohen Luftfeuchtigkeit geschützt
werden.
• Sollte der Monitor nass werden, wischen
Sie ihn so schnell wie möglich mit einem
trockenen Tuch ab.
• Sollten Fremdkörper oder Wasser in Ihren
Monitor eindringen, schalten Sie das Gerät
umgehend aus und ziehen das Netzkabel.
Entfernen Sie dann den Fremdkörper bzw.
das Wasser und lassen Sie den Monitor
vom Kundendienst überprüfen.
• Lagern Sie den Monitor nicht an Orten, an
denen er Hitze, direkter Sonneneinstrahlung
oder extrem niedrigen Temperaturen
ausgesetzt ist.
• Um die optimale Betriebsleistung
und Lebensdauer Ihres Monitors zu

7
1. Wichtig
gewährleisten, benutzen Sie den Monitor
bitte in einer Betriebsumgebung, die
innerhalb des folgenden Temperatur- und
Feuchtigkeitsbereichs liegt:
• Temperatur: -10°C bis 40°C
• Feuchtigkeit: 30% bis 75%
• Luftdruck: 700 – 1060 hPa
Wichtige Informationen zu eingebrannten
Bildern/Geisterbildern
• Aktivieren Sie grundsätzlich einen bewegten
Bildschirmschoner, wenn Sie Ihren Monitor
verlassen. Achten Sie grundsätzlich darauf,
dass das Bild bei der Anzeige statischer
Inhalte von Zeit zu Zeit gewechselt wird
– zum Beispiel durch einen passenden
Bildschirmschoner. Die über längere Zeit
ununterbrochene Anzeige von unbewegten,
statischen Bildern kann zu „eingebrannten
Bildern“ führen, die man auch „Nachbilder“
oder „Geisterbilder“ nennt.
• Solche „Geisterbilder“, „Nachbilder“
oder „eingebrannten“ Bilder zählen
zu den bekannten Phänomenen der
LCD-Technologie. In den meisten Fällen
verschwinden solche „Geisterbilder“,
„Nachbilder“ oder „eingebrannten“ Bilder
bei abgeschaltetem Gerät im Laufe der Zeit
von selbst.
Warnung
Wenn Sie keinen Bildschirmschoner oder eine
Anwendung zur regelmäßigen Aktualisierung
des Bildschirminhaltes aktivieren, kann dies
„eingebrannte Bilder“, „Nachbilder“ oder
„Geisterbilder“ erzeugen, die nicht mehr
verschwinden und nicht reparabel sind. Solche
Schäden werden nicht durch die Garantie
abgedeckt.
Service
• Das Gehäuse darf nur von qualifizierten
Service-Technikern geöffnet werden.
• Sollten Sie zur Reparatur oder zum Ein-
oder Zusammenbau Dokumente benötigen,
nehmen Sie bitte Kontakt mit Ihrem
örtlichen Kundendienst-Center auf. (Diese
sind dem Kapitel „Kundendienst-Center“ zu
entnehmen.)
• Hinweise zum Transport und Versand
finden Sie in den „Technischen Daten“.
• Lassen Sie Ihren Monitor niemals in
einem der direkten Sonneneinstrahlung
ausgesetzten Auto/Kofferraum zurück.
Anmerkung
Sollte der Monitor nicht normal funktionieren
oder sollten Sie nicht genau wissen, was Sie zu
tun haben, nachdem die in dem vorliegenden
Handbuch enthaltenen Bedienungsanweisungen
befolgt wurden, ziehen Sie bitte einen
Kundendienst-Techniker zu Rate.
1.3 Hinweise zur Notation
In den folgenden Unterabschnitten wird die
Notation erläutert, die in diesem Dokument
verwendet wurde.
Anmerkungen, Vorsichtshinweise und
Warnungen
In diesem Handbuch können Abschnitte
entweder fett oder kursiv gedruckt und
mit einem Symbol versehen sein. Diese
Textabschnitte enthalten Anmerkungen,
Vorsichtshinweise oder Warnungen. Sie werden
wie folgt eingesetzt:
Anmerkung
Dieses Symbol weist auf wichtige
Informationen und Tipps hin, mit denen Sie Ihr
Computersystem besser einsetzen können.
Vorsicht
Dieses Symbol verweist auf Informationen
darüber, wie entweder eventuelle Schäden an
der Hardware oder Datenverlust vermieden
werden können.
Warnung
Dieses Symbol weist auf mögliche
Verletzungsgefahren hin, und gibt an, wie diese
vermieden werden können.
Es können auch andere Warnungen in anderen
Formaten angezeigt werden, die nicht mit einem
Symbol versehen sind. In solchen Fällen ist die
spezische Darstellung der Warnung behördlich
vorgeschrieben.

8
1. Wichtig
1.4 Geräte und
Verpackungsmaterialien richtig
entsorgen
Elektrische und elektronische Altgeräte
Diese Kennzeichnung am Produkt oder an
seiner Verpackung signalisiert, dass dieses
Produkt gemäß europäischer Direktive
2002/96/EC zur Handhabung elektrischer
und elektronischer Altgeräte nicht mit dem
regulären Hausmüll entsorgt werden darf.
Sie müssen dieses Gerät zu einer speziellen
Sammelstelle für elektrische und elektronische
Altgeräte bringen. Ihre Stadtverwaltung, Ihr
örtliches Entsorgungsunternehmen oder der
Händler, bei dem Sie das Produkt erworben
haben, informieren Sie gerne über geeignete
Sammelstellen für elektrische und elektronische
Altgeräte in Ihrer Nähe.
Ihr neuer Monitor enthält Rohstoffe, die recycelt
und wiederverwendet werden können. Das
Produkt kann von spezialisierten Unternehmen
sachgerecht recycelt werden; so können
möglichst viele Materialien wiederverwertet
werden, während nur ein geringer Teil entsorgt
werden muss.
Wir haben auf sämtliches unnötiges
Verpackungsmaterial verzichtet und dafür
gesorgt, dass sich die Verpackung leicht in
einzelne Materialien trennen lässt.
Ihr Vertriebsrepräsentant informiert Sie gerne
über örtliche Regelungen zur richtigen Entsorgung
Ihres alten Monitors und der Verpackung.
Dieses Symbol am Produkt oder an seiner
Verpackung zeigt an, dass dieses Produkt nicht
mit dem regulären Hausmüll entsorgt werden
darf. Stattdessen muss es bei einer geeigneten
Sammelstelle zum Recycling elektrischer und
elektronischer Altgeräte abgegeben werden.
Die getrennte Sammlung und das Recycling von
Altgeräten tragen zur Bewahrung natürlicher
Ressourcen bei und gewährleisten, dass
Altgeräte ohne unnötige gesundheitliche
Beeinträchtigungen und Belastungen unserer
Umwelt recycelt werden können. Weitere
Informationen zur richtigen Entsorgung und zum
Recycling von Altgeräten erhalten Sie bei Ihrer
Stadtverwaltung, bei lokalen Entsorgungsstellen
und beim Händler, bei dem Sie das Gerät
erworben haben.
Hinweise zu Rücknahme und Recycling
Philips verfolgt technisch und ökonomisch sinnvolle
Ziele zur Optimierung der Umweltverträglichkeit
ihrer Produkte, Dienste und Aktivitäten.
Von der Planung über das Design bis hin zur
Produktion legt Philips größten Wert darauf,
Produkte herzustellen, die problemlos recycelt
werden können. Bei Philips geht es bei der
Behandlung von Altgeräten vorrangig darum,
möglichst an landesweiten Rücknahmeinitiativen
und Recyclingsprogrammen mitzuwirken
– vorzugsweise in Zusammenarbeit
mit Mitbewerbern –, in deren Rahmen
sämtliche Materialien (Produkte und
zugehöriges Verpackungsmaterial) in
Harmonie mit Umweltschutzgesetzen
und Rücknahmeprogrammen von
Vertragsunternehmen recycelt werden.
Ihr Anzeigegerät wurde aus hochwertigen
Materialien und Komponenten gefertigt, die
recycelt und wiederverwendet werden können.
Wenn Sie mehr über unser Recyclingprogramm
erfahren möchten, besuchen Sie bitte:
http://www.philips.com/sites/philipsglobal/
about/sustainability/ourenvironment/
productrecyclingservices.page.
MMD Monitors & Displays Nederland B. V.
Prins Bernhardplein 200, 6th oor 1097 JB
Amsterdam, The Netherlands
Entsorgung von Altgeräten aus Privathaushalten
im Bereich der Europäischen Union.

9
1. Wichtig
1.5 Antimikrobielle Verfahren
Haben Sie sich je gefragt, wie viele Erreger sich
auf Ihren Geräten tummeln?
Erreger werden in Krankenhäusern weltweit
zu einer immer größeren Bedrohung, da
diese entstellende und lebensbedrohliche
Infektionen verursachen können. Diese
Bakterien sind nicht nur gefährlich, sondern
auch schwierig auszumerzen. Experten warnen
vor drohender Resistenz gegen Antibiotika und
Desinfektionsmittel.
Daher sind Philips Clinical-Anzeigegeräte
aufgrund ihrer antimikrobiellen Materialien
perfekt zum Einsatz in klinischer Umgebung
geeignet.
Anmerkung
Reinigen Sie den Monitor nicht mit Alkohol;
andernfalls können Kunststoffe, die Bildäche
und Beschichtungen beschädigt werden.

10
2. Monitor einrichten
2. Monitor einrichten
2.1 Installation
Lieferumfang
USB-Kabel (Y-Typ)
AC/DC-Netzteil
Anmerkung
Verwenden Sie nur das AC/DC-Netzteilmodell:
Philips TPV-15W-05 (5 V/3 A)
Basisständer anbringen
1. Platzieren Sie den Bildschirm mit dem Panel
nach unten auf einem weichen Untergrund.
Achten Sie darauf, dass der Bildschirm nicht
zerkratzt oder beschädigt wird.
2. Halten Sie den Basisständer mit beiden
Händen gut fest, schieben Sie den Ständer
in die Basissäule ein.
3. Fixieren Sie den Ständer, nachdem der
Ständer fest mit der Basissäule verbunden
wurde.
Vorsicht
Lösen Sie den Höhenverstellung-Arretierstift
an der Basissäule erst dann, wenn der Ständer
richtig xiert ist.
NICHT
MACHEN

11
2. Monitor einrichten
Mit Ihrem Computer verbinden
1
2
3
2
3
1
Kensington-Diebstahlsicherung
2
USB-Verbindung
3
Netzteil: TPV-15W-05
Eingang: 100 – 240 V Wechselspannung, 50
– 60 Hz, 0,3 – 0,5 A
Ausgang: 5 V Gleichspannung/3 A.
Anmerkung
• Bitte beachten Sie, dass die DisplayLink-
Software auf Ihrem Notebook installiert
werden muss, bevor Sie den Monitor
verwenden können.
• Dieses Anzeigegerät funktioniert mit
Notebooks mit USB-Anschlüssen ab USB
2.0, die eine stabile Stromversorgung
gewährleisten. Bei Bedarf können Sie das
mitgelieferte externe Netzkabel verwenden.
Mit dem Notebook verbinden
1. Installieren Sie die DisplayLink-Software auf
Ihrem Notebook.
2. Schließen Sie das mitgelieferte USB-Kabel
(„Y“) zwischen Notebook und Monitor an.
Schließen Sie die Seite mit dem einzelnen
Stecker am Monitor und die „Y“-Seite mit
zwei Steckern am Notebook an.
3. Der Monitor wird vom Betriebssystem
erkannt und schaltet sich automatisch
ein, nachdem der Treiber von Windows
installiert wurde.
4. Der Monitor kann auch als Zweitmonitor
(sekundäres Anzeigegerät) eingesetzt
werden.
Anmerkung
• Damit der Monitor richtig erkannt wird,
kann ein Neustart des Notebooks
erforderlich sein.
• Bitte beachten Sie, dass der Monitor nicht
als Erstmonitor (primäres Anzeigegerät) an
einen Desktop-PC angeschlossen werden
kann.
Warnung
Entfernen Sie niemals die Abdeckungen,
sofern Sie nicht entsprechend qualiziert
sind. Dieses Gerät enthält gefährliche
Spannungen. Verwenden Sie nur das in der
Bedienungsanleitung aufgelistete Netzteil.
Hinweis zur Auösung
Dieser Monitor erreicht bei seiner nativen
Auösung von 1920 × 1080 bei 60 Hz seine
volle Leistung.
Physische Funktionen
Neigung
Schwenken
-65
65

12
2. Monitor einrichten
Höhenverstellung
70mm
Anmerkung
• Ziehen Sie den Höhenverstellung-
Arretierstift heraus, bevor Sie die Höhe
angleichen.
• Setzen Sie den Höhenverstellung-
Arretierstift wieder ein, bevor Sie den
Monitor anheben.
2.2 Ständer und Basis abnehmen
Basis abnehmen
Bitte machen Sie sich mit den nachstehenden
Hinweisen vertraut, bevor Sie die Monitorbasis
zerlegen – so vermeiden Sie mögliche
Beschädigungen und Verletzungen.
1. Ziehen Sie die Monitorbasis auf ihre
maximale Höhe aus.
2. Legen Sie den Monitor mit der Bildäche
nach unten auf eine weiche Unterlage;
achten Sie darauf, dass der Bildschirm nicht
verkratzt wird.
3. Lösen Sie die Sperre am Ständer, ziehen Sie
dann den Ständer von der Basissäule ab.

13
2. Monitor einrichten
Basis abnehmen
Bedingung: Anwendungen mit VESA-
Standardhalterung.
1. Entfernen Sie die acht
Schraubenabdeckungen.
2. Lösen Sie die vier Schrauben, nehmen Sie
die Basis anschließend vom Monitor ab.
Anmerkung
Der Monitor kann an einer VESA-
Standardhalterung (100 mm Lochabstand)
angebracht werden.
(Schraubentyp: M4 x 10)
100mm
100mm

14
3. Monitor bedienen
3. Monitor bedienen
3.1 Einleitung
Dieser Monitor ermöglicht die Darstellung
Ihres Notebook-Bildes durch einfache USB-
Verbindung mit dem Notebook.
3.2 DisplayLink Graphics-Software
installieren
Um den USB-Monitor als Zweitmonitor
(sekundäres Anzeigegerät) einsetzen zu können,
muss die DisplayLink-Grafiksoftware in Ihrem
Windows-System installiert werden. Außerdem
ermöglicht Ihnen die Software die einfache
Steuerung Ihrer Präferenzen beim Betrachten
von Bildern. Der Treiber ist mit Microsoft
Windows-Systemen, inklusive Microsoft
Windows 7, Vista und XP, kompatibel. bitte
beachten Sie, dass dieser Bildschirm unter DOS
nicht funktioniert.
Installationsverfahren:
1. Doppelklicken Sie auf die Datei Setup.exe
auf der mitgelieferten CD; die User
Account Control (Windows-
Benutzerkontensteuerung) erscheint. (falls
im Betriebssystem aktiviert).
Do you want to allow the following program to make changes to this
computer?
Removable media on this computer
DisplayLink Core Software
DISPLAYLINK
Change when these notifications appear
Yes No
?
Show details
Program name:
User Account Control
Verified publisher:
File origin:
2. Klicken Sie auf [Ye s ] (Ja), anschließend wird
die DisplayLink-Softwarelizenzvereinbarung
angezeigt.
3. Klicken Sie zum Installieren der Software
auf [I Accept] (Ich akzeptiere).
Anmerkung
Während der Installation ackert der Bildschirm
möglicherweise oder wird schwarz. Am Ende
der Installation wird das obige Installationsfenster
ausgeblendet, es wird jedoch keine Meldung
angezeigt.
4. Nachdem die Software vollständig installiert
ist, schließen Sie Ihren USB-Monitor über
das USB-Kabel am Notebook an; daraufhin
erscheint die Meldung „Found new
device“ (Neue Hardware gefunden) in der
Taskleiste.
Found new device
DisplayLink Display Adapter (0395)
i
5. Wenn das Gerät gefunden wurde, wird
DisplayLink Graphics automatisch installiert.
6. Nach Abschluss der Installtion muss Ihr
Notebook das System neu starten, damit
Sie den USB-Monitor benutzen können.
7. Der USB-Monitor zeigt erst etwas
an, nachdem Windows vollständig
hochgefahren ist.

15
3. Monitor bedienen
3.3 So steuern Sie den Bildschirm
Windows 7-System
Unter Windows 7 können Sie ein DisplayLink-Gerät über die Windows Display Properties (Windows-
Anzeigeeigenschaften) (WDP) konfigurieren. Die WDP sind eine einfache Methode zum Anbringen,
Drehen, Duplizieren oder Erweitern von Bildschirmen sowie zum Ändern der Bildschirmauflösung.
So öffnen Sie WDP:
Es gibt mehrere Möglichkeiten zum Öffnen der WDP.
A
1. Rechtsklicken Sie auf den Desktop.
2. Wählen Sie Screen Resolution (Bildschirmauösung) aus dem Menü.
3. Die WDP öffnen sich.
B
1. Über: Start-Menü Devices and Printers (Geräte und Drucker).
2. Doppelklicken Sie auf das DisplayLink-Gerätesymbol.
3. Die WDP öffnen sich.
C
1. Klicken Sie mit der rechten Maustaste auf das DisplayLink-Symbol
.
2. Klicken Sie auf Advanced Conguration (Erweiterte Konguration).
3. Die WDP öffnen sich.

16
3. Monitor bedienen
So stellen Sie den Bildschirm ein
Befolgen Sie zum Einstellen des Bildschirms das nachstehende Verfahren.
1. Öffnen Sie Bildschirmauösung.
2. Stellen Sie die Bildschirmoptionen ein. Einzelheiten zu den einzelnen Optionen entnehmen Sie
bitte der nachstehenden Tabelle.
Menüoption Untermenüoption Beschreibung
Display (Anzeige) Wählen Sie aus der Auswahlliste den Bildschirm, den
Sie konfigurieren möchten.
Resolution
(Auflösung)
Wählen Sie über die Auswahlliste und den
Schieberegler die gewünschte Auflösung.
Orientation
(Ausrichtung)
(verwenden Sie
diese Funktion bei
Aufrüstung durch
eine ergonomische
Basis)
Landscape (Querformat) Stellt die Anzeige auf das Querformat ein.
Portrait (Hochformat) Stellt die Anzeige auf das Hochformat ein.
Landscape (flipped)
(Querformat (gedreht))
Dreht die Anzeige im Querformat auf den Kopf.
Portrait (flipped)
(Hochformat (gedreht))
Dreht die Anzeige im Hochformat auf den Kopf.
Multiple displays
(Mehrere
Anzeigen)
Duplicates these displays
(Diese Anzeigen duplizieren)
Reproduziert die Hauptanzeige auf einen zweiten
Bildschirm.
Extend these displays (Diese
Anzeigen erweitern)
Erweitert die Hauptanzeige auf den zweiten
Bildschirm.
Shows Desktop only on 1
(Desktop nur auf 1 anzeigen)
Der Desktop erscheint nur auf dem mit
1 gekennzeichneten Bildschirm. Der mit 2
gekennzeichnete Bildschirm wird schwarz.
Shows Desktop only on 2
(Desktop nur auf 2 anzeigen)
Der Desktop erscheint nur auf dem mit
2 gekennzeichneten Bildschirm. Der mit 1
gekennzeichnete Bildschirm wird schwarz.
Sie können das Verhalten eines angeschlossenen DisplayLink-Anzeigegerätes auch steuern, indem Sie die
Windows-Taste gedrückt halten und zusätzlich die Taste P drücken: Ein Menü wird eingeblendet, in dem
Sie durch die unterschiedlichen Anzeigemodi blättern können.
So steuern Sie das Anzeigegerät:
1. Drücken Sie Windows-taste + P. Das folgende Menü erscheint.
2. Klicken Sie auf eine der Optionen. Die Anzeige wird je nach Auswahl aktualisiert.

17
3. Monitor bedienen
Die DisplayLink-Anwendung
Sie können das Verhalten von DisplayLink USB Graphics über die DisplayLink-Symbolanwendung in der
Taskleiste konfigurieren, sofern vorhanden.
So zeigen Sie das DisplayLink-Manager-Menü an:
1. Klicken Sie in der Taskleiste auf das Symbol zum Anzeigen ausgeblendeter Symbole (ein Dreieck
mit der Spitze nach oben).
2. Klicken Sie auf das DisplayLink-Symbol ; ein Menü mit verschiedenen Optionen erscheint, wie
nachstehend dargestellt.
DisplayLink Manager
Check for updates
Optimize for Video
Fit to TV...
Advanced Configuration...
3. Einzelheiten zu den einzelnen Optionen entnehmen Sie bitte der nachstehenden Tabelle:
Menü Beschreibung
DisplayLink Manager Öffnet die Windows-Anzeigeeinstellungen.
Check for updates (Nach
Aktualisierungen suchen)
Verbindet sich mit Windows-Update, prüft auf aktuellere Versionen und
lädt diese – sofern verfügbar – herunter.
Optimize for Video
(Für Video optimieren)
Wählen Sie diese Option zur Verbesserung der Filmwiedergabe an
DisplayLink-fähigen Bildschirmen. Wählen Sie diese Option nur bei der
Wiedergabe von Videoinhalten. Hinweis: Bei Aktivierung erscheint Text
möglicherweise weniger klar.
Fit to TV (Auf TV anpassen) Falls der Monitor den Windows-Desktop nicht vollständig anzeigen sollte,
können Sie mit dieser Option die Größe des Windows-Desktops (die
Bildschirmauflösung) einstellen.
Advanced Configuration
(Erweiterte Konfiguration)
Öffnet die Windows Display Properties (WDP).

18
3. Monitor bedienen
Windows Vista- und Windows XP-System
Wenn der Monitor an ein Notebook unter Windows Vista oder Windows XP angeschlossen ist,
erscheint ein DisplayLink-Symbol in der Taskleiste. Darüber können Sie auf das DisplayLink-Manager-
Menü zugreifen.
So benutzen Sie das DisplayLink-Manager-Menü
1. Klicken Sie auf das DisplayLink-Symbol
in der Taskleiste. Das Menü wird wie nachstehend
dargestellt angezeigt.
2. Einzelheiten zu den einzelnen Optionen entnehmen Sie bitte der nachstehenden Tabelle.
Menüoption Untermenüoption Beschreibung
DisplayLink Manager Öffnet die Windows-Anzeigeeinstellungen.
Updates
(Aktualisierungen)
Check Now
(Jetzt prüfen)
Verbindet sich mit dem Aktualisierungsserver, prüft auf
aktuellere Versionen und lädt diese – sofern verfügbar –
herunter.
Configure
(Konfigurieren)
Öffnet ein Fenster mit Aktualisierungsoptionen, in dem Sie
automatische Aktualisierungen konfigurieren können.
Screen Resolution
(Bildschirmauflösung)
Zeigt eine Liste mit verfügbaren Auflösungen (1920 × 1080).
Diese Option ist im Spiegelmodus nicht verfügbar, da die
Auflösung als AUflösung des Hauptbildschirms definiert ist.
Screen Rotation
(Bildschirmdrehung)
(verwenden Sie
diese Funktion bei
Aufrüstung durch
eine ergonomische
Basis)
Normal Die Darstellung des DisplayLink-Anzeigegerätes wird nicht
gedreht.
Rotated Left
(Links drehen)
Dreht die erweiterte oder gespiegelte Anzeige um 270
Grad.
Rotated Right
(Rechts drehen)
Dreht die erweiterte oder gespiegelte Anzeige um 90 Grad.
Upside-Down
(Vertikal spiegeln)
Dreht die erweiterte oder gespiegelte Anzeige um 180
Grad.
Seite wird geladen ...
Seite wird geladen ...
Seite wird geladen ...
Seite wird geladen ...
Seite wird geladen ...
Seite wird geladen ...
Seite wird geladen ...
Seite wird geladen ...
Seite wird geladen ...
Seite wird geladen ...
Seite wird geladen ...
Seite wird geladen ...
Seite wird geladen ...
Seite wird geladen ...
Seite wird geladen ...
Seite wird geladen ...
Seite wird geladen ...
-
 1
1
-
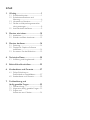 2
2
-
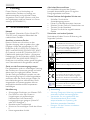 3
3
-
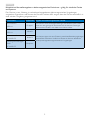 4
4
-
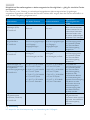 5
5
-
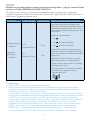 6
6
-
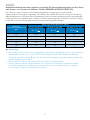 7
7
-
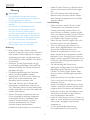 8
8
-
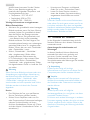 9
9
-
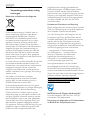 10
10
-
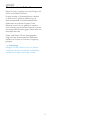 11
11
-
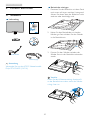 12
12
-
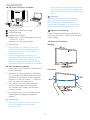 13
13
-
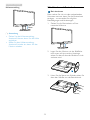 14
14
-
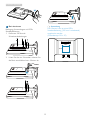 15
15
-
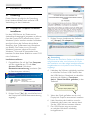 16
16
-
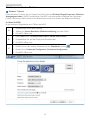 17
17
-
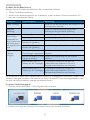 18
18
-
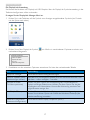 19
19
-
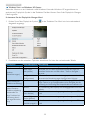 20
20
-
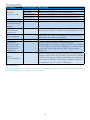 21
21
-
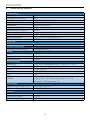 22
22
-
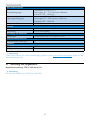 23
23
-
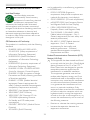 24
24
-
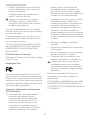 25
25
-
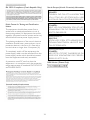 26
26
-
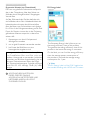 27
27
-
 28
28
-
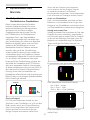 29
29
-
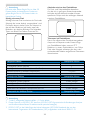 30
30
-
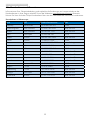 31
31
-
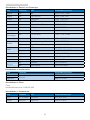 32
32
-
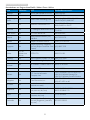 33
33
-
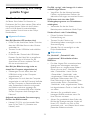 34
34
-
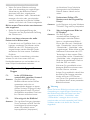 35
35
-
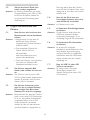 36
36
-
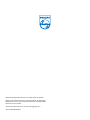 37
37
Verwandte Artikel
-
Philips C240P4QPYEW/00 Benutzerhandbuch
-
Philips C271P4QPJEW/00 Benutzerhandbuch
-
Philips SB4B1928UB/00 Benutzerhandbuch
-
Philips 231P4QUPES/00 Benutzerhandbuch
-
Philips C272P4QPKEW/00 Benutzerhandbuch
-
Philips Brilliance 231P4 Benutzerhandbuch
-
Philips 221S3UCS/00 Benutzerhandbuch
-
Philips 221S6 Benutzerhandbuch
Andere Dokumente
-
Barco Coronis Fusion 4MP DL (MDCC-4130) Benutzerhandbuch
-
Barco Mammo Tomosynthesis 5MP (MDMG-5221) Benutzerhandbuch
-
Barco Eonis 22" (MDRC-2122, Option WP) Benutzerhandbuch
-
Barco AMM215WTTP Benutzerhandbuch
-
Barco MDSC-8258 Benutzerhandbuch
-
Barco MDSC-8258 Benutzerhandbuch
-
Barco Coronis Fusion 6MP MDCC-6330 Benutzerhandbuch
-
 Baaske Medical MI 1005 E Benutzerhandbuch
Baaske Medical MI 1005 E Benutzerhandbuch