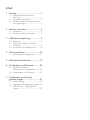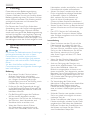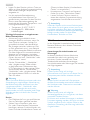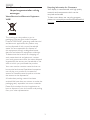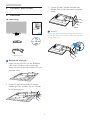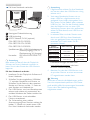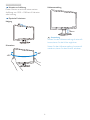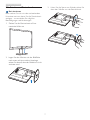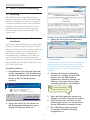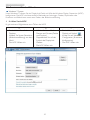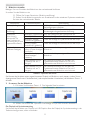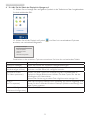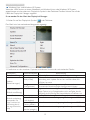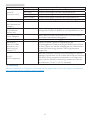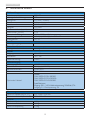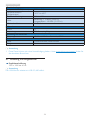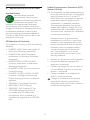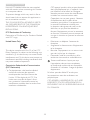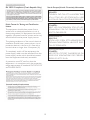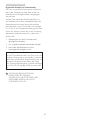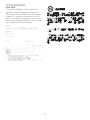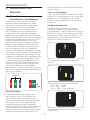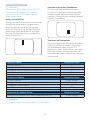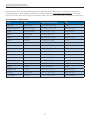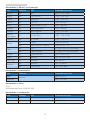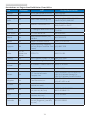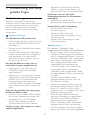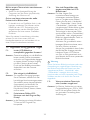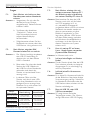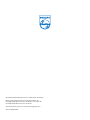Inhalt
1. Wichtig ....................................................1
1.1 Sicherheitsmaßnahmen und
Wartung ..............................................................1
1.2 Hinweise zur Notation ................................2
1.3 Geräte und Verpackungsmaterialien
richtig entsorgen .............................................3
2. Monitor einrichten ................................ 4
2.1 Installation ...........................................................4
2.2 Ständer und Basis abnehmen ..................7
3. USB-Monitorbedienung........................9
3.1 Einleitung .............................................................9
3.2 DisplayLink Graphics-Software
installieren ...........................................................9
3.3 So steuern Sie den Bildschirm .............10
4. Technische Daten ................................15
4.1 Auflösung und Vorgabemodi.................16
5. Behördliche Vorschriften....................17
6. Kundendienst und Garantie ..............22
6.1 Philips-Richtlinien zu
Flachbildschirm-Pixeldefekten ..............22
6.2 Kundendienst und Garantie ..................24
7. Problemlösung und häufig
gestellte Fragen ....................................27
7.1 Problemlösung ..............................................27
7.2 Allgemeine häufig gestellte Fragen ....28
7.3 USB-Monitor – häufig gestellte
Fragen ................................................................29

1
1. Wichtig
1. Wichtig
Diese elektronische Bedienungsanleitung
richtet sich an jeden Benutzer des Philips-
Monitors. Nehmen Sie sich zum Studium dieser
Bedienungsanleitung etwas Zeit, bevor Sie Ihren
neuen Monitor benutzen. Die Anleitung enthält
wichtige Informationen und Hinweise zum
Betrieb ihres Monitors.
Die Garantie der Firma Philips findet dann
Anwendung, wenn der Artikel ordnungsgemäß
für dessen beabsichtigten Gebrauch benutzt
wurde und zwar gemäß der Bedienungsanleitung
und nach Vorlage der ursprünglichen Rechnung
oder des Kassenbons, auf dem das Kaufdatum,
der Name des Händlers sowie die Modell- und
Herstellungsnummer des Artikels aufgeführt sind.
1.1 Sicherheitsmaßnahmen und
Wartung
Warnungen
Der Einsatz von Bedienelementen, Einstellungen
und Vorgehensweisen, die nicht in dieser
Dokumentation erwähnt und empfohlen
werden, kann zu Stromschlägen und weiteren
elektrischen und mechanischen Gefährdungen
führen.
Vor dem Anschließen und Benutzen des
Computermonitors die folgenden Anweisungen
lesen und befolgen.
Bedienung
• Bitte setzen Sie den Monitor keinem
direkten Sonnenlicht, sehr hellem
Kunstlicht oder anderen Wärmequellen
aus. Längere Aussetzung derartiger
Umgebungen kann eine Verfärbung sowie
Schäden am Monitor verursachen.
• Entfernen Sie alle Gegenstände, die ggf.
in die Belüftungsöffnungen fallen oder die
adäquate Kühlung der Monitor-Elektronik
behindern könnten.
• Die Belüftungsöffnungen des Gehäuses
dürfen niemals abgedeckt werden.
• Vergewissern Sie sich bei der Aufstellung
des Monitors, dass Netzstecker und
Steckdose leicht erreichbar sind.
• Wenn der Monitor durch Ziehen
des Netzsteckers ausgeschaltet wird,
warten Sie 6 Sekunden, bevor Sie den
Netzstecker wieder anschließen, um den
Normalbetrieb wieder aufzunehmen.
• Achten Sie darauf, ausnahmslos das von
Philips mitgelieferte zulässige Netzkabel
zu benutzen. Wenn Ihr Netzkabel
fehlt, nehmen Sie bitte Kontakt mit
Ihrem örtlichen Kundencenter auf.
(Diese sind dem Kapitel Kundendienst-/
Kundeninformationscenter zu entnehmen.)
• Setzen Sie den Monitor im Betrieb keinen
starken Vibrationen und Erschütterungen
aus.
• Der LCD-Monitor darf während des
Betriebs oder Transports keinen Stößen
oder Schlägen ausgesetzt und nicht fallen
gelassen werden.
Instandhaltung
• Üben Sie keinen starken Druck auf das
Monitorpanel aus; andernfalls kann Ihr
LCD-Monitor beschädigt werden. Wenn
Sie Ihren Monitor umstellen wollen, fassen
Sie ihn an der Außenseite an; Sie dürfen
den Monitor niemals mit Ihrer Hand
oder Ihren Fingern auf dem LCD-Panel
hochheben.
• Wenn Sie den Monitor längere Zeit nicht
benutzen, ziehen Sie das Netzkabel.
• Auch zur Reinigung des Monitors mit
einem leicht angefeuchteten Tuch ziehen
Sie erst das Netzkabel. Wenn der
Bildschirm ausgeschaltet ist kann er mit
einem trockenen Tuch abgewischt werden.
Benutzen Sie zur Reinigung Ihres Monitors
jedoch niemals organische Lösemittel, wie
z. B. Alkohol oder Reinigungsflüssigkeiten
auf Ammoniakbasis.
• Zur Vermeidung des Risikos eines
elektrischen Schlags oder einer dauerhaften
Beschädigung des Gerätes muss der
Monitor vor Staub, Regen, Wasser oder
einer zu hohen Luftfeuchtigkeit geschützt
werden.
• Sollte der Monitor nass werden, wischen
Sie ihn so schnell wie möglich mit einem
trockenen Tuch ab.
• Sollten Fremdkörper oder Wasser in Ihren
Monitor eindringen, schalten Sie das Gerät
umgehend aus und ziehen das Netzkabel.
Entfernen Sie dann den Fremdkörper bzw.
das Wasser und lassen Sie den Monitor
vom Kundendienst überprüfen.

2
1. Wichtig
• Lagern Sie den Monitor nicht an Orten, an
denen er Hitze, direkter Sonneneinstrahlung
oder extrem niedrigen Temperaturen
ausgesetzt ist.
• Um die optimale Betriebsleistung
und Lebensdauer Ihres Monitors zu
gewährleisten, benutzen Sie den Monitor
bitte in einer Betriebsumgebung, die
innerhalb des folgenden Temperatur- und
Feuchtigkeitsbereichs liegt:
• Temperatur: 0-40°C 32-95 °F
• Feuchtigkeit: 20 - 80% relative
Luftfeuchtigkeit
Wichtige Informationen zu eingebrannten
Bildern/Geisterbildern
• Aktivieren Sie grundsätzlich einen
bewegten Bildschirmschoner, wenn Sie
Ihren Monitor verlassen. Achten Sie
grundsätzlich darauf, dass das Bild bei
der Anzeige statischer Inhalte von Zeit
zu Zeit gewechselt wird – zum Beispiel
durch einen passenden Bildschirmschoner.
Die über längere Zeit ununterbrochene
Anzeige von unbewegten, statischen
Bildern kann zu „eingebrannten Bildern“
führen, die man auch „Nachbilder“ oder
„Geisterbilder“ nennt.
• Solche „Geisterbilder“, „Nachbilder“
oder „eingebrannten“ Bilder zählen
zu den bekannten Phänomenen der
LCD-Technologie. In den meisten Fällen
verschwinden solche „Geisterbilder“,
„Nachbilder“ oder „eingebrannten“ Bilder
bei abgeschaltetem Gerät im Laufe der
Zeit von selbst.
Warnung
Wenn Sie keinen Bildschirmschoner oder eine
Anwendung zur regelmäßigen Aktualisierung
des Bildschirminhaltes aktivieren, kann dies
„eingebrannte Bilder“, „Nachbilder“ oder
„Geisterbilder“ erzeugen, die nicht mehr
verschwinden und nicht reparabel sind. Obige
Schäden werden nicht durch die Garantie
abgedeckt.
Service
• Das Gehäuse darf nur von qualifizierten
Service-Technikern geöffnet werden.
• Sollten Sie zur Reparatur oder zum
Ein- oder Zusammenbau Dokumente
benötigen, nehmen Sie bitte Kontakt mit
Ihrem örtlichen Kundendienst-Center auf.
(Diese sind dem Kapitel „Kundendienst-
Center“ zu entnehmen.)
• Hinweise zum Transport und Versand
finden Sie in den „Technischen Daten“.
• Lassen Sie Ihren Monitor niemals in
einem der direkten Sonneneinstrahlung
ausgesetzten Auto/Kofferraum zurück.
Anmerkung
Sollte der Monitor nicht normal funktionieren
oder sollten Sie nicht genau wissen, was Sie zu
tun haben, nachdem die in dem vorliegenden
Handbuch enthaltenen Bedienungsanweisungen
befolgt wurden, ziehen Sie bitte einen
Kundendienst-Techniker zu Rate.
1.2 Hinweise zur Notation
In den folgenden Unterabschnitten wird die
Notation erläutert, die in diesem Dokument
verwendet wurde.
Anmerkungen, Vorsichtshinweise und
Warnungen
In diesem Handbuch können Abschnitte
entweder fett oder kursiv gedruckt und
mit einem Symbol versehen sein. Diese
Textabschnitte enthalten Anmerkungen,
Vorsichtshinweise oder Warnungen. Sie werden
wie folgt eingesetzt:
Anmerkung
Dieses Symbol weist auf wichtige
Informationen und Tipps hin, mit denen Sie Ihr
Computersystem besser einsetzen können.
Vorsicht
Dieses Symbol verweist auf Informationen
darüber, wie entweder eventuelle Schäden an
der Hardware oder Datenverlust vermieden
werden können.
Warnung
Dieses Symbol weist auf mögliche
Verletzungsgefahren hin, und gibt an, wie diese
vermieden werden können.
Es können auch andere Warnungen in anderen
Formaten angezeigt werden, die nicht mit einem
Symbol versehen sind. In solchen Fällen ist die
spezifische Darstellung der Warnung behördlich
vorgeschrieben.

3
1. Wichtig
1.3 Geräte und
Verpackungsmaterialien richtig
entsorgen
Waste Electrical and Electronic Equipment -
WEEE
This marking on the product or on its
packaging illustrates that, under European
Directive 2002/96/EC governing used electrical
and electronic appliances, this product may
not be disposed of with normal household
waste. You are responsible for disposal of
this equipment through a designated waste
electrical and electronic equipment collection.
To determine the locations for dropping off
such waste electrical and electronic, contact
your local government office, the waste disposal
organization that serves your household or the
store at which you purchased the product.
Your new monitor contains materials that can
be recycled and reused. Specialized companies
can recycle your product to increase the
amount of reusable materials and to minimize
the amount to be disposed of.
All redundant packing material has been
omitted. We have done our utmost to make the
packaging easily separable into mono materials.
Please find out about the local regulations on
how to dispose of your old monitor and packing
from your sales representative.
Recycling Information for Customers
Your display is manufactured with high quality
materials and components which can be
recycled and reused.
To learn more about our recycling program
please visit www.philips.com/about/sustainability/
recycling.

4
2. Monitor einrichten
2. Monitor einrichten
2.1 Installation
Lieferumfang
Register your product and get support at
www.philips.com/welcome
Quick
Start
U
221S3
2
0
1
2
K
o
n
i
n
k
l
i
j
k
e
P
h
i
l
i
p
s
E
l
e
c
t
r
o
n
i
c
s
,
N
.
V
.
A
l
l
r
i
g
h
t
s
r
e
s
e
r
v
e
d
.
U
n
a
u
t
h
o
r
i
z
e
d
d
u
p
l
i
c
a
t
i
o
n
i
s
a
v
i
o
l
a
t
i
o
n
o
f
a
p
p
l
i
c
a
b
l
e
l
a
w
s
.
M
a
d
e
a
n
d
p
r
i
n
t
e
d
i
n
C
h
i
n
a
.
DisplayLink Driver
Basisständer anbringen
1. Legen Sie den Monitor mit der Bildfläche
nach unten auf eine weiche Unterlage;
achten Sie darauf, dass der Bildschirm nicht
verkratzt wird.
2. Halten Sie den Basisständer mit beiden
Händen gut fest, schieben Sie den Ständer
in die Basissäule ein.
3. Fixieren Sie den Ständer, nachdem der
Ständer fest mit der Basissäule verbunden
wurde.
Vorsicht
Lösen Sie den Höhenverstellung-Arretierstift
an der Basissäule erst dann, wenn der Ständer
richtig fixiert ist.
NICHT
MACHEN
USB-Kabel (Y-Typ)

5
2. Monitor einrichten
Mit Ihrem Notebook verbinden
1
2
2
3
3
1
Kensington-Diebstahlsicherung
2
USB-Verbindung
3
AC/DC-Netzteil, 5V/3A (optional)
DSA-20PFE-05 FEU 050300
DSA-20PFE-05 FCH 050300
DSA-20PFE-05 FUS 050300
Spezifikationen:
100 – 240 V Wechselspannung,
50/60Hz (Eingang), 0,7A; 5V
Gleichspannung, 3A (Ausgang)
Hersteller: DEE VAN ENTERPRISE CO.,
LTD.
Anmerkung
Bitte achten Sie darauf, dass die DisplayLink-
Software auf Ihrem Notebook installiert ist,
bevor Sie mit dem Einsatz des USB-Monitors
beginnen.
Mit dem Notebook verbinden
1. Installieren Sie die DisplayLink-Software auf
Ihrem Notebook.
2. Schließen Sie das mitgelieferte USB-Kabel
„Y“ zwischen Notebook und Monitor an.
Schließen Sie die Seite mit dem einzelnen
Stecker am Monitor und die „Y“-Seite mit
zwei Steckern am Notebook an.
3. Der USB-Monitor wird vom Betriebssystem
erkannt und schaltet sich automatisch ein,
nachdem Windows den Treiber installiert hat.
4. Der USB-Monitor ist als sekundärer
Monitor einsatzbereit.
5. Zur Sicherstellung einer stabilen
Stromversorgung Ihres Monitors sollten die
beiden„Y“-Stecker mit jeweils einem USB-
Port Ihres Notebooks verbunden werden.
Anmerkung
1. Möglicherweise müssen Sie Ihre Notebook
neu starten, damit der USB-Monitor richtig
erkannt wird.
2. Viele neue Notebooks können mit nur
einem USB-Port möglicherweise nicht
genügend Strom liefern; bitte geben Sie in
solch einem Fall bei Bedarf einen weiteren
USB-Port frei. Falls Sie den Eindruck haben,
dass der Bildschirm bei nur einer USB-
Verbindung flimmert bzw. nicht aufleuchtet,
achten Sie bitte darauf, zwei USB-Ports zu
verwenden.
3. In seltenen Fällen wird der Monitor auch
durch zwei USB-Ports Ihres Notebooks
nicht mit genügend Strom versorgt; bitte
erwerben Sie in solch einem Fall ein
optionales Netzteil.
Philips-
Teilenummer
Beschreibung Netzteilmodell
080G L19 41DV1
Liefer-Netzteil, 5V,
15W, China
DSA-20PFE-05
FCH 050300
080G L19 41DV2
Liefer-Netzteil, 5V/3A,
15W, USA
DSA-20PFE-05
FUS 050300
080G L19 41DV3
Liefer-Netzteil, 5V,
15W, Europa
DSA-20PFE-05
FEU 050300
Einzelheiten erfragen Sie bitte unter
www.philips.com/support oder beim
örtlichen Monitor-Helpdesk.
4. Beachten Sie, dass der USB-Monitor nicht
als primärer Monitor an einen autonomen
PC angeschlossen werden kann.
Warnung
Entfernen sie niemals die Abdeckungen, sofern
Sie nicht entsprechend qualifiziert sind. Dieses
gerät enthält gefährliche spannungen. Verwenden
sie nur das in der bedienungsanleitung
aufgelistete netzteil.

6
2. Monitor einrichten
Hinweis zur Auflösung
Dieser Monitor erreicht bei seiner nativen
Auflösung von 1920 × 1080 bei 60 Hz seine
volle Leistung.
Physische Funktionen
Neigung
Schwenken
-65
65
Höhenverstellung
70mm
Anmerkung
Ziehen Sie den Höhenverstellung-Arretierstift
heraus, bevor Sie die Höhe angleichen.
Setzen Sie den Höhenverstellung-Arretierstift
wieder ein, bevor Sie den Monitor anheben.

7
2. Monitor einrichten
2.2 Ständer und Basis abnehmen
Basis abnehmen
Bitte machen Sie sich mit den nachstehenden
Hinweisen vertraut, bevor Sie die Monitorbasis
zerlegen – so vermeiden Sie mögliche
Beschädigungen und Verletzungen.
1. Ziehen Sie die Monitorbasis auf ihre
maximale Höhe aus.
2. Legen Sie den Monitor mit der Bildfläche
nach unten auf eine weiche Unterlage;
achten Sie darauf, dass der Bildschirm nicht
verkratzt wird.
3. Lösen Sie die Sperre am Ständer, ziehen Sie
dann den Ständer von der Basissäule ab.

8
2. Monitor einrichten
Basis abnehmen
Bedingung:
• Anwendungen mit VESA-Standardhalterung.
1. Entfernen Sie die acht
Schraubenabdeckungen.
2. Lösen Sie die vier Schrauben, nehmen Sie
die Basis anschließend vom Monitor ab.
Anmerkung
Der Monitor kann an einer VESA-
Standardhalterung (100mm Lochabstand)
angebracht werden.
100mm
100mm

9
3. USB-Monitorbedienung
3. USB-Monitorbedienung
3.1 Einleitung
Der USB-Monitor ermöglicht Ihnen durch
einfaches Anschließen eines USB-Kabels, Bilder
zwischen Notebook und Monitor zu teilen. Es
sind keine zusätzlichen Netz- oder Videokabel
erforderlich; Sie stellen einfach über nur ein
Kabel eine Verbindung mit äußerst geringer
Stromversorgung zwischen Notebook und
Monitor her.
3.2 DisplayLink Graphics-Software
installieren
Zum Einsatz Ihres USB-Monitors als sekundärer
Bildschirm müssen Sie die DisplayLink Graphics-
Software auf Ihrem Windows-System installieren.
Außerdem ermöglicht Ihnen die Software
die einfache Steuerung Ihrer Präferenzen
beim Betrachten von Bildern. Der Treiber ist
mit Microsoft Windows-Systemen, inklusive
Microsoft Windows 7, Vista und XP, kompatibel.
bitte beachten Sie, dass dieser Bildschirm unter
DOS nicht funktioniert.
Installationsverfahren:
1. Doppelklicken sie auf die datei Setup.exe
auf der mitgelieferten CD; daraufhin zeigt
Windows das Benutzerkontensteuerung-
fenster an (falls im Betriebssystem
aktiviert).
Do you want to allow the following program to make changes to this
computer?
Removable media on this computer
DisplayLink Core Software
DISPLAYLINK
Change when these notifications appear
Yes No
?
Show details
Program name:
User Account Control
Verified publisher:
File origin:
2. Klicken Sie auf Yes (Ja), das Fenster mit
der Endbenutzerlizenzvereinbarung zur
DisplayLink-Software öffnet sich.
3. Klicken Sie auf I Accept (Ich stimme zu),
die Softwareinstallation startet.
Anmerkung
Während der Installation flackert der Bildschirm
möglicherweise oder wird schwarz. Am Ende
der Installation wird das obige Installationsfenster
ausgeblendet, es wird jedoch keine Meldung
angezeigt.
4. Nachdem die Software vollständig
installiert ist, schließen Sie Ihren USB-
Monitor über das USB-Kabel am
Notebook an; daraufhin erscheint die
Meldung „Found new device“ (Neue
Hardware gefunden) in der Taskleiste.
Found new device
DisplayLink Display Adapter (0395)
i
5. Wenn das Gerät gefunden wurde, wird
DisplayLink Graphics automatisch installiert.
6. Nach Abschluss der Installtion muss Ihr
Notebook das System neu starten, damit
Sie den USB-Monitor benutzen können.
7. Der USB-Monitor zeigt erst etwas
an, nachdem Windows vollständig
hochgefahren ist.

10
3. USB-Monitorbedienung
3.3 So steuern Sie den Bildschirm
Windows 7-System
Unter Windows 7 können Sie ein DisplayLink-Gerät mit Hilfe der Windows Display Properties (WDP)
konfigurieren. Die WDP sind eine einfache Methode zum Anbringen, Drehen, Duplizieren oder
Erweitern von Bildschirmen sowie zum Ändern der Bildschirmauflösung.
1. So öffnen Sie die WDP
Es gibt mehrere Möglichkeiten zum Öffnen der WDP.
A B C
1. Rechtsklicken Sie auf den
Desktop.
2. Wählen Sie Screen Resolution
(Bildschirmauflösung) aus dem
Menü.
3. Die WDP öffnen sich.
1. Wählen Sie Start-Menü >
Devices and Printers(Geräte
und Drucker).
2. Doppelklicken Sie auf das
Symbol des DisplayLink-
Gerätes.
3. Die WDP öffnen sich.
1. Rechtsklicken Sie auf das
DisplayLink-Symbol .
2. Klicken Sie auf Advanced
Configuration (Erweiterte
Konfiguration).
3. Die WDP öffnen sich.

11
3. USB-Monitorbedienung
2. Bildschirm einstellen
Befolgen Sie zum Einstellen des Bildschirms das nachstehende Verfahren.
So stellen Sie den Bildschirm ein
2.1. Öffnen Sie Screen Resolution (Bildschirmauflösung).
2.2. Stellen Sie die Bildschirmoptionen ein. Einzelheiten zu den einzelnen Optionen entnehmen
Sie bitte der nachstehenden Tabelle.
Menüoption Untermenüoption Beschreibung
Display (Anzeige) Wählen Sie aus der Auswahlliste den Bildschirm, den
Sie konfigurieren möchten.
Resolution
(Auflösung)
Wählen Sie über die Auswahlliste und den
Schieberegler die gewünschte Auflösung.
Orientation
(Ausrichtung)
(Verwenden Sie
diese Funktion bei
Aufrüstung durch eine
ergonomische Basis)
Landscape (Querformat) Stellt die Anzeige auf das Querformat ein.
Portrait (Hochformat) Stellt die Anzeige auf das Hochformat ein.
Landscape (flipped)
(Querformat (gedreht))
Dreht die Anzeige im Querformat auf den Kopf.
Portrait (flipped)
(Hochformat (gedreht))
Dreht die Anzeige im Hochformat auf den Kopf.
Multiple displays
(Mehrere Anzeigen)
Duplicates these
displays (Diese Anzeigen
duplizieren)
Reproduziert die Hauptanzeige auf einen zweiten
Bildschirm.
Extend these displays
(Diese Anzeigen
erweitern)
Erweitert die Hauptanzeige auf den zweiten
Bildschirm.
Show Desktop only on
1 (Desktop nur auf 1
anzeigen)
Der Desktop erscheint nur auf dem mit
1 gekennzeichneten Bildschirm. Der mit 2
gekennzeichnete Bildschirm wird schwarz.
Show Desktop only on
1 (Desktop nur auf 2
anzeigen)
Der Desktop erscheint nur auf dem mit
2 gekennzeichneten Bildschirm. Der mit 1
gekennzeichnete Bildschirm wird schwarz.
Tabelle 1: Optionen der WDP
Sie können das Verhalten eines angeschlossenen DisplayLink-Bildschirm auch steuern, indem Sie zur
Anzeige eines Menüs zum Moduswechsel (und entsprechendes Umschalten) die Windows-Taste + P
drücken.
3. So steuern Sie den Bildschirm
3.1. Drücken Sie Windows-Taste + P. Das folgende Menü erscheint.
3.2. Klicken Sie auf eine der Optionen. Die Anzeige wird je nach Auswahl aktualisiert.
Die DisplayLink-Symbolanwendung
Sie können das Verhalten von DisplayLink
USB Graphics über die DisplayLink-Symbolanwendung
in der
Taskleiste konfigurieren, sofern vorhanden.

12
3. USB-Monitorbedienung
4. So rufen Sie das Menü des DisplayLink Manager auf
4.1. Klicken Sie zur Anzeige aller verfügbaren Symbole in der Taskleiste auf den Ausgeblendete
Symbole einblenden-Pfeil.
4.2. Klicken Sie auf das DisplayLink-Symbol ; ein Menü mit verschiedenen Optionen
erscheint, wie nachstehend dargestellt.
DisplayLink Manager
Check for updates
Optimize for Video
Fit to TV...
Advanced Configuration...
Einzelheiten zu den einzelnen Optionen entnehmen Sie bitte der nachstehenden Tabelle:
Menü Beschreibung
DisplayLink Manager Öffnet das Fenster der Windows-Anzeigeeinstellungen.
Check for updates (Nach
Aktualisierungen suchen)
Stellt eine Verbindung zu Windows Update her, sucht nach neueren
Versionen und lädt diese, falls verfügbar, herunter.
Optimize for Video
(Für Video optimieren)
Wählen Sie diese Option zur Verbesserung der Filmwiedergabe an
DisplayLink-fähigen Bildschirmen. Wählen Sie diese Option nur bei der
Wiedergabe von Videoinhalten.
Hinweis: Bei Aktivierung erscheint Text möglicherweise weniger klar.
Fit to TV
(Auf TV anpassen)
Wenn der Windows-Desktop nicht vollständig am Monitor angezeigt wird,
können Sie die Größe des Windows-Desktops (Bildschirmauflösung) über
diese Option anpassen.
Advanced Configuration
(Erweiterte Konfiguration)
Öffnet die WDP

13
3. USB-Monitorbedienung
Windows Vista- und Windows XP-System
Wenn der USB-Monitor an einem Notebook mit Windows Vista- oder Windows XP-System
angeschlossen wird, erscheint ein DisplayLink-Symbol in der Taskleiste. Darüber können Sie auf das
Menü des DisplayLink Manager zugreifen.
So verwenden Sie das Menü des DisplayLink Manager.
1. Klicken Sie auf das DisplayLink-Symbol in der Taskleiste.
Das Menü wird wie nachstehend dargestellt angezeigt.
2. Einzelheiten zu den einzelnen Optionen entnehmen Sie bitte der nachstehenden Tabelle.
Menüoption Untermenüoption Beschreibung
DisplayLink Manager Öffnet das Fenster der Windows-Anzeigeeinstellungen.
Updates
(Aktualisierungen)
Check Now
(Jetzt prüfen)
Stellt zur Suche nach neueren Treiberversionen eine
Verbindung zum Update-Server her und lädt diese, falls
verfügbar, herunter.
Configure
(Konfigurieren)
Öffnet das Aktualisierungsoptionen-Fenster, in dem sie
automatische Aktualisierungen konfigurieren können.
Screen Resolution
(Bildschirmauflösung)
Zeigt eine Liste der verfügbaren Auflösungen. (1920 x 1080)
Diese Option ist im Spiegelmodus nicht verfügbar, da die
Auflösung als AUflösung des Hauptbildschirms definiert ist.
Screen Rotation
(Bildschirmdrehung)
(verwenden Sie
diese Funktion bei
Aufrüstung durch
eine ergonomische
Basis)
Normal Die DisplayLink-Anzeige wird nicht gedreht.
Rotated Left
(Links drehen)
Dreht die erweiterte oder gespiegelte Anzeige um 270 Grad.
Rotated Right
(Rechts drehen)
Dreht die erweiterte oder gespiegelte Anzeige um 90 Grad.
Upside-Down
(Vertikal spiegeln)
Dreht die erweiterte oder gespiegelte Anzeige um 180 Grad.

14
3. USB-Monitorbedienung
Menüoption Untermenüoption Beschreibung
Extend To
(Erweitern nach)
Right (Rechts) Erweitert die Anzeige rechts des Hauptbildschirms.
Left (Links) Erweitert die Anzeige links des Hauptbildschirms.
Above (Oben) Erweitert die Anzeige oberhalb des Hauptbildschirms.
Below (Unten) Erweitert die Anzeige unterhalb des Hauptbildschirms.
Extend (Erweitern) Erweitert Ihren Desktop auf das sekundäre Anzeigegerät.
Set as Main Monitor
(Als Hauptmonitor
festlegen)
Stellt den sekundären Bildschirm als Hauptbildschirm ein.
Notebook Monitor
Off (Notebook-
Monitor aus)
Schaltet die Anzeige eines angeschlossenen Notebooks aus
und legt den DisplayLink-Bildschirm als Hauptbildschirm fest.
Mirror (Spiegeln)
Kopiert den Inhalt des Hauptbildschirms und reproduziert
ihn auf dem sekundären Anzeigegerät.
Off (Aus) Schaltet das sekundäre Anzeigegerät aus.
Optimize for
Video (Für Video
optimieren) (nur
unter Vista und
Windows 7)
Wählen Sie diese Option zur Verbesserung der
Filmwiedergabe an DisplayLink-fähigen Bildschirmen. Wählen
Sie diese Option nur bei der Wiedergabe von Videoinhalten.
Hinweis: Bei Aktivierung erscheint Text möglicherweise
weniger klar.
Fit to TV
(Auf TV anpassen)
Wenn der Windows-Desktop nicht vollständig am Monitor
angezeigt wird, können Sie die Größe des Windows-Desktops
über diese Option anpassen. Einzelheiten zur Konfiguration
dieser Funktion (Bildschirmauflösung) entnehmen Sie bitte
dem Abschnitt „Fit to TV“ (An TV anpassen).
Anmerkung
Weitere Einzelheiten zu DisplayLink-Softwareaktualisierungen finden Sie auf der DisplayLink-Webseite
http://www.displaylink.com/support/downloads.php.

15
4. Technische Daten
4. Technische Daten
Bilddarstellung
Bildschirmpaneltyp TFT-LCD
Hintergrundbeleuchtung
LED
Panelgröße
21,5 Zoll ( 54,6cm)
Bildformat 16:9
Pixelabstand 0,2842 x 0,2842 mm
Helligkeit 150 cd/m²
Kontrastverhältnis (typisch) 1000:1
Reaktionszeit (typisch) 5 ms
Optimale Auflösung 1920 x 1080 bei 60 Hz
Betrachtungswinkel 160 ° (H) / 150 ° (V) bei C/R > 10
Anzeigefarben 16,7 M
Anschlüsse
Videosignaleingang USB 2.0
Zusätzliche Merkmale
Sonstige Komfortmerkmale Kensington-Schloss
Ständer
Neigung -5 / +20
Schwenken -65 / +65
Höhenverstellung: 70mm
Stromversorgung
Netzeingang USB 2.0
Betrieb 9 W (typ.) (USB 2.0)
Bereitschaftsmodus 0,3 W (typ.)
Aus 0 W
Optionales Netzteil
Modell
DSA-20PFE-05 FEU 050300
DSA-20PFE-05 FCH 050300
DSA-20PFE-05 FUS 050300
Spezifikationen
Eingang: 100 – 240 V Wechselspannung, 50/60Hz, 0,7A
Ausgang: 5 V Gleichspannung, 3A
Abmessungen
Gerät mit Ständer (B x H x T) 507 x 400 x 220 mm
Gerät ohne Ständer (B x H x T) 507 x 323 x 59 mm
Gewicht
Gerät mit Ständer 4,55kg
Gerät ohne Ständer 2,91kg
Gerät mit Verpackung 6,12kg

16
4. Technische Daten
Betriebsbedingungen
Temperaturbereich (Betrieb) 0°C bis 40°C
Temperaturbereich
(Ausgeschaltet)
-20°C bis 60°C
Relative Luftfeuchtigkeit 20% bis 80%
Höhe
Bedienung: + 12.000ft (3.658 m)
Ausgeschaltet: + 40.000ft (12.192 m)
Mittlere Ausfallzeit 30.000 Std.
Umwelt
ROHS Ja
Verpackung 100 % recyclingfähig
Einhaltung von Richtlinien
Zulassungen CE Mark, FCC Class B, UL/cUL, GOST
Gehäuse
Farbe Schwarz/Schwarz, Silber/Schwarz
Design Textur
Anmerkung
1. Diese Daten können sich ohne Vorankündigung ändern. Unter www.philips.com/support finden Sie
die aktuellsten Broschüren.
4.1 Auflösung und Vorgabemodi
Empfohlene Auflösung
1920 x 1080 bei 60 Hz
Anmerkung
Der USB-Monitor arbeitet mit USB 2.0, 480 mBit/s.

17
5. Behördliche Vorschriften
5. Behördliche Vorschriften
Lead-free Product
Lead free display promotes
environmentally sound recovery
and disposal of waste from electrical
and electronic equipment. Toxic
substances like Lead has been eliminated
and compliance with European community’s
stringent RoHs directive mandating restrictions
on hazardous substances in electrical and
electronic equipment have been adhered to
in order to make Philips monitors safe to use
throughout its life cycle.
CE Declaration of Conformity
This product is in conformity with the following
standards
• EN60950-1:2006 (Safety requirement of
Information Technology Equipment).
• EN55022:2006 (Radio Disturbance
requirement of Information Technology
Equipment).
• EN55024:1998+A1:2001+A2:2003
(Immunity requirement of Information
Technology Equipment).
• EN61000-3-2:2006 (Limits for Harmonic
Current Emission).
• EN61000-3-3:1995+A1:2001+A2:2005
(Limitation of Voltage Fluctuation and
Flicker) following provisions of directives
applicable.
• 2006/95/EC (Low Voltage Directive).
• 2004/108/EC (EMC Directive).
• 2005/32/EC (EuP Directive, EC No.
1275/2008 mplementing Directive
for Standby and Off mode power
consumption) and is produced by a
manufacturing organization on ISO9000
level.
Federal Communications Commission (FCC)
Notice (U.S. Only)
This equipment has been tested and found
to comply with the limits for a Class B digital
device, pursuant to Part 15 of the FCC
Rules. These limits are designed to provide
reasonable protection against harmful
interference in a residential installation.
This equipment generates, uses and can
radiate radio frequency energy and, if not
installed and used in accordance with the
instructions, may cause harmful interference
to radio communications.
However, there is no guarantee that
interference will not occur in a particular
installation. If this equipment does cause
harmful interference to radio or television
reception, which can be determined by
turning the equipment off and on, the
user is encouraged to try to correct
the interference by one or more of the
following measures:
• Reorient or relocate the receiving antenna.
• Increase the separation between the
equipment and receiver.
• Connect the equipment into an outlet on
a circuit different from that to which the
receiver is connected.
• Consult the dealer or an experienced
radio/TV technician for help.
Changes or modifications not expressly
approved by the party responsible for
compliance could void the user's authority
to operate the equipment.

18
5. Behördliche Vorschriften
Use only RF shielded cable that was supplied
with the monitor when connecting this monitor
to a computer device.
To prevent damage which may result in fire or
shock hazard, do not expose this appliance to
rain or excessive moisture.
THIS CLASS B DIGITAL APPARATUS MEETS
ALL REQUIREMENTS OF THE CANADIAN
INTERFERENCE-CAUSING EQUIPMENT
REGULATIONS.
FCC Declaration of Conformity
Declaration of Conformity for Products Marked
with FCC Logo,
United States Only
This device complies with Part 15 of the FCC
Rules. Operation is subject to the following two
conditions: (1) this device may not cause harmful
interference, and (2) this device must accept any
interference received, including interference that
may cause undesired operation.
Commission Federale de la Communication
(FCC Declaration)
Cet équipement a été testé et déclaré
conforme auxlimites des appareils
numériques de class B,aux termes de
l'article 15 Des règles de la FCC. Ces
limites sont conçues de façon à fourir
une protection raisonnable contre les
interférences nuisibles dans le cadre d'une
installation résidentielle.
CET appareil produit, utilise et peut émettre
des hyperfréquences qui, si l'appareil n'est
pas installé et utilisé selon les consignes
données, peuvent causer des interférences
nuisibles aux communications radio.
Cependant, rien ne peut garantir l'absence
d'interférences dans le cadre d'une
installation particulière. Si cet appareil est
la cause d'interférences nuisibles pour
la réception des signaux de radio ou de
télévision, ce qui peut être décelé en
fermant l'équipement, puis en le remettant
en fonction, l'utilisateur pourrait essayer de
corriger la situation en prenant les mesures
suivantes:
• Réorienter ou déplacer l’antenne de
réception.
• Augmenter la distance entre l’équipement
et le récepteur.
• Brancher l’équipement sur un autre circuit
que celui utilisé par le récepteur.
• Demander l’aide du marchand ou d’un
technicien chevronné en radio/télévision.
Toutes modifications n'ayant pas reçu
l'approbation des services compétents
en matière de conformité est susceptible
d'interdire à l'utilisateur l'usage du présent
équipement.
N'utiliser que des câbles RF armés pour
les connections avec des ordinateurs ou
périphériques.
CET APPAREIL NUMERIQUE DE LA CLASSE
B RESPECTE TOUTES LES EXIGENCES DU
REGLEMENT SUR LE MATERIEL BROUILLEUR
DU CANADA.
Seite wird geladen ...
Seite wird geladen ...
Seite wird geladen ...
Seite wird geladen ...
Seite wird geladen ...
Seite wird geladen ...
Seite wird geladen ...
Seite wird geladen ...
Seite wird geladen ...
Seite wird geladen ...
Seite wird geladen ...
Seite wird geladen ...
-
 1
1
-
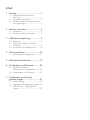 2
2
-
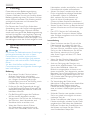 3
3
-
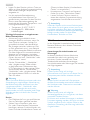 4
4
-
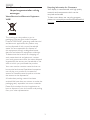 5
5
-
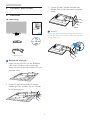 6
6
-
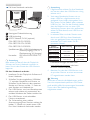 7
7
-
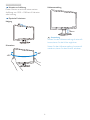 8
8
-
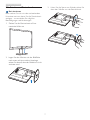 9
9
-
 10
10
-
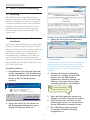 11
11
-
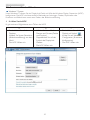 12
12
-
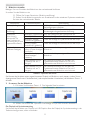 13
13
-
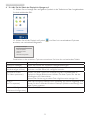 14
14
-
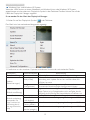 15
15
-
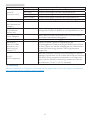 16
16
-
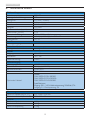 17
17
-
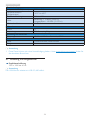 18
18
-
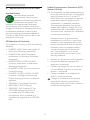 19
19
-
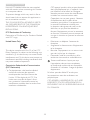 20
20
-
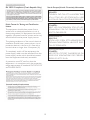 21
21
-
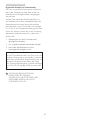 22
22
-
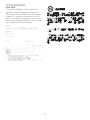 23
23
-
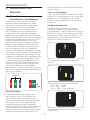 24
24
-
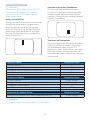 25
25
-
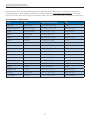 26
26
-
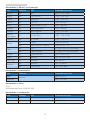 27
27
-
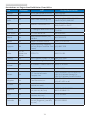 28
28
-
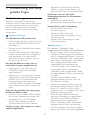 29
29
-
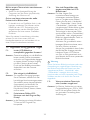 30
30
-
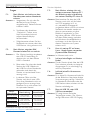 31
31
-
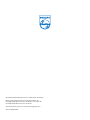 32
32
Philips 221S3UCS/00 Benutzerhandbuch
- Typ
- Benutzerhandbuch
- Dieses Handbuch eignet sich auch für
Verwandte Artikel
-
Philips SB4B1928UB/00 Benutzerhandbuch
-
Philips 231P4QUPES/00 Benutzerhandbuch
-
Philips Brilliance 231P4 Benutzerhandbuch
-
Philips C221S3UCW/00 Benutzerhandbuch
-
Philips 221S6 Benutzerhandbuch
-
Philips 241B7QUPEB/01 Benutzerhandbuch
-
Philips 272B7QUBHEB/00 Benutzerhandbuch
-
Philips 241B7QUBHEB/01 Benutzerhandbuch