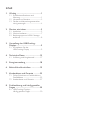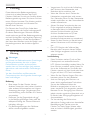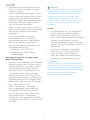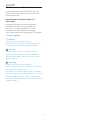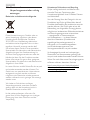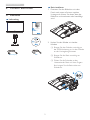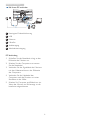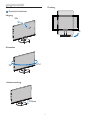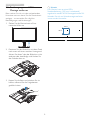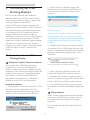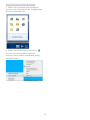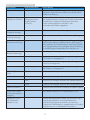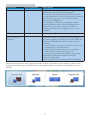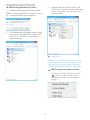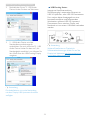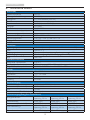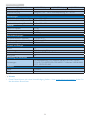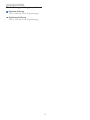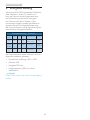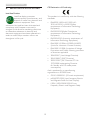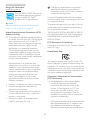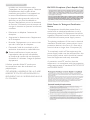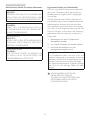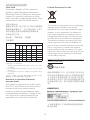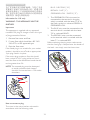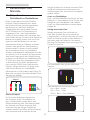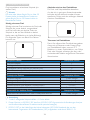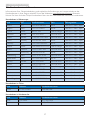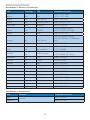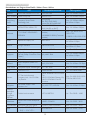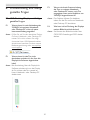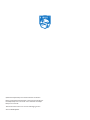Inhalt
1. Wichtig ...................................................1
1.1 Sicherheitsmaßnahmen und
Wartung .............................................................1
1.2 Hinweise zur Notation ..............................3
1.3 Geräte und Verpackungsmaterialien
richtig entsorgen ...........................................4
2. Monitor einrichten ...............................5
2.1 Installation .........................................................5
2.2 Monitor bedienen .........................................7
2.3 Basisbaugruppe zur VESA-Montage
entfernen ...........................................................8
3. Vorstellung des USB-Docking-
Displays ...................................................9
3.1 So bedienen Sie das
USB-Docking-Display .................................9
4. Technische Daten ...............................15
4.1 AuösungundVorgabemodi ............... 17
5. Energieverwaltung ..............................18
6. Behördliche Vorschriften ..................19
7. Kundendienst und Garantie .............25
7.1 Philips-Richtlinien zu Flachbildschirm-
Pixeldefekten ................................................25
7.2 Kundendienst und Garantie ................. 27
8. Problemlösungundhäuggestellte
Fragen ...................................................30
8.1 USB-Docking-Displays –
HäuggestellteFragen ...........................30

1
1. Wichtig
1. Wichtig
Diese elektronische Bedienungsanleitung
richtet sich an jeden Benutzer des Philips-
Monitors. Nehmen Sie sich zum Studium dieser
Bedienungsanleitung etwas Zeit, bevor Sie Ihren
neuen Monitor benutzen. Die Anleitung enthält
wichtige Informationen und Hinweise zum
Betrieb ihres Monitors.
DieGarantiederFirmaPhilipsndetdann
Anwendung, wenn der Artikel ordnungsgemäß
für dessen beabsichtigten Gebrauch benutzt
wurde und zwar gemäß der Bedienungsanleitung
und nach Vorlage der ursprünglichen Rechnung
oder des Kassenbons, auf dem das Kaufdatum,
der Name des Händlers sowie die Modell- und
Herstellungsnummer des Artikels aufgeführt
sind.
1.1 Sicherheitsmaßnahmen und
Wartung
Warnungen
Der Einsatz von Bedienelementen, Einstellungen
und Vorgehensweisen, die nicht in dieser
Dokumentation erwähnt und empfohlen
werden, kann zu Stromschlägen und weiteren
elektrischen und mechanischen Gefährdungen
führen.
Vor dem Anschließen und Benutzen des
Computermonitors die folgenden Anweisungen
lesen und befolgen.
Bedienung
• Bitte setzen Sie den Monitor keinem
direkten Sonnenlicht, sehr hellem Kunstlicht
oder anderen Wärmequellen aus. Längere
Aussetzung derartiger Umgebungen kann
eine Verfärbung sowie Schäden am Monitor
verursachen.
• Entfernen Sie alle Gegenstände, die ggf.
in die Belüftungsöffnungen fallen oder die
adäquate Kühlung der Monitor-Elektronik
behindern könnten.
• Die Belüftungsöffnungen des Gehäuses
dürfen niemals abgedeckt werden.
• Vergewissern Sie sich bei der Aufstellung
des Monitors, dass Netzstecker und
Steckdose leicht erreichbar sind.
• Wenn der Monitor durch Ziehen des
Netzsteckers ausgeschaltet wird, warten
Sie 6 Sekunden, bevor Sie den Netzstecker
wieder anschließen, um den Normalbetrieb
wieder aufzunehmen.
• Achten Sie darauf, ausnahmslos das von
Philips mitgelieferte zulässige Netzkabel
zu benutzen. Wenn Ihr Netzkabel fehlt,
nehmen Sie bitte Kontakt mit Ihrem
örtlichen Kundencenter auf. (Diese
sind dem Kapitel Kundendienst-/
Kundeninformationscenter zu entnehmen)
• Setzen Sie den Monitor im Betrieb keinen
starken Vibrationen und Erschütterungen
aus.
• Der LCD-Monitor darf während des
Betriebs oder Transports keinen Stößen
oder Schlägen ausgesetzt und nicht fallen
gelassen werden.
Instandhaltung
• Üben Sie keinen starken Druck auf das
Monitorpanel aus; andernfalls kann Ihr
LCD-Monitor beschädigt werden. Wenn Sie
Ihren Monitor umstellen wollen, fassen Sie
ihn an der Außenseite an; Sie dürfen den
Monitor niemals mit Ihrer Hand oder Ihren
Fingern auf dem LCD-Panel hochheben.
• Wenn Sie den Monitor längere Zeit nicht
benutzen, ziehen Sie das Netzkabel.
• Auch zur Reinigung des Monitors mit
einem leicht angefeuchteten Tuch ziehen
Sie erst das Netzkabel. Wenn der
Bildschirm ausgeschaltet ist kann er mit
einem trockenen Tuch abgewischt werden.
Benutzen Sie zur Reinigung Ihres Monitors
jedoch niemals organische Lösemittel, wie z.
B. Alkohol oder Reinigungsflüssigkeiten auf
Ammoniakbasis.
• Zur Vermeidung des Risikos eines
elektrischen Schlags oder einer dauerhaften
Beschädigung des Gerätes muss der
Monitor vor Staub, Regen, Wasser oder
einer zu hohen Luftfeuchtigkeit geschützt
werden.

2
1. Wichtig
• Sollte der Monitor nass werden, wischen
Sie ihn so schnell wie möglich mit einem
trockenen Tuch ab.
• Sollten Fremdkörper oder Wasser in Ihren
Monitor eindringen, schalten Sie das Gerät
umgehend aus und ziehen das Netzkabel.
Entfernen Sie dann den Fremdkörper bzw.
das Wasser und lassen Sie den Monitor
vom Kundendienst überprüfen.
• Lagern Sie den Monitor nicht an Orten, an
denen er Hitze, direkter Sonneneinstrahlung
oder extrem niedrigen Temperaturen
ausgesetzt ist.
• Um die optimale Betriebsleistung
und Lebensdauer Ihres Monitors zu
gewährleisten, benutzen Sie den Monitor
bitte in einer Betriebsumgebung, die
innerhalb des folgenden Temperatur- und
Feuchtigkeitsbereichs liegt.
• Temperatur: 0-40°C 32-95°F
• Feuchtigkeit: 20 - 80 % relative
Luftfeuchtigkeit
Wichtige Informationen zu eingebrannten
Bildern/Geisterbildern
• Aktivieren Sie grundsätzlich einen bewegten
Bildschirmschoner, wenn Sie Ihren Monitor
verlassen. Achten Sie grundsätzlich darauf,
dass das Bild bei der Anzeige statischer
Inhalte von Zeit zu Zeit gewechselt wird
– zum Beispiel durch einen passenden
Bildschirmschoner. Die über längere Zeit
ununterbrochene Anzeige von unbewegten,
statischen Bildern kann zu „eingebrannten
Bildern“ führen, die man auch „Nachbilder“
oder „Geisterbilder“ nennt.
• Solche „Geisterbilder“, „Nachbilder“
oder „eingebrannten“ Bilder zählen zu
den bekannten Phänomenen der LCD-
Panel-Technologie. In den meisten Fällen
verschwinden solche „Geisterbilder“,
„Nachbilder“ oder „eingebrannten“ Bilder
bei abgeschaltetem Gerät im Laufe der Zeit
von selbst.
Warnung
Wenn Sie keinen Bildschirmschoner oder eine
Anwendung zur regelmäßigen Aktualisierung
des Bildschirminhaltes aktivieren, kann dies
„eingebrannte Bilder“, „Nachbilder“ oder
„Geisterbilder“ erzeugen, die nicht mehr
verschwinden und nicht reparabel sind. Solche
Schäden werden nicht durch die Garantie
abgedeckt.
Service
• Das Gehäuse darf nur von qualifizierten
Service-Technikern geöffnet werden.
• Sollten Sie zur Reparatur oder zum Ein-
oder Zusammenbau Dokumente benötigen,
nehmen Sie bitte Kontakt mit Ihrem
örtlichen Kundendienst-Center auf. (Diese
sind dem Kapitel „Kundendienst-Center“ zu
entnehmen.)
• Hinweise zum Transport und Versand
finden Sie in den „Technischen Daten“.
• Lassen Sie Ihren Monitor niemals in
einem der direkten Sonneneinstrahlung
ausgesetzten Auto/Kofferraum zurück.
Hinweis
Sollte der Monitor nicht normal funktionieren
oder sollten Sie nicht genau wissen, was Sie zu
tun haben, nachdem die in dem vorliegenden
Handbuch enthaltenen Bedienungsanweisungen
befolgt wurden, ziehen Sie bitte einen
Kundendienst-Techniker zu Rate.

3
1. Wichtig
1.2 Hinweise zur Notation
In den folgenden Unterabschnitten wird die
Notation erläutert, die in diesem Dokument
verwendet wurde.
Anmerkungen, Vorsichtshinweise und
Warnungen
In diesem Handbuch können Abschnitte
entweder fett oder kursiv gedruckt und
mit einem Symbol versehen sein. Diese
Textabschnitte enthalten Anmerkungen,
Vorsichtshinweise oder Warnungen. Sie werden
wie folgt eingesetzt:
Hinweis
Dieses Symbol weist auf wichtige
Informationen und Tipps hin, mit denen Sie Ihr
Computersystem besser einsetzen können.
Vorsicht
Dieses Symbol verweist auf Informationen
darüber, wie entweder eventuelle Schäden an
der Hardware oder Datenverlust vermieden
werden können.
Warnung
Dieses Symbol weist auf mögliche
Verletzungsgefahren hin, und gibt an, wie diese
vermieden werden können.
Es können auch andere Warnungen in anderen
Formaten angezeigt werden, die nicht mit einem
Symbol versehen sind. In solchen Fällen ist die
spezischeDarstellungderWarnungbehördlich
vorgeschrieben.

4
1. Wichtig
Hinweise zu Rücknahme und Recycling
Philips verfolgt technisch und ökonomisch
sinnvolle Ziele zur Optimierung der
Umweltverträglichkeit ihrer Produkte, Dienste
und Aktivitäten.
Von der Planung über das Design bis hin zur
Produktion legt Philips größten Wert darauf,
Produkte herzustellen, die problemlos recycelt
werden können. Bei Philips geht es bei der
Behandlung von Altgeräten vorrangig darum,
möglichst an landesweiten Rücknahmeinitiativen
und Recyclingsprogrammen mitzuwirken
– vorzugsweise in Zusammenarbeit
mit Mitbewerbern –, in deren Rahmen
sämtliche Materialien (Produkte und
zugehöriges Verpackungsmaterial) in
Harmonie mit Umweltschutzgesetzen
und Rücknahmeprogrammen von
Vertragsunternehmen recycelt werden.
Ihr Anzeigegerät wurde aus hochwertigen
Materialien und Komponenten gefertigt, die
recycelt und wiederverwendet werden können.
Wenn Sie mehr über unser Recyclingprogramm
erfahren möchten, besuchen Sie bitte:
http://www.philips.com/sites/philipsglobal/
about/sustainability/ourenvironment/
ourrecyclingprogram.page
1.3 Geräte und
Verpackungsmaterialien richtig
entsorgen
Elektrische und elektronische Altgeräte
Diese Kennzeichnung am Produkt oder an
seiner Verpackung signalisiert, dass dieses
Produkt gemäß europäischer Direktive
2012/19/EU zur Handhabung elektrischer
und elektronischer Altgeräte nicht mit dem
regulären Hausmüll entsorgt werden darf.
Sie müssen dieses Gerät zu einer speziellen
Sammelstelle für elektrische und elektronische
Altgeräte bringen. Ihre Stadtverwaltung, Ihr
örtliches Entsorgungsunternehmen oder der
Händler, bei dem Sie das Produkt erworben
haben, informieren Sie gerne über geeignete
Sammelstellen für elektrische und elektronische
Altgeräte in Ihrer Nähe.
Ihr neuer Monitor enthält Rohstoffe, die recycelt
und wiederverwendet werden können. Das
Gerät kann von spezialisierten Unternehmen
sachgerecht recycelt werden; so können
möglichst viele Materialien wiederverwertet
werden, während nur ein geringer Teil entsorgt
werden muss.
Wir haben auf sämtliches unnötiges
Verpackungsmaterial verzichtet und dafür
gesorgt, dass sich die Verpackung leicht in
einzelne Materialien trennen lässt.
Ihr Vertriebsrepräsentant informiert Sie
gerne über örtliche Regelungen zur richtigen
Entsorgung Ihres alten Monitors und der
Verpackung.

5
2. Monitor einrichten
2. Monitor einrichten
2.1 Installation
Lieferumfang
221S6
©
2
0
1
5
K
o
n
i
n
k
l
i
j
k
e
P
h
i
l
i
p
s
N
.
V
.
A
l
l
r
i
g
h
t
s
r
e
s
e
r
v
e
d
.
U
n
a
u
t
h
o
r
i
z
e
d
d
u
p
l
i
c
a
t
i
o
n
i
s
a
v
i
o
l
a
t
i
o
n
o
f
a
p
p
l
i
c
a
b
l
e
l
a
w
s
.
M
a
d
e
a
n
d
p
r
i
n
t
e
d
i
n
C
h
i
n
a
.
V
e
r
s
i
o
n
Philips and the Philips’ Shield Emblem are registered trademarks of
Koninklijke Philips N.V. and are used under license from Koninklijke
Philips N.V.
Monitor drivers
SmartControl software
User’s Manual
使用
前请阅读使用说明
保留备用
USB
Stromversorgung
Basis installieren
1. Platzieren Sie den Bildschirm mit dem
Panel nach unten auf einem weichen
Untergrund. Achten Sie darauf, dass der
Bildschirm nicht zerkratzt oder beschädigt
wird.
2. Halten Sie den Ständer mit beiden
Händen.
(1) Bringen Sie den Ständer vorsichtig an
der VESA-Halterung an, bis der Ständer
an der Verriegelung einrastet.
(2) Bringen Sie die Basis vorsichtig am
Ständer an.
(3) Ziehen Sie die Schraube an der
Unterseite der Basis mit Ihren Fingern
fest; bringen Sie die Basis sicher am
Ständer an.
1
3
2

6
2. Monitor einrichten
Mit Ihrem PC verbinden
1
2
3
4
5
6
5
4
6
3
2
1
Kensington-Diebstahlsicherung
2
USB
3
Ethernet
4
Mikrofon
5
Audioausgang
6
Wechselstromeingang
PC-Verbindung
1. Schließen Sie das Netzkabel richtig an der
Rückseite des Monitors an.
2. Schalten Sie den Computer aus, trennen
Sie das Netzkabel.
3. Verbinden Sie das Signalkabel des Monitors
mit dem Videoanschluss an der Rückseite
des Computers.
4. Verbinden Sie die Netzkabel des
Computers und des Monitors mit einer
Steckdose in der Nähe.
5. Schalten Sie Computer und Bildschirm ein.
Wenn der Monitor ein Bild anzeigt, ist die
Installation abgeschlossen.

7
2. Monitor einrichten
2.2 Monitor bedienen
Physische Funktionen
Neigung
20
-5
Schwenken
+75
-75
Höhenverstellung
110mm
Drehung
90
0

8
2. Monitor einrichten
2.3 Basisbaugruppe zur VESA-
Montage entfernen
Bitte machen Sie sich mit den nachstehenden
Hinweisen vertraut, bevor Sie die Monitorbasis
zerlegen – so vermeiden Sie mögliche
Beschädigungen und Verletzungen.
1. Ziehen Sie die Monitorbasis auf ihre
maximale Höhe aus.
2. Platzieren Sie den Bildschirm mit dem Panel
nach unten auf einem weichen Untergrund.
Achten Sie darauf, dass der Bildschirm nicht
zerkratzt oder beschädigt wird. Heben Sie
den Ständer dann an.
3. Kippen Sie die Basis und schieben Sie sie
heraus, während Sie die Freigabetaste
gedrückt halten.
Hinweis
Der Monitor kann an einer VESA-
Standardhalterung (100 mm Lochabstand)
angebracht werden. VESA-Montageschraube M4.
Wenden Sie sich zur Wandmontageinstallation
immer an den Hersteller.
100mm
100mm

9
3. Vorstellung des USB-Docking-Displays
3. Vorstellung des USB-
Docking-Displays
Falls Sie zu der Mehrheit der Notebook-
Benutzer zählen, die nicht über den Komfort
einer Docking Station verfügen, ist dieses USB-
Docking-Display Ihre beste Wahl.
Dieses USB-Docking-Display kombiniert die
Leistung von herkömmlichem USB 2.0-Hub mit
Netzwerkverbindung und Stereolautsprechern.
Es ermöglicht Ihnen, Ihr Notebook über ein
einziges USB-Kabel mit diesem Display zu
verbinden, wodurch Sie Full HD-Video, digitalem
Ton und Internetbrowsing erhalten. Es bietet
zudem den Komfort dauerhaft angeschlossenen
Zubehörs, wie Tastatur, Maus oder anderer
Peripherie, an diesem Display, wodurch kostbare
USB-Ports bspw. an Ihrem Ultrabook frei
bleiben.
3.1 So bedienen Sie das USB-
Docking-Display
DisplayLink Graphics-Software installieren
Zum Einsatz Ihres USB-Docking-Displays
als Bildschirm müssen Sie die DisplayLink
Graphics-Software auf Ihrem Windows-System
installieren. Diese Software ermöglicht Ihnen die
einfache Steuerung Ihrer Displayeigenschaften.
Der Treiber ist mit Microsoft Windows 8, 7
kompatibel. bitte beachten Sie, dass dieser
Bildschirm unter DOS nicht funktioniert.
Installationsverfahren:
1. Doppelklicken Sie auf die
DisplayLink_7.7M3.
exe
-Datei auf der mitgelieferten CD. Das
Windows-Benutzerkontensteuerung-Fenster
erscheint. (falls im Betriebssystem aktiviert).
2. Klicken Sie auf Ja, daraufhin beginnt die
Software mit der Installation der DisplayLink
Core-Software, DisplayLink Graphics wird
installiert.
Anmerkung
WährendderInstallationackertderBildschirm
möglicherweise oder wird schwarz. Am Ende
der Installation wird das obige Installationsfenster
ausgeblendet, es wird jedoch keine Meldung
angezeigt.
3. Nachdem die Software vollständig installiert
ist, schließen Sie Ihr USB-Display über das USB-
Kabel am Notebook an; daraufhin erscheint die
Meldung „Neue Hardware gefunden“ in der
Taskleiste.
4. Wenn das Gerät gefunden wurde, wird
DisplayLink Graphics automatisch installiert.
5. Nachdem die Installation abgeschlossen ist,
muss Ihr Notebook neu gestartet werden, damit
Sie das USB-Docking-Display nutzen können.
6. Das USB-Docking-Display zeigt erst etwas
an, nachdem Windows vollständig hochgefahren
ist.
Display bedienen
Wenn Geräte angeschlossen werden, erscheint
ein Symbol in der Taskleiste. Darüber können
Sie auf das Menü des DisplayLink Manager
zugreifen.
So verwenden Sie das Menü des DisplayLink
Manager

10
3. Vorstellung des USB-Docking-Displays
1. Klicken Sie zur Anzeige aller verfügbaren
Symbole in der Taskleiste auf den "Ausgeblendete
Symbole einblenden-Pfeil".
2. Klicken Sie auf das DisplayLink-Symbol .
Ein Menü mit verschiedenen Optionen
erscheint. Diese werden nachstehend gezeigt
und beschrieben.

11
3. Vorstellung des USB-Docking-Displays
Menüoption Untermenüoption Beschreibung
DisplayLink Manager Dies ist der Titel der Benutzerschnittstelle. Durch
Anklicken dieses Elements öffnet sich die Windows-
Bildschirmauösung.
DisplayLink devicel
(DisplayLink-Geräte!)
Optionen zur
Kongurationdes
Philips-Gerätes
221S6QU
In diesem Bereich des Menüs erscheint eine Liste
der angeschlossenen DisplayLink-Geräte. Jedes dieser
GerätehateineigenesSubkongurationsmenü.
Diese Submenüoptionen werden in der
nachstehenden Tabelle abgedeckt.
Audio Setup
(Audioeinrichtung)
ÖffnetdasWindows-Audiokongurationsfenster
Video Setup
(Videoeinrichtung)
ÖffnetdasFensterWindows-Bildschirmauösung.
Screen Resolution
(Bildschirmauösung)
ZeigteineListederverfügbarenAuösungen.Einige
AuösungenstehenmöglicherweiseinKlammern[].
Bitte beachten Sie Geschlossene Modi. Diese Option
istimSpiegelmodusnichtverfügbar,dadieAuösung
alsAuösungdesHauptbildschirmsdeniertist.
Screen Rotation
(Bildschirmdrehung)
Normal Die DisplayLink-Anzeige wird nicht gedreht.
Links drehen Dreht die erweiterte oder gespiegelte Anzeige um
270 Grad im Uhrzeigersinn.
Rechts drehen Dreht die erweiterte oder gespiegelte Anzeige um 90
Grad im Uhrzeigersinn.
Vertikal spiegeln Dreht die erweiterte oder gespiegelte Anzeige um
180 Grad im Uhrzeigersinn.
Extend To (Erweitern
nach)
Rechts Erweitert die Anzeige rechts des Hauptbildschirms.
Links Erweitert die Anzeige links des Hauptbildschirms.
Oben Erweitert die Anzeige oberhalb des Hauptbildschirms.
Unten Erweitert die Anzeige unterhalb des Hauptbildschirms.
Extend (Erweitern) Erweitert Ihren Windows-Desktop auf dieses Display.
Set as Main Display
(Als Hauptbildschirm
festlegen)
Stellt diesen Bildschirm als Hauptbildschirm ein.
Notebook Display
Off (Notebook-
Bildschirm aus)
Schaltet das Notebook-Display aus und macht den
DisplayLink-Bildschirm zum Hauptbildschirm.
Hinweis: Diese Option erscheint nur, wenn ein
DisplayLink-USB-Bildschirm angeschlossen ist. Zudem
erscheint sie nur an Notebook-Computern.

12
3. Vorstellung des USB-Docking-Displays
Menüoption Untermenüoption Beschreibung
Mirror (Spiegeln) Kopiert den Inhalt des Hauptbildschirms und
reproduziert ihn auf diesem Anzeigegerät.
Hinweis:DieAuösungdiesesBildschirmsunddes
primären Bildschirms muss im Spiegelmodus identisch
sein. Dies kann geringer sein als die bevorzugte
AuösungdesBildschirms.
Es können nur 2 Bildschirme gespiegelt werden.
Falls ein Bildschirm bereits auf den Spiegelmodus
eingestellt ist, wird diese Option bei anderen
DisplayLink-Bildschirmen ausgegraut uns ist nicht
verfügbar.
Off (Aus) Schaltet diesen Bildschirm aus.
Fit to TV (Auf TV
anpassen)
Wenn der Windows-Desktop nicht vollständig am
Fernseher angezeigt wird, können Sie die Größe des
Windows-Desktops über diese Option anpassen.
Hinweise:
• Diese Option erscheint nur, wenn ein DisplayLink-
USB-Bildschirm angeschlossen ist
• Diese Option funktioniert nur im erweiterten
Modus. Durch Auswahl der Option im
Spiegelmodus werden die Bildschirme erweitert.
Weitere Informationen erhalten Sie auf der
DisplayLink-Webseite:
http://www.displaylink.com/support/downloads.php.
Sie können das Verhalten eines angeschlossenen DisplayLink-Bildschirm auch steuern, indem Sie zur
Anzeige eines Menüs zum Moduswechsel (und entsprechendes Umschalten) die Windows-Taste + P
drücken.

13
3. Vorstellung des USB-Docking-Displays
USB-Docking-Netzwerk einrichten
1. „Netzwerkverbindungen“-Fenster öffnen
Geben Sie unter Windows 8, Windows 7 „ncpa.
cpl“ in das Suchfeld des Startmenüs ein:
2. Das Netzwerkverbindungen-Fenster öffnet
sich. Suchen und wählen Sie „Realtek USB
GBE Family Controller“ als bevorzugte
Netzwerkquelle.
3. Rechtsklicken Sie auf das Realtek USB
GBE Family Controller-Symbol und klicken
Sie auf „Aktivieren“; nun können Sie im
Internet surfen.
Anmerkung
Während Sie über das USB-Docking-Display
eine Netzwerkverbindung herstellen, ist eine
USB-Upstream-Verbindung per USB-Kabel
zwischen Notebook und Display erforderlich.
USB-Docking-Audioquelle einstellen
1. Klicken Sie auf das DisplayLink-Symbol
, wählen sie dann „Audio Setup“
(Audioeinrichtung) wie nachstehend
gezeigt

14
3. Vorstellung des USB-Docking-Displays
2. Rechtsklicken Sie auf 2 - USB Audio
Device, klicken Sie dann auf Aktivieren
3. 2 - USB Audio Device wird das
Standardkommunikationsgerät;
rechtsklicken Sie noch einmal auf 2 - USB
Audio Device, klicken Sie dann auf „Als
Standardgerät auswählen“; nun können Sie
Ihre Musik über das USB-Docking-Display
ausgeben.
Anmerkung
Die Audiofunktion ist nur bei Verbindung
mit dem Display-USB-Upstream-Anschluss
verfügbar.
USB-Docking Station
Integrierter Kopfhöreranschluss,
Mikrofoneingang, Lautsprecher, Ethernet, ein
USB 2.0-Upstream-, zwei USB 2.0-Downstream-
Port machen dieses Anzeigegerät zu einer
benutzerfreundlichen und zeitsparenden
Workstation, während USB 2.0-Upstream/
Downstream-Ports zwischen Display und
Notebook mit nur einem USB-Kabel verbunden
werden.
Anmerkung
Weitere Einzelheiten zu DisplayLink-
SoftwareaktualisierungenndenSieaufder
DisplayLink-Webseite http://www.displaylink.
com/support/downloads/.php.

15
4. Technische Daten
4. Technische Daten
Bild/Display
Bildschirmpaneltyp AH-IPS
Hintergrundbeleuchtung W-LED-System
Panelgröße 21,5 Zoll Breitbild (54,6 cm)
Bildformat 16:9
Pixelabstand
0,248 (H) mm x 0,248 (V) mm
Helligkeit 250 cd/m²
SmartContrast 20.000.000:1
Kontrastverhältnis (typisch) 1000:1
Reaktionszeit (typisch) 14 ms
OptimaleAuösung 1920 x 1080 bei 60 Hz
Betrachtungswinkel 178° (H) / 178° (V) bei C/R > 10
Anzeigefarben 16,7 Millionen
sRGB Ja
Anschlüsse
Signaleingang USB 2.0-Upstream (Schnittstelle zu Notebook oder PC)
USB USB 2.0 × 3
Eingangssignal Getrennte Synchronisierung, Synchronisierung bei Grün
Audioeingang/-ausgang Mikrofoneingang, Kopfhörerausgang (über USB)
RJ45 über USB
Zusätzliche Merkmale
Integrierter Lautsprecher 2 W x 2
Sonstige Komfortmerkmale VESA-Halterung (100 x 100 mm), Kensington-Schloss
Plug and Play-Kompatibilität DDC/CI, sRGB, Windows 8.1/8/7, Mac OSX
Ständer
Neigung -5 / +20 Grad
Schwenken -75 / +75 Grad
Höhenverstellung 110mm
Drehung 90 Grad
Stromversorgung
Betrieb 25,8W (typ.), 38,3W (max.)
Ruhezustand (Bereitschaft) <0,3W
Aus <0,3W
Betriebsmodus (Öko-Modus) 20W (typ.)
Stromversorgung(EnergyStar-Testverfahren)
Energieverbrauch
100 V Wechsel-
spannung, 50 Hz
115 V Wechsel-
spannung, 60 Hz
230 V Wechsel-
spannung, 50 Hz
Normalbetrieb 20W (typ.) 20W (typ.) 20W (typ.)
Ruhezustand (Bereitschaft) <0,33W <0,33W <0,33W
Wärmeableitung *
100 V Wechsel-
spannung, 50 Hz
115 V Wechsel-
spannung, 60 Hz
230 V Wechsel-
spannung, 50 Hz
Normalbetrieb 68,26 BTU/h (typ.) 68,26 BTU/h (typ.) 68,26 BTU/h (typ.)

16
4. Technische Daten
Ruhezustand (Bereitschaft) <1,126 BTU/h <1,126 BTU/h <1,126 BTU/h
Betriebsanzeige-LED Betrieb: Weiß. Bereitschaftsmodus: Weiß (blinkend)
Stromversorgung Integriert, 100 – 240 V Wechselspannung, 50 – 60 Hz
Abmessungen
Gerät mit Ständer (B x H x T) 511 x 483 x 227 mm
Gerät ohne Ständer (B x H x T) 511 x 319 x 52 mm
Gerät mit Verpackung (B x H x T) 565 x 422 x 184 mm
Gewicht
Gerät mit Ständer
4,9 kg
Gerät ohne Ständer 3,1 kg
Gerät mit Verpackung 6,775 kg
Betriebsbedingungen
Temperaturbereich (Betrieb) 0°C bis 40 °C
Temperatur (nicht im Betrieb) -20°C bis 60°C
Relative Luftfeuchtigkeit 20% bis 80%
Umwelt und Energie
ROHS Ja
Verpackung 100 % recyclingfähig
Bestimmte Substanzen 100 % PVC/BFR-freies Gehäuse
EnergyStar Ja
Einhaltung von Richtlinien
Zulassungen
CE-Kennzeichnung, FCC-Klasse B, SEMKO, cETLus, CU-EAC,
TÜV-GS, TÜV-ERGO, EPA, PSB, WEEE, C-Häkchen, UKRAINIAN,
CCC, CECP, ICES-003
Gehäuse
Farbe Schwarz
Design Textur
Hinweis
1. Diese Daten können sich ohne Vorankündigung ändern. Unter www.philips.com/supportndenSie
die aktuellsten Broschüren.

17
4. Technische Daten
4.1 AuösungundVorgabemodi
MaximaleAuösung
1920 x 1080 bei 60 Hz (Digitaleingang)
EmpfohleneAuösung
1920 x 1080 bei 60 Hz (Digitaleingang)

18
5. Energieverwaltung
5. Energieverwaltung
WenneineVESADPM-kompatibleGrakkarte
oder Software in Ihrem PC installiert ist,
kann der Monitor seinen Energieverbrauch
bei Nichtnutzung automatisch verringern.
Der Monitor kann durch Tastatur-, Maus-
und sonstige Eingaben wieder betriebsbereit
gemacht werden. Die folgende Tabelle zeigt
den Stromverbrauch und die Signalisierung der
automatischen Energiesparfunktion:
Energieverwaltung–Denition
VESA-
Modus
Video H-Sync V-Sync Stromverbrauch LED-Farbe
Aktiv Ein Ja Ja
25,8 W (typ.)
38,3 W (max.)
Weiß
Ruhezu-
stand (Be-
reitschaft)
Aus Nein Nein 0,3 W (typ.)
Weiß
(blinkend)
Ausgeschal-
tet
Aus - - 0,3 W (typ.) Aus
Der Stromverbrauch dieses Monitors wird mit
folgender Installation gemessen.
• Physikalische Auflösung: 1920 x 1080
• Kontrast: 50%
• Helligkeit: 250 Nits
• Farbtemperatur: 6500K mit vollem
Weißbereich
Hinweis
Diese Daten können sich ohne Vorankündigung
ändern.
Seite wird geladen ...
Seite wird geladen ...
Seite wird geladen ...
Seite wird geladen ...
Seite wird geladen ...
Seite wird geladen ...
Seite wird geladen ...
Seite wird geladen ...
Seite wird geladen ...
Seite wird geladen ...
Seite wird geladen ...
Seite wird geladen ...
Seite wird geladen ...
-
 1
1
-
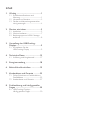 2
2
-
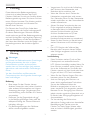 3
3
-
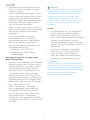 4
4
-
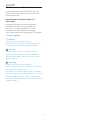 5
5
-
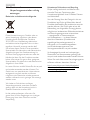 6
6
-
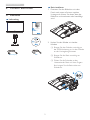 7
7
-
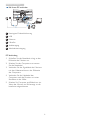 8
8
-
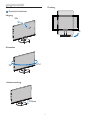 9
9
-
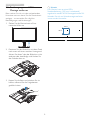 10
10
-
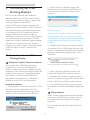 11
11
-
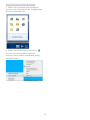 12
12
-
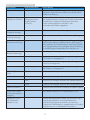 13
13
-
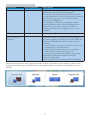 14
14
-
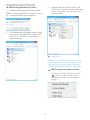 15
15
-
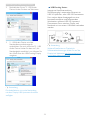 16
16
-
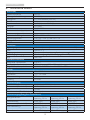 17
17
-
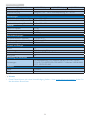 18
18
-
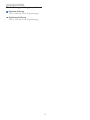 19
19
-
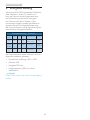 20
20
-
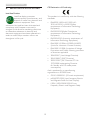 21
21
-
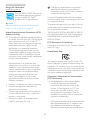 22
22
-
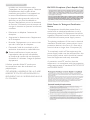 23
23
-
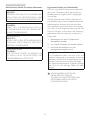 24
24
-
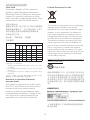 25
25
-
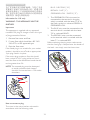 26
26
-
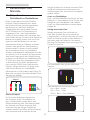 27
27
-
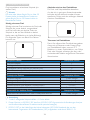 28
28
-
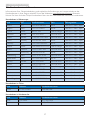 29
29
-
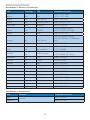 30
30
-
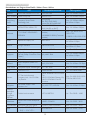 31
31
-
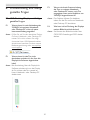 32
32
-
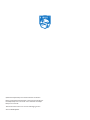 33
33
Philips 221S6 Benutzerhandbuch
- Typ
- Benutzerhandbuch
- Dieses Handbuch eignet sich auch für
Verwandte Artikel
-
Philips 231P4QUPES/00 Benutzerhandbuch
-
Philips Brilliance 231P4 Benutzerhandbuch
-
Philips 241B7QUPEB/01 Benutzerhandbuch
-
Philips SB4B1928UB/00 Benutzerhandbuch
-
Philips 272B7QUBHEB/00 Benutzerhandbuch
-
Philips 241B7QUBHEB/01 Benutzerhandbuch
-
Philips 221S3UCS/00 Benutzerhandbuch
-
Philips C221S3UCW/00 Benutzerhandbuch