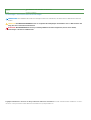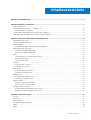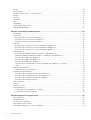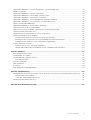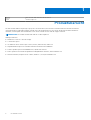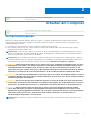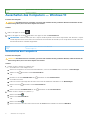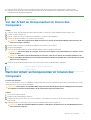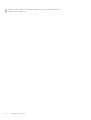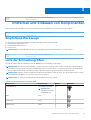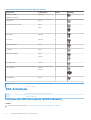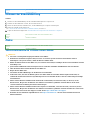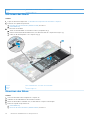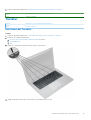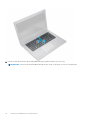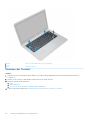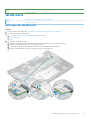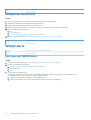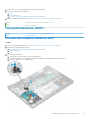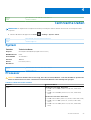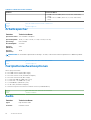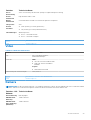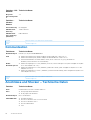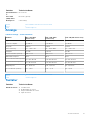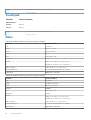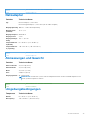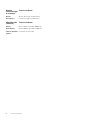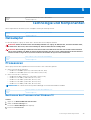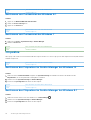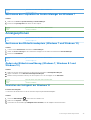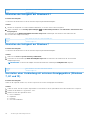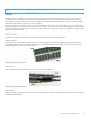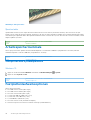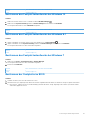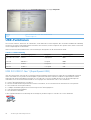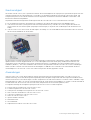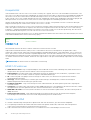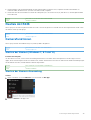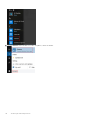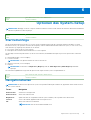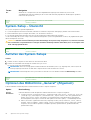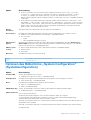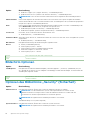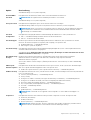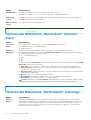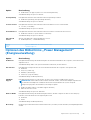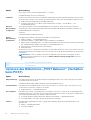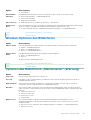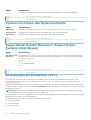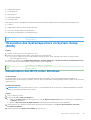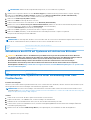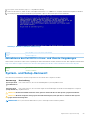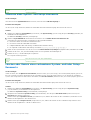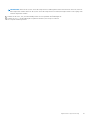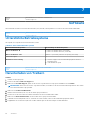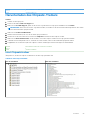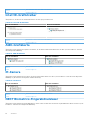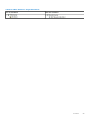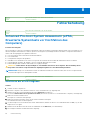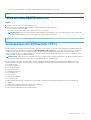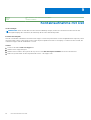Dell Latitude 3480/3488 Bedienungsanleitung
- Kategorie
- Notizbücher
- Typ
- Bedienungsanleitung

Latitude 3480
Benutzerhandbuch
Vorschriftenmodell: P79G
Vorschriftentyp: P79G001
Juni 2021
Rev. A03

Identifier GUID-5B8DE7B7-879F-45A4-88E0-732155904029
Version 13
Status Translation Validated
Anmerkungen, Vorsichtshinweise und Warnungen
ANMERKUNG: Eine ANMERKUNG macht auf wichtige Informationen aufmerksam, mit denen Sie Ihr Produkt besser einsetzen
können.
VORSICHT: Ein VORSICHTSHINWEIS warnt vor möglichen Beschädigungen der Hardware oder vor Datenverlust und
zeigt, wie diese vermieden werden können.
WARNUNG: Mit WARNUNG wird auf eine potenziell gefährliche Situation hingewiesen, die zu Sachschäden,
Verletzungen oder zum Tod führen kann.
Copyright © 2017 Dell Inc. oder deren Tochtergesellschaften. Alle Rechte vorbehalten. Dell, EMC und andere Marken sind Marken von Dell Inc.
oder deren Tochtergesellschaften. Andere Marken können Marken ihrer jeweiligen Inhaber sein.

Kapitel 1: Produktübersicht..............................................................................................................6
Kapitel 2: Arbeiten am Computer......................................................................................................7
Sicherheitshinweise............................................................................................................................................................... 7
Ausschalten des Computers — Windows 10.....................................................................................................................8
Ausschalten des Computers...........................................................................................................................................8
Vor der Arbeit an Komponenten im Innern des Computers.............................................................................................9
Nach der Arbeit an Komponenten im Inneren des Computers........................................................................................9
Kapitel 3: Entfernen und Einbauen von Komponenten........................................................................11
Empfohlene Werkzeuge.......................................................................................................................................................11
Liste der Schraubengrößen................................................................................................................................................. 11
SIM-Schublade..................................................................................................................................................................... 12
Entfernen des SIM-Kartenfachs (WWAN-Modelle)..................................................................................................12
Abdeckung an der Unterseite.............................................................................................................................................13
Entfernen der Bodenabdeckung...................................................................................................................................13
Einbauen der Bodenabdeckung....................................................................................................................................15
Akku....................................................................................................................................................................................... 15
Vorsichtshinweise zu Lithium-Ionen-Akkus................................................................................................................ 15
Entfernen des Akkus......................................................................................................................................................16
Einsetzen des Akkus...................................................................................................................................................... 16
Tastatur................................................................................................................................................................................. 17
Entfernen der Tastatur.................................................................................................................................................. 17
Einbauen der Tastatur...................................................................................................................................................20
WLAN-Karte......................................................................................................................................................................... 21
Entfernen der WLAN-Karte.......................................................................................................................................... 21
Einbauen der WLAN-Karte...........................................................................................................................................22
WWAN-Karte.......................................................................................................................................................................22
Entfernen der WWAN-Karte........................................................................................................................................22
Einbauen der WWAN-Karte......................................................................................................................................... 23
Speichermodul..................................................................................................................................................................... 24
Entfernen des Speichermoduls....................................................................................................................................24
Einsetzen des Speichermoduls.................................................................................................................................... 24
Festplattenlaufwerk (HDD)................................................................................................................................................25
Entfernen des Festplattenlaufwerks (HDD).............................................................................................................. 25
Einbauen des Festplattenlaufwerks (HDD)................................................................................................................26
Kapitel 4: Technische Daten........................................................................................................... 27
System.................................................................................................................................................................................. 27
Prozessor..............................................................................................................................................................................27
Arbeitsspeicher.................................................................................................................................................................... 28
Festplattenlaufwerksoptionen........................................................................................................................................... 28
Audio..................................................................................................................................................................................... 28
Video..................................................................................................................................................................................... 29
Inhaltsverzeichnis
Inhaltsverzeichnis 3

Kamera..................................................................................................................................................................................29
Kommunikation.................................................................................................................................................................... 30
Anschlüsse und Stecker – Technische Daten................................................................................................................. 30
Anzeige.................................................................................................................................................................................. 31
Tastatur................................................................................................................................................................................. 31
Touchpad..............................................................................................................................................................................32
Akku.......................................................................................................................................................................................32
Netzadapter......................................................................................................................................................................... 33
Abmessungen und Gewicht............................................................................................................................................... 33
Umgebungsbedingungen....................................................................................................................................................33
Kapitel 5: Technologie und Komponenten........................................................................................35
Netzadapter......................................................................................................................................................................... 35
Prozessoren......................................................................................................................................................................... 35
Bestimmen des Prozessors bei Windows 10..............................................................................................................35
Bestimmen von Prozessoren bei Windows 8.1.......................................................................................................... 36
Bestimmen von Prozessoren bei Windows 7.............................................................................................................36
Chipsätze..............................................................................................................................................................................36
Bestimmen des Chipsatzes im Geräte-Manager bei Windows 10...........................................................................36
Bestimmen des Chipsatzes im Geräte-Manager bei Windows 8.1..........................................................................36
Bestimmen des Chipsatzes im Geräte-Manager bei Windows 7.............................................................................37
Anzeigeoptionen.................................................................................................................................................................. 37
Bestimmen des Bildschirmadapters (Windows 7 und Windows 10)....................................................................... 37
Ändern der Bildschirmauflösung (Windows 7, Windows 8.1 und Windows 10)..................................................... 37
Einstellen der Helligkeit bei Windows 10..................................................................................................................... 37
Einstellen der Helligkeit bei Windows 8.1.................................................................................................................... 38
Einstellen der Helligkeit bei Windows 7.......................................................................................................................38
Herstellen einer Verbindung mit externen Anzeigegeräten (Windows 7, 8.1 und 10)...........................................38
DDR4...............................................................................................................................................................................39
Arbeitsspeichermerkmale................................................................................................................................................... 40
Überprüfen des Systemspeichers .............................................................................................................................. 40
Festplattenlaufwerksoptionen........................................................................................................................................... 40
Bestimmen des Festplattenlaufwerks bei Windows 10............................................................................................. 41
Bestimmen des Festplattenlaufwerks bei Windows 8.1.............................................................................................41
Bestimmen des Festplattenlaufwerks bei Windows 7............................................................................................... 41
Bestimmen der Festplatte im BIOS..............................................................................................................................41
USB-Funktionen.................................................................................................................................................................. 42
HDMI 1.4............................................................................................................................................................................... 44
Realtek ALC3246.................................................................................................................................................................45
Kamerafunktionen............................................................................................................................................................... 45
Starten der Kamera (Windows 7, 8.1 und 10)............................................................................................................ 45
Starten der Kamera-Anwendung.................................................................................................................................45
Kapitel 6: Optionen des System-Setup............................................................................................47
Startreihenfolge................................................................................................................................................................... 47
Navigationstasten................................................................................................................................................................47
System-Setup – Übersicht................................................................................................................................................ 48
Aufrufen des System-Setups.............................................................................................................................................48
Optionen des Bildschirms „General“ (Allgemein)............................................................................................................ 48
4
Inhaltsverzeichnis

Optionen des Bildschirms „System Configuration“ (Systemkonfiguration).................................................................49
Bildschirm Optionen............................................................................................................................................................50
Optionen des Bildschirms „Security“ (Sicherheit).......................................................................................................... 50
Optionen des Bildschirms „Secure Boot“ (Sicherer Start)............................................................................................ 52
Optionen des Bildschirms „Performance“ (Leistung).....................................................................................................52
Optionen des Bildschirms „Power Management“ (Energieverwaltung)...................................................................... 53
Optionen des Bildschirms „POST Behavior“ (Verhalten beim POST)..........................................................................54
Wireless-Optionen des Bildschirms...................................................................................................................................55
Optionen des Bildschirms „Maintenance“ (Wartung).................................................................................................... 55
Optionen im Fenster des Systemprotokolls.....................................................................................................................56
SupportAssist System Resolution (SupportAssist-Systemproblemlösung)................................................................ 56
Zurücksetzen der Echtzeituhr (RTC)...............................................................................................................................56
Überprüfen des Systemspeichers im System-Setup (BIOS).........................................................................................57
Aktualisieren des BIOS unter Windows ........................................................................................................................... 57
Aktualisieren des BIOS auf Systemen mit aktiviertem BitLocker............................................................................58
Aktualisieren Ihres System-BIOS unter Verwendung eines USB-Flashlaufwerks.................................................58
Aktualisieren des Dell BIOS in Linux- und Ubuntu-Umgebungen............................................................................ 59
System- und Setup-Kennwort.......................................................................................................................................... 59
Zuweisen eines System- und Setup-Kennworts....................................................................................................... 60
Löschen oder Ändern eines vorhandenen System- und/oder Setup-Kennworts................................................ 60
Kapitel 7: Software........................................................................................................................62
Unterstützte Betriebssysteme.......................................................................................................................................... 62
Herunterladen von Treibern............................................................................................................................................... 62
Herunterladen des Chipsatz-Treibers...............................................................................................................................63
Intel-Chipsatztreiber..................................................................................................................................................... 63
Intel HD-Grafiktreiber......................................................................................................................................................... 64
AMD-Grafikkarte................................................................................................................................................................. 64
IR-Kamera.............................................................................................................................................................................64
NEXT Biometrics-Fingerabdruckleser.............................................................................................................................. 64
Kapitel 8: Fehlerbehebung............................................................................................................. 66
Enhanced Pre-boot System Assessment (ePSA, Erweiterte Systemtests vor Hochfahren des Computers).......66
Ausführen der ePSA-Diagnose.................................................................................................................................... 66
Testen des Arbeitsspeicher über ePSA...................................................................................................................... 67
Zurücksetzen der Echtzeituhr (RTC)...............................................................................................................................67
Kapitel 9: Kontaktaufnahme mit Dell............................................................................................... 68
Inhaltsverzeichnis
5

Identifier GUID-17677169-1D4E-419D-8E7D-83364040800C
Version 2
Status Translation approved
Produktübersicht
Das Dell Latitude 3480 ist ein günstiges Laptop der Commercial-Klasse, das relevante Geschäftsfunktionen für kleine und mittlere
Unternehmen bietet. Zielkunden sind KMU-Kunden ohne oder mit begrenzten IT-Ressourcen, die die kommerziellen Grundsätze
Sicherheit, Zuverlässigkeit und Verwaltbarkeit sowie unsere Latitude-Services und den Support schätzen.
ANMERKUNG: Das Modell Latitude 3488 wird nur in China angeboten.
Wichtige Funktionen:
● Blendfreies 14-Zoll-HD- oder FHD-Display
● Touchscreen-Option
● HD-Webcam oder IR-Kamera (bei Touch-Systemen) und Dual-Array-Mikrofone
● Fingerabdruckleseroption für zusätzliche Sicherheit und Benutzerfreundlichkeit
● Robuste Speicheroptionen einschließlich HDD, Hybrid-HDD und SSD
● Breites Spektrum an Anschlussmöglichkeiten: kabelgebundenes Ethernet, WLAN und Bluetooth
● Mehrere Betriebssystemplattformen: Ubuntu, Windows 7, NeoKylin und Windows 10
1
6 Produktübersicht

Identifier GUID-9CCD6D90-C1D1-427F-9E77-D4F83F3AD2B6
Version 3
Status Translation Validated
Arbeiten am Computer
Identifier GUID-6678B449-E61B-463B-A9D1-AB5A04B63651
Version 6
Status Translation Validated
Sicherheitshinweise
Beachten Sie folgende Sicherheitsrichtlinien, damit Ihr Computer vor möglichen Schäden geschützt und Ihre eigene Sicherheit
sichergestellt ist. Wenn nicht anders angegeben, wird bei jedem in diesem Dokument vorgestellten Verfahren vorausgesetzt, dass
folgende Bedingungen zutreffen:
● Sie haben die im Lieferumfang des Computers enthaltenen Sicherheitshinweise gelesen.
● Eine Komponente kann ersetzt oder, wenn sie separat erworben wurde, installiert werden, indem der Entfernungsvorgang in
umgekehrter Reihenfolge ausgeführt wird.
ANMERKUNG:
Trennen Sie den Computer vom Netz, bevor Sie die Computerabdeckung oder Verkleidungselemente entfernen.
Bringen Sie nach Abschluss der Arbeiten innerhalb des Tablets alle Abdeckungen, Verkleidungselemente und Schrauben wieder an,
bevor Sie das Gerät erneut an das Stromnetz anschließen.
ANMERKUNG: Bevor Sie Arbeiten im Inneren des Computers ausführen, lesen Sie zunächst die im Lieferumfang des Computers
enthaltenen Sicherheitshinweise. Zusätzliche Empfehlungen zur bestmöglichen Umsetzung der Sicherheitsrichtlinien finden Sie auf
unserer Website zum Thema Sicherheitsbestimmungen unter der Adresse www.dell.com/regulatory_compliance.
VORSICHT: Zahlreiche Reparaturen dürfen nur von zugelassenen Service-Technikern durchgeführt werden. Sie sollten
die Behebung von Störungen sowie einfache Reparaturen nur unter Berücksichtigung der jeweiligen Angaben in Ihren
Produktdokumentationen durchführen, bzw. die elektronischen oder telefonischen Anweisungen des Service- und
Supportteams befolgen. Schäden durch nicht von Dell genehmigte Wartungsversuche werden nicht durch die Garantie
abgedeckt. Lesen und beachten Sie die Sicherheitshinweise, die Sie zusammen mit Ihrem Produkt erhalten haben.
VORSICHT: Um elektrostatische Entladungen zu vermeiden, erden Sie sich mittels eines Erdungsarmbandes oder durch
regelmäßiges Berühren einer nicht lackierten metallenen Oberfläche, die geerdet ist, bevor Sie den Computer berühren,
um Demontageaufgaben durchzuführen.
VORSICHT: Gehen Sie mit Komponenten und Erweiterungskarten vorsichtig um. Berühren Sie nicht die Komponenten
oder Kontakte auf einer Karte. Halten Sie Karten ausschließlich an den Rändern oder am Montageblech fest. Fassen Sie
Komponenten, wie zum Beispiel einen Prozessor, grundsätzlich an den Kanten und niemals an den Kontaktstiften an.
VORSICHT: Ziehen Sie beim Trennen des Geräts nur am Stecker oder an der Zugentlastung und nicht am Kabel
selbst. Einige Kabel haben Stecker mit Verriegelungsklammern. Drücken Sie beim Abziehen solcher Kabel vor dem
Abnehmen die Verriegelungsklammern auseinander, um sie zu öffnen. Ziehen Sie beim Trennen von Steckverbindungen
die Anschlüsse immer gerade heraus, damit Sie keine Stifte verbiegen. Richten Sie vor dem Herstellen von
Steckverbindungen die Anschlüsse stets korrekt aus.
ANMERKUNG: Die Farbe Ihres Computers und bestimmter Komponenten kann von den in diesem Dokument gezeigten Farben
abweichen.
2
Arbeiten am Computer 7

Identifier GUID-B70C8BD7-328C-424F-8DF4-80728A0080AB
Version 4
Status Translation Validated
Ausschalten des Computers — Windows 10
Info über diese Aufgabe
VORSICHT: Um Datenverlust zu vermeiden, speichern und schließen Sie alle geöffneten Dateien und beenden Sie alle
aktiven Programme, bevor Sie den Computer ausschalten .
Schritte
1. Klicken oder tippen Sie auf das .
2.
Klicken oder tippen Sie auf das
und klicken oder tippen Sie dann auf Herunterfahren.
ANMERKUNG: Stellen Sie sicher, dass der Computer und alle angeschlossenen Geräte ausgeschaltet sind. Wenn der Computer
und die angeschlossenen Geräte nicht automatisch beim Herunterfahren des Betriebssystems ausgeschaltet wurden, halten Sie
den Betriebsschalter 6 Sekunden lang gedrückt.
Identifier GUID-013B752F-FB5A-45CE-B3E4-95494B8257AB
Version 5
Status Translation approved
Ausschalten des Computers
Info über diese Aufgabe
VORSICHT:
Um Datenverlust zu vermeiden, speichern und schließen Sie alle geöffneten Dateien, und beenden Sie alle
aktiven Programme, bevor Sie den Computer ausschalten.
Schritte
1. Schalten Sie den Computer aus (Windows 8.1):
● Verwenden eines Touch-fähigen Geräts:
a. Wischen Sie ausgehend vom rechten Rand des Bildschirms, öffnen Sie das Charms-Menü und wählen Sie Einstellungen.
b. Wählen Sie das und wählen Sie dann Herunterfahren.
oder
a. Berühren Sie auf dem Startbildschirm das und wählen Sie dann Herunterfahren.
● Verwenden einer Maus:
a. Fahren Sie mit dem Mauszeiger über die rechte obere Ecke des Bildschirms und klicken Sie auf Einstellungen.
b. Klicken Sie auf das und wählen Sie dann Herunterfahren.
oder
a. Klicken Sie auf dem Startbildschirm auf das und wählen Sie dann Herunterfahren.
2. Schalten Sie den Computer aus (Windows 7):
a. Klicken Sie auf Start
.
b. Klicken Sie auf Herunterfahren
oder
a. Klicken Sie auf Start .
b. Klicken Sie auf den Pfeil in der rechten unteren Ecke des Start-Menüs und klicken Sie dann auf Abmelden.
8
Arbeiten am Computer

3. Stellen Sie sicher, dass der Computer und alle angeschlossenen Geräte ausgeschaltet sind. Wenn der Computer und die
angeschlossenen Geräte nicht automatisch beim Herunterfahren des Betriebssystems ausgeschaltet wurden, halten Sie den
Betriebsschalter 6 Sekunden lang gedrückt.
Identifier GUID-82258B8D-DC8F-4D55-97C8-3CEC2FB560A4
Version 9
Status Translation Validated
Vor der Arbeit an Komponenten im Innern des
Computers
Schritte
1. Stellen Sie sicher, dass die Arbeitsoberfläche eben und sauber ist, damit die Computerabdeckung nicht zerkratzt wird.
2. Schalten Sie den Computer aus.
3. Falls der Computer mit einem Docking-Gerät verbunden ist, trennen Sie die Verbindung.
4. Trennen Sie alle Netzwerkkabel vom Computer (falls verfügbar).
VORSICHT: Wenn der Computer einen RJ45-Anschluss hat, trennen Sie das Netzwerkkabel, indem Sie zuerst das
Kabel vom Computer abziehen.
5. Trennen Sie Ihren Computer sowie alle daran angeschlossenen Geräte vom Stromnetz.
6. Öffnen Sie den Bildschirm.
7. Halten Sie den Betriebsschalter für einige Sekunden gedrückt, um die Systemplatine zu erden.
VORSICHT:
Um Stromschläge zu vermeiden, trennen Sie den Computer vor der Durchführung von Schritt 8 von der
Stromsteckdose.
VORSICHT: Um elektrostatische Entladungen zu vermeiden, erden Sie sich mittels eines Erdungsarmbandes oder
durch regelmäßiges Berühren einer nicht lackierten metallenen Oberfläche (beispielsweise eines Anschlusses auf der
Rückseite des Computers).
8. Entfernen Sie alle installierten ExpressCards oder Smart-Karten aus den entsprechenden Steckplätzen.
Identifier
GUID-44E70DF4-10EF-4B31-835C-0CB24976C844
Version 5
Status Translation approved
Nach der Arbeit an Komponenten im Inneren des
Computers
Info über diese Aufgabe
Stellen Sie nach Abschluss von Aus- und Einbauvorgängen sicher, dass Sie zuerst sämtliche externen Geräte, Karten, Kabel usw. wieder
anschließen, bevor Sie den Computer einschalten.
VORSICHT:
Verwenden Sie ausschließlich Akkus für genau diesen Dell-Computer, um Beschädigungen des Computers
zu vermeiden. Verwenden Sie keine Akkus, die für andere Dell-Computer bestimmt sind.
Schritte
1. Bauen Sie den Akku wieder ein.
2. Bringen Sie die Bodenabdeckung wieder an.
3. Schließen Sie alle externen Geräte an, etwa Port-Replicator oder Media Base, und setzen Sie alle Karten wieder ein, etwa eine
ExpressCard.
4. Schließen Sie die zuvor getrennten Telefon- und Netzwerkkabel wieder an den Computer an.
VORSICHT:
Wenn Sie ein Netzwerkkabel anschließen, verbinden Sie das Kabel zuerst mit dem Netzwerkgerät und
danach mit dem Computer.
Arbeiten am Computer 9

5. Schließen Sie den Computer sowie alle daran angeschlossenen Geräte an das Stromnetz an.
6. Schalten Sie den Computer ein.
10 Arbeiten am Computer

Identifier GUID-7AAAE6E7-9D06-4C20-82BF-728ABC2DF3EF
Version 4
Status Translation Validated
Entfernen und Einbauen von Komponenten
Dieser Abschnitt bietet detaillierte Informationen über das Entfernen und Einbauen von Komponenten Ihres Computers.
Identifier
GUID-7C481444-7F3B-404A-9DE3-E38823DB4378
Version 2
Status Translation approved
Empfohlene Werkzeuge
Für die in diesem Dokument beschriebenen Verfahren sind folgende Werkzeuge erforderlich:
● Kreuzschlitzschraubendreher Nr. 0
● Kreuzschlitzschraubenzieher Nr. 1
● Kunststoffstift
ANMERKUNG: Der Schraubenzieher Nr. 0 ist für Schrauben 0-1 und der Schraubenzieher Nr. 1 für Schrauben 2-4
Identifier GUID-46A3EC74-CA99-4E7F-BF52-84BA338CA7E3
Version 2
Status Translation in review
Liste der Schraubengrößen
Die folgende Tabelle zeigt die Schraubenliste und die Abbildungen für verschiedene Komponenten:
ANMERKUNG:
Beim Entfernen der Schrauben von einer Komponente wird empfohlen, sich den Schraubentyp und die Menge der
Schrauben zu notieren und die Schrauben anschließend in einer Box aufzubewahren. So wird sichergestellt, dass die richtige Anzahl
der Schrauben und der richtige Schraubentyp wieder angebracht werden, wenn die Komponente ausgetauscht wird.
ANMERKUNG: Manche Computer verfügen über magnetische Oberflächen. Stellen Sie sicher, dass die Schrauben nicht an solchen
Oberflächen befestigt bleiben, wenn Sie eine Komponente austauschen.
ANMERKUNG: Die Farbe der Schraube kann je nach bestellter Konfiguration variieren.
Tabelle 1. Schraubenliste des Latitude 3480
Komponente Schraubentyp Menge Abbildung
Bodenabdeckung Unverlierbare Schrauben
ANMERKUNG:
Schrauben sind Teil der
Bodenabdeckung.
10
Akku M2x3 4
WLAN-Karte M2x3 1
WWAN-Karte M2x3 1
3
Entfernen und Einbauen von Komponenten 11

Tabelle 1. Schraubenliste des Latitude 3480 (fortgesetzt)
Komponente Schraubentyp Menge Abbildung
Kühlkörper (UMA)
Kühlkörper (Separat)
M2.5x2.5 4
7
Systemlüfter M2x3 2
Festplattenlaufwerk (HDD) M2x3
M3x3
2
4
E/A-Platine M2.5x5 2
DC-In-Port M2.5x5 3
Fingerabdruckleser M2x3 1
Touchpad M2x3 5
Bildschirmbaugruppe M2x3
M1.6x2
1
3
LCD-Bildschirm M1.6x2 6
LCD-Scharnier M1.6x2
M2.5x3
2
6
Systemplatine M2x3 3
Identifier GUID-3D754319-2024-4FF9-80DB-29C6BD8C3D9C
Version 1
Status Translation approved
SIM-Schublade
Identifier
GUID-105C3861-1B99-46DD-A11A-2D7CB810D3BC
Version 1
Status Translation approved
Entfernen des SIM-Kartenfachs (WWAN-Modelle)
Schritte
1. Folgen Sie den Anweisungen unter Vor der Arbeit an Komponenten im Inneren des Computers.
12
Entfernen und Einbauen von Komponenten

2. Führen Sie die Spitze einer Büroklammer in das Loch des SIM-Kartenfachs ein und ziehen Sie sie dann heraus, um das SIM-Kartenfach
zu entfernen [1].
Identifier
GUID-EBFCD41F-2217-4B0E-9369-8762AFE01F95
Version 1
Status Translation approved
Einsetzen des SIM-Kartenfachs (WWAN-Modelle)
Schritte
1. Richten Sie das SIM-Kartenfach aus und führen Sie es wieder in den SIM-Kartenfachsteckplatz ein.
2. Folgen Sie den Anweisungen unter Nach der Arbeit an Komponenten im Inneren des Computers.
Identifier
GUID-43363859-09F6-4993-B800-4563D6E44A0F
Version 2
Status Translation Validated
Abdeckung an der Unterseite
Identifier
GUID-8B3038BA-C60E-4C8E-B254-6BFA53FBDB35
Version 6
Status Translation in review
Entfernen der Bodenabdeckung
Schritte
1. Folgen Sie den Anweisungen unter Vor der Arbeit an Komponenten im Inneren des Computers.
2. Entfernen Sie das SIM-Kartenfach:
3. So entfernen Sie die Bodenabdeckung:
a. Lösen Sie die unverlierbaren M2,5xL8,5-Schrauben, mit denen die Bodenabdeckung am Computer befestigt ist [1].
b. Hebeln Sie die Bodenabdeckung von der Kante [2]
ANMERKUNG:
Unter Umständen benötigen Sie einen Kunststoffstift, um die Bodenabdeckung von der Kante abzuhebeln
[2].
Entfernen und Einbauen von Komponenten 13

4. Heben Sie die Bodenabdeckung vom Computer.
14
Entfernen und Einbauen von Komponenten

Identifier GUID-95837E89-43CE-4E56-A08A-CF129F9DEB2F
Version 2
Status Translation approved
Einbauen der Bodenabdeckung
Schritte
1. Richten Sie die Bodenabdeckung auf die Schraubenhalterungen am Computer aus.
2. Drücken Sie die Ränder der Tastatur, bis sie hörbar einrastet.
3. Ziehen Sie die M2,5xL8,5-Schrauben fest, um die Abdeckung am Computer zu befestigen.
4. Bauen Sie folgende Komponenten ein:
● Einsetzen des SIM-Kartenfachs (WWAN-Modelle) auf Seite 13
5. Folgen Sie den Anweisungen unter Nach der Arbeit an Komponenten im Inneren des Computers.
Identifier
GUID-547AC404-4A28-44E3-95D5-E2C4A57C9892
Version 1
Status Translation Validated
Akku
Identifier
GUID-22C7DCB3-8D29-41D7-8D51-D90ABC7C2D63
Version 7
Status Translation Validated
Vorsichtshinweise zu Lithium-Ionen-Akkus
VORSICHT:
● Seien Sie vorsichtig beim Umgang mit Lithium-Ionen-Akkus.
● Entladen Sie die Batterie möglichst weit, bevor Sie sie aus dem System entfernen. Hierzu können Sie den
Netzadapter vom System trennen, damit die Batterie entladen kann.
● Düben Sie keinen Druck auf den Akkus aus, lassen Sie ihn nicht fallen, beschädigen Sie ihn nicht und führen Sie keine
Fremdkörper ein.
● Setzen Sie den Akku keinen hohen Temperaturen aus und bauen Sie Akkus und Akkuzellen nicht auseinander.
● Üben Sie keinen Druck auf die Oberfläche des Akkus aus.
● Biegen Sie den Akku nicht.
● Verwenden Sie keine Werkzeuge, um die Batterie herauszuhebeln.
● Stellen Sie sicher, dass bei der Wartung dieses Produkts sämtliche Schrauben wieder angebracht werden, da
andernfalls die Batterie und andere Systemkomponenten versehentlich durchstochen oder anderweitig beschädigt
werden können.
● Wenn sich eine Batterie aufbläht und in einem Gerät stecken bleibt, versuchen Sie nicht, sie zu lösen, da das
Durchstechen, Biegen oder Zerdrücken einer Lithium-Ionen-Batterie gefährlich sein kann. Bitten Sie in einem
solchen Fall um Unterstützung und weitere Anweisungen.
● Wenn sich eine Batterie aufbläht und in Ihrem Computer stecken bleibt, versuchen Sie nicht, sie zu lösen, da das
Durchstechen, Biegen oder Zerdrücken einer Lithium-Ionen-Batterie gefährlich sein kann. Wenden Sie sich in einem
solchen Fall an den technischen Support von Dell. Siehe https://www.dell.com/support.
● Erwerben Sie ausschließlich original Batterien von https://www.dell.com oder autorisierten Dell Partnern und
Wiederverkäufern.
Entfernen und Einbauen von Komponenten
15

Identifier GUID-CDADC7C2-A5C8-42E8-9101-7E0D88448AFB
Version 2
Status Translation approved
Entfernen des Akkus
Schritte
1. Folgen Sie den Anweisungen unter Vor der Arbeit an Komponenten im Inneren des Computers.
2. Entfernen Sie folgende Komponenten:
a. Entfernen des SIM-Kartenfachs (WWAN-Modelle) auf Seite 12
b. Bodenabdeckung
3. So entfernen Sie den Akku:
a. Ziehen Sie das Akkukabel vom Anschluss an der Systemplatine ab [1].
b. Drehen Sie die M2,0x3.0-Schrauben heraus, mit denen der Akku am Computer befestigt ist [2].
c. Heben Sie die Batterieplatine vom Computer weg [3].
Identifier
GUID-0F86A6BB-BF2F-4015-886E-875060B2CABB
Version 2
Status Translation approved
Einsetzen des Akkus
Schritte
1. Setzen Sie den Akku in den Steckplatz im Computer ein.
2. Verbinden Sie das Akkukabel mit dem Anschluss am Akku.
3. Ziehen Sie die M2,0xL3-Schrauben fest, um den Akku am Computer zu befestigen.
4. Bauen Sie folgende Komponenten ein:
a. Bodenabdeckung
b. Einsetzen des SIM-Kartenfachs (WWAN-Modelle) auf Seite 13
16
Entfernen und Einbauen von Komponenten

5. Folgen Sie den Anweisungen unter Nach der Arbeit an Komponenten im Inneren des Computers.
Identifier GUID-EA6BEBCA-BDD4-467A-8BE0-52CE07139BFE
Version 1
Status Translation Validated
Tastatur
Identifier GUID-EBD00057-9F5C-4B28-8D9D-E88FCF6CF7C1
Version 2
Status Translation approved
Entfernen der Tastatur
Schritte
1. Folgen Sie den Anweisungen unter Vor der Arbeit an Komponenten im Inneren des Computers.
2. Entfernen Sie folgende Komponenten:
a. Entfernen des SIM-Kartenfachs (WWAN-Modelle) auf Seite 12
b. Bodenabdeckung
c. Akku
3. Hebeln Sie vorsichtig die Tastatur mit einem Kunststoffstift heraus.
4. Hebeln Sie die untere Kante der Tastatur heraus [1] und drehen Sie sie um [2].
Entfernen und Einbauen von Komponenten
17

5. Trennen Sie dann den Anschluss der Hintergrundbeleuchtung [1] und den Anschluss der Tastatur [2].
ANMERKUNG: Trennen Sie die Hintergrundbeleuchtung nur dann, wenn sie optional im System zur Verfügung steht.
18 Entfernen und Einbauen von Komponenten

6. Entfernen Sie die Tastatur vom Computer.
Entfernen und Einbauen von Komponenten
19

Identifier GUID-750314A0-ABFB-4A23-A569-2F6D7F284A3D
Version 2
Status Translation approved
Einbauen der Tastatur
Schritte
1. Schließen Sie das Tastaturkabel und das Kabel der (optionalen) Hintergrundbeleuchtung an die entsprechenden Anschlüsse im
Computer an.
2. Richten Sie die Tastatur aus und drücken Sie behutsam, bis sie wieder einrastet.
3. Bauen Sie folgende Komponenten ein:
a. Akku
b. Bodenabdeckung
c. Einsetzen des SIM-Kartenfachs (WWAN-Modelle) auf Seite 13
4. Folgen Sie den Anweisungen unter Nach der Arbeit an Komponenten im Inneren des Computers.
20
Entfernen und Einbauen von Komponenten
Seite wird geladen ...
Seite wird geladen ...
Seite wird geladen ...
Seite wird geladen ...
Seite wird geladen ...
Seite wird geladen ...
Seite wird geladen ...
Seite wird geladen ...
Seite wird geladen ...
Seite wird geladen ...
Seite wird geladen ...
Seite wird geladen ...
Seite wird geladen ...
Seite wird geladen ...
Seite wird geladen ...
Seite wird geladen ...
Seite wird geladen ...
Seite wird geladen ...
Seite wird geladen ...
Seite wird geladen ...
Seite wird geladen ...
Seite wird geladen ...
Seite wird geladen ...
Seite wird geladen ...
Seite wird geladen ...
Seite wird geladen ...
Seite wird geladen ...
Seite wird geladen ...
Seite wird geladen ...
Seite wird geladen ...
Seite wird geladen ...
Seite wird geladen ...
Seite wird geladen ...
Seite wird geladen ...
Seite wird geladen ...
Seite wird geladen ...
Seite wird geladen ...
Seite wird geladen ...
Seite wird geladen ...
Seite wird geladen ...
Seite wird geladen ...
Seite wird geladen ...
Seite wird geladen ...
Seite wird geladen ...
Seite wird geladen ...
Seite wird geladen ...
Seite wird geladen ...
Seite wird geladen ...
-
 1
1
-
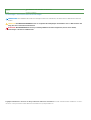 2
2
-
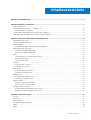 3
3
-
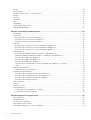 4
4
-
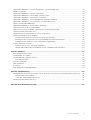 5
5
-
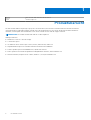 6
6
-
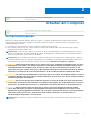 7
7
-
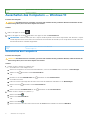 8
8
-
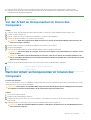 9
9
-
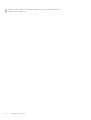 10
10
-
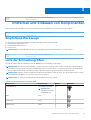 11
11
-
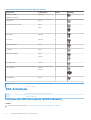 12
12
-
 13
13
-
 14
14
-
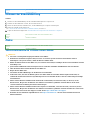 15
15
-
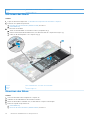 16
16
-
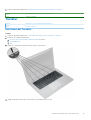 17
17
-
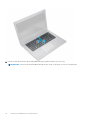 18
18
-
 19
19
-
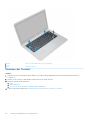 20
20
-
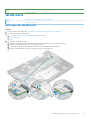 21
21
-
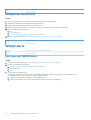 22
22
-
 23
23
-
 24
24
-
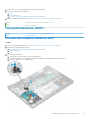 25
25
-
 26
26
-
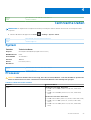 27
27
-
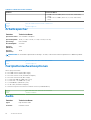 28
28
-
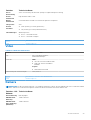 29
29
-
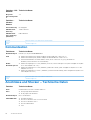 30
30
-
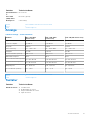 31
31
-
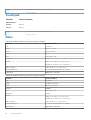 32
32
-
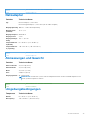 33
33
-
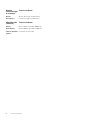 34
34
-
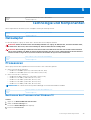 35
35
-
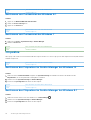 36
36
-
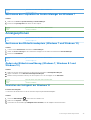 37
37
-
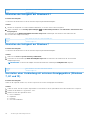 38
38
-
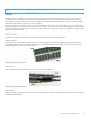 39
39
-
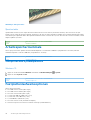 40
40
-
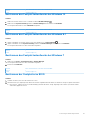 41
41
-
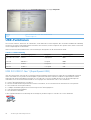 42
42
-
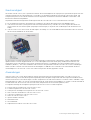 43
43
-
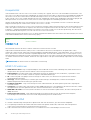 44
44
-
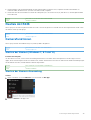 45
45
-
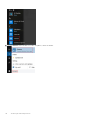 46
46
-
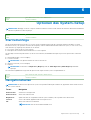 47
47
-
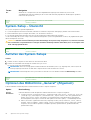 48
48
-
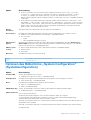 49
49
-
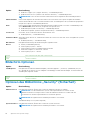 50
50
-
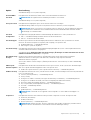 51
51
-
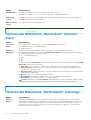 52
52
-
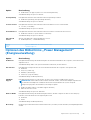 53
53
-
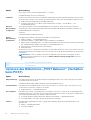 54
54
-
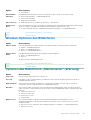 55
55
-
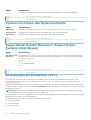 56
56
-
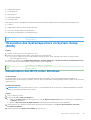 57
57
-
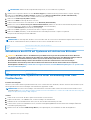 58
58
-
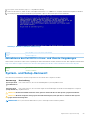 59
59
-
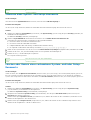 60
60
-
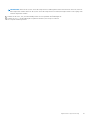 61
61
-
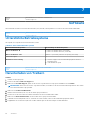 62
62
-
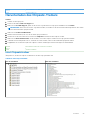 63
63
-
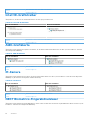 64
64
-
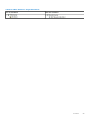 65
65
-
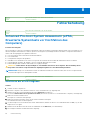 66
66
-
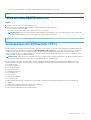 67
67
-
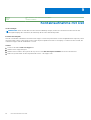 68
68
Dell Latitude 3480/3488 Bedienungsanleitung
- Kategorie
- Notizbücher
- Typ
- Bedienungsanleitung
Verwandte Artikel
-
Dell Latitude 3580/3588 Bedienungsanleitung
-
Dell Latitude 3480/3488 Bedienungsanleitung
-
Dell Latitude 3420 Bedienungsanleitung
-
Dell OptiPlex 7070 Bedienungsanleitung
-
Dell Wyse 5470 Benutzerhandbuch
-
Dell Inspiron 3505 Benutzerhandbuch
-
Dell Inspiron 3482 Benutzerhandbuch
-
Dell Precision 3440 Small Form Factor Bedienungsanleitung
-
Dell Latitude 5480/5488 Bedienungsanleitung
-
Dell OptiPlex 5490 All-In-One Bedienungsanleitung