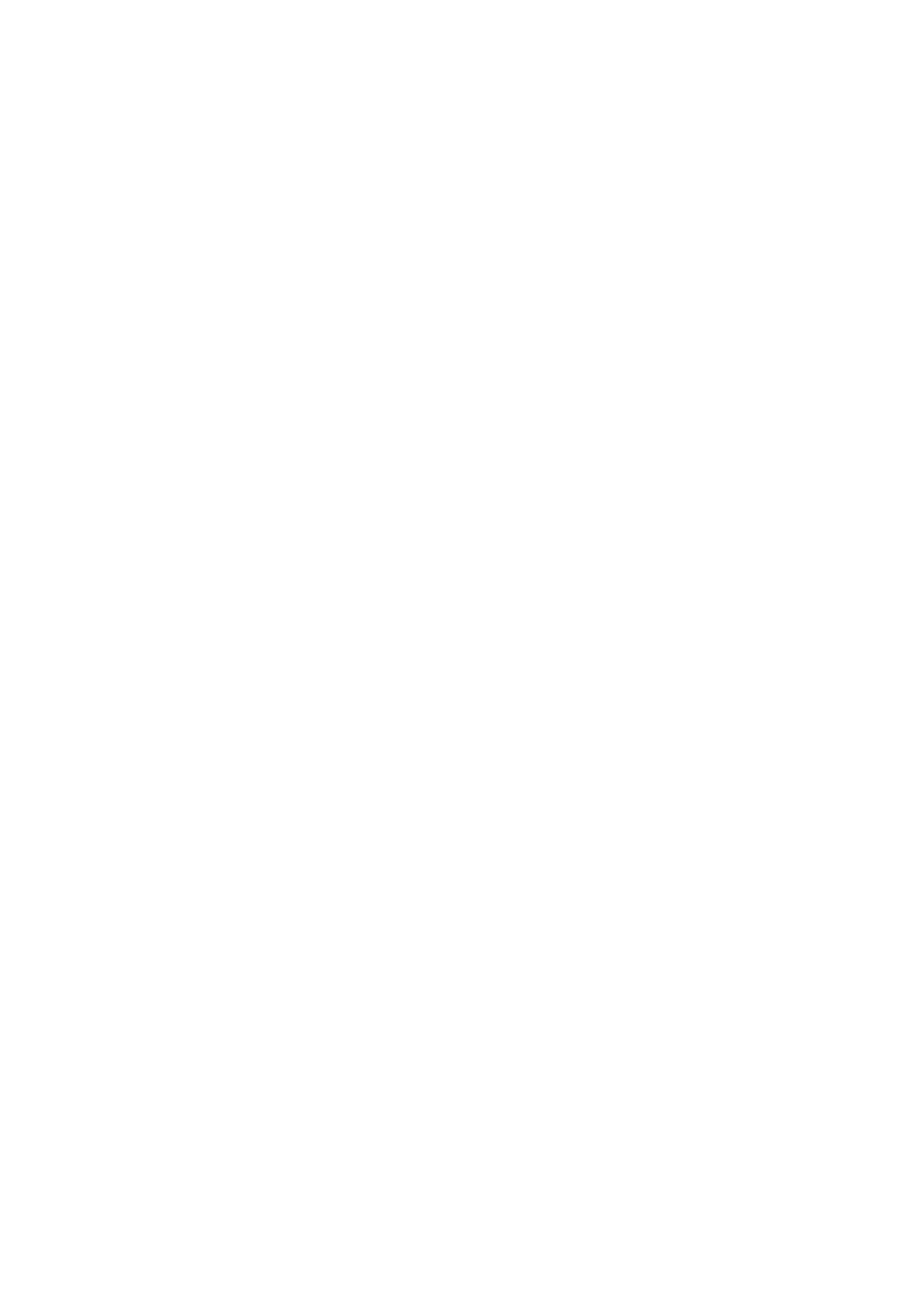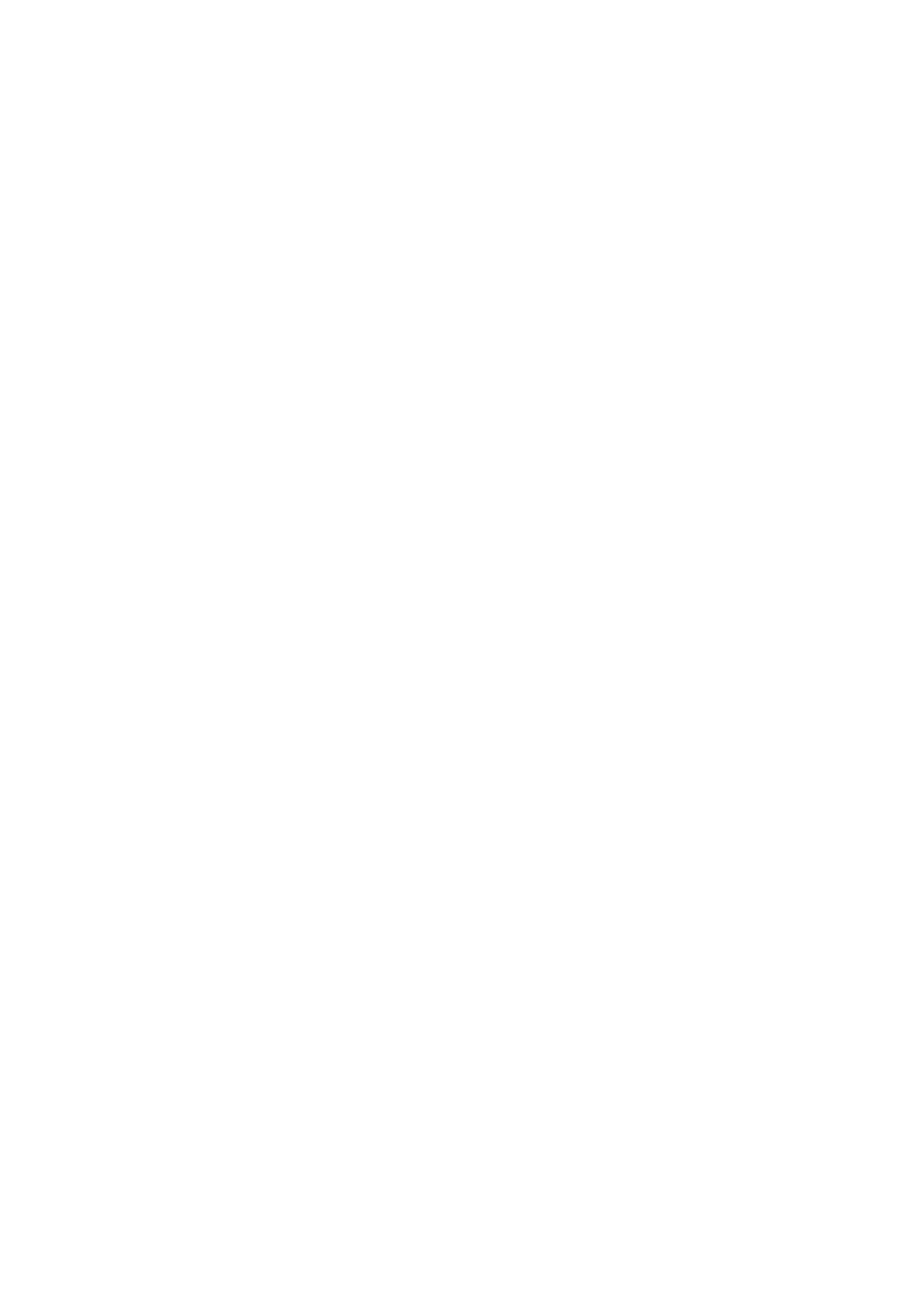
Anzeige – technische Daten..............................................................................................................................................26
Tastatur.................................................................................................................................................................................27
Touchpad..............................................................................................................................................................................27
Akku.......................................................................................................................................................................................27
Netzadapter......................................................................................................................................................................... 28
Abmessungen und Gewicht............................................................................................................................................... 28
Umgebungsbedingungen....................................................................................................................................................29
Kapitel 4: Technologie und Komponenten........................................................................................ 30
Netzadapter......................................................................................................................................................................... 30
Prozessoren......................................................................................................................................................................... 30
Überprüfen der Prozessornutzung im Task-Manager..............................................................................................30
Überprüfen der Prozessornutzung im Ressourcenmonitor..................................................................................... 30
Bestimmen des Prozessors bei Windows 10...............................................................................................................31
Bestimmen von Prozessoren bei Windows 8.1........................................................................................................... 31
Bestimmen von Prozessoren bei Windows 7..............................................................................................................31
Chipsätze...............................................................................................................................................................................31
Bestimmen des Chipsatzes im Geräte-Manager bei Windows 10............................................................................31
Bestimmen des Chipsatzes im Geräte-Manager bei Windows 8.1...........................................................................31
Bestimmen des Chipsatzes im Geräte-Manager bei Windows 7............................................................................. 31
Intel HD-Grafikkarte ..................................................................................................................................................... 32
Anzeigeoptionen.................................................................................................................................................................. 32
Bestimmen des Bildschirmadapters (Windows 7 und Windows 10)....................................................................... 32
Ändern der Bildschirmauflösung (Windows 7, Windows 8.1 und Windows 10)..................................................... 32
Einstellen der Helligkeit bei Windows 10..................................................................................................................... 32
Einstellen der Helligkeit bei Windows 8.1.................................................................................................................... 32
Einstellen der Helligkeit bei Windows 7.......................................................................................................................33
Herstellen einer Verbindung mit externen Anzeigegeräten (Windows 7, 8.1 und 10)...........................................33
DDR4............................................................................................................................................................................... 33
Arbeitsspeichermerkmale................................................................................................................................................... 34
Überprüfen des Systemspeichers .............................................................................................................................. 34
Überprüfen des Systemspeichers im System-Setup (BIOS)...................................................................................35
Testen des Arbeitsspeicher über ePSA...................................................................................................................... 35
Festplattenlaufwerksoptionen........................................................................................................................................... 35
Bestimmen des Festplattenlaufwerks bei Windows 10.............................................................................................35
Bestimmen des Festplattenlaufwerks bei Windows 8.1............................................................................................35
Bestimmen des Festplattenlaufwerks bei Windows 7.............................................................................................. 36
Bestimmen der Festplatte im BIOS.............................................................................................................................36
USB-Funktionen.................................................................................................................................................................. 36
HDMI 1.4............................................................................................................................................................................... 38
Realtek ALC3246.................................................................................................................................................................39
Kamerafunktionen............................................................................................................................................................... 39
Starten der Kamera (Windows 7, 8.1 und 10)............................................................................................................ 39
Starten der Kamera-Anwendung.................................................................................................................................39
Kapitel 5: Optionen des System-Setup............................................................................................ 41
Startreihenfolge....................................................................................................................................................................41
Navigationstasten................................................................................................................................................................ 41
System-Setup – Übersicht................................................................................................................................................. 41
4
Inhaltsverzeichnis