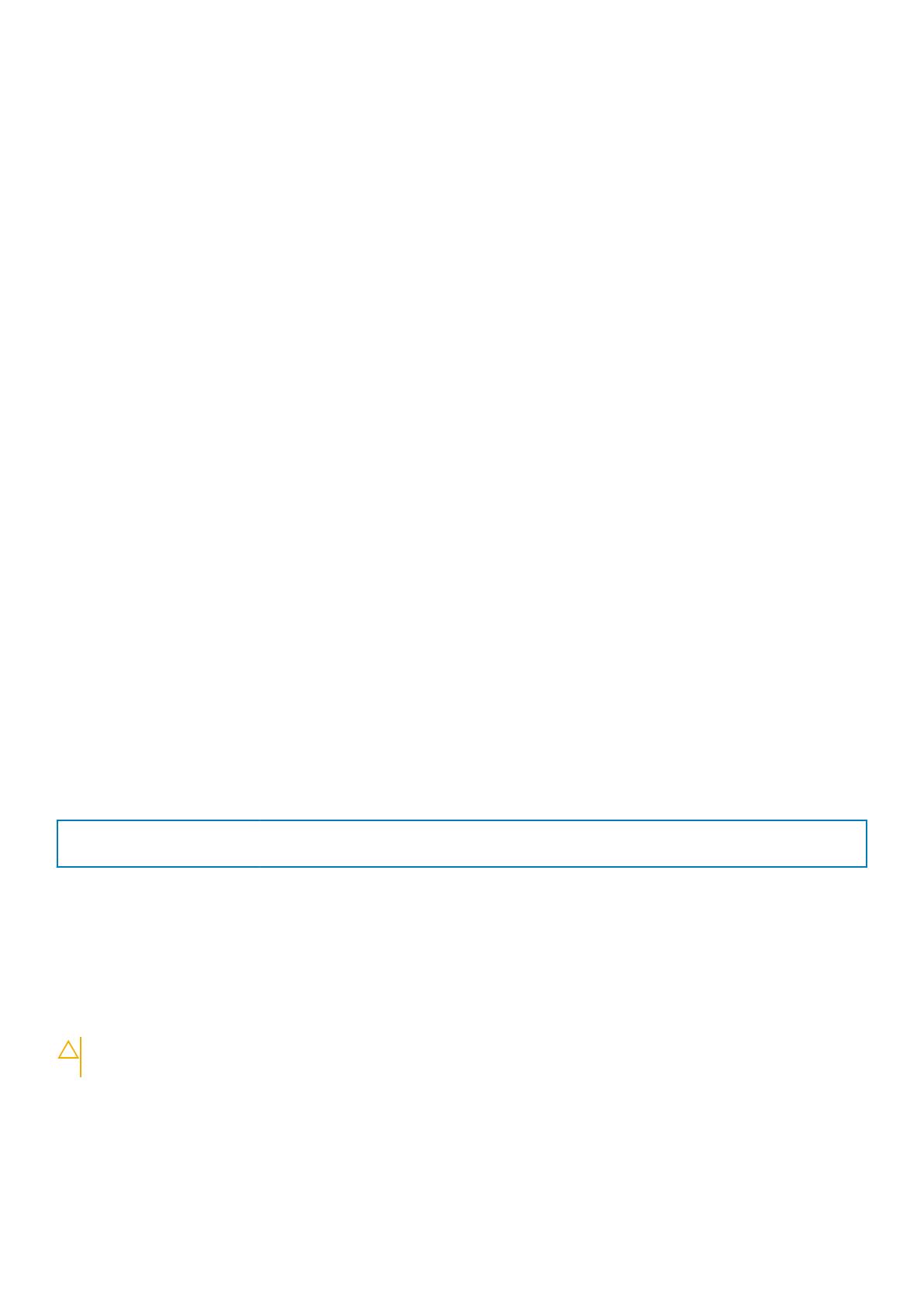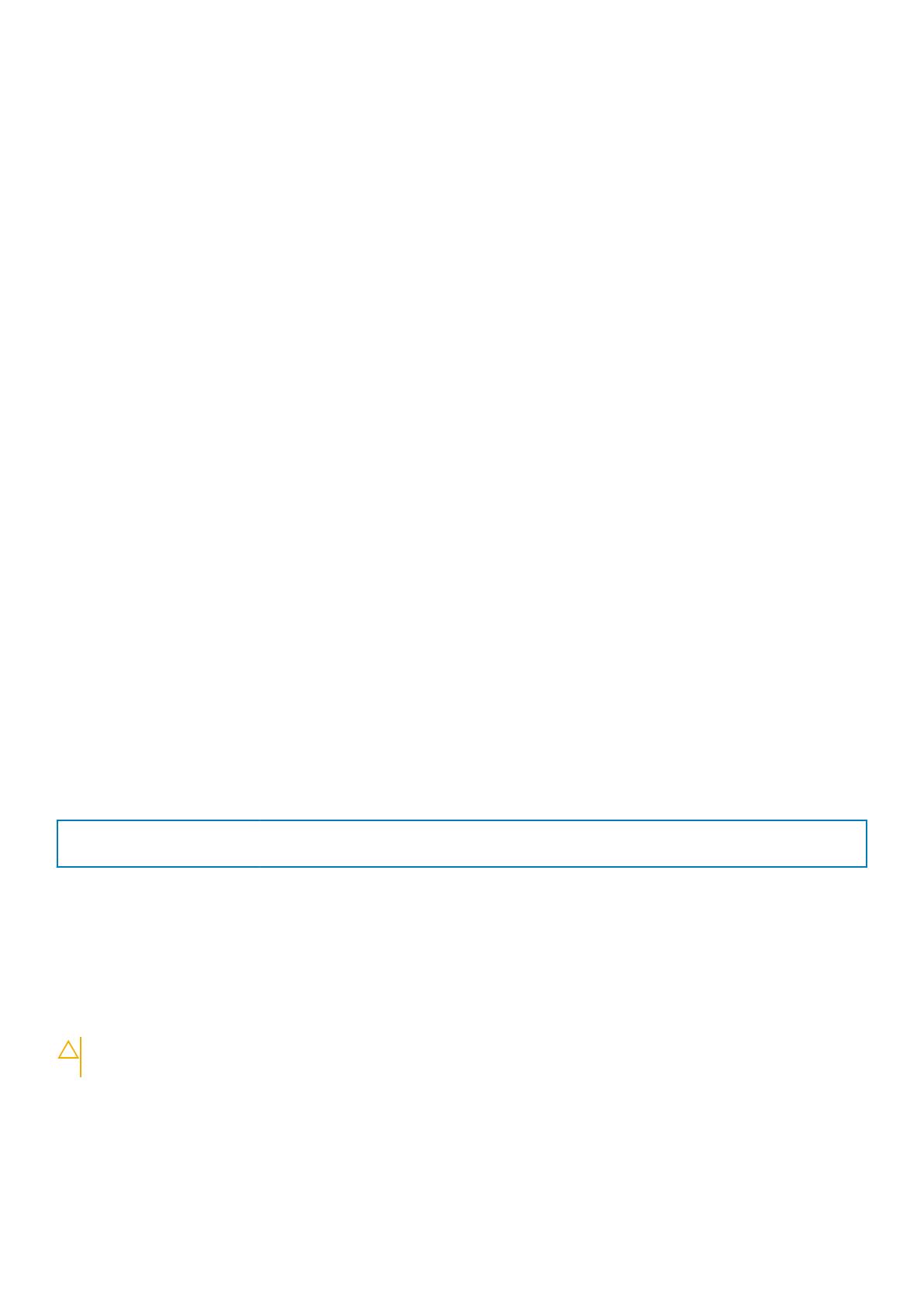
antistatischen Handgelenkband, einer Matte und Bonding-Draht. Verwenden Sie niemals drahtlose antistatische Handgelenkbänder.
Bedenken Sie immer, dass bei den internen Kabeln eines antistatischen Handgelenkbandes die Gefahr besteht, dass sie durch normale
Abnutzung beschädigt werden, und daher müssen Sie regelmäßig mit einem Tester für antistatische Handgelenkbänder geprüft
werden, um versehentliche ESD-Hardwareschäden zu vermeiden. Es wird empfohlen, das antistatische Handgelenkband und den
Bonding-Draht mindestens einmal pro Woche zu überprüfen.
• ESD wrist strap tester (ESD-Handgelenkbandtester): Die Drähte innerhalb eines ESD-Manschette sind anfällig für Schäden in einem
bestimmten Zeitraum an. Bei der Verwendung eines unüberwachten Kits ist es am besten, das Handgelenkband vor jeder
Serviceanfrage zu testen, und mindestens einmal pro Woche. Ein Handgelenkbandtester ist die beste Methode hierfür. Wenn Sie
keinen eigenen Handgelenkbandtester haben, fragen Sie im Regionalbüro nach, um zu sehen, ob dort einer vorhanden ist. Für den Test
stecken Sie den Bonding-Draht des Handgelenkbands in den Tester, während Sie es am Handgelenk tragen, und drücken Sie die Taste
zum Start des Tests. Eine grüne LED leuchtet auf, wenn der Test erfolgreich ist; eine rote LED leuchtet auf und ein Alarmton erklingt,
wenn der Test fehlschlägt.
• Insulator Elements (Isolator-Elemente): Es ist sehr wichtig, ESD-empfindliche Geräte, wie z. B. Kunststoff-Kühlkörpergehäuse, von
internen Teilen fernzuhalten, die Isolatoren sind und oft stark geladen sind.
• Working Environment (Arbeitsumgebung): Vor der Bereitstellung des ESD-Service-Kits sollten Sie die Situation am Standort des
Kunden bewerten. Die Bereitstellung des Kits für eine Serverumgebung unterscheidet sich von derjenigen für einen Desktop- oder
tragbaren Computer, da Server in der Regel in einem Rack innerhalb eines Rechenzentrums montiert sind, während Desktop- und
tragbare Computer normalerweise auf einem Schreibtisch oder Arbeitsplatz platziert werden. Verwenden Sie stets eine große, offene
und ebene Arbeitsfläche, die frei von Unordnung und groß genug für die Bereitstellung des ESD-Kits ist, mit zusätzlichem Platz für den
Typ des wiederhergestellten Systems. Der Arbeitsplatz sollte frei von jeglichen Isolatoren sein, die ein ESD-Ereignis auslösen könnten.
Isolatoren wie z. B. Styropor und andere Kunststoffe sollten vor dem physischen Umgang mit Hardwarekomponenten stets
mindestens 12 Zoll (oder 30 Zentimeter) von den empfindlichen Teile wegbewegt werden.
• ESD Packaging (ESD-Verpackung): Alle elektrostatisch empfindlichen Geräte müssen in elektrostatisch sicherer Verpackung
versandt und in Empfang genommen werden. Metall und antistatische Behälter werden bevorzugt. Sie sollten jedoch immer das
beschädigte Teil unter Verwendung des ESD-Beutels und Verpackungsmaterials zurücksenden, in dem das neue Teil angeliefert wurde.
Der ESD-Beutel sollte umgeklappt und fest mit Klebeband verschlossen werden, und es sollte genau das gleiche Schaum-
Verpackungsmaterial im Originalkarton verwendet werden, in dem das neue Teil angeliefert wurde. Elektrostatisch empfindliche Geräte
sollten nur an einer ESD-geschützten Arbeitsfläche aus der Verpackung entfernt werden, und Ersatzteile sollte nie auf dem ESD-
Beutel platziert werden, da nur das Innere des Beutels abgeschirmt ist. Der einzige sichere Ort für elektrostatisch empfindliche
Elemente ist in Ihren Händen, auf der ESD-Matte, im System oder im Inneren eines antistatischen Beutels.
• Transporting Sensitive Components (Tansportieren von empfindlichen Komponenten): Wenn empfindliche ESD-Komponenten,
wie z. B. Ersatzteile oder Teile, die an Dell zurückgesendet werden sollen, transportiert werden, ist es äußerst wichtig, diese Teile für
den sicheren Transport in antistatischen Behältern zu platzieren.
ESD-Schutz-Zusammenfassung
Es wird empfohlen, dass alle Kundendiensttechniker beim Service an Dell Produkten zu jedem Zeitpunkt das herkömmliche
kabelgebundene ESD-Erdungsarmband und eine antistatische Matte verwenden. Darüber hinaus ist es äußerst wichtig, dass Techniker
während des Service empfindliche Komponenten von allen Isolatorteilen getrennt halten und dass sie antistatische Beutel für den
Transport empfindlicher Komponenten verwenden.
Identifier
GUID-67DFBB92-0437-429B-9EDC-8F81A68E4397
Version 1
Status Translation approved
Transport empfindlicher Komponenten
Wenn empfindliche ESD-Komponenten, wie z. B. Ersatzteile oder Teile, die an Dell zurückgesendet werden sollen, transportiert werden, ist
es äußerst wichtig, diese Teile für den sicheren Transport in antistatischen Behältern zu platzieren.
Hebevorrichtung
Beachten Sie die folgenden Richtlinien beim Heben von schweren Geräten:
VORSICHT:
Heben Sie keine Lasten von mehr als 25 kg an. Nutzen Sie immer zusätzlichen Ressourcen oder verwenden
Sie eine mechanische Hebevorrichtung.
1. Stehen Sie gerade und verteilen Sie Ihr Gewicht auf beide Füße. Um einen stabilen Stand zu haben, stellen Sie die Füße etwas
auseinander und drehen Sie die Zehen nach außen.
2. Spannen Sie die Bauchmuskeln an. Die Bauchmuskulatur unterstützt den Rücken, wenn Sie etwas anheben, und gleichen die Last aus.
3. Heben Sie die Last mit den Beinen, nicht mit dem Rücken.
4. Halten Sie die Last nahe am Körper. Je näher die Last am Rücken ist, desto weniger wird Ihr Rücken belastet.
Arbeiten mit Ihren Thin Client
9