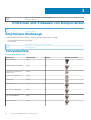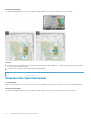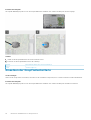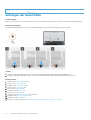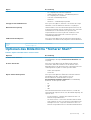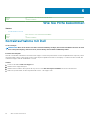Dell Wyse 5470 All-In-One Benutzerhandbuch
- Typ
- Benutzerhandbuch

Wyse 5470 All-in-One Thin Client
Service-Handbuch

Identifier GUID-5B8DE7B7-879F-45A4-88E0-732155904029
Version 13
Status Translation Validated
Anmerkungen, Vorsichtshinweise und Warnungen
ANMERKUNG: Eine ANMERKUNG macht auf wichtige Informationen aufmerksam, mit denen Sie Ihr Produkt besser
einsetzen können.
VORSICHT: Ein VORSICHTSHINWEIS warnt vor möglichen Beschädigungen der Hardware oder vor Datenverlust und
zeigt, wie diese vermieden werden können.
WARNUNG: Mit WARNUNG wird auf eine potenziell gefährliche Situation hingewiesen, die zu Sachschäden,
Verletzungen oder zum Tod führen kann.
© 2019- 2020 Dell Inc. oder ihre Tochtergesellschaften. Alle Rechte vorbehalten. Dell, EMC und andere Marken sind Marken von
Dell Inc. oder Tochterunternehmen. Andere Markennamen sind möglicherweise Marken der entsprechenden Inhaber.
Rev. A01

1 Arbeiten an Ihrem Thin Client........................................................................................................ 5
Sicherheitshinweise...............................................................................................................................................................5
Vor der Arbeit an Ihrem Thin Client.....................................................................................................................................6
Sicherheitsvorkehrungen......................................................................................................................................................6
Schutz vor elektrostatischer Entladung – ESD-Schutz................................................................................................... 7
ESD-Außendienst-Kit............................................................................................................................................................ 7
Transport empfindlicher Komponenten.............................................................................................................................. 8
Nach der Arbeit an Ihrem Thin Client..................................................................................................................................9
2 Hauptkomponenten des Thin Client..............................................................................................10
3 Entfernen und Einbauen von Komponenten................................................................................... 12
Empfohlene Werkzeuge...................................................................................................................................................... 12
Schraubenliste...................................................................................................................................................................... 12
Standrahmen........................................................................................................................................................................ 14
Entfernen des Staffelei-Standrahmens.......................................................................................................................14
Installieren des Staffelei-Standrahmens......................................................................................................................15
Hintere Abdeckung...............................................................................................................................................................17
Entfernen der rückseitigen Abdeckung....................................................................................................................... 17
Einbauen der rückseitigen Abdeckung.........................................................................................................................18
VESA-Halterung.................................................................................................................................................................. 20
Entfernen der VESA-Halterung................................................................................................................................... 20
Installieren der VESA-Halterung...................................................................................................................................21
OSD-Platine..........................................................................................................................................................................22
Entfernen der OSD-Platine.......................................................................................................................................... 22
Einbauen der OSD-Platine............................................................................................................................................22
Solid-State-Laufwerk..........................................................................................................................................................23
Entfernen des SSD-Laufwerks.................................................................................................................................... 23
Installieren des SSD-Laufwerks (Solid State Drive)..................................................................................................24
Speichermodul..................................................................................................................................................................... 25
Entfernen der Speichermodule....................................................................................................................................25
Einsetzen der Speichermodule.................................................................................................................................... 26
Wireless-Karte......................................................................................................................................................................27
Entfernen der Wireless-Karte.......................................................................................................................................27
Installieren der Wireless-Karte..................................................................................................................................... 28
Kühlkörper............................................................................................................................................................................ 29
Entfernen des Kühlkörpers...........................................................................................................................................29
Einsetzen des Kühlkörpers........................................................................................................................................... 30
Knopfzellenbatterie..............................................................................................................................................................31
Entfernen der Knopfzellenbatterie...............................................................................................................................31
Einsetzen der Knopfzellenbatterie...............................................................................................................................32
Kamera..................................................................................................................................................................................33
Entfernen der Kamera...................................................................................................................................................33
Einbauen der Kamera.................................................................................................................................................... 34
Inhaltsverzeichnis
Inhaltsverzeichnis 3

Systemplatine.......................................................................................................................................................................35
Entfernen der Systemplatine....................................................................................................................................... 35
Einbauen der Systemplatine......................................................................................................................................... 37
Lautsprecher........................................................................................................................................................................38
Entfernen der Lautsprecher.........................................................................................................................................38
Einbauen der Lautsprecher.......................................................................................................................................... 39
Mittlerer Rahmen................................................................................................................................................................ 40
Entfernen des mittleren Rahmens...............................................................................................................................40
Einbauen des mittleren Rahmens.................................................................................................................................41
Gummifüße...........................................................................................................................................................................43
Entfernen der Gummifüße............................................................................................................................................43
Anbringen der Gummifüße........................................................................................................................................... 44
Bildschirm............................................................................................................................................................................. 45
Entfernen des Bildschirms............................................................................................................................................45
Einbauen des Bildschirms............................................................................................................................................. 46
4 System-Setup............................................................................................................................47
System-Setup – Übersicht.................................................................................................................................................47
Zugriff auf Thin Client-BIOS-Einstellungen......................................................................................................................47
Navigationstasten................................................................................................................................................................48
Startreihenfolge...................................................................................................................................................................48
Optionen des Bildschirms "Allgemein".............................................................................................................................. 48
Optionen des Bildschirms "Systemkonfiguration"...........................................................................................................49
Bildschirm-Optionen............................................................................................................................................................ 51
Optionen des Bildschirms "Sicherheit"..............................................................................................................................51
Optionen des Bildschirms "Sicherer Start"...................................................................................................................... 53
Intel Software Guard Extensions screen options............................................................................................................54
Optionen des Bildschirms "Leistung"................................................................................................................................54
Optionen des Bildschirms "Energieverwaltung"..............................................................................................................55
Optionen des Bildschirms "Verhalten beim POST".........................................................................................................56
Option des Wireless-Bildschirms.......................................................................................................................................56
Optionen des Bildschirms "Unterstützung der Virtualisierung"..................................................................................... 57
Optionen des Bildschirms "Wartung"................................................................................................................................57
Optionen im Fenster des Systemprotokolls..................................................................................................................... 58
Erweiterte Konfigurationen................................................................................................................................................58
5 Fehlerbehebung beim System..................................................................................................... 59
ePSA, erweiterte Systemtests vor Hochfahren des Computers..................................................................................59
Ausführen der ePSA-Diagnose.................................................................................................................................... 59
Leistungsverhalten..............................................................................................................................................................60
Leistungszustand und LED-Zustand..................................................................................................................................61
6 Wie Sie Hilfe bekommen............................................................................................................. 62
Kontaktaufnahme mit Dell..................................................................................................................................................62
4
Inhaltsverzeichnis

Identifier GUID-C18B324F-1FEE-4042-96B8-4B4C0962E23F
Version 1
Status Translation approved
Arbeiten an Ihrem Thin Client
Identifier GUID-D74016DC-239D-4340-BDF4-DF5E7E635E82
Version 1
Status Translation approved
Sicherheitshinweise
Voraussetzungen
Beachten Sie folgende Sicherheitsrichtlinien, damit Ihr Thin Client vor möglichen Schäden geschützt und Ihre eigene Sicherheit
sichergestellt ist. Wenn nicht anders angegeben, wird bei jedem Verfahren in diesem Dokument vorausgesetzt, dass folgende
Bedingungen zutreffen:
• Sie haben die im Lieferumfang des Thin Client enthaltenen Sicherheitshinweise gelesen.
• Eine Komponente kann ersetzt oder, wenn sie separat erworben wurde, installiert werden, indem der Entfernungsvorgang in
umgekehrter Reihenfolge ausgeführt wird.
Info über diese Aufgabe
WARNUNG:
Trennen Sie den Thin Client vom Netz, bevor Sie die Computerabdeckung oder Verkleidungselemente
entfernen. Bringen Sie nach Abschluss der Arbeiten innerhalb des Computers wieder alle Abdeckungen,
Verkleidungselemente und Schrauben an, bevor Sie das Gerät erneut an die Steckdose anschließen.
ANMERKUNG: Bevor Sie Arbeiten an Ihrem Thin Client ausführen, lesen Sie zunächst die im Lieferumfang des Thin
Clients enthaltenen Sicherheitshinweise. Um zusätzliche Informationen zur bestmöglichen Einhaltung der
Sicherheitsrichtlinien zu erhalten, sehen Sie die dazugehörige Homepage unter www.Dell.com/regulatory_compliance
an.
VORSICHT: Zahlreiche Reparaturen dürfen nur von zugelassenen Service-Technikern durchgeführt werden. Sie sollten
die Behebung von Störungen sowie einfache Reparaturen nur unter Berücksichtigung der jeweiligen Angaben in Ihren
Produktdokumentationen durchführen, bzw. die elektronischen oder telefonischen Anweisungen des Service- und
Supportteams befolgen. Schäden durch nicht von Dell genehmigte Wartungsversuche werden nicht durch die Garantie
abgedeckt. Lesen und befolgen Sie die zusammen mit dem Produkt gelieferten Sicherheitshinweise.
VORSICHT: Um elektrostatische Entladungen zu vermeiden, erden Sie sich mittels eines Erdungsarmbandes oder durch
regelmäßiges Berühren einer nicht lackierten metallenen Oberfläche (beispielsweise eines Anschlusses auf der
Rückseite des Thin Client).
VORSICHT: Gehen Sie mit Komponenten und Erweiterungskarten vorsichtig um. Berühren Sie nicht die Komponenten
oder Kontakte auf einer Karte. Halten Sie Karten ausschließlich an den Rändern oder am Montageblech fest. Fassen Sie
Komponenten, wie zum Beispiel einen Prozessor, grundsätzlich an den Kanten und niemals an den Kontaktstiften an.
VORSICHT: Ziehen Sie beim Trennen des Geräts nur am Stecker oder an der Zugentlastung und nicht am Kabel selbst.
Einige Kabel haben Stecker mit Verriegelungsklammern. Drücken Sie beim Abziehen solcher Kabel vor dem Abnehmen
die Verriegelungsklammern auseinander, um sie zu öffnen. Ziehen Sie beim Trennen von Steckverbindungen die
Anschlüsse immer gerade heraus, damit Sie keine Stifte verbiegen. Richten Sie vor dem Herstellen von
Steckverbindungen die Anschlüsse stets korrekt aus.
ANMERKUNG: Die Farbe Ihres Thin Client und bestimmter Komponenten kann von den in diesem Dokument gezeigten
Farben abweichen.
1
Arbeiten an Ihrem Thin Client 5

Identifier GUID-10ED9AEE-37F2-4517-BDA5-D9ED0DD99059
Version 1
Status Translation approved
Vor der Arbeit an Ihrem Thin Client
Sie müssen die unten angegebenen Schritte ausführen, bevor Sie Arbeiten am Thin Client vornehmen.
Info über diese Aufgabe
ANMERKUNG: Weitere Informationen zur bestmöglichen Einhaltung der Sicherheitsrichtlinien finden Sie auf der
Homepage zur Richtlinienkonformität unter www.dell.com/regulatory_compliance.
Schritte
1. Speichern und schließen Sie alle geöffneten Dateien und beenden Sie alle geöffneten Anwendungen.
2. Klicken Sie auf Start > Ein/Aus > Herunterfahren, um den Thin Client herunterzufahren.
ANMERKUNG: Eine Anleitung zum Herunterfahren finden Sie in der Dokumentation des jeweiligen Betriebssystems.
3. Trennen Sie Ihren Thin Client sowie alle daran angeschlossenen Geräte vom Stromnetz.
4. Trennen Sie alle Netzwerkkabel von Ihrem Thin Client.
5. Trennen Sie alle angeschlossenen Geräte und Peripheriegeräte, z. B. Tastatur, Maus und Monitor vom Thin Client.
Identifier
GUID-618AF8ED-565E-49CC-B756-3FE3C422698F
Version 1
Status Translation approved
Sicherheitsvorkehrungen
Im Kapitel mit den Sicherheitsvorkehrungen werden ausführlich die primären Schritte beschrieben, die vor den Demontage-Anweisungen
durchgeführt werden müssen.
Beachten Sie die folgenden Vorsichtsmaßnahmen vor der Durchführung von Installations- oder Reparaturverfahren, bei denen es sich um
Demontage oder Neumontage handelt:
• Schalten Sie das System und alle angeschlossenen Peripheriegeräte aus.
• Trennen Sie das System sowie sämtliche angeschlossenen Peripheriegeräte von der Stromversorgung.
• Trennen Sie alle Netzwerkkabel, Telefon- und Telekommunikationsleitungen vom System.
• Verwenden Sie ein ESD-Service-Kit bei Arbeiten im Inneren eines TabletsNotebooksDesktop-PCs, um Schäden durch elektrostatische
Entladungen (ESD) zu vermeiden.
• Nach dem Entfernen einer Systemkomponente setzen Sie die entfernte Komponente vorsichtig auf eine antistatische Matte.
• Tragen Sie Schuhe mit nicht-leitfähigem Gummisohlen, um das Risiko eines Stromschlags zu verringern.
Standby-Stromversorgung
Trennen Sie Dell Produkte mit Standby-Stromversorgung von der Netzspannung, bevor Sie das Gehäuse öffnen. Systeme mit Standby-
Stromversorgung werden im Wesentlichen im ausgeschalteten Zustand mit Strom versorgt. Dank der internen Stromversorgung kann das
System aus der Ferne eingeschaltet (Wake-on-LAN), in den Ruhezustand versetzt und mit anderen erweiterten
Energieverwaltungsfunktionen gesteuert werden.
Nachdem Sie das System von der Stromversorgung getrennt haben, halten Sie den Netzschalter 15 Sekunden lang gedrückt, um den
Reststrom von der Systemplatine abzuleiten. Entfernen Sie den Akku aus tragbaren GerätenTabletsNotebooks.
Bonding
Bonding ist eine Methode zum Anschließen von zwei oder mehreren Erdungsstromleitern mit demselben elektrischen Potenzial. Dies wird
durch die Nutzung eines ESD-Service-Kits erreicht. Stellen Sie beim Anschließen eines Bonding-Drahts immer sicher, dass er mit dem
blanken Metall verbunden ist und nie mit einer bemalten oder nicht-metallischen Oberfläche. Das Handgelenkband sollte sicher sein und in
vollem Kontakt mit Ihrer Haut stehen. Achten Sie darauf, sämtlichen Schmuck wie Uhren, Armbänder oder Ringe vor dem Bonding von
sich selbst und den Geräten zu entfernen.
6
Arbeiten an Ihrem Thin Client

Identifier GUID-8467A17D-0644-4794-A69C-B3B629DCAD01
Version 1
Status Translation approved
Schutz vor elektrostatischer Entladung – ESD-
Schutz
Elektrostatische Entladung (ESD) ist ein großes Problem beim Umgang mit elektronischen Komponenten, insbesondere empfindlichen
Komponenten wie z. B. Erweiterungskarten, Prozessoren, Speicher-DIMMs und Systemplatinen. Sehr geringfügige Ladungen können
Schaltkreise beschädigen, ohne dass die Ursache sofort klar ist; Hinweise darauf sind etwa gelegentlich auftretende Probleme oder eine
verkürzte Lebensdauer. Da in der Branche immer mehr Stimmen nach niedrigeren Anforderungen an die Stromversorgung und höherer
Dichte laut werden, ist ESD-Schutz ist eine wachsende Besorgnis.
Aufgrund der höheren Dichte von Halbleitern, die in neueren Produkten von Dell verwendet werden, ist die Empfindlichkeit gegenüber
Beschädigungen durch elektrostatische Entladungen inzwischen größer als in früheren Dell Produkten. Aus diesem Grund gelten einige
bislang genehmigte Verfahren zur Handhabung von Komponenten heute nicht mehr.
Zwei anerkannte Arten von Schäden durch elektrostatische Entladung (ESD) sind katastrophale und gelegentliche Ausfälle.
• Katastrophal – Katastrophale Ausfälle machen etwa 20 Prozent der ESD-bezogenen Ausfälle aus. Der Schaden verursacht einen
sofortigen und kompletten Verlust der Gerätefunktion. Ein Beispiel eines katastrophalen Ausfalls ist ein Speicher-DIMM, das einen
elektrostatischen Schock erhalten hat und sofort das Symptom „Kein POST/Kein Video“ mit einem Signaltoncode erzeugt, das im
Falle fehlenden oder nicht funktionsfähigen Speichers ertönt.
• Gelegentlich – Gelegentliche Ausfälle machen etwa 80 Prozent der ESD-bezogenen Ausfälle aus. Eine hohe Rate gelegentlicher
Ausfälle bedeutet, dass in den meisten Fällen, wenn ein Schaden auftritt, dieser nicht sofort zu erkennen ist. Der DIMM empfängt
einen elektrostatischen Schock, aber die Ablaufverfolgung ist lediglich geschwächt und erzeugt nicht sofort offensichtliche Symptome
der Beschädigung. Das Schmelzen des geschwächten Ablaufverfolgungsprotokolls kann Wochen oder Monate dauern und in der
Zwischenzeit zu einer Verschlechterung der Speicherintegrität, gelegentlichen Speicherfehlern usw. führen.
Gelegentliche Ausfälle (auch als „latente“ Ausfälle bezeichnet) sind wesentlich schwieriger zu erkennen und zu beheben.
Führen Sie die folgenden Schritte durch, um Beschädigungen durch elektrostatische Entladungen zu vermeiden:
• Verwenden Sie ein kabelgebundenes antistatisches Armband, das ordnungsgemäß geerdet ist. Die Verwendung von drahtlosen
antistatischen Armbändern ist nicht mehr zulässig, da sie keinen ausreichenden Schutz bieten. Das Berühren des Gehäuses vor der
Handhabung von Komponenten bietet keinen angemessenen ESD-Schutz auf Teilen mit erhöhter Empfindlichkeit auf ESD-Schäden.
• Wählen Sie für das Arbeiten mit allen statisch empfindlichen Komponenten eine gegen elektrostatische Aufladung gesicherte
Umgebung. Verwenden Sie nach Möglichkeit antistatische Bodenmatten und Werkbankunterlagen.
• Entfernen Sie beim Auspacken einer elektrostatisch gefährdeten Komponente aus dem Versandkarton erst dann ihre antistatische
Verpackung, wenn Sie die Komponente installieren möchten. Stellen Sie vor dem Entfernen der antistatischen Verpackung sicher, dass
die elektrostatische Spannung von Ihrem Körper abgeleitet wird.
• Legen Sie eine statikempfindliche Komponente vor deren Transport in einen antistatischen Behälter oder eine antistatische
Verpackung.
Identifier
GUID-71671B2F-D235-40A6-B79B-F38F89237FDF
Version 1
Status Translation approved
ESD-Außendienst-Kit
Das nicht überwachte Service-Kit ist das am häufigsten verwendete Kit. Jedes Service-Kit beinhaltet drei Hauptkomponenten:
antistatische Matte, antistatisches Armband und Bonding-Draht.
Bestandteile eines ESD-Service-Kit
Die Komponenten eines ESD-Service-Kit sind:
• Antistatischen Matt: Die antistatische Matte ist ableitend und Teile können während des Wartungsvorgangs auf ihr platziert werden.
Wenn Sie mit einer antistatischen Matte arbeiten, sollte Ihr antistatisches Handgelenkband eng anliegen, und das Bonding-Kabel sollte
an der Matte und an blankem Metall auf dem System angeschlossen werden. Nach ordnungsgemäßer Bereitstellung können
Ersatzteile vom ESD-Behälter entfernt und direkt auf der Matte platziert werden. Elektrostatisch empfindliche Elemente sind in Ihren
Händen, auf der ESD-Matte, im System oder im Inneren einer Tasche sicher.
• Antistatisches Handgelenkband und Bonding-Draht: Das Handgelenkband und der Bonding-Draht können entweder direkt
zwischen Ihrem Handgelenk und dem blanken Metall auf der Hardware angeschlossen werden, falls die ESD-Matte nicht erforderlich
ist, oder sie können zum Schutz von Hardware, die vorübergehend auf der Matte platziert ist, mit der antistatischen Matte verbunden
Arbeiten an Ihrem Thin Client
7

werden. Die physische Verbindung des antistatischen Handgelenkbands und des Bonding-Drahts zwischen Ihrer Haut, der ESD-Matte
und der Hardware wird als Bonding bezeichnet. Verwenden Sie nur Service-Kits mit einem antistatischen Handgelenkband, einer
Matte und Bonding-Draht. Verwenden Sie niemals drahtlose antistatische Handgelenkbänder. Bedenken Sie immer, dass bei den
internen Kabeln eines antistatischen Handgelenkbandes die Gefahr besteht, dass sie durch normale Abnutzung beschädigt werden,
und daher müssen Sie regelmäßig mit einem Tester für antistatische Handgelenkbänder geprüft werden, um versehentliche ESD-
Hardwareschäden zu vermeiden. Es wird empfohlen, das antistatische Handgelenkband und den Bonding-Draht mindestens einmal pro
Woche zu überprüfen.
• ESD-Handgelenkbandtester: Die Drähte innerhalb eines ESD-Manschette sind anfällig für Schäden in einem bestimmten Zeitraum
an. Bei der Verwendung eines unüberwachten Kits ist es am besten, das Handgelenkband vor jeder Serviceanfrage zu testen, und
mindestens einmal pro Woche. Ein Handgelenkbandtester ist die beste Methode hierfür. Wenn Sie keinen eigenen
Handgelenkbandtester haben, fragen Sie im Regionalbüro nach, um zu sehen, ob dort einer vorhanden ist. Für den Test stecken Sie
den Bonding-Draht des Handgelenkbands in den Tester, während Sie es am Handgelenk tragen, und drücken Sie die Taste zum Start
des Tests. Eine grüne LED leuchtet auf, wenn der Test erfolgreich ist; eine rote LED leuchtet auf und ein Alarmton erklingt, wenn der
Test fehlschlägt.
• Insulator-Elemente: Es ist sehr wichtig, ESD-empfindliche Geräte, wie z. B. Kunststoff-Kühlkörpergehäuse, von internen Teilen
fernzuhalten, die Isolatoren sind und oft stark geladen sind.
• Arbeitsumgebung: Vor der Bereitstellung des ESD-Service-Kits sollten Sie die Situation am Standort des Kunden bewerten. Die
Bereitstellung des Kits für eine Serverumgebung unterscheidet sich von derjenigen für einen Desktop- oder tragbaren Computer, da
Server in der Regel in einem Rack innerhalb eines Rechenzentrums montiert sind, während Desktop- und tragbare Computer
normalerweise auf einem Schreibtisch oder Arbeitsplatz platziert werden. Verwenden Sie stets eine große, offene und ebene
Arbeitsfläche, die frei von Unordnung und groß genug für die Bereitstellung des ESD-Kits ist, mit zusätzlichem Platz für den Typ des
wiederhergestellten Systems. Der Arbeitsplatz sollte frei von jeglichen Isolatoren sein, die ein ESD-Ereignis auslösen könnten. Isolatoren
wie z. B. Styropor und andere Kunststoffe sollten vor dem physischen Umgang mit Hardwarekomponenten stets mindestens 12 Zoll
(oder 30 Zentimeter) von den empfindlichen Teile wegbewegt werden.
• ESD-Verpackung: Alle elektrostatisch empfindlichen Geräte müssen in elektrostatisch sicherer Verpackung versandt und in Empfang
genommen werden. Metall und antistatische Behälter werden bevorzugt. Sie sollten jedoch immer das beschädigte Teil unter
Verwendung des ESD-Beutels und Verpackungsmaterials zurücksenden, in dem das neue Teil angeliefert wurde. Der ESD-Beutel sollte
umgeklappt und fest mit Klebeband verschlossen werden, und es sollte genau das gleiche Schaum-Verpackungsmaterial im
Originalkarton verwendet werden, in dem das neue Teil angeliefert wurde. Elektrostatisch empfindliche Geräte sollten nur an einer
ESD-geschützten Arbeitsfläche aus der Verpackung entfernt werden, und Ersatzteile sollte nie auf dem ESD-Beutel platziert werden,
da nur das Innere des Beutels abgeschirmt ist. Der einzige sichere Ort für elektrostatisch empfindliche Elemente ist in Ihren Händen,
auf der ESD-Matte, im System oder im Inneren eines antistatischen Beutels.
• Tansportieren von empfindlichen Komponenten: Wenn empfindliche ESD-Komponenten, wie z. B. Ersatzteile oder Teile, die an
Dell zurückgesendet werden sollen, transportiert werden, ist es äußerst wichtig, diese Teile für den sicheren Transport in
antistatischen Behältern zu platzieren.
ESD-Schutz-Zusammenfassung
Es wird empfohlen, dass alle Kundendiensttechniker beim Service an Dell Produkten zu jedem Zeitpunkt das herkömmliche
kabelgebundene ESD-Erdungsarmband und eine antistatische Matte verwenden. Darüber hinaus ist es äußerst wichtig, dass Techniker
während des Service empfindliche Komponenten von allen Isolatorteilen getrennt halten und dass sie antistatische Beutel für den
Transport empfindlicher Komponenten verwenden.
Identifier
GUID-81BAD3E4-8F4C-4AA5-8218-A0C9F215A693
Version 1
Status Translation approved
Transport empfindlicher Komponenten
Wenn empfindliche ESD-Komponenten, wie z. B. Ersatzteile oder Teile, die an Dell zurückgesendet werden sollen, transportiert werden, ist
es äußerst wichtig, diese Teile für den sicheren Transport in antistatischen Behältern zu platzieren.
Hebevorrichtung
Beachten Sie die folgenden Richtlinien beim Heben von schweren Geräten:
VORSICHT:
Heben Sie keine Lasten von mehr als 25 kg an. Nutzen Sie immer zusätzlichen Ressourcen oder verwenden
Sie eine mechanische Hebevorrichtung.
1. Stehen Sie gerade und verteilen Sie Ihr Gewicht auf beide Füße. Um einen stabilen Stand zu haben, stellen Sie die Füße etwas
auseinander und drehen Sie die Zehen nach außen.
2. Spannen Sie die Bauchmuskeln an. Die Bauchmuskulatur unterstützt den Rücken, wenn Sie etwas anheben, und gleichen die Last aus.
3. Heben Sie die Last mit den Beinen, nicht mit dem Rücken.
8
Arbeiten an Ihrem Thin Client

4. Halten Sie die Last nahe am Körper. Je näher die Last am Rücken ist, desto weniger wird Ihr Rücken belastet.
5. Halten Sie den Rücken gerade und aufrecht, unabhängig davon, ob Sie die Last anheben oder absetzen. Fügen Sie Ihr Körpergewicht
nicht zur Last hinzu. Drehen Sie keinesfalls Ihren Körper und Rücken.
6. Befolgen Sie die gleichen Techniken in umgekehrter Reihenfolge zum Abstellen der Last.
Identifier GUID-D26F02D2-BF63-4793-B6F0-E1EC517FAA4B
Version 1
Status Translation approved
Nach der Arbeit an Ihrem Thin Client
Info über diese Aufgabe
VORSICHT: Sie dürfen keine losen Schrauben in Ihrem Thin Client zurücklassen bzw. verlieren. Dies könnte Ihren Thin
Client beschädigen.
Schritte
1. Setzen Sie alle Schrauben wieder ein und stellen Sie sicher, dass keine losen Schrauben in Ihrem Thin Client verbleiben.
2. Schließen Sie alle externen Geräte, Peripheriegeräte oder Kabel an, die Sie entfernt haben, bevor Sie an Ihrem Thin Client arbeiten.
3. Verbinden Sie Ihren Thin Client und alle angeschlossenen Geräte mit den Steckdosen.
4. Schalten Sie Ihren Thin Client ein.
Arbeiten an Ihrem Thin Client 9

Identifier GUID-69C66607-CF04-4E8A-904B-DB1C2E852DBF
Version 1
Status Translation in review
Hauptkomponenten des Thin Client
1. Abdeckung des Standrahmens 2. Standrahmen
3. Hintere Abdeckung 4. Bodenplatte
5. VESA-Halterung 6. Systemplatine
7. Lautsprecher 8. Bildschirm
9. LCD 10. Mittlerer Rahmen
11. OSD-Platine 12. Kühlkörper
2
10 Hauptkomponenten des Thin Client

13. Wireless-Karte 14. Speicher
ANMERKUNG: Dell stellt eine Liste der Komponenten und deren Artikelnummern für die ursprüngliche erworbene
Systemkonfiguration bereit. Diese Teile sind gemäß den vom Kunden erworbenen Garantieleistungen verfügbar.
Wenden Sie sich an Ihren Dell Vertriebsmitarbeiter.
Hauptkomponenten des Thin Client 11

Identifier GUID-9905280E-67FB-43E8-8374-046E3FBD3E9E
Version 1
Status Translation approved
Entfernen und Einbauen von Komponenten
Identifier GUID-53DCD661-8CAC-4093-8D23-EBA36AB5CF78
Version 1
Status Translation approved
Empfohlene Werkzeuge
Für die in diesem Dokument beschriebenen Verfahren sind folgende Werkzeuge erforderlich:
• Kreuzschlitzschraubenzieher: #0, #1 und #2
• Kunststoffstift
Identifier
GUID-5EC58097-68AC-4271-9470-A87B0011105D
Version 1
Status Translation approved
Schraubenliste
Tabelle 1. Wyse 5470 All-in-One
Komponente Schraubentyp Menge Abbildung Schraube
Kabelabdeckung M3x9 1
Abdeckung der Systemplatine M3x5 5
Solid-State-Laufwerk/Intel
Optane-Karte
M2x2,5 1
WLAN-Karten-Abdeckung M2x2,5 2
WLAN-Karte M2x2,5 1
Systemlüfter M3 x5 3
Pop-up-Kamerabaugruppe M3x5 2
Pop-up-Kamerablende M3x5 5
Bodenabdeckung M3x5 4
3
12 Entfernen und Einbauen von Komponenten

Komponente Schraubentyp Menge Abbildung Schraube
Netzteilkabel M3x5 1
Netzteil – PSU M3x5 1
Netzteillüfter – PSU-Lüfter M3x5 2
Eingabe- und Ausgabehalterung M3x5 3
Systemplatine M3x5 9
Lautsprecher M3 4+7,1 XZN 4
Betriebsschalterplatine M3x5 1
Mikrofon M2x2,5 2
Abdeckung der Eingabe- und
Ausgabeplatine
M3x5 2
Eingabe- und Ausgabeplatine M2,5x3,5 2
Kopfhöreranschluss M3x5 1
Antennen M2x2,5 2
Bildschirm M3x5 8
Mittlerer Rahmen M3x5 11
Entfernen und Einbauen von Komponenten 13

Identifier GUID-B231A36F-DE09-41AC-869E-B65E95CE372C
Version 1
Status Translation approved
Standrahmen
Identifier GUID-9B5DCBE8-CA70-4E23-9BB4-78E5EF41FBFA
Version 1
Status Translation approved
Entfernen des Staffelei-Standrahmens
Voraussetzungen
Folgen Sie den Anweisungen unter Vor der Arbeit an Komponenten im Inneren des Thin Client.
Info über diese Aufgabe
Die folgende Abbildung zeigt die Position des Standrahmens und bietet eine visuelle Darstellung des Entfernvorgangs.
14 Entfernen und Einbauen von Komponenten

Schritte
1. Hebeln Sie die Standrahmenabdeckung mithilfe eines Kunststoffstifts von der hinteren Abdeckung ab.
2. Schieben Sie die Standrahmenabdeckung von der rückseitigen Abdeckung, und nehmen Sie sie ab.
3. Entfernen Sie die zwei Schrauben (M4x8), mit denen der Staffelei-Standrahmen an der Standrahmenhalterung befestigt ist, und
heben Sie den Standrahmen von der hinteren Abdeckung ab.
Identifier
GUID-DC74C665-0780-463C-954F-6CF8590E9161
Version 1
Status Translation approved
Installieren des Staffelei-Standrahmens
Voraussetzungen
Wenn Sie eine Komponente austauschen, entfernen Sie die vorhandene Komponente, bevor Sie das Installationsverfahren durchführen.
Info über diese Aufgabe
Die folgende Abbildung zeigt die Position des Staffelei-Standrahmens und bietet eine visuelle Darstellung des Installationsverfahrens.
Entfernen und Einbauen von Komponenten
15

16 Entfernen und Einbauen von Komponenten

Schritte
1. Richten Sie die Schraubenbohrungen im Standrahmen mit den Schraubenbohrungen am Staffelei-Standrahmen aus.
2. Ziehen Sie die beiden Schrauben (M4x8) zur Befestigung des Staffelei-Standrahmens am Gehäuse an.
3. Schieben Sie die Abdeckung des Standrahmens auf die Standrahmenklammer.
Identifier
GUID-7FC79306-F78A-4294-91B6-9EA3C339AD67
Version 1
Status Translation approved
Hintere Abdeckung
Identifier
GUID-D7800113-2BA6-4030-937A-0926A4894730
Version 1
Status Translation approved
Entfernen der rückseitigen Abdeckung
Voraussetzungen
1. Folgen Sie den Anweisungen unter Vor der Arbeit an Komponenten im Inneren des Thin Client.
2. Entfernen Sie den Standrahmen.
Info über diese Aufgabe
Die folgende Abbildung zeigt die Position der hinteren Abdeckung und bietet eine visuelle Darstellung des Entfernvorgangs.
Entfernen und Einbauen von Komponenten
17

Schritte
1. Hebeln Sie die hintere Abdeckung mithilfe eines Kunststoffstifts vom Gehäuse ab.
2. Stellen Sie sicher, dass alle Laschen mit dem Stift um den Thin Client herum entriegelt wurden.
3. Heben Sie die rückseitige Abdeckung vom Gehäuse des Thin Clients ab.
Identifier
GUID-12377F6A-4688-4BB7-AE99-B979763366F5
Version 2
Status Translation approved
Einbauen der rückseitigen Abdeckung
Voraussetzungen
Wenn Sie eine Komponente austauschen, entfernen Sie die vorhandene Komponente, bevor Sie das Installationsverfahren durchführen.
Info über diese Aufgabe
Die folgende Abbildung zeigt die Position der hinteren Abdeckung und bietet eine visuelle Darstellung des Installationsverfahrens:
18
Entfernen und Einbauen von Komponenten

Schritte
1. Setzen Sie die hintere Abdeckung auf das Systemgehäuse.
2. Richten Sie die Laschen der hinteren Abdeckung mit den Schlitzen im Gehäuse aus.
3. Drücken Sie die hintere Abdeckung auf das Systemgehäuse und stellen Sie sicher, dass alle Sperren in der richtigen Position
eingerastet sind.
Nächste Schritte
1. Installieren Sie den Standrahmen.
2. Folgen Sie den Anweisungen unter Nach der Arbeit an Komponenten im Inneren des Thin Client.
Entfernen und Einbauen von Komponenten
19

Identifier GUID-BE7C60A9-701B-4329-94C8-8D96EF58DF4D
Version 1
Status Translation approved
VESA-Halterung
Identifier GUID-5D33926A-7580-4D6C-BF98-5DD446D9E012
Version 1
Status Translation approved
Entfernen der VESA-Halterung
Voraussetzungen
1. Folgen Sie den Anweisungen unter Vor der Arbeit an Komponenten im Inneren des Thin Client.
2. Entfernen Sie den Standrahmen.
3. Entfernen Sie die hintere Abdeckung.
Info über diese Aufgabe
Die folgende Abbildung zeigt die Position der VESA-Halterung und bietet eine visuelle Darstellung des Entfernvorgangs.
Schritte
1. Entfernen Sie die vier Schrauben (M3x5), mit denen die VESA-Halterung an der mittleren Abdeckung befestigt ist.
2. Heben Sie die VESA-Halterung von der mittleren Abdeckung ab.
3. Beachten Sie die Verlegung des Lautsprecherkabels an der VESA-Halterung und nehmen Sie es aus den Kabelführungen heraus.
20
Entfernen und Einbauen von Komponenten
Seite wird geladen ...
Seite wird geladen ...
Seite wird geladen ...
Seite wird geladen ...
Seite wird geladen ...
Seite wird geladen ...
Seite wird geladen ...
Seite wird geladen ...
Seite wird geladen ...
Seite wird geladen ...
Seite wird geladen ...
Seite wird geladen ...
Seite wird geladen ...
Seite wird geladen ...
Seite wird geladen ...
Seite wird geladen ...
Seite wird geladen ...
Seite wird geladen ...
Seite wird geladen ...
Seite wird geladen ...
Seite wird geladen ...
Seite wird geladen ...
Seite wird geladen ...
Seite wird geladen ...
Seite wird geladen ...
Seite wird geladen ...
Seite wird geladen ...
Seite wird geladen ...
Seite wird geladen ...
Seite wird geladen ...
Seite wird geladen ...
Seite wird geladen ...
Seite wird geladen ...
Seite wird geladen ...
Seite wird geladen ...
Seite wird geladen ...
Seite wird geladen ...
Seite wird geladen ...
Seite wird geladen ...
Seite wird geladen ...
Seite wird geladen ...
Seite wird geladen ...
-
 1
1
-
 2
2
-
 3
3
-
 4
4
-
 5
5
-
 6
6
-
 7
7
-
 8
8
-
 9
9
-
 10
10
-
 11
11
-
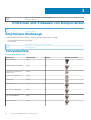 12
12
-
 13
13
-
 14
14
-
 15
15
-
 16
16
-
 17
17
-
 18
18
-
 19
19
-
 20
20
-
 21
21
-
 22
22
-
 23
23
-
 24
24
-
 25
25
-
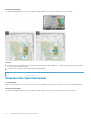 26
26
-
 27
27
-
 28
28
-
 29
29
-
 30
30
-
 31
31
-
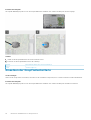 32
32
-
 33
33
-
 34
34
-
 35
35
-
 36
36
-
 37
37
-
 38
38
-
 39
39
-
 40
40
-
 41
41
-
 42
42
-
 43
43
-
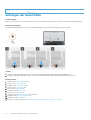 44
44
-
 45
45
-
 46
46
-
 47
47
-
 48
48
-
 49
49
-
 50
50
-
 51
51
-
 52
52
-
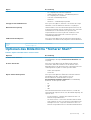 53
53
-
 54
54
-
 55
55
-
 56
56
-
 57
57
-
 58
58
-
 59
59
-
 60
60
-
 61
61
-
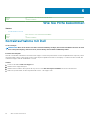 62
62
Dell Wyse 5470 All-In-One Benutzerhandbuch
- Typ
- Benutzerhandbuch
Verwandte Artikel
-
Dell OptiPlex 5490 All-In-One Bedienungsanleitung
-
Dell OptiPlex 9020 All-In-One Bedienungsanleitung
-
Dell OptiPlex 9030 All In One Bedienungsanleitung
-
Dell OptiPlex 7070 Bedienungsanleitung
-
Dell Wyse 5470 Benutzerhandbuch
-
Dell Latitude 3480/3488 Bedienungsanleitung
-
Dell OptiPlex 7090 Ultra Bedienungsanleitung
-
Dell Inspiron 5400 AIO Benutzerhandbuch
-
Dell Inspiron 7700 AIO Benutzerhandbuch
-
Dell Inspiron 5490 AIO Benutzerhandbuch