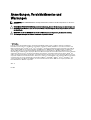Dell Microsoft Windows 2012 Server Benutzerhandbuch
- Typ
- Benutzerhandbuch

Microsoft Windows Server 2012 für Dell PowerEdge-
Systeme
Installationsanleitung und wichtige Informationen

Anmerkungen, Vorsichtshinweise und
Warnungen
ANMERKUNG: Eine ANMERKUNG liefert wichtige Informationen, mit denen Sie den Computer besser einsetzen
können.
VORSICHT: Ein VORSICHTSHINWEIS macht darauf aufmerksam, dass bei Nichtbefolgung von Anweisungen eine
Beschädigung der Hardware oder ein Verlust von Daten droht, und zeigt auf, wie derartige Probleme vermieden
werden können.
WARNUNG: Durch eine WARNUNG werden Sie auf Gefahrenquellen hingewiesen, die materielle Schäden,
Verletzungen oder sogar den Tod von Personen zur Folge haben können.
© 2012 Dell Inc.
In diesem Text verwendete Marken: Dell
™
, das Dell Logo, Dell Boomi
™
, Dell Precision
™
, OptiPlex
™
, Latitude
™
, PowerEdge
™
,
PowerVault
™
, PowerConnect
™
, OpenManage
™
, EqualLogic
™
, Compellent,
™
KACE
™
, FlexAddress
™
, Force10
™
und Vostro
™
sind
Marken von Dell Inc. Intel
®
, Pentium
®
, Xeon
®
, Core
®
und Celeron
®
sind eingetragene Marken der Intel Corporation in den USA und
anderen Ländern. AMD
®
ist eine eingetragene Marke und AMD Opteron
™
, AMD Phenom
™
und AMD Sempron
™
sind Marken von
Advanced Micro Devices, Inc. Microsoft
®
,
Windows
®
,
Windows Server
®
,
Internet Explorer
®
,
MS-DOS
®
,
Windows Vista
®
und
Active Directory
®
sind Marken oder eingetragene Marken der Microsoft Corporation in den USA und/oder anderen Ländern.
Red Hat
®
und
Red Hat
®
Enterprise Linux
®
sind eingetragene Marken von Red Hat, Inc. in den USA und/oder anderen Ländern.
Novell
®
und
SUSE
®
sind eingetragene Marken von Novell Inc. in den USA und anderen Ländern.
Oracle
®
ist eine eingetragene Marke von Oracle
Corporation und/oder ihren Tochterunternehmen. Citrix
®
,
Xen
®
,
XenServer
®
und
XenMotion
®
sind eingetragene Marken oder Marken
von Citrix Systems, Inc. in den USA und/oder anderen Ländern. VMware
®
,
Virtual SMP
®
,
vMotion
®
,
vCenter
®
und
vSphere
®
sind
eingetragene Marken oder Marken von VMWare, Inc. in den USA oder anderen Ländern. IBM
®
ist eine eingetragene Marke von
International Business Machines Corporation.
2012 - 12
Rev. A01

Inhaltsverzeichnis
Anmerkungen, Vorsichtshinweise und Warnungen................................................................2
Kapitel 1: Einführung......................................................................................................................5
Einrichten des vorinstallierten Betriebssystems Microsoft Windows Server 2012.................................................5
Einrichten des Windows Server 2012 Betriebssystems für Datacenter, Standard und Foundation
Editionen.............................................................................................................................................................5
Einrichten des Windows Server 2012 Betriebssystems für Essentials Edition..................................................6
Kapitel 2: Installation von Microsoft Windows Server 2012 für Datacenter,
Standard, Foundation und Essentials Edition............................................................................7
Maßnahmen vor der Installation..............................................................................................................................7
Verwenden des Dell Systems Management Tools and Documentation-Mediums..................................................8
Verwenden des Betriebssystem-Datenträgers......................................................................................................10
Erstellen eines Gerätetreibermediums.............................................................................................................10
Verwenden des DRAC-Disketten-Images........................................................................................................11
Erstellen der USB-Laufwerkstreiberdiskette zum automatischen Laden aller Treiber...................................11
Partitionieren eines Laufwerks...............................................................................................................................13
Master Boot Record-Schema..........................................................................................................................13
GUID-Partitionstabellen-Schema.....................................................................................................................13
Auswählen eines Partitionsschemas...............................................................................................................13

4

1
Einführung
Dieses Dokument enthält Informationen zu folgenden Themen:
• Installation des Betriebssystems Microsoft Windows Server 2012 für Datacenter, Standard, Foundation und
Essentials Edition
• Festplattenpartitionierung
Einrichten des vorinstallierten Betriebssystems Microsoft Windows
Server 2012
Dieser Abschnitt enthält Informationen zu den Verfahren, die für den Abschluss der Einrichtung des Betriebssystems
Windows Server 2012, das auf dem System vorinstalliert ist, erforderlich sind.
ANMERKUNG: Bevor Sie beginnen, sollten Sie die Produktinformationen in der Dokumentation zum Betriebssystem
lesen. Weitere Informationen zur abschließenden Einrichtung der Installation finden Sie in der Dokumentation der
Software oder auf support.microsoft.com.
Einrichten des Windows Server 2012 Betriebssystems für Datacenter, Standard und
Foundation Editionen
So richten Sie das Windows Server 2012 Betriebssystem für Datacenter, Standard und Foundation Editionen ein:
1. Schließen Sie Tastatur, Bildschirm, Maus, Netzwerkkabel, Stromkabel und sonstige Peripheriegeräte an das
System an.
2. Schalten Sie das System ein.
Der Bildschirm Settings (Einstellungen) wird angezeigt.
3. Wählen Sie die passende Sprache aus und klicken Sie auf Next (Weiter), um die Installation abzuschließen.
ANMERKUNG: Dieser Bildschirm wird nicht für Chinesisch (vereinfacht)- oder Chinesisch (traditionell)-
Betriebssystem angezeigt.
4. Wählen Sie die Option I accept the license terms for Windows and this computer (Ich akzeptiere die
Lizenzbedingungen für Windows und diesen Computer) und klicken Sie auf Accept (Annehmen).
ANMERKUNG: Wenn Sie die Option I accept the license terms (Ich akzeptiere die Lizenzbedingungen) nicht
auswählen, können Sie die Installation nicht fortsetzen.
ANMERKUNG: Lesen Sie vor der Verwendung des Systems die Software-Lizenzvereinbarungen, die in den
bestellten Programmen enthalten sind.
5. Wählen Sie die passenden Einträge für Country or Region (Land oder Region), Language (Sprache) und Keyboard
(Tastatur) und klicken Sie auf Next (Weiter).
Bevor Sie sich das erste Mal anmelden, werden Sie vom System aufgefordert, das Administratorkennwort zu
ändern.
6. Geben Sie das Administratorkennwort ein und klicken Sie auf Finish (Fertig stellen).
ANMERKUNG: Dieser Vorgang kann mehrere Minuten dauern.
5

ANMERKUNG: Das Kennwort muss die Komplexitätsanforderungen für Kennwörter erfüllen. Weitere
Informationen zu den Komplexitätsanforderungen für Kennwörter finden Sie in der Dokumentation zum
Betriebssystem.
Das Kennwort wird geändert und Sie können sich mit dem neuen Kennwort anmelden. Eine von Dell eingerichtete
Hilfedatei wird angezeigt, die verschiedene im System enthaltene Skripte und Add-ins mit zusätzlichem Nutzen
bereitstellt.
7. Lesen Sie die Hilfedatei und klicken Sie auf Proceed (Fortfahren).
8. Verwenden Sie das in Schritt 5 festgelegte Kennwort, um sich am System anzumelden.
Das Server Manager Dashboard wird angezeigt. Über das Dashboard können Sie das System mit verschiedenen
Rollen und Merkmalen konfigurieren.
Einrichten des Windows Server 2012 Betriebssystems für Essentials Edition
So richten Sie das Windows Server 2012 Betriebssystem für Essentials Edition ein:
1. Schließen Sie Tastatur, Bildschirm, Maus, Netzwerkkabel, Stromkabel und sonstige Peripheriegeräte an das
System an.
2. Schalten Sie das System ein.
Der Bildschirm Settings (Einstellungen) wird angezeigt.
3. Wählen Sie die entsprechende Sprache aus und klicken Sie auf Next (Weiter).
ANMERKUNG: Die Sprachauswahloption gilt nicht für Chinesisch (vereinfacht)- oder Chinesisch (traditionell)-
Versionen des Betriebssystems.
4. Wählen Sie die passenden Einstellungen für Country or Region (Land/Region), Time and Currency (Zeit und
Währung) sowie Keyboard layout (Tastaturlayout) aus und klicken Sie auf Next (Weiter).
Die Seite Verify the date and time settings (Einstellungen für Datum und Uhrzeit überprüfen) wird angezeigt.
5. Klicken Sie auf Change system date and time settings (Einstellungen für Systemdatum und -uhrzeit ändern), um die
Einstellungen für Datum, Uhrzeit und Zeitzone für Ihren Server auszuwählen und klicken Sie auf Next (Weiter).
Microsoft und Dell End User License Agreement (EULA) (Endbenutzer-Lizenzvereinbarung [EULA]) wird angezeigt.
6. Lesen Sie die Lizenzvereinbarung durch und aktivieren Sie das Kontrollkästchen, um Microsoft und Dell EULAs zu
akzeptieren. Klicken Sie auf
Next (Weiter).
Die Seite Choose server installation mode (Server-Installationsmodus auswählen) wird angezeigt.
7. Wählen Sie auf der Seite Choose server installation mode (Server-Installationsmodus auswählen) den
entsprechenden Installationsmodus aus und stellen Sie die erforderlichen Daten bereit. Wählen Sie für eine neue
Installation Clean install (Neuinstallation) aus und wählen Sie zur Migration von einem vorhandenen
Betriebssystem
Server-Migration aus. Fahren Sie mit erforderlichen Eingaben fort, um Ihre Installation zu
konfigurieren.
Weitere Informationen zur Konfiguration der Windows Server 2012 Essentials-Installation finden Sie unter
technet.microsoft.com/en-us/sbs/jj159331.aspx
8. Erstellen Sie Administrator user account (Administrator-Benutzerkonto) und Standard user account (Standard-
Benutzerkonto) und schließen Sie die Installation ab.
ANMERKUNG: Das von Dell werksseitig installierte Windows-Betriebssystem ist bereits aktiviert. Bei einer
Neuinstallation des Betriebssystems sind keine weiteren Schritte zur Aktivierung erforderlich, sofern Sie das von
Dell bereitgestellte Medium für die Neuinstallation verwenden.
ANMERKUNG: Es wird empfohlen, dass Sie Patches, Hotfixes und Service Packs von support.microsoft.com
herunterladen und installieren.
6

2
Installation von Microsoft Windows Server 2012
für Datacenter, Standard, Foundation und
Essentials Edition
Wenn auf dem Server kein Betriebssystem installiert ist oder eine Neuinstallation des Betriebssystems durchgeführt
werden soll, können Sie eine der folgenden Methoden verwenden:
• Verwenden des Dell Systems Management Tools and Documentation-Mediums
• Verwenden des Betriebssystem-Datenträgers
ANMERKUNG: Dell unterstützt derzeit keine Windows Server 2012-Installation mit Unified Server Configurator
(USC). Diese Istallationsmethode wird jedoch in einer zukünftigen Version des Betriebssystems unterstützt. Wenn
Sie zurzeit die aktuellsten Treiber verwenden möchten, gehen Sie zu dell.com/support und laden Sie die Treiber
herunter oder installieren Sie das Betriebssystem mit dem neusten
Dell Systems Management Tools and
Documentation
-Datenträger.
VORSICHT: Bei der folgenden Installation werden alle Daten von Ihrer Festplatte gelöscht. Es wird empfohlen, vor
Beginn der Installation von allen wichtigen Daten eine Sicherungskopie zu erstellen.
ANMERKUNG: Wenn Sie ein Dell-System ohne Betriebssystem erworben haben, wird nachdrücklich empfohlen,
zur Installation des Betriebssystems die unterstützte Version des
Dell Systems Management Tools and
Documentation
-Mediums zu verwenden, das Sie durch die Installation des Betriebssystems führt.
ANMERKUNG: Wenn Sie zur Installation des Betriebssystems den
Betriebssystem
-Datenträger verwenden,
müssen Sie die aktuellen Gerätetreiber installieren. Diese befinden sich auf dem
Dell Systems Management Tools
and Documentation
-Datenträger oder können von dell.com/support heruntergeladen werden.
Um festzustellen, welche Geräte im System installiert sind, starten Sie das System vom
Dell Systems Management Tools
and Documentation
-Medium und wählen Sie im Fenster System Software Manager die Option View Hardware
(Hardware anzeigen) aus. Auf dem Bildschirm werden die auf dem System installierten Geräte aufgelistet.
Maßnahmen vor der Installation
Bevor Sie das Betriebssystem installieren, führen Sie die folgenden Schritte durch:
• Lesen Sie alle zusätzlichen Dokumentationen, die Sie mit den Betriebssystem-Datenträger erhalten haben.
• Stellen Sie sicher, dass auf dem System die neuesten BIOS-, Firmware- und Treiberversionen vorhanden sind,
die für die Installation benötigt werden. Wenn erforderlich laden Sie die aktuellen Versionen von BIOS,
Firmware und Treiber-Updates von dell.com/support herunter.
• Erstellen Sie ein Gerätetreibermedium (USB-Laufwerk, CD oder DVD).
7

Verwenden des Dell Systems Management Tools and
Documentation-Mediums
VORSICHT: Führen Sie eine Sicherung aller Daten des Systems durch, bevor Sie das Betriebssystem installieren
oder aktualisieren.
ANMERKUNG: Dell OpenManage 7.2 bietet die neusten Treiber für Windows Server 2012 und vollständige
Unterstützung für Windows Server 2012 Standard, Foundation und Essentials Edition.
ANMERKUNG: Diese Installationsmethode wird sowohl im BIOS- als auch im UEFI-Modus unterstützt.
Sie müssen das System so konfigurieren, dass es vom optischen Laufwerk startet. So installieren Sie das
Betriebssystem unter Verwendung des Dell Systems Management Tools and Documentation-Mediums:
1. Schließen Sie Tastatur, Bildschirm, Maus und alle weiteren Peripheriegeräte am System an.
2. Schalten Sie das System und alle angeschlossenen Peripheriegeräte ein.
3. Legen Sie das
Dell Systems Management Tools and Documentation
-Medium in das optische Laufwerk ein.
4. Wenn Sie aufgefordert werden, das Setup-Dienstprogramm auszuführen, drücken Sie <F2>.
Der Bildschirm BIOS Settings (BIOS-Einstellungen) wird angezeigt.
ANMERKUNG: Wenn Sie <F11> drücken, können Sie direkt von der DVD-ROM starten und mit Schritt 7
fortfahren.
5. Navigieren Sie mit den Pfeiltasten zum Feld Boot setting → Boot Sequence (Starteinstellung - Startreihenfolge),
und drücken Sie die <Eingabetaste>.
6. Konfigurieren Sie das DVD-ROM-Laufwerk als erste Startoption und drücken Sie <Esc>, um den Bildschirm BIOS
Settings (BIOS-Einstellungen) zu beenden.
Das System bereitet sich nun auf den Start vom optischen Laufwerk vor.
Das Menü des
Dell Systems Management Tools and Documentation
-Mediums wird angezeigt. Verschiedene
Optionen stehen zur Auswahl.
7. Wählen Sie die Option Dell Systems Build and Update Utility aus.
Das System startet über die ausgewählte Option und der Bildschirm Dell Systems Build and Update Utility wird
angezeigt.
ANMERKUNG: Dies kann je nach der Geschwindigkeit des Laufwerks einige Minuten dauern.
8. Wählen Sie im Abschnitt Welcome to the Dell Systems Build and Update Utility (Willkommen beim Dell Systems
Build and Update-Dienstprogramm) die Sprache aus, wenn Sie dazu aufgefordert werden. Lesen Sie die Dell-
Software-Lizenzvereinbarung und akzeptieren Sie sie.
9. Wählen Sie auf der System Build and Update Utility-Startseite den Eintrag Configure against Server OS Installation
(Gegen Installation des Serverbetriebssystems konfigurieren) aus.
10. Legen Sie die Uhrzeit und die Zeitzone fest und klicken Sie auf Continue (Fortfahren).
Der Bildschirm Select Operating System (Betriebssystem auswählen) wird angezeigt. Er enthält eine Liste der
kompatiblen Betriebssysteme.
11. Wählen Sie Microsoft Windows Server 2012.
12. Klicken Sie auf Weiter.
Der Bildschirm Select RAID Configuration (RAID-Konfiguration auswählen) wird angezeigt. Wenn RAID konfiguriert
wurde, zeigt der Bildschirm die Einzelheiten zur bestehenden RAID-Konfiguration an.
13. Wählen Sie Retain existing configuration on the system (Bestehende Konfiguration auf dem System beibehalten)
aus. Wenn RAID nicht konfiguriert ist, können Sie es jetzt konfigurieren. Klicken Sie dann auf Continue (Fortfahren).
8

Der Bildschirm Operating System Installation Summary (Zusammenfassung der Betriebssysteminstallation) wird mit
den von Ihnen ausgewählten Installationsoptionen angezeigt.
14. Klicken Sie auf Back (Zurück), um die Installationsoptionen zu ändern. Wenn die angezeigten Optionen korrekt sind,
klicken Sie auf Apply Now (Jetzt übernehmen).
15. Die Installation des Betriebssystems beginnt.
VORSICHT: Nachdem alle Installationsvorgänge abgeschlossen sind, werden Sie im Bildschirm Dell Systems
Build and Update Utility aufgefordert, das Medium aus dem Laufwerk zu entfernen. Nehmen Sie das
Dell
Systems Management Tools and Documentation
-Medium aus dem Laufwerk. Das System wird von einer
lokalen Festplatte neu gestartet und fordert Sie anschließend auf, das Windows-Installationsmedium
einzulegen. Starten Sie zu diesem Zeitpunkt nicht direkt vom optischen Laufwerk.
16. Legen Sie das Windows-Installationsmedium in das optische Laufwerk ein und klicken Sie auf OK.
Wenn während der Installation das richtige Installationsmedium gefunden wird, wird die folgende Meldung
angezeigt:
Valid Operating System installation media was found (Gültiges Medium zur
Installation des Betriebssystems gefunden)
17. Klicken Sie auf OK, um mit der Installation fortzufahren.
VORSICHT: Alle Systempartitionen und sämtliche Daten auf den lokalen Festplatten werden gelöscht.
18. Wählen Sie die passende Sprache aus, die Sie bereitstellen möchten.
ANMERKUNG: Dieser Bildschirm wird nicht für Chinesisch (vereinfacht)- oder Chinesisch (traditionell)-
Versionen des Betriebssystems angezeigt.
19. Wählen Sie im Fenster Windows Setup die gewünschten Optionen für Language (Sprache), Time and Currency
Format (Uhrzeit- und Währungsformat) sowie Keyboard or Input Methode (Tastatur oder Eingabemethode) aus.
20. Klicken Sie auf Next (Weiter), um fortzufahren.
21. Klicken Sie auf der nächsten Seite auf Install Now (Jetzt installieren).
ANMERKUNG: Wenn Sie in Windows Server 2012 Essentials Edition auf Install Now (Jetzt installieren) klicken,
wird das Fenster License terms (Lizenzbedingungen) angezeigt.
22. Wählen Sie im Fenster Operating System Install (Betriebssysteminstallation) das Betriebssystem, das Sie
installieren möchten, und klicken Sie auf Next (Weiter).
Das Fenster License Agreement (Lizenzvertrag) wird angezeigt. Lesen Sie die Informationen aufmerksam durch.
Wenn Sie mit allen Angaben einverstanden sind, wählen Sie I accept the license terms (Ich akzeptiere die
Lizenzbedingungen).
23. Klicken Sie auf Next (Weiter).
24. Klicken Sie im Bildschirm Which Type of Installation Do You Want (Welchen Installationstyp wünschen Sie) auf die
Option Custom: Install Windows only (advanced) (Benutzerdefiniert: Nur Windows installieren [erweitert]) aus, falls
sie nicht bereits ausgewählt ist.
25. Geben Sie im Bildschirm Where do you want to install Windows (Wo soll Windows installiert werden) die Partition
an, auf der das Betriebssystem installiert werden soll.
So erstellen Sie eine Partition und beginnen mit der Installation:
a. Klicken Sie auf Drive options (advanced) → New (Laufwerkoptionen [erweitert] - Neu).
b. Geben Sie die Größe der Partition in MB an und klicken Sie auf Apply (Übernehmen).
Die folgende Meldung wird angezeigt:
To ensure that all Windows features work correctly, Windows might create
additional partition for system files (Um sicherzustellen, dass alle
Windows-Funktionen richtig verwendet werden können, erstellt Windows
eventuell zusätzliche Partitionen für Systemdateien)
9

c. Klicken Sie auf OK.
ANMERKUNG: Für die primäre Partition wird eine Mindestgröße von 50 GB empfohlen. Wenn Sie
zusätzlichen Arbeitsspeicher im System installieren, benötigen Sie unter Umständen mehr Platz auf der
primären Partition, um die Auslagerungsdatei und die Ruhezustandsdaten speichern zu können.
Während der Installation wird auf dem Bildschirm eine Empfehlung für die Partitionsgröße angezeigt.
Der empfohlene Wert richtet sich nach der Größe des Arbeitsspeichers im System. Befolgen Sie die
Anweisungen auf dem Bildschirm. Wenn Sie die Option Core installation (Core-Installation) auswählen,
benötigen Sie unter Umständen weniger Festplattenplatz auf der primären Partition. Weitere
Informationen über das Partitionieren von Laufwerken erhalten Sie unter „Partitionieren eines
Laufwerks“.
26. Wählen Sie die neu erstellte Betriebssystempartition aus und klicken Sie auf Next (Weiter). Der Bildschirm
Installing Windows (Windows wird installiert) wird angezeigt und der Installationsvorgang beginnt.
Nach der Installation des Betriebssystems wird das System neu gestartet. Bevor Sie sich erstmals anmelden
können, müssen Sie das Administratorkennwort einrichten.
ANMERKUNG: Nachdem die Installation abgeschlossen ist, müssen Sie für Windows Sever 2012 Essentials
Edition das System vor dem Einrichten des Administrator-Kennworts konfigurieren.
27. So konfigurieren Sie Ihr System für Windows Sever 2012 Essentials Edition:
a) Nach dem erneuten Start wird die Seite Set Up Windows Server 2012 Essentials (Windows Server 2012
Essentials einrichten) angezeigt. Klicken Sie auf Change system date and time settings (Einstellungen für
Systemdatum und -uhrzeit ändern), um die Einstellungen für Datum, Uhrzeit und Zeitzone für Ihren Server
auszuwählen und klicken Sie auf
Next (Weiter).
Die Seite Choose server installation mode (Server-Installationsmodus auswählen) wird angezeigt.
b) Wählen Sie auf der Seite Choose server installation mode (Server-Installationsmodus auswählen) den
entsprechenden Installationsmodus aus und stellen Sie die erforderlichen Daten bereit. Wählen Sie für eine
neue Installation
Clean install (Neuinstallation) aus und wählen Sie zur Migration von einem vorhandenen
Betriebssystem Server-Migration aus. Fahren Sie mit erforderlichen Eingaben fort, um Ihre Installation zu
konfigurieren.
Weitere Informationen zur Konfiguration der Windows Server 2012 Essentials-Installation finden Sie unter
technet.microsoft.com/en-us/sbs/jj159331.aspx
c) Erstellen Sie das Administrator user account (Administrator-Benutzerkonto) und Standard user account
(Standard-Benutzerkonto) und schließen Sie die Inistallation ab.
28. Bevor Sie sich erstmals anmelden können, müssen Sie das Administratorkennwort einrichten.
29. Geben Sie im Bildschirm Settings (Einstellungen) das Kennwort ein, bestätigen Sie das Kennwort und klicken Sie
auf Finish (Fertig stellen).
Die Installation des Betriebssystems ist damit abgeschlossen.
Verwenden des Betriebssystem-Datenträgers
Vor der Installation von Microsoft Windows Server 2012 unter Verwendung des Betriebssystem-Datenträgers müssen
Sie:
• Ein Gerätetreibermedium erstellen
• Das DRAC-Disketten-Image herunterladen
• Eine USB-Laufwerkstreiberdiskette erstellen
Erstellen eines Gerätetreibermediums
Um ein Gerätetreibermedium zu erstellen, verwenden Sie eines der in den nachstehenden Abschnitten beschriebenen
Verfahren.
10

Verwenden des DRAC-Disketten-Images
Installieren Sie die Dell-Treiber für Massenspeicher mit den Disketten-Images für den Dell Remote Access Controller
(DRAC) 5 oder iDRAC , die auf der Dell Support-Website unter dell.com/support bereitgestellt sind. Weitere
Informationen zum Einrichten des virtuellen Diskettenlaufwerkmediums finden Sie in der DRAC/iDRAC-Dokumentation,
die Sie mit dem System erhalten haben.
ANMERKUNG: Die Installation von Treibern mit dem DRAC-Disketten-Image ist nur möglich, wenn ein DRAC/iDRAC
auf dem System installiert und konfiguriert ist.
Erstellen der USB-Laufwerkstreiberdiskette zum automatischen Laden aller Treiber
Erstellen Sie $WinPEdriver$ direkt im Stammverzeichnis des USB-Geräts.
Kopieren Sie alle Treiber in dieses Verzeichnis. Behalten Sie die Verzeichnisstruktur bei, in der Sie die Dateien von
dell.com/support heruntergeladen haben. Es sollte für jeden Treiber ein Unterverzeichnis geben wie im folgenden
Beispiel:
• $WinPEdriver$\KVMR1
• $WinPEdriver$\VC208
• $WinPEdriver$\H6P56
So installieren Sie das Betriebssystem Microsoft Windows Server 2012 für Standard oder Foundation und Essentials
Edition:
ANMERKUNG: Es wird empfohlen, das
Dell Systems Management Tools and Documentation
-Medium zu
verwenden, da es die neuesten Treiber und Hotfixes für das Dell-System enthält.
1. Schließen Sie Tastatur, Bildschirm, Maus und alle sonstigen Peripheriegeräte am System an.
2. Schalten Sie das System und alle angeschlossenen Geräte ein.
Während des Systemstarts werden verschiedene BIOS-Bildschirme angezeigt, ohne dass ein Eingreifen des
Benutzers erforderlich ist.
ANMERKUNG: Diese Installationsmethode wird sowohl im BIOS- als auch im UEFI-Modus unterstützt.
3. Legen Sie das Microsoft Windows Server 2012-Medium in das DVD-Laufwerk ein.
Die folgende Meldung wird angezeigt:
Loading Files (Dateien werden geladen)
ANMERKUNG: Wenn ein Windows-Betriebssystem auf dem System installiert ist, wird folgende Meldung
angezeigt:
Press any key to boot from the CD/DVD ... Press any key to begin the
installation (Zum Starten von der CD/DVD beliebige Taste drücken...Zum
Start der Installation beliebige Taste drücken)
4. Wenn alle Dateien geladen wurden, klicken Sie auf die passende Sprache, die Sie bereitstellen möchten.
ANMERKUNG: Dieser Bildschirm wird nicht für die Chinesisch (vereinfacht)- oder Chinesisch (traditionell)-
Versionen des Betriebssystems angezeigt.
5. Wählen Sie im Bildschirm Windows Setup die geeigneten Werte für Language (Sprache), Time & Currency (Uhrzeit
und Währung) und Keyboard or Input (Tastatur oder Eingabemethode) aus und klicken Sie auf Next (Weiter).
6. Klicken Sie im Bildschirm Windows Server 2012 auf Install Now (Jetzt installieren).
Der Bildschirm Operating System Install (Betriebssysteminstallation) wird angezeigt.
11

ANMERKUNG: Wenn Sie in Windows Server 2012 Essentials Edition auf Install Now (Jetzt installieren) klicken,
wird das Fenster License terms (Lizenzbedingungen) angezeigt.
7. Wählen Sie im Bildschirm Select the operating system you want to install (Wählen Sie das zu installierende
Betriebssystem) das Betriebssystem in der Liste aus und klicken Sie auf Next (Weiter).
Das Fenster Lizence terms (Lizenzbedingungen) wird angezeigt.
8. Lesen Sie die Informationen aufmerksam durch. Wenn Sie mit allen Angaben einverstanden sind, wählen Sie I
accept the license terms
(Ich akzeptiere die Lizenzbedingungen) und klicken Sie dann auf Next (Weiter).
9. Wählen Sie unter Which type of installation do you want (Welche Installationsart wünschen Sie) die Option
Custom: Install Windows only (advanced) (Benutzerdefiniert: Nur Windows installieren [erweitert]) aus, falls sie
nicht bereits ausgewählt ist.
10. Geben Sie im Bildschirm Where do you want to install Windows (Wo soll Windows installiert werden) die Partition
an, auf der das Betriebssystem installiert werden soll.
So erstellen Sie eine Partition und beginnen mit der Installation:
a. Klicken Sie auf Drive options (advanced) → New (Laufwerkoptionen [erweitert] - Neu).
b. Geben Sie die Größe der Partition in MB an und klicken Sie auf Apply (Übernehmen). Die folgende Meldung
wird angezeigt:
To ensure that all Windows features work correctly, Windows might create
additional partition for system files (Um sicherzustellen, dass alle
Windows-Funktionen richtig verwendet werden können, erstellt Windows
eventuell zusätzliche Partitionen für Systemdateien)
c. Klicken Sie auf OK.
ANMERKUNG: Für die primäre Partition wird eine Mindestgröße von 50 GB empfohlen. Wenn Sie
zusätzlichen Arbeitsspeicher im System installieren, benötigen Sie unter Umständen mehr Platz auf der
primären Partition, um die Auslagerungsdatei und die Ruhezustandsdaten speichern zu können.
Während der Installation wird auf dem Bildschirm eine Empfehlung für die Partitionsgröße angezeigt.
Der empfohlene Wert richtet sich nach der Größe des Arbeitsspeichers im System. Befolgen Sie die
Anweisungen auf dem Bildschirm. Wenn Sie die Option Core installation (Core-Installation) auswählen,
benötigen Sie unter Umständen weniger Festplattenplatz für die primäre Partition. Weitere
Informationen zur Festplattenpartitionierung finden Sie unter „Partitionieren eines Laufwerks“.
11. Wählen Sie die neu erstellte Betriebssystempartition aus und klicken Sie auf Next (Weiter).
Nach der Installation des Betriebssystems wird das System neu gestartet. Bevor Sie sich erstmals anmelden
können, müssen Sie das Administratorkennwort einrichten.
ANMERKUNG: Nachdem die Installation abgeschlossen ist, müssen Sie für Windows Sever 2012 Essentials
Edition das System vor dem Einrichten des Administrator-Kennworts konfigurieren.
12. So konfigurieren Sie Ihr System für Windows Sever 2012 Essentials Edition:
a) Nach dem erneuten Start wird die Seite Set Up Windows Server 2012 Essentials (Windows Server 2012
Essentials einrichten) angezeigt. Klicken Sie auf Change system date and time settings (Einstellungen für
Systemdatum und -uhrzeit ändern), um die Einstellungen für Datum, Uhrzeit und Zeitzone für Ihren Server
auszuwählen und klicken Sie auf
Next (Weiter).
Die Seite Choose server installation mode (Server-Installationsmodus auswählen) wird angezeigt.
b) Wählen Sie auf der Seite Choose server installation mode (Server-Installationsmodus auswählen) den
entsprechenden Installationsmodus aus und stellen Sie die erforderlichen Daten bereit. Wählen Sie für eine
neue Installation Clean install (Neuinstallation) aus und wählen Sie zur Migration von einem vorhandenen
Betriebssystem
Server-Migration aus. Fahren Sie mit erforderlichen Eingaben fort, um Ihre Installation zu
konfigurieren.
Weitere Informationen zur Konfiguration der Windows Server 2012 Essentials-Installation finden Sie unter
technet.microsoft.com/en-us/sbs/jj159331.aspx
c) Erstellen Sie Administrator user account (Administrator-Benutzerkonto) und Standard user account (Standard-
Benutzerkonto) und schließen Sie die Inistallation ab.
12

13. Geben Sie im Bildschirm Settings (Einstellungen) das Kennwort ein, bestätigen Sie das Kennwort und klicken Sie
auf Finish (Fertig stellen).
14. Das System ist jetzt gesperrt und Sie können Sie am System anmelden, indem Sie die Tastenkombination <Strg+Alt
+Entf> drücken.
15. Geben Sie das Administratorkennwort ein und drücken Sie die <Eingabetaste>, um sich am System anzumelden.
Die Installation des Betriebssystems ist damit abgeschlossen.
ANMERKUNG: Nachdem Sie sich am System angemeldet haben, können Sie das Server Manager Dashboard
verwenden, um verschiedene Rollen und Merkmale im Betriebssystem zu konfigurieren und zu verwalten.
Partitionieren eines Laufwerks
Die Laufwerkspartitionierung ermöglicht die Aufteilung eines physikalischen Festplattenlaufwerks in mehrere virtuelle
Festplattenlaufwerke. Jedes virtuelle Festplattenlaufwerk wird als Partition bezeichnet. Es gibt zwei Arten von
Partitionsschemata:
• Master Boot Record-Schema
• GUID-Partitionstabellen-Schema
Master Boot Record-Schema
Das Master Boot Record (MBR)-Schema ist ein Legacy-Partitionsschema, das bei den meisten Betriebssystemen
verwendet werden kann. Der gesamte Speicherplatz einer Festplatte ist auf höchstens vier Hauptpartitionen aufgeteilt.
GUID-Partitionstabellen-Schema
Das GUID-Partitionstabellen-Schema (GPT) ist ein neuer Standard für die Gestaltung einer Partitionstabelle auf einem
physikalischen Festplattenlaufwerk. Es ist Bestandteil des EFI-Standards (Extensible Firmware Interface), der das
System-BIOS ersetzt.
Auswählen eines Partitionsschemas
ANMERKUNG: Um das Partitionsschema während des POST von BIOS zu UEFI und umgekehrt zu wechseln,
drücken Sie <F2>, wählen Sie Boot Settings (Starteinstellungen) und drücken Sie die <Eingabetaste>. Ändern Sie
den Wert von <Boot Mode> (Startmodus) auf BIOS oder UEFI. Für weitere Informationen befolgen Sie die Schritte 1
bis 9 in „Installieren von Microsoft Windows Server 2012 mit dem Unified Server Configurator (USC)“.
Die folgenden Faktoren sind für die Entscheidung zwischen den beiden Partitionsschemata besonders entscheidend:
• Festplattengröße
• Version des Betriebssystems
• Softwarewerkzeuge, die unter dem Betriebssystem verwendet werden
Das MBR-Partitionsschema wird für ältere Versionen der Microsoft-Betriebssysteme verwendet. Es unterstützt
Laufwerke, die kleiner als 2 TB sind. Verwenden Sie das GPT-Partitionsschema bei neueren Betriebssystemen wie
Windows Sever 2012, Windows Server 2008 R2, Windows Server 2008 oder Windows Small Business Server 2008,
Windows Small Business Server 2011 sowie bei Festplatten mit einer Größe von mehr als 2 TB.
ANMERKUNG: Der GPT-Startvorgang (UEFI-Startvorgang) wird erst ab der 11. Servergeneration unterstützt.
13

ANMERKUNG: Die Verwendung des GPT-Partitionsschemas wird empfohlen, da dieses flexibler ist, größere
Festplattenlaufwerke unterstützt und eine Reihe von Funktionen und Wiederherstellungsmechanismen bietet, die
bei dem MBR-Partitionsschema nicht zur Verfügung stehen.
Weitere Informationen zu Partitionen und Volumes finden Sie unter „Partitionen und Volumes“ auf
technet.microsoft.com. Informationen zu GPT finden Sie in den häufig gestellten Fragen (FAQ) zu Windows und GPT auf
microsoft.com.
14
-
 1
1
-
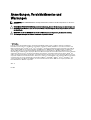 2
2
-
 3
3
-
 4
4
-
 5
5
-
 6
6
-
 7
7
-
 8
8
-
 9
9
-
 10
10
-
 11
11
-
 12
12
-
 13
13
-
 14
14
Dell Microsoft Windows 2012 Server Benutzerhandbuch
- Typ
- Benutzerhandbuch
Verwandte Artikel
-
Dell Microsoft Windows 2012 Server R2 Benutzerhandbuch
-
Dell Microsoft Windows Server 2019 Bedienungsanleitung
-
Dell Microsoft Windows Server 2016 Benutzerhandbuch
-
Dell Microsoft Windows 2008 Server R2 Bedienungsanleitung
-
Dell PowerEdge R740xd Benutzerhandbuch
-
Dell PowerEdge R740xd Benutzerhandbuch
-
Dell EMC NX440 Benutzerhandbuch