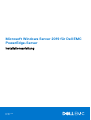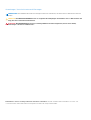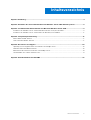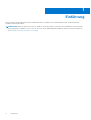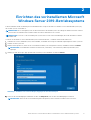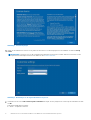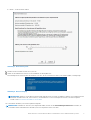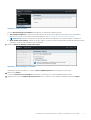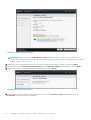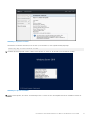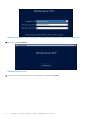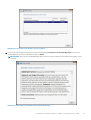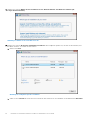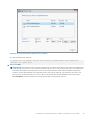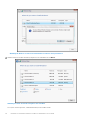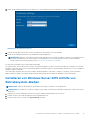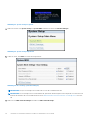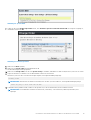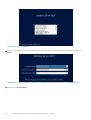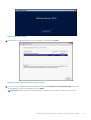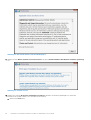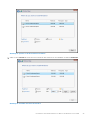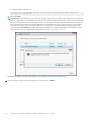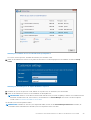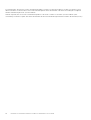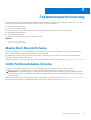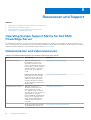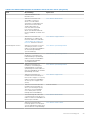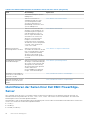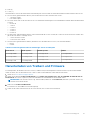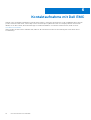Dell Microsoft Windows Server 2019 Bedienungsanleitung
- Typ
- Bedienungsanleitung

Microsoft Windows Server 2019 für Dell EMC
PowerEdge-Server
Installationsanleitung
December 2020
Rev. A02

Anmerkungen, Vorsichtshinweise und Warnungen
ANMERKUNG: Eine ANMERKUNG macht auf wichtige Informationen aufmerksam, mit denen Sie Ihr Produkt besser einsetzen
können.
VORSICHT: Ein VORSICHTSHINWEIS warnt vor möglichen Beschädigungen der Hardware oder vor Datenverlust und
zeigt, wie diese vermieden werden können.
WARNUNG: Mit WARNUNG wird auf eine potenziell gefährliche Situation hingewiesen, die zu Sachschäden,
Verletzungen oder zum Tod führen kann.
© 2019 Dell Inc. oder ihre Tochtergesellschaften. Alle Rechte vorbehalten. Dell, EMC und andere Marken sind Marken von Dell Inc. oder
Tochterunternehmen. Andere Markennamen sind möglicherweise Marken der entsprechenden Inhaber.

Kapitel 1: Einführung....................................................................................................................... 4
Kapitel 2: Einrichten des vorinstallierten Microsoft Windows Server 2019-Betriebssystems.................. 5
Kapitel 3: Installation oder Neuinstallation von Microsoft Windows Server 2019................................... 8
Installieren von Windows Server 2019 mithilfe des Dell EMC Lifecycle Controllers..................................................... 8
Installieren von Windows Server 2019 mithilfe von Betriebssystem-Medien...............................................................17
Kapitel 4: Festplattenpartitionierung.............................................................................................. 27
Master Boot Record-Schema............................................................................................................................................27
GUID-Partitionstabellen-Schema...................................................................................................................................... 27
Kapitel 5: Ressourcen und Support.................................................................................................28
Operating System Support Matrix für Dell EMC PowerEdge-Server.......................................................................... 28
Dokumentation und Videoressourcen...............................................................................................................................28
Identifizieren der Serien Ihrer Dell EMC PowerEdge-Server.........................................................................................30
Herunterladen von Treibern und Firmware.......................................................................................................................31
Kapitel 6: Kontaktaufnahme mit Dell EMC....................................................................................... 32
Inhaltsverzeichnis
Inhaltsverzeichnis 3

Einführung
Dieses Dokument enthält Anweisungen zum Installieren des Microsoft Windows Server 2019-Betriebssystems für die Datencenter-,
Standard- und Essentials-Edition.
ANMERKUNG: Anders als frühere Versionen von Windows Server bietet Microsoft Windows Server 2019 keine Unterstützung für
die Konvertierung von Windows Server Core zum Server mit Desktopdarstellung und umgekehrt. Weitere Informationen finden Sie
unter Installationsoptionen für Windows Server 2019.
1
4 Einführung

Einrichten des vorinstallierten Microsoft
Windows Server 2019-Betriebssystems
In diesem Abschnitt finden Sie Anleitungen zum Abschließen des Setups für das Microsoft Windows Server 2019-Betriebssystem (BS),
das auf dem System vorinstalliert ist.
ANMERKUNG: Bevor Sie beginnen, lesen Sie die Dokumentation des Betriebssystems für wichtige Produktinformationen. Weitere
Informationen zum Abschluss der Installation finden Sie in der Dokumentation zur Software.
ANMERKUNG: Lesen Sie vor der Verwendung des Systems die Software-Lizenzvereinbarungen, die in den bestellten Produkten
enthalten sind.
So richten Sie das Windows Server 2019-Betriebssystem für die Datencenter-, Standard- und Essentials-Edition ein:
1. Schließen Sie Tastatur, Bildschirm, Maus, Netzwerkkabel, Stromkabel und sonstige erforderliche Peripheriegeräte an das System an.
2. Schalten Sie das System ein.
3. Wählen Sie die Sprache aus, in der Sie das vorinstallierte Betriebssystem konfigurieren möchten, und klicken Sie dann auf Weiter.
ANMERKUNG: Dieser Bildschirm wird nicht für Chinesisch (vereinfacht)- oder Chinesisch (traditionell)-Betriebssystem
angezeigt.
4. Wählen Sie Land oder Region, App-Sprache und Tastaturlayout aus und klicken Sie dann auf Weiter.
Abbildung 1. Auswählen von Land oder Region, App-Sprache und Tastaturlayout
5. Lesen Sie die Lizenzbedingungen und klicken Sie dann auf Akzeptieren, falls Sie den Lizenzbedingungen zustimmen.
ANMERKUNG: Wenn Sie die Lizenzvereinbarung nicht akzeptieren, können Sie die BS-Installation nicht fortsetzen.
2
Einrichten des vorinstallierten Microsoft Windows Server 2019-Betriebssystems 5

Abbildung 2. Lizenzbedingungen
6. Geben Sie das Administrator-Kennwort ein, geben Sie das Kennwort zur Bestätigung erneut ein und klicken Sie dann auf Fertig
stellen.
ANMERKUNG:
Das Kennwort muss die Komplexitätsanforderungen für Kennwörter erfüllen. Weitere Informationen zu den
Komplexitätsanforderungen für Kennwörter finden Sie unter Kennwortrichtlinie.
Abbildung 3. Einstellungen an die eigenen Bedürfnisse anpassen.
7. Verschieben Sie im Fenster BS-Partitionsgröße auswählen den Regler auf eine geeignete BS-Partitionsgröße und klicken Sie dann
auf Ok.
Empfohlene Mindestpartitionsgröße:
● 40 GB – für primäre Partitionen
6
Einrichten des vorinstallierten Microsoft Windows Server 2019-Betriebssystems

● 60 GB – für die Essentials Edition
Abbildung 4. BS-Partitionsgröße
8. Melden Sie sich nach dem Neustart am System an.
9. Geben Sie das Administrator-Kennwort ein und drücken Sie die Eingabetaste.
Eine Meldung mit Informationen über die Mehrwert-Services, die Sie zusammen mit dem System erhalten haben, wird angezeigt.
Abbildung 5. Benachrichtigung
ANMERKUNG:
Windows Server 2019 Essentials enthält nicht die Rolle „Essentials-Umgebung“. Windows Server 2019 Essentials
kann durch Installation der Rolle „Active Directory-Domänendienste“ im Server-Manager als Domain-Controller konfiguriert
werden. Siehe Erste Schritte mit Windows Server 2019.
Das vorinstallierte Betriebssystem wird erfolgreich konfiguriert.
ANMERKUNG:
Nachdem Sie sich am System angemeldet haben, können Sie das Server Manager Dashboard verwenden, um
verschiedene Rollen und Merkmale im Betriebssystem zu konfigurieren und zu verwalten.
Einrichten des vorinstallierten Microsoft Windows Server 2019-Betriebssystems 7

Installation oder Neuinstallation von Microsoft
Windows Server 2019
Sie können Microsoft Windows Server 2019 mit einer der folgenden Methoden installieren:
● Installieren von Windows Server 2019 mithilfe von Dell EMC Lifecycle Controller
● Installieren von Windows Server 2019 mithilfe von Betriebssystem-Medien
ANMERKUNG: Weitere Informationen zur Verwendung der Funktion für virtuelle Datenträger auf iDRAC finden Sie unter Verwenden
der Funktion für virtuelle Datenträger auf iDRAC 6, 7, 8 und 9.
Themen:
• Installieren von Windows Server 2019 mithilfe des Dell EMC Lifecycle Controllers
• Installieren von Windows Server 2019 mithilfe von Betriebssystem-Medien
Installieren von Windows Server 2019 mithilfe des Dell
EMC Lifecycle Controllers
So installieren Sie Microsoft Windows Server 2019 für die Standard, Datacenter und Essentials Edition mit dem Lifecycle Controller:
ANMERKUNG: Stellen Sie sicher, dass Sie den Betriebssystem-Datenträger für Windows Server 2019 griffbereit haben.
ANMERKUNG: Die Installation von Windows Server 2019 mithilfe des Dell EMC Lifecycle Controllers wird auf den yx3x*-
PowerEdge-Servern und höher unterstützt.
*Dell PowerEdge M630 und Dell PowerEdge FC630 bieten keine Unterstützung für die Installation des Betriebssystems über den Dell
EMC Lifecycle Controller.
1. Schließen Sie Tastatur, Bildschirm, Maus und weitere erforderliche Peripheriegeräte an das System an.
2. Schalten Sie das System und alle angeschlossenen Peripheriegeräte ein.
3. Wenn das Dell EMC Logo angezeigt wird, drücken Sie F10 und wählen Sie dann Lifecycle Controller starten aus.
Abbildung 6. Entering LifeCycle Controller
4. Drücken Sie die Eingabetaste.
5. Klicken Sie auf der Seite Lifecycle Controller auf BS-Bereitstellung.
6. Klicken Sie auf der Seite BS-Bereitstellung auf BS bereitstellen.
3
8 Installation oder Neuinstallation von Microsoft Windows Server 2019

Abbildung 7. BS-Bereitstellung
Die Seite Bereitstellungspfad auswählen wird angezeigt. Sie enthält die folgenden Optionen:
● Zuerst RAID konfigurieren – Klicken Sie auf diese Option, um ein RAID zu konfigurieren, das mit dem Server verbunden ist.
Weitere Informationen zur Konfiguration eines RAID finden Sie unter Verwenden der optionalen RAID-Konfiguration.
ANMERKUNG: Die RAID-Konfiguration ist optional, wenn eine bereits angeschlossene virtuelle Festplatte vorhanden ist.
● Direkt zur BS-Bereitstellung – Klicken Sie auf diese Option, um den Assistenten für die Betriebssystembereitstellung aufzurufen
und mit der Installation eines Betriebssystems zu beginnen.
7. Wählen Sie Direkt zur Betriebssystembereitstellung.
Abbildung 8. Bereitstellungspfad auswählen
Wenn RAID noch nicht konfiguriert ist, wählen Sie Zuerst RAID konfigurieren und konfigurieren Sie das RAID.
8. Klicken Sie auf Weiter.
Das Fenster Betriebssystem auswählen wird angezeigt. Es enthält eine Liste der kompatiblen Betriebssysteme.
9. Wählen Sie aus der Liste Verfügbare Betriebssysteme Microsoft Windows Server 2019 aus und klicken Sie dann auf Weiter.
Installation oder Neuinstallation von Microsoft Windows Server 2019
9

Abbildung 9. Betriebssystem auswählen
ANMERKUNG:
Wenn Sie die Option Anderes Betriebssystem auswählen, stellen Sie sicher, dass Sie die für Ihr System
erforderlichen Treiber vorbereitet haben. Weitere Informationen zu den Images für die Betriebssysteminstallation und zu Treibern
finden Sie unter www.dell.com/support.
10. Geben Sie an, ob Sie das Betriebssystem im UEFI- oder BIOS-Modus bereitstellen möchten. Klicken Sie danach auf Weiter.
11. Wählen Sie auf der Seite Installationsmodus auswählen die Option Manuelle Installation aus und klicken Sie dann auf Weiter.
12. Legen Sie den Windows Server 2019-Datenträger ein und klicken Sie dann auf Weiter.
Abbildung 10. BS-Datenträger einlegen
13. Eine Zusammenfassung der übernommenen Einstellungen wird auf der Seite System neu starten angezeigt. Klicken Sie auf
Fertigstellen, um mit der Installation zu beginnen.
10
Installation oder Neuinstallation von Microsoft Windows Server 2019

Abbildung 11. System neu starten
Wenn bereits ein Windows-Betriebssystem auf dem System installiert ist, wird folgende Meldung angezeigt:
Press any key to boot from CD or DVD
14. Nachdem die Dateien geladen wurden, wählen Sie die Sprache aus, in der Sie das Betriebssystem installieren möchten.
Abbildung 12. Sprache auswählen
15. Wählen Sie die Sprache, das Uhrzeit- und Währungsformat sowie die Tastatur oder Eingabemethode aus und klicken Sie dann auf
Weiter.
Installation oder Neuinstallation von Microsoft Windows Server 2019
11

Abbildung 13. Auswahl der Sprache, des Uhrzeit- und Währungsformats sowie der Tastatur oder Eingabemethode
16. Klicken Sie auf Jetzt installieren.
Abbildung 14. Windows Setup
17. Wählen Sie das erforderliche Betriebssystem aus und klicken Sie anschließend auf Weiter.
12
Installation oder Neuinstallation von Microsoft Windows Server 2019

Abbildung 15. Zu installierendes Betriebssystem auswählen
18. Lesen Sie die Lizenzvereinbarung. Aktivieren Sie das Kontrollkästchen Ich akzeptiere die Lizenzbedingungen, wenn Sie den
Lizenzbedingungen zustimmen, und klicken Sie dann auf Weiter.
ANMERKUNG:
Wenn Sie den Lizenzbedingungen nicht zustimmen, können Sie nicht mit der Installation des Betriebssystems
fortfahren.
Abbildung 16. Anwendbare Rechtshinweise und Lizenzbedingungen
Installation oder Neuinstallation von Microsoft Windows Server 2019
13

19. Wählen Sie im Fenster Wählen Sie eine Installationsart aus: Benutzerdefiniert: nur Windows installieren (für
fortgeschrittene Benutzer).
Abbildung 17. Wählen Sie eine Installationsart aus
20. Wählen Sie im Fenster Wo möchten Sie Windows installieren? den verfügbaren Speicher aus, auf dem Sie das Betriebssystem
installieren möchten. So erstellen Sie eine Partition:
a. Klicken Sie auf Neu.
Abbildung 18. Verfügbaren Speicher auswählen
b. Geben Sie im Feld Größe die Größe der Partition in MB ein oder wählen Sie sie aus und klicken Sie anschließend auf Anwenden.
14
Installation oder Neuinstallation von Microsoft Windows Server 2019

Abbildung 19. Größe der Partition eingeben oder auswählen
Die folgende Meldung wird angezeigt:
To ensure that all Windows features work correctly, Windows might create additional
partition for system files
c. Klicken Sie auf OK.
ANMERKUNG:
Für die primäre Partition wird eine Mindestgröße von 40 GB und für die Essentials Edition eine Mindestgröße
von 60 GB empfohlen. Wenn Sie ein zusätzliches Speichermodul auf Ihrem System installieren, benötigen Sie möglicherweise
zusätzlichen Speicherplatz auf der primären Partition für die Auslagerungsdatei und die Ruhezustanddatei. Während der
Installation wird auf dem Bildschirm eine Empfehlung für die Partitionsgröße angezeigt. Der empfohlene Wert richtet sich
nach der Größe des Arbeitsspeichers im System. Folgen Sie den Anweisungen auf dem Bildschirm. Wenn Sie die Option
Core-Installation auswählen, benötigen Sie weniger Speicherplatz auf der primären Partition.
Installation oder Neuinstallation von Microsoft Windows Server 2019 15

Abbildung 20. Windows erstellt eventuell zusätzliche Partitionen für Systemdateien
21. Wählen Sie die neu erstellte Betriebssystempartition aus und klicken Sie auf Weiter.
Abbildung 21. Größe der Partition eingeben oder auswählen
Das System wird neu gestartet, sobald das Betriebssystem installiert wurde.
16
Installation oder Neuinstallation von Microsoft Windows Server 2019

22. Geben Sie das Administratorkennwort ein, geben Sie es zur Bestätigung erneut ein und klicken Sie dann auf Fertigstellen.
Abbildung 22. Einstellungen anpassen
23. Drücken Sie nach dem Neustart des Systems Strg+Alt+Entf, um sich beim System anzumelden.
24. Geben Sie das Administratorkennwort ein und drücken Sie die Eingabetaste.
ANMERKUNG:
Windows Server 2019 Essentials enthält nicht die Rolle „Essentials-Umgebung“. Windows Server 2019 Essentials
kann durch Installieren der Rolle „Active Directory-Domänendienste“ im Server-Manager als Domain Controller konfiguriert
werden. Weitere Informationen finden Sie unter Erste Schritte mit Windows Server 2019.
Das unterstützte Betriebssystem wurde erfolgreich installiert.
Es wird empfohlen, dass Sie die neuesten Hotfixes und Sicherheitsupdates von Microsoft nach der Installation von Windows Server 2019
installieren. Sie können diese Hotfixes und Sicherheitsupdates installieren, indem Sie sie herunterladen oder die für Ihr System verfügbaren
Windows Updates verwenden.
Dell Technologies empfiehlt, dass Sie Hotfixes und das Sicherheitsupdate 1D oder neuer von Microsoft auf Ihrem System installieren,
indem Sie Windows Update verwenden oder die neuesten Updates nach der Installation des Betriebssystems herunterladen.
Installieren von Windows Server 2019 mithilfe von
Betriebssystem-Medien
ANMERKUNG: Halten Sie die Medien für das Betriebssystem Microsoft Windows Server 2019 bereit.
ANMERKUNG: Die Installation von Microsoft Windows Server 2019 vom Betriebssystemmedium wird im BIOS- und im UEFI-Modus
unterstützt.
1. Schließen Sie Tastatur, Bildschirm, Maus und sonstige erforderliche Peripheriegeräte am System an.
2. Schalten Sie das System und die angeschlossenen Peripheriegeräte ein.
3. Drücken Sie die Taste F2, um die Seite System-Setup aufzurufen.
Installation oder Neuinstallation von Microsoft Windows Server 2019
17

Abbildung 23. System-Setup-Programm
4. Klicken Sie auf der Seite System-Setup auf System-BIOS und klicken Sie dann auf Starteinstellungen.
Abbildung 24. System-Setup-Hauptmenü
5. Stellen Sie sicher, dass UEFI als Startmodus ausgewählt ist.
Abbildung 25. Boot Settings (Starteinstellungen)
ANMERKUNG: Bei yx4x PowerEdge-Servern und höher ist UEFI der Standardstartmodus.
ANMERKUNG: Die PowerEdge-Server werden mithilfe der generischen Benennungskonvention dargestellt. Informationen zum
Ermitteln des Bereichs der Servermodelle finden Sie unter Identifizieren der Serien Ihrer Dell EMC PowerEdge-Server auf Seite
30.
6. Klicken Sie auf UEFI-Starteinstellungen und dann auf UEFI-Startreihenfolge.
18
Installation oder Neuinstallation von Microsoft Windows Server 2019

Abbildung 26. System BIOS
7. Stellen Sie im Fenster Reihenfolge ändern sicher, dass Virtuelles optisches Laufwerk: Virtuelle CD als Startgerät festgelegt ist,
und klicken Sie dann auf OK.
Abbildung 27. Reihenfolge ändern
8. Klicken Sie auf Back (Zurück).
9. Klicken Sie auf Fertig stellen und anschließend auf Ja.
Die Aktualisierungen werden gespeichert.
10. Klicken Sie auf Fertig stellen, um die Seite System-Setup zu schließen, und klicken Sie dann auf Ja, um das System neu zu starten.
11. Legen Sie das Microsoft Windows Server 2019-Medium in das DVD-Laufwerk ein.
Wenn das System mit dem Lesen des Datenträgers beginnt, wird folgende Meldung angezeigt:
Loading files
ANMERKUNG:
Wenn bereits ein Windows-Betriebssystem auf dem System installiert ist, wird folgende Meldung angezeigt:
Press any key to boot from the CD/DVD
12. Sobald die Dateien geladen wurden, wählen Sie die Sprache aus, in der Sie das Betriebssystem installieren möchten.
ANMERKUNG:
Dieser Bildschirm wird nicht für Chinesisch (vereinfacht)- oder Chinesisch (traditionell)-Betriebssystem
angezeigt.
Installation oder Neuinstallation von Microsoft Windows Server 2019 19

Abbildung 28. Sprache auswählen
13. Wählen Sie die Sprache, das Uhrzeit- und Währungsformat sowie die Tastatur oder Eingabemethode aus und klicken Sie dann auf
Weiter.
Abbildung 29. Auswahl der Sprache, des Uhrzeit- und Währungsformats sowie der Tastatur oder Eingabemethode
14. Klicken Sie auf Jetzt installieren.
20
Installation oder Neuinstallation von Microsoft Windows Server 2019
Seite wird geladen ...
Seite wird geladen ...
Seite wird geladen ...
Seite wird geladen ...
Seite wird geladen ...
Seite wird geladen ...
Seite wird geladen ...
Seite wird geladen ...
Seite wird geladen ...
Seite wird geladen ...
Seite wird geladen ...
Seite wird geladen ...
-
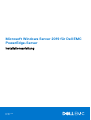 1
1
-
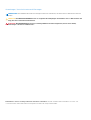 2
2
-
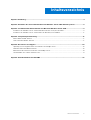 3
3
-
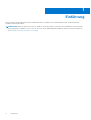 4
4
-
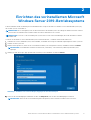 5
5
-
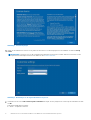 6
6
-
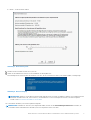 7
7
-
 8
8
-
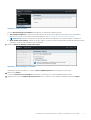 9
9
-
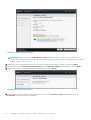 10
10
-
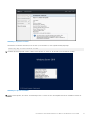 11
11
-
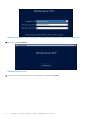 12
12
-
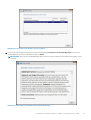 13
13
-
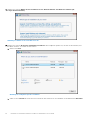 14
14
-
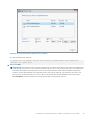 15
15
-
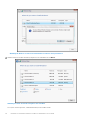 16
16
-
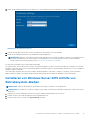 17
17
-
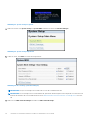 18
18
-
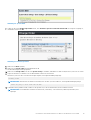 19
19
-
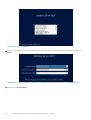 20
20
-
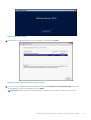 21
21
-
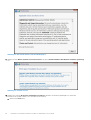 22
22
-
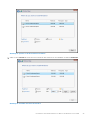 23
23
-
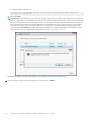 24
24
-
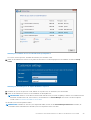 25
25
-
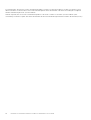 26
26
-
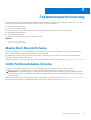 27
27
-
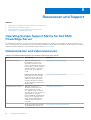 28
28
-
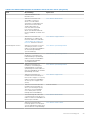 29
29
-
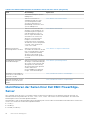 30
30
-
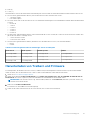 31
31
-
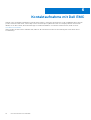 32
32
Dell Microsoft Windows Server 2019 Bedienungsanleitung
- Typ
- Bedienungsanleitung
Verwandte Artikel
-
Dell Microsoft Windows Server 2016 Benutzerhandbuch
-
Dell Microsoft Windows 2012 Server R2 Benutzerhandbuch
-
Dell Microsoft Windows 2012 Server Benutzerhandbuch
-
Dell PowerEdge R730xd Benutzerhandbuch
-
Dell EMC NX440 Benutzerhandbuch
-
Dell PowerEdge R740xd Benutzerhandbuch
-
Dell PowerEdge R740xd Benutzerhandbuch
-
Dell Microsoft Windows 2008 Server R2 Benutzerhandbuch
-
Dell Microsoft Windows Server 2016 Referenzhandbuch
-
Dell iDRAC Service Module 3.4 Benutzerhandbuch