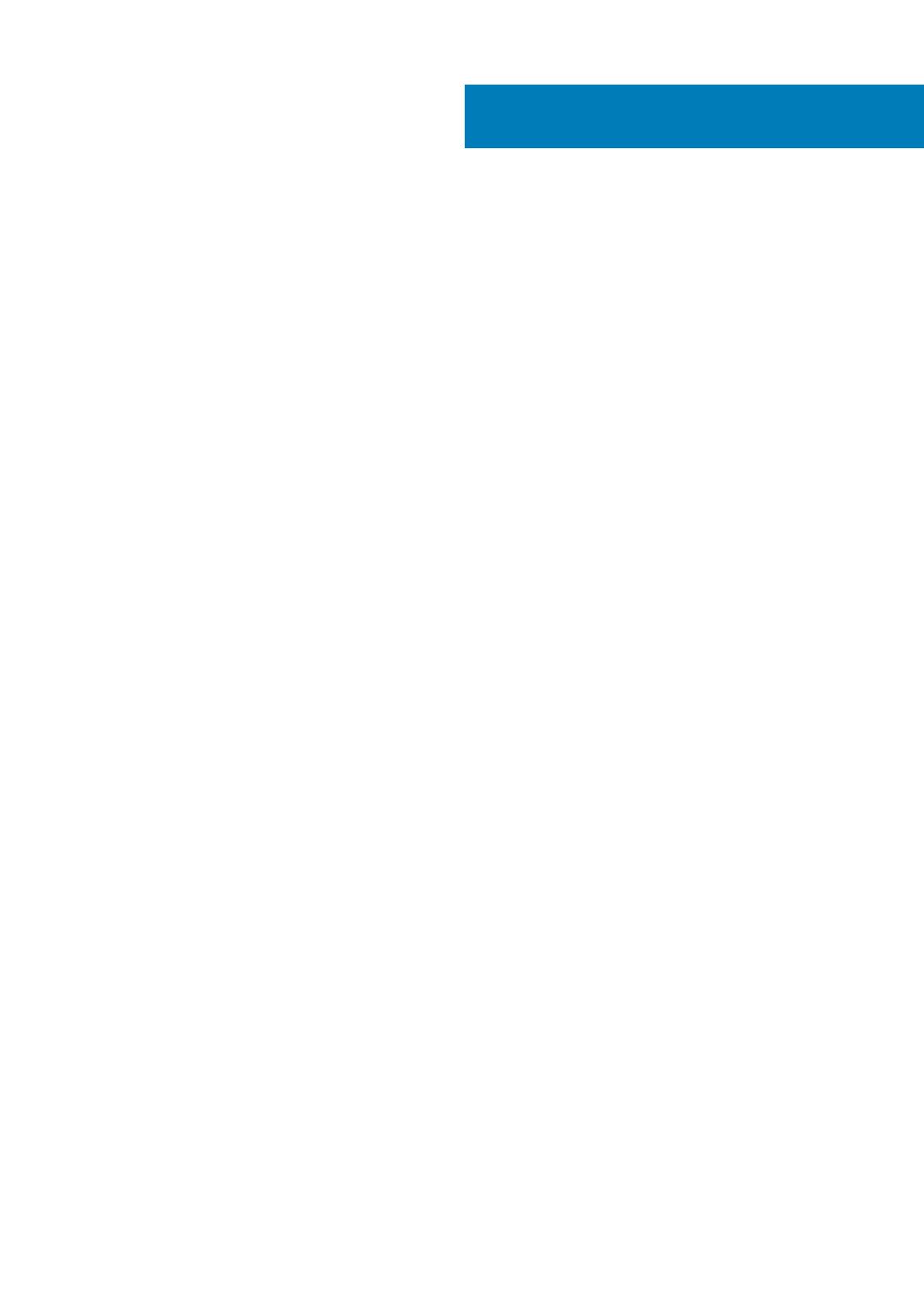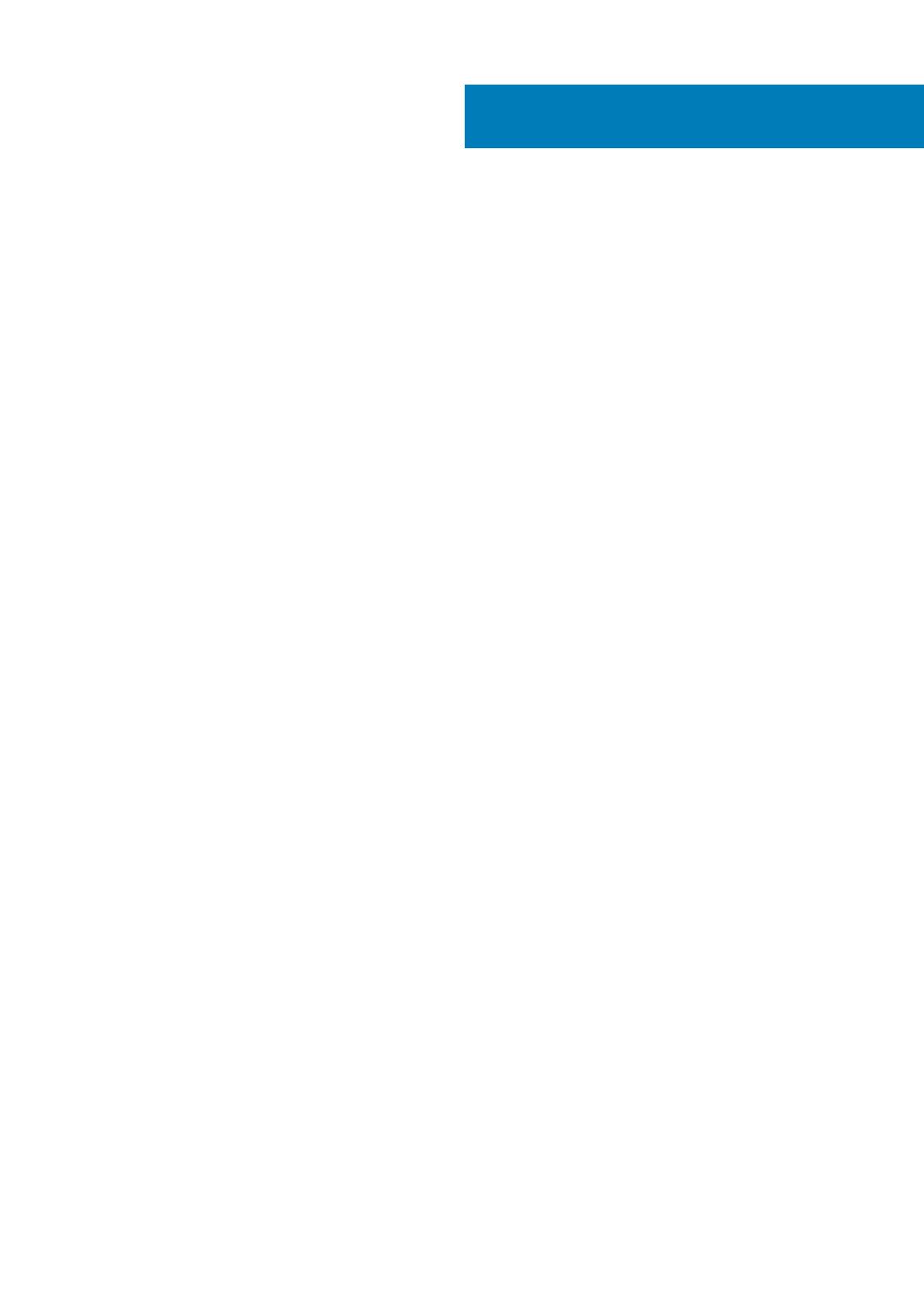
1 Übersicht.....................................................................................................................................5
iSCSI-Bereitstellung.............................................................................................................................................................. 5
Unterstützte Hardware und Software................................................................................................................................5
Auf dem System vorinstallierte Rollen und Dienstekonfigurationen............................................................................... 5
2 Konfigurieren des NAS-Systems....................................................................................................7
Erstkonfiguration des NAS-Systems...................................................................................................................................7
Server-Manager-Rollen, Rollendienste und Funktionen................................................................................................... 7
Starten und Beenden des Server-Managers................................................................................................................8
Installieren bzw. Deinstallieren von Server-Manager-Rollen, Rollendiensten und Funktionen.................................... 8
Zugreifen auf die Verwaltung für Ihre NAS-Systeme....................................................................................................... 8
Zugreifen auf die Computerverwaltung..............................................................................................................................8
Arbeitsordner..........................................................................................................................................................................9
Installieren der Arbeitsordner......................................................................................................................................... 9
Erstellen der Synchronisierungsfreigabe für Arbeitsordner...................................................................................... 10
Erstellen eines neuen DFS-Namespace............................................................................................................................ 10
Erstellen einer neuen DFS-Replikationsgruppe................................................................................................................ 10
Hinzufügen von DFS-Namespaces zur Anzeige...............................................................................................................11
Hinzufügen von Replikationsgruppen zur Anzeige........................................................................................................... 11
File Server Resource Manager............................................................................................................................................11
Multipfad-E/A....................................................................................................................................................................... 11
Hinzufügen von Geräten auf MPIO............................................................................................................................. 12
3 Verwalten des NAS-Systems........................................................................................................13
Dell EMC OpenManage Server Administrator..................................................................................................................13
Remotedesktop für Verwaltung.........................................................................................................................................13
Aktivieren der Remotedesktopverbindung..................................................................................................................13
Erstellen und Speichern einer Remotedesktopverbindung....................................................................................... 14
Neuinstallieren des NAS-Betriebssystems mithilfe der DVD.......................................................................................... 14
Wiederherstellen einer Betriebssystempartition.........................................................................................................15
Bereitstellung des Betriebssystems über den Dell Lifecycle Controller...................................................................16
Dell EMC Rapid Appliance Self Recovery..........................................................................................................................17
Erstellen eines RASR USB-Wiederherstellungslaufwerks......................................................................................... 17
Wiederherstellen des Betriebssystems mithilfe eines RASR USB-Wiederherstellungslaufwerks........................ 17
4 Verwenden des NAS-Systems......................................................................................................19
Erstellen einer Server Message Block (SMB)-Freigabe..................................................................................................19
Ändern von SMBs (Server Message Block Shares)........................................................................................................19
NFS-Freigabe.......................................................................................................................................................................20
Windows-Domänencontroller als Identitätszuordnungsquelle.......................................................................................20
Benutzernamenzuordnungsserver als Identitätszuordnungsquelle............................................................................... 21
AD LDS als Identitätszuordnungsquelle.............................................................................................................................21
Konfigurieren von AD LDS für NFS-Dienste....................................................................................................................22
Installieren der AD LDS-Serverrolle...................................................................................................................................22
Inhaltsverzeichnis
Inhaltsverzeichnis 3