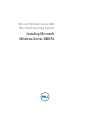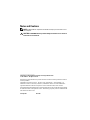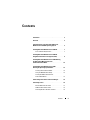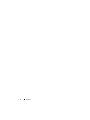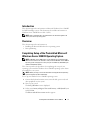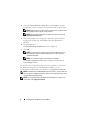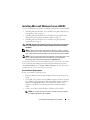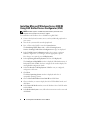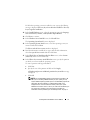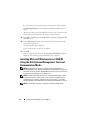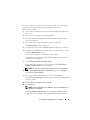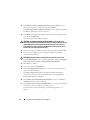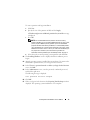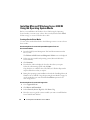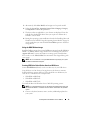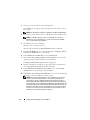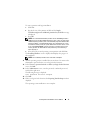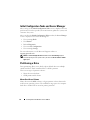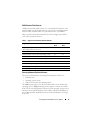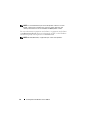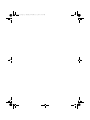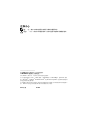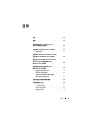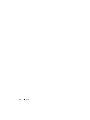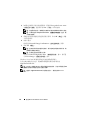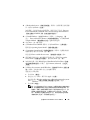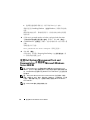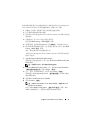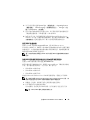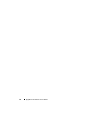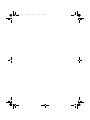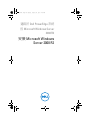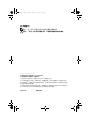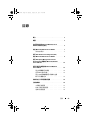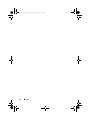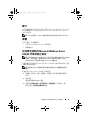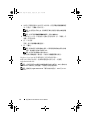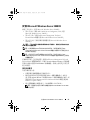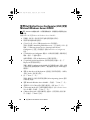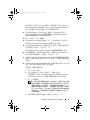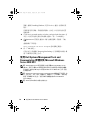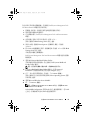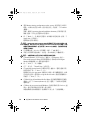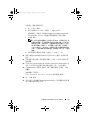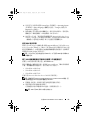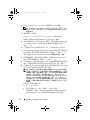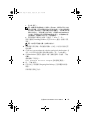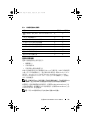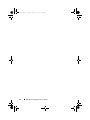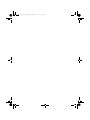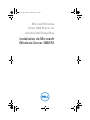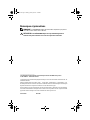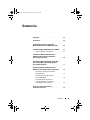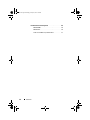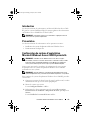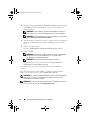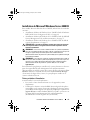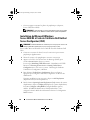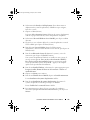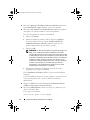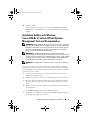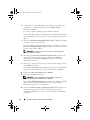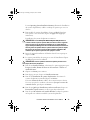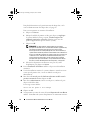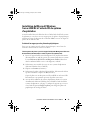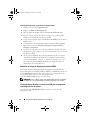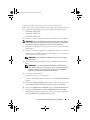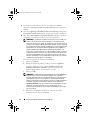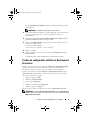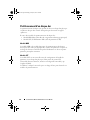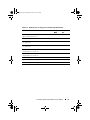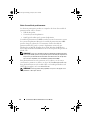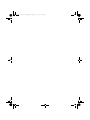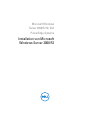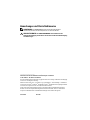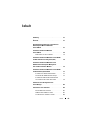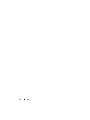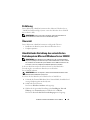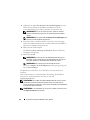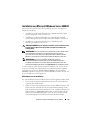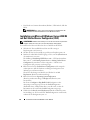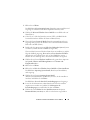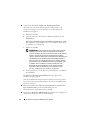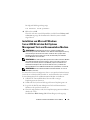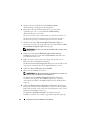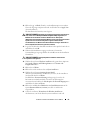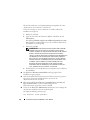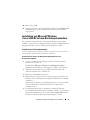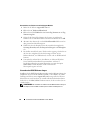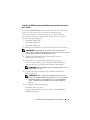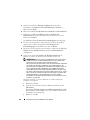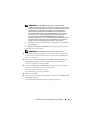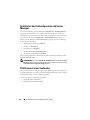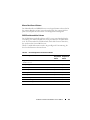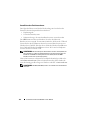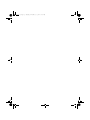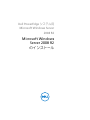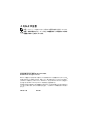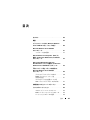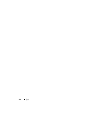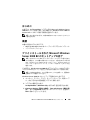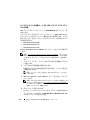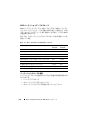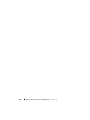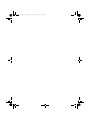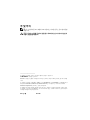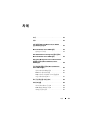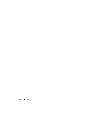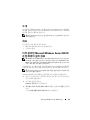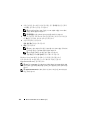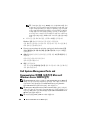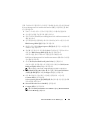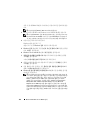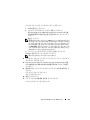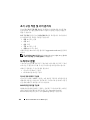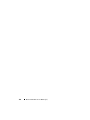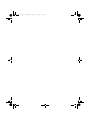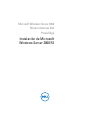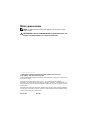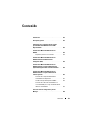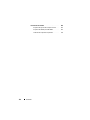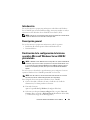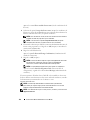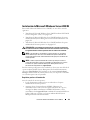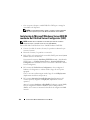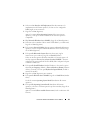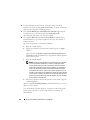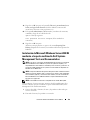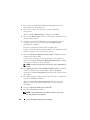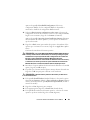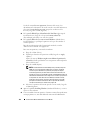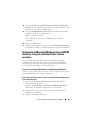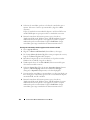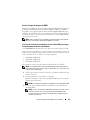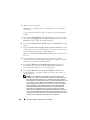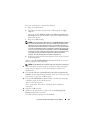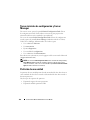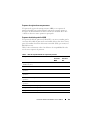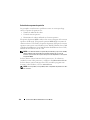Seite wird geladen ...
Seite wird geladen ...
Seite wird geladen ...
Seite wird geladen ...
Seite wird geladen ...
Seite wird geladen ...
Seite wird geladen ...
Seite wird geladen ...
Seite wird geladen ...
Seite wird geladen ...
Seite wird geladen ...
Seite wird geladen ...
Seite wird geladen ...
Seite wird geladen ...
Seite wird geladen ...
Seite wird geladen ...
Seite wird geladen ...
Seite wird geladen ...
Seite wird geladen ...
Seite wird geladen ...
Seite wird geladen ...
Seite wird geladen ...
Seite wird geladen ...
Seite wird geladen ...
Seite wird geladen ...
Seite wird geladen ...
Seite wird geladen ...
Seite wird geladen ...
Seite wird geladen ...
Seite wird geladen ...
Seite wird geladen ...
Seite wird geladen ...
Seite wird geladen ...
Seite wird geladen ...
Seite wird geladen ...
Seite wird geladen ...
Seite wird geladen ...
Seite wird geladen ...
Seite wird geladen ...
Seite wird geladen ...
Seite wird geladen ...
Seite wird geladen ...
Seite wird geladen ...
Seite wird geladen ...
Seite wird geladen ...
Seite wird geladen ...
Seite wird geladen ...
Seite wird geladen ...
Seite wird geladen ...
Seite wird geladen ...
Seite wird geladen ...
Seite wird geladen ...
Seite wird geladen ...
Seite wird geladen ...
Seite wird geladen ...
Seite wird geladen ...
Seite wird geladen ...
Seite wird geladen ...
Seite wird geladen ...
Seite wird geladen ...
Seite wird geladen ...
Seite wird geladen ...
Seite wird geladen ...
Seite wird geladen ...
Seite wird geladen ...
Seite wird geladen ...
Seite wird geladen ...
Seite wird geladen ...
Seite wird geladen ...
Seite wird geladen ...
Seite wird geladen ...
Seite wird geladen ...
Seite wird geladen ...
Seite wird geladen ...
Seite wird geladen ...
Seite wird geladen ...
Seite wird geladen ...
Seite wird geladen ...
Seite wird geladen ...
Seite wird geladen ...
Seite wird geladen ...
Seite wird geladen ...
Seite wird geladen ...
Seite wird geladen ...
Seite wird geladen ...
Seite wird geladen ...

Microsoft Windows
Server
2008 R2 für Dell
PowerEdge-Systeme
Installation von Microsoft
Windows Server
2008 R2

Anmerkungen und Vorsichtshinweise
ANMERKUNG: Eine ANMERKUNG macht auf wichtige Informationen
aufmerksam, mit denen Sie den Computer besser einsetzen können.
VORSICHTSHINWEIS: Ein VORSICHTSHINWEIS macht aufmerksam auf
mögliche Beschädigung der Hardware oder Verlust von Daten bei Nichtbefolgung
von Anweisungen.
____________________
Informationen in dieser Publikation sind Änderungen vorbehalten.
© 2011 Dell Inc. Alle Rechte vorbehalten.
Die Vervielfältigung dieser Materialien in jeglicher Weise ohne vorherige schriftliche Genehmigung
von Dell Inc. ist strengstens untersagt.
Marken in diesem Text: Dell™, das DELL-Logo, OpenManage™ und PowerEdge™ sind Marken
von Dell Inc. Microsoft
®
, Windows
®
und Windows Server
®
sind Marken oder eingetragene Marken
von Microsoft Corporation in den USA und/oder anderen Ländern.
Andere in diesem Dokument möglicherweise verwendete Marken und Handelsbezeichnungen
beziehen sich auf die entsprechenden Eigentümer oder deren Produkte. Dell Inc. erhebt keinen
Anspruch auf Markenzeichen und Handelsbezeichnungen mit Ausnahme der eigenen.
Januar 2011 Rev. A00

Inhalt 85
Inhalt
Einführung . . . . . . . . . . . . . . . . . . . . . . . . 87
Übersicht
. . . . . . . . . . . . . . . . . . . . . . . . . 87
Abschließende Einrichtung des vorinstallierten
Betriebssystems Microsoft Windows
Server 2008 R2
. . . . . . . . . . . . . . . . . . . . . . 87
Installation von Microsoft Windows
Server 2008 R2
. . . . . . . . . . . . . . . . . . . . . . 89
Maßnahmen vor der Installation . . . . . . . . . . 89
Installation von Microsoft Windows Server 2008 R2
mit Dell Unified Server Configurator (USC)
. . . . . . . 90
Installation von Microsoft Windows Server
2008 R2 mit dem Dell Systems Management
Tools and Documentation-Medium
. . . . . . . . . . . 93
Installation von Microsoft Windows Server 2008 R2
mit dem Betriebssystemmedium
. . . . . . . . . . . . 97
Erstellen eines Gerätetreibermediums . . . . . . . 97
Verwenden des DRAC-Disketten-Images . . . . . 98
Erstellen der USB-Laufwerktreiberdiskette
zum automatischen Laden aller Treiber . . . . . . 99
Schritte bei der Erstkonfiguration und
Server Manager
. . . . . . . . . . . . . . . . . . . . . 102
Partitionieren eines Laufwerks
. . . . . . . . . . . . . 102
Master Boot Record-Schema . . . . . . . . . . . 103
GUID-Partitionstabellen-Schema . . . . . . . . . 103
Auswählen eines Partitionsschemas . . . . . . . 104

86 Inhalt

Installation von Microsoft Windows Server 2008 R2 87
Einführung
Dieses Dokument enthält Informationen über Microsoft Windows Server
2008 R2 für Dell PowerEdge-Systeme sowie über Windows Server 2008 R2
Service Pack 1 (SP1).
ANMERKUNG: Sofern nicht anders angegeben, gelten die Informationen in
diesem Dokument für alle Service Packs des Betriebssystems.
Übersicht
Dieses Dokument enthält Informationen zu folgenden Themen:
• Installation des Betriebssystems Microsoft Windows Server
• Festplattenpartition
Abschließende Einrichtung des vorinstallierten
Betriebssystems Microsoft Windows Server
2008 R2
ANMERKUNG: Wenn Windows Server 2008 R2 SP1 in das Installationsmedium
integriert ist, befolgen Sie die Anweisungen in diesem Dokument. Ist dies nicht der
Fall, installieren Sie das Betriebssystem Windows Server
2008 R2 und danach das
Service Pack, das Sie als Update von Windows Update herunterladen.
In diesem Abschnitt werden die Arbeitsschritte zur abschließenden
Einrichtung des vorinstallierten Betriebssystems Windows
Server 2008 R2 erläutert.
ANMERKUNG: Bevor Sie beginnen, sollten Sie die Produktinformationen in der
Dokumentation zum Betriebssystem lesen.
So richten Sie das Betriebssystem Windows Server 2008 R2 ein:
1
Verbinden Sie Tastatur, Bildschirm, Maus, Netzwerkkabel, Stromkabel und
sonstige Peripheriegeräte mit dem System.
2
Schalten Sie das System ein.
Das Fenster
Windows einrichten
wird angezeigt.
3
Wählen Sie die passenden Einstellungen für
Land/Region
,
Zeit und
Währung
sowie
Tastaturlayout
aus und klicken Sie auf
Weiter
.
Das Fenster
Lesen Sie bitte die Lizenzbedingungen
wird angezeigt.

88 Installation von Microsoft Windows Server 2008 R2
4
Wählen Sie die Option
Ich akzeptiere die Lizenzbedingungen
aus und
klicken Sie zum Starten der Installation auf
Start
, wenn Sie die
Lizenzvereinbarung gelesen haben und damit einverstanden sind.
ANMERKUNG: Bevor Sie das System einsetzen, sollten Sie sämtliche
Software-Lizenzvereinbarungen lesen, die mit den Programmen geliefert
wurden.
ANMERKUNG: Wenn Sie die Option Ich akzeptiere die Lizenzbedingungen nicht
markieren, wird die Installation abgebrochen.
5
Bevor Sie sich das erste Mal anmelden, werden Sie vom System aufge-
fordert, das Administratorkennwort zu ändern. Klicken Sie auf
OK
und
geben Sie das Administratorkennwort ein.
6
Klicken Sie auf den Rechtspfeil.
Der Bildschirm
Password Change Confirmation
(Kennwortänderung
bestätigen) wird angezeigt.
7
Klicken Sie auf
OK
.
ANMERKUNG: Das Kennwort muss die Komplexitätsanforderungen für
Kennwörter erfüllen. Informationen zu den Komplexitätsanforderungen für
Kennwörter finden Sie in der Dokumentation des Betriebssystems.
ANMERKUNG: Dieser Vorgang kann mehrere Minuten dauern.
Das Fenster
Aufgaben der Erstkonfiguration
wird angezeigt, gefolgt vom
Fenster
Server-Manager
.
Das Betriebssystem Windows Server 2008 R2 ist jetzt auf dem System
installiert.
Weitere Informationen zur abschließenden Einrichtung der Installation
finden Sie in der Dokumentation der Software oder auf
support.microsoft.com.
ANMERKUNG: Das von Dell vorinstallierte Windows-Betriebssystem ist bereits
aktiviert. Bei einer Neuinstallation des Betriebssystems sind keine weiteren
Schritte zur Aktivierung erforderlich, sofern Sie das von Dell bereitgestellte Medium
für die Neuinstallation verwenden.
ANMERKUNG: Es wird empfohlen, dass Sie Patches, Hotfixes und Service Packs
von support.microsoft.com herunterladen.

Installation von Microsoft Windows Server 2008 R2 89
Installation von Microsoft Windows Server 2008 R2
Sie können Microsoft Windows Server 2008 R2 mit einer der folgenden
Methoden installieren:
• „Installation von Microsoft Windows Server 2008 R2 mit Dell Unified
Server Configurator (USC)“ auf Seite 90
• „Installation von Microsoft Windows Server 2008 R2 mit dem Dell
Systems Management Tools and Documentation-Medium“ auf Seite 93
• „Installation von Microsoft Windows Server 2008 R2 mit dem
Betriebssystemmedium“ auf Seite 97
VORSICHTSHINWEIS: Bei der folgenden Installation werden alle Daten von Ihrer
Festplatte gelöscht. Bitte sichern Sie deshalb vor Beginn der Installation alle
wichtigen Daten.
ANMERKUNG: Wenn Sie ein Dell-System ohne Betriebssystem erworben haben,
wird nachdrücklich empfohlen, zur Installation des Betriebssystems die
unterstützte Version des Dell Systems Management Tools and Documentation-
Mediums zu verwenden, das Sie durch die Installation des Betriebssystems führt.
ANMERKUNG: Wenn Sie zur Installation des Betriebssystems das
Betriebssystemmedium verwenden, müssen Sie die aktuellen Gerätetreiber
installieren. Diese befinden sich auf dem Dell Systems Management Tools and
Documentation-Medium oder können von support.dell.com heruntergeladen werden.
Um festzustellen, welche Geräte im System installiert sind, starten Sie das
System vom Dell Systems Management Tools and Documentation-Medium
und wählen Sie im Fenster System Software Manager die Option View
Hardware (Hardware anzeigen) aus. Auf dem Bildschirm werden die auf dem
System installierten Geräte aufgelistet.
Maßnahmen vor der Installation
Bevor Sie das Betriebssystem installieren, führen Sie die folgenden Schritte durch:
• Lesen Sie alle zusätzlichen Dokumentationen, die Sie mit den Betriebs-
systemmedien erhalten haben.
• Stellen Sie sicher, dass auf dem System die neuesten BIOS-, Firmware- und
Treiberversionen vorhanden sind, die für die Installation benötigt werden.
Falls erforderlich, laden Sie die aktuellen Versionen von BIOS, Firmware und
Treiberupdates von
support.dell.com
herunter. Sie können dazu auch das
Dell Server Update-Dienstprogramm verwenden, das sich auf dem
Dell
Systems Management Tools and Documentation
-Medium befindet.

90 Installation von Microsoft Windows Server 2008 R2
• Erstellen Sie ein Gerätetreibermedium (Diskette, USB-Laufwerk, CD oder
DVD).
ANMERKUNG: Dies gilt nur, wenn Sie das Betriebssystemmedium für die
Installation von Microsoft Windows Server
2008 R2 verwenden.
Installation von Microsoft Windows Server 2008 R2
mit Dell Unified Server Configurator (USC)
ANMERKUNG: Dell USC-Unterstützung ist erst ab der neuesten Servergeneration
verfügbar. Stellen Sie sicher, dass Ihr Server diese Unterstützung bietet.
So installieren Sie Microsoft Windows Server 2008 R2 mit Dell USC:
1
Schließen Sie Tastatur, Bildschirm, Maus und alle sonstigen
Peripheriegeräte am System an.
2
Schalten Sie das System und alle angeschlossenen Peripheriegeräte ein.
3
Drücken Sie während des POST-Vorgangs <F10>, um die
System Services
(Systemdienste) zu starten.
Die Meldungen
Initializing UEFI. Please wait...
(UEFI wird initialisiert.
Bitte warten...) und
Entering System Services...Starting Unified Server
Configurator
(Systemdienste werden aufgerufen... Unified Server
Configurator wird gestartet) werden angezeigt.
4
Klicken Sie im Fenster
Unified Server Configurator
auf die entsprech-
enden Optionen, falls Sie Hardware und Diagnose konfigurieren bzw.
Änderungen vornehmen möchten.
Wenn keine Änderungen erforderlich sind, klicken Sie auf
OS
Deployment
(Betriebssystembereitstellung).
5
Klicken Sie im Fenster
Operating System Deployment
(Betriebssystembereitstellung) auf
Deploy
OS
(Betriebssystem
bereitstellen).
Das Fenster
Configure or Skip RAID
(RAID konfigurieren oder
überspringen) wird angezeigt. Wenn eine RAID-Konfiguration
(Redundant Array of Independent Discs) erstellt wurde, werden die
Informationen zur bestehenden RAID-Konfiguration angezeigt.
6
Wählen Sie
Go directly to OS Deployment
(Direkt zur Betriebssystem-
bereitstellung) aus. Wenn noch keine RAID-Konfiguration erstellt wurde,
nehmen Sie die Konfiguration jetzt vor.

Installation von Microsoft Windows Server 2008 R2 91
7
Klicken Sie auf
Weiter
.
Der Bildschirm
Select Operating System
(Betriebssystem auswählen) wird
angezeigt. Er enthält eine Liste der kompatiblen Betriebssysteme.
8
Wählen Sie
Microsoft Windows Server 2008 R2
aus und klicken Sie auf
Next
(Weiter).
9
Geben Sie an, ob Sie das Betriebssystem im UEFI- oder BIOS-Modus
bereitstellen möchten. Klicken Sie dann auf
Next
(Weiter).
10
Wenn das Fenster
Insert OS Media
(Betriebssystemmedium einlegen)
angezeigt wird, legen Sie das
Windows Server 2008 R2
-Medium ein und
klicken Sie auf
Next
(Weiter).
11
Befolgen Sie die Anweisungen im Bildschirm
Reboot the System
(System
neu starten) und klicken Sie auf
Finish
(Fertig stellen).
Wenn auf dem System ein Windows-Betriebssystem installiert ist, wird die
folgende Meldung angezeigt:
Press any key to boot from the CD/DVD...
(Drücken Sie eine beliebige Taste, um von der CD/DVD zu starten...).
Drücken Sie eine beliebige Taste, um mit der Installation zu beginnen.
12
Wählen Sie im Fenster
Windows installieren
die gewünschten Optionen
für
Sprache, Uhrzeit- und Währungsformat
sowie
Tastatur oder
Eingabemethode
aus.
13
Klicken Sie auf
Weiter
.
14
Klicken Sie im Bildschirm
Windows Server 2008 R2
auf
Jetzt installieren
.
Der Bildschirm
Operating System Install
(Betriebssysteminstallation)
wird angezeigt.
15
Wählen Sie im Fenster
Operating System Install
(Betriebssysteminstallation) das Betriebssystem aus, das Sie installieren
möchten, und klicken Sie auf
Weiter
.
Der Bildschirm
Lesen Sie bitte die Lizenzbedingungen
wird angezeigt.
16
Lesen Sie die Informationen aufmerksam durch. Wenn Sie mit allen
Angaben einverstanden sind, wählen Sie
Ich akzeptiere die
Lizenzbedingungen
aus und klicken Sie dann auf
Weiter
.
17
Wählen Sie unter
Wählen Sie eine Installationsart aus
die Option
Benutzerdefiniert (erweitert)
aus, falls sie nicht bereits ausgewählt ist.

92 Installation von Microsoft Windows Server 2008 R2
18
Geben Sie im Fenster
Wo möchten Sie Windows installieren?
die Partition an, auf der das Betriebssystem installiert werden soll.
Gehen Sie wie folgt vor, um eine Partition zu erstellen und mit der
Installation zu beginnen:
a
Klicken Sie auf
Neu
.
b
Legen Sie die Größe der Partition in MB fest und klicken Sie auf
Übernehmen
.
Die Meldung
Windows might create additional partition for system
files
(Windows erstellt möglicherweise eine zusätzliche Partition für
Systemdateien) wird angezeigt.
c
Klicken Sie auf
OK
.
ANMERKUNG: Für die primäre Partition wird eine Größe von 40 GB
empfohlen. Wenn Sie Ihr System um zusätzlichen Arbeitsspeicher
erweitern, benötigen Sie unter Umständen mehr Platz auf der primären
Partition, um die Auslagerungsdatei und die Ruhezustand-Daten
speichern zu können. Während der Installation wird auf dem Bildschirm
eine Empfehlung für die Partitionsgröße angezeigt. Der empfohlene
Wert richtet sich nach dem Arbeitsspeicher Ihres Systems. Befolgen
Sie die Anweisungen auf dem Bildschirm. Wenn Sie die Option „Core
installation“ (Core-Installation) auswählen, benötigen Sie unter
Umständen weniger Festplattenplatz auf der primären Partition.
Informationen über das Partitionieren von Laufwerken erhalten
Sie unter „Partitionieren eines Laufwerks“ auf Seite 102.
d
Wählen Sie die neu erstellte Betriebssystempartition aus und klicken
Sie auf
Weiter
.
Der Bildschirm
Windows wird installiert
wird angezeigt und der
Installationsvorgang beginnt.
Nach der Installation des Betriebssystems wird das System neu gestartet.
Bevor Sie sich erstmals anmelden können, müssen Sie das Administrator
-
kennwort einrichten.
19
Klicken Sie im Bildschirm
The user’s password must be set before you
login for the first time
(Vor der Erstanmeldung muss ein
Benutzerkennwort eingerichtet werden) auf
OK
.
20
Geben Sie im Bildschirm
Administrator
das Kennwort ein, bestätigen Sie
das Kennwort und klicken Sie auf den Rechtspfeil.

Installation von Microsoft Windows Server 2008 R2 93
Die folgende Meldung wird angezeigt:
Das Kennwort wurde geändert
.
21
Klicken Sie auf
OK
.
Wenn Sie sich zum ersten Mal anmelden, wird das Fenster
Desktop wird
vorbereitet
angezeigt. Die Installation des Betriebssystems ist damit
abgeschlossen.
Installation von Microsoft Windows
Server
2008 R2 mit dem Dell Systems
Management Tools and Documentation-Medium
ANMERKUNG: Dell OpenManage Version 6.1 und höher ermöglicht die
Bereitstellung von Microsoft Windows Server
2008 R2. Vollständige Unterstützung
für Anwendungen und aktualisierte Treiber sind ab Version
6.2 geplant. Dell
OpenManage Version 6.5 ist die erste Version, die vollständig unter Windows
Server
2008 R2 SP1 unterstützt wird.
ANMERKUNG: Das Dell Systems Management Tools and Documentation-Medium
unterstützt die folgenden Sprachen: Englisch, Spanisch, Französisch, Deutsch,
Chinesisch (vereinfacht), Chinesisch (traditionell), Japanisch und Koreanisch.
Informationen bezüglich anderer Sprachen finden Sie unter
„Installation von
Microsoft Windows Server 2008 R2 mit dem Betriebssystemmedium“ auf Seite 97.
ANMERKUNG: Diese Installationsmethode wird sowohl im BIOS- als auch im
UEFI-Modus unterstützt.
Sie müssen das System so konfigurieren, dass es vom optischen Laufwerk startet.
Gehen Sie wie nachstehend beschrieben vor, um das Betriebssystem vom Dell
Systems Management Tools and Documentation-Medium zu installieren:
1
Schließen Sie Tastatur, Bildschirm, Maus und alle sonstigen
Peripheriegeräte am System an.
2
Schalten Sie das System und alle angeschlossenen Peripheriegeräte ein.
3
Legen Sie das
Dell Systems Management Tools and Documentation-
Medium in das optische Laufwerk ein.
4
Wenn Sie aufgefordert werden, das Setup-Dienstprogramm auszuführen,
drücken Sie <F2>.
Der Bildschirm
BIOS Settings
(BIOS-Einstellungen) wird angezeigt.

94 Installation von Microsoft Windows Server 2008 R2
5
Navigieren Sie mit den Pfeiltasten zum Feld
Boot Sequence
(Startreihenfolge) und drücken Sie die Eingabetaste.
6
Konfigurieren Sie das CD-ROM-Laufwerk als erste Startoption
und drücken Sie <Esc>, um den Bildschirm
BIOS Settings
(BIOS-Einstellungen) zu beenden.
Das System bereitet sich nun auf den Start vom optischen Laufwerk vor.
Das Menü der
Dell Systems Management Tools and Documentation
-
Medien wird angezeigt. Verschiedene Optionen stehen zur Auswahl.
7
Wählen Sie die Option
Dell Systems Build and Update Utility
aus.
Das System startet über die ausgewählte Option und der Bildschirm
Dell
Systems Build and Update Utility
wird angezeigt.
ANMERKUNG: Dies kann je nach der Geschwindigkeit des Laufwerks einige
Minuten dauern.
8
Wählen Sie auf der
System Build and Update Utility
-
Startseite
Configure
(Konfigurieren) für
Server OS Installation
(Installation des
Server-Betriebssystems) aus.
9
Stellen Sie auf der nächsten Seite die Uhrzeit und die Zeitzone ein.
Klicken Sie dann auf
Continue
(Fortfahren).
Der Bildschirm
Select Operating System
(Betriebssystem auswählen) wird
angezeigt. Er enthält eine Liste der kompatiblen Betriebssysteme.
10
Wählen Sie
Microsoft Windows Server 2008 R2
.
11
Klicken Sie auf
Continue
(Fortsetzen).
ANMERKUNG: Falls Microsoft Windows Server 2008 R2 nicht aufgeführt ist,
wählen Sie Microsoft Windows Server
2008 x64 aus.
Der Bildschirm
Select RAID Configuration
(RAID-Konfiguration
auswählen) wird angezeigt. Wenn RAID konfiguriert ist, werden die
vorhandenen Einzelheiten der RAID-Konfiguration auf dem Bildschirm
angezeigt.
12
Wählen Sie
Retain existing configuration on the system
(Bestehende
Konfiguration auf dem System beibehalten) aus.Wenn noch keine RAID-
Konfiguration erstellt wurde, nehmen Sie die Konfiguration jetzt vor und
klicken Sie auf
Continue
(Fortsetzen).
Der Bildschirm
Installation Summary
(Zusammenfassung der
Installation) wird mit den von Ihnen ausgewählten Optionen angezeigt.

Installation von Microsoft Windows Server 2008 R2 95
13
Klicken Sie ggf. auf
Back
(Zurück), um Installationsoptionen zu ändern.
Wenn die angezeigten Optionen korrekt sind, klicken Sie auf
Apply Now
(Jetzt übernehmen).
Die Installation des Betriebssystems beginnt.
VORSICHTSHINWEIS: Nachdem alle Installationseinstellungen abgeschlossen
sind, werden Sie von Dell Systems Build and Update Utility aufgefordert, das
Medium aus dem Laufwerk zu nehmen. Nehmen Sie das Dell Systems
Management Tools and Documentation-Medium aus dem optischen Laufwerk. Das
System wird von einer lokalen Festplatte neu gestartet und fordert Sie
anschließend auf, das Windows-Installationsmedium einzulegen. Starten Sie zu
diesem Zeitpunkt nicht direkt vom optischen Laufwerk.
14
Legen Sie das Windows-Installationsmedium in das optische Laufwerk ein
und klicken Sie auf
OK
.
15
Während des Installationsvorgangs werden unter Umständen
Systemmeldungen angezeigt. Klicken Sie auf
OK
, um mit der Installation
fortzufahren.
VORSICHTSHINWEIS: Alle Systempartitionen und Daten auf den lokalen
Festplatten werden gelöscht.
16
Wählen Sie im Fenster
Windows installieren
die gewünschten Optionen
für
Sprache, Uhrzeit- und Währungsformat
sowie
Tastatur oder
Eingabemethode
aus.
17
Klicken Sie auf
Weiter
.
18
Klicken Sie auf der nächsten Seite auf
Jetzt installieren
.
19
Wählen Sie im Fenster
Operating System Install
(Betriebssysteminstallation) das Betriebssystem aus, das Sie installieren
möchten. Klicken Sie auf
Weiter
.
Der Bildschirm
Lizenzvereinbarung
wird angezeigt. Lesen Sie die
Informationen aufmerksam durch. Wenn Sie mit allen Angaben
einverstanden sind, wählen Sie
Ich akzeptiere die Lizenzbedingungen
aus
und klicken Sie dann auf
Weiter
.
20
Klicken Sie im Bildschirm
Wählen Sie eine Installationsart aus
auf die
Option
Benutzerdefiniert (erweitert)
aus, falls sie nicht bereits
ausgewählt ist.
21
Geben Sie im Fenster
Wo möchten Sie Windows installieren?
die Partition an, auf der das Betriebssystem installiert werden soll.

96 Installation von Microsoft Windows Server 2008 R2
Weitere Informationen zur Festplattenpartitionierung finden Sie unter
„Partitionieren eines Laufwerks“ auf Seite 102.
Gehen Sie wie folgt vor, um eine Partition zu erstellen und mit der
Installation zu beginnen:
a
Klicken Sie auf
Neu
.
b
Legen Sie die Größe der Partition in MB fest und klicken Sie auf
Übernehmen
.
Die Meldung
Windows might create additional partition for system
files
(Windows erstellt möglicherweise eine zusätzliche Partition für
Systemdateien) wird angezeigt.
c
Klicken Sie auf
OK
.
ANMERKUNG: Für die primäre Partition wird eine Größe von 40 GB
empfohlen. Wenn Sie Ihr System um zusätzlichen Arbeitsspeicher
erweitern, benötigen Sie unter Umständen mehr Platz auf der primären
Partition, um die Auslagerungsdatei und die Ruhezustand-Daten
speichern zu können. Während der Installation wird auf dem Bildschirm
eine Empfehlung für die Partitionsgröße angezeigt. Der empfohlene
Wert richtet sich nach dem Arbeitsspeicher Ihres Systems. Befolgen
Sie die Anweisungen auf dem Bildschirm. Wenn Sie die Option „Core
installation“ (Core-Installation) auswählen, benötigen Sie unter
Umständen weniger Festplattenplatz auf der primären Partition.
Informationen über das Partitionieren von Laufwerken erhalten Sie
unter
„Partitionieren eines Laufwerks“ auf Seite 102.
d
Wählen Sie die neu erstellte Betriebssystempartition aus und klicken
Sie auf
Weiter
.
22
Der Bildschirm
Windows wird installiert
wird angezeigt und der
Installationsvorgang beginnt.
23
Nach der Installation des Betriebssystems wird das System neu gestartet.
Bevor Sie sich erstmals anmelden können, müssen Sie das
Administratorkennwort einrichten.
24
Klicken Sie im Bildschirm
The user’s password must be set before you
login for the first time
(Vor der Erstanmeldung muss ein
Benutzerkennwort eingerichtet werden) auf
OK
.
25
Geben Sie im Bildschirm
Administrator
das Kennwort ein, bestätigen Sie
das Kennwort und klicken Sie auf den Rechtspfeil.
Die folgende Meldung wird angezeigt:
Das Kennwort wurde geändert
.

Installation von Microsoft Windows Server 2008 R2 97
26
Klicken Sie auf
OK
.
27
Wenn Sie sich zum ersten Mal anmelden, wird das Fenster
Desktop wird
vorbereitet
angezeigt. Die Installation des Betriebssystems ist damit
abgeschlossen.
Installation von Microsoft Windows
Server
2008 R2 mit dem Betriebssystemmedium
Bevor Sie Microsoft Windows Server 2008 mit dem Betriebssystemmedium
installieren, müssen Sie ein Gerätetreibermedium erstellen, das DRAC-Disketten-
Image herunterladen oder eine USB-Laufwerktreiberdiskette erstellen.
Erstellen eines Gerätetreibermediums
Um ein Gerätetreibermedium zu erstellen, verwenden Sie eines der in den
nachstehenden Abschnitten beschriebenen Verfahren:
Herunterladen der Treiber vom Dell Systems Management Tools and
Documentation-Medium
1
Legen Sie das
Dell Systems Management Tools and Documentation
-
Medium in ein System ein.
Der Bildschirm
Welcome to Dell Service and Diagnostic Utilities
(Willkommen bei Dell Service and Diagnostic Utilities) wird angezeigt.
2
Wählen Sie das betreffende Servermodell und das Betriebssystem
(Microsoft Windows Server
2008 R2) aus.
3
Klicken Sie auf
Continue
(Fortsetzen).
4
Wählen Sie den benötigten Treiber aus der angezeigten Treiberliste aus.
Markieren Sie die selbstentpackende Zip-Datei und klicken Sie auf
Run
(Ausführen).
Kopieren Sie den Treiber auf ein Diskettenlaufwerk, eine CD, eine DVD
oder ein USB-Laufwerk. Wiederholen Sie diesen Schritt für alle
benötigten Treiber.
5
Verwenden Sie während der in „Installation von Microsoft Windows
Server 2008 R2 mit dem Betriebssystemmedium“ auf Seite 97 beschriebenen
Betriebssysteminstallation das zuvor mit der Option
Treiber laden
erstellte
Medium, um die Treiber für die Massenspeichergeräte zu laden.

98 Installation von Microsoft Windows Server 2008 R2
Herunterladen von Treibern von der Dell Support-Website
1
Rufen Sie die Website
support.dell.com
auf.
2
Klicken Sie auf
Treiber und Downloads
.
3
Klicken Sie im Feld
Wählen Sie eine Service-Tag-Nummer aus
auf
Ta g-
Nummer eingeben
.
4
Geben Sie die Service-Tag-Nummer des Systems ein, auf dem Sie
Windows Server
2008 R2 installieren möchten und klicken Sie auf
OK
.
5
Alternativ dazu können Sie auch auf
Modell auswählen
klicken und zu
dem gewünschten Modell navigieren.
6
Wählen Sie über die Dropdown-Liste die zutreffenden Angaben für
Systemtyp
,
Betriebssystem
,
Treibersprache
,
Kategorie
und
Wichtigkeit
aus.
7
Die für Ihre Auswahl relevanten Treiber werden angezeigt. Laden Sie aus
der Liste der verfügbaren Treiber die benötigten Treiber auf ein
Diskettenlaufwerk, ein USB-Laufwerk, ein CD- oder ein DVD-Laufwerk
herunter.
8
Verwenden Sie während der in „Installation von Microsoft Windows
Server 2008 R2 mit dem Betriebssystemmedium“ auf Seite 97
beschriebenen Betriebssysteminstallation das zuvor mit der Option
Treiber laden
erstellte Medium, um die Treiber für die
Massenspeichergeräte zu laden.
Verwenden des DRAC-Disketten-Images
Installieren Sie die Dell-Treiber für Massenspeicher mit den Disketten-Images für
Dell Remote Access Controller (DRAC) 4, DRAC 5 oder iDRAC, die auf der
Dell Support-Website unter support.dell.com bereitgestellt sind. Weitere
Informationen zum Einrichten des virtuellen Diskettenlaufwerkmediums
finden Sie in der DRAC/iDRAC-Dokumentation, die Sie mit dem System
erhalten haben.
ANMERKUNG: Die Installation von Treibern mit dem DRAC-Disketten-Image ist
nur möglich, wenn ein DRAC auf dem System installiert und konfiguriert ist.

Installation von Microsoft Windows Server 2008 R2 99
Erstellen der USB-Laufwerktreiberdiskette zum automatischen Laden
aller Treiber
Erstellen Sie $WinPEdriver$ direkt im Stammverzeichnis des USB-Geräts.
Kopieren Sie alle Treiber in dieses Verzeichnis. Behalten Sie die
Verzeichnisstruktur bei, in der Sie die Dateien von support.dell.com
heruntergeladen haben. Es sollte für jeden Treiber ein Unterverzeichnis
geben wie im folgenden Beispiel:
• $WinPEdriver$\R183486
• $WinPEdriver$\R165632
• $WinPEdriver$\R173856
So installieren Sie das Betriebssystem Microsoft Windows Server 2008 R2:
ANMERKUNG: Es wird empfohlen, das Betriebssystem vom Dell Systems
Management Tools and Documentation-Medium zu installieren, da dieses auch die
neuesten Treiber und Fixes für das Dell-System enthält.
1
Schließen Sie Tastatur, Bildschirm, Maus und alle sonstigen
Peripheriegeräte am System an.
2
Schalten Sie das System und alle angeschlossenen Geräte ein.
Während des Systemstarts werden verschiedene BIOS-Bildschirme
angezeigt, ohne dass ein Eingreifen des Benutzers erforderlich ist.
ANMERKUNG: Diese Installationsmethode wird sowohl im BIOS- als auch
im UEFI-Modus unterstützt.
3
Legen Sie das Microsoft Windows Server 2008 R2-Medium in das
DVD-Laufwerk ein.
ANMERKUNG: Wenn auf dem System ein Windows-Betriebssystem
installiert ist, wird folgende Meldung angezeigt: Press any key to boot from
the CD/DVD... (Drücken Sie eine beliebige Taste, um von der CD/DVD zu
starten...). Drücken Sie eine beliebige Taste, um mit der Installation zu
beginnen.
4
Die folgende Meldung wird angezeigt:
Windows lädt Dateien
Nach dem Herunterladen der Dateien wird der Assistent
Windows
installieren
angezeigt.

100 Installation von Microsoft Windows Server 2008 R2
5
Nehmen Sie im Fenster
Windows installieren
die gewünschten
Einstellungen für
Sprache
,
Uhrzeit und Währung
und
Ta st atu r
vor.
Klicken Sie auf
Weiter
.
6
Klicken Sie im Bildschirm
Windows Server 2008 R2
auf
Jetzt installieren
.
7
Wählen Sie im Bildschirm
Wählen Sie das zu installierende
Betriebssystem
das gewünschte Betriebssystem in der Liste aus und
klicken Sie auf
Weiter
.
Der Bildschirm
Lesen Sie bitte die Lizenzbedingungen
wird angezeigt.
8
Lesen Sie die Informationen aufmerksam durch. Wenn Sie mit allen
Angaben einverstanden sind, wählen Sie
Ich akzeptiere die
Lizenzbedingungen
aus und klicken Sie dann auf
Weiter
.
9
Wenn Sie ein neues Betriebssystem installieren, wählen Sie im Bildschirm
Wählen Sie eine Installationsart aus
die Option
Benutzerdefiniert
(erweitert)
aus.
10
Geben Sie im Fenster
Wo möchten Sie Windows installieren?
die
Partition an, auf der das Betriebssystem installiert werden soll.
ANMERKUNG: Wenn der Speichercontrollertreiber nicht auf dem System
installiert ist, können Sie die Festplattenpartitionen nicht erstellen. Unter
Umständen müssen Sie während der Installation Treiber für
Massenspeichergeräte bereitstellen. Laden Sie die erforderliche Treiberdatei
auf eine Diskette, eine CD, eine DVD oder auf ein USB-Laufwerk in das
Stammverzeichnis des Mediums herunter. Weitere Informationen finden Sie
unter
„Installation von Microsoft Windows Server 2008 R2 mit dem Dell
Systems Management Tools and Documentation-Medium“ auf Seite 93. Um
den Treiber während der Einrichtung bereitzustellen, klicken Sie auf „Treiber
laden“. Sie können entweder zum Speicherort des Treibers navigieren oder
das Medium mithilfe des Setup-Programms durchsuchen. Weitere
Informationen zur Festplattenpartition finden Sie unter
„Partitionieren eines
Laufwerks“ auf Seite 102.
Gehen Sie wie folgt vor, um eine Partition zu erstellen und mit der
Installation zu beginnen:
a
Klicken Sie auf
Neu
.
b
Legen Sie die Größe der Partition in MB fest und klicken Sie auf
Übernehmen
.
Die Meldung
Windows might create additional partition for system
files
(Windows erstellt möglicherweise eine zusätzliche Partition für
Systemdateien) wird angezeigt.
c
Klicken Sie auf
OK
.

Installation von Microsoft Windows Server 2008 R2 101
ANMERKUNG: Für die primäre Partition wird eine Größe von 40 GB
empfohlen. Wenn Sie Ihr System um zusätzlichen Arbeitsspeicher erweitern,
benötigen Sie unter Umständen mehr Platz auf der primären Partition, um die
Auslagerungsdatei und die Ruhezustand-Daten speichern zu können.
Während der Installation wird auf dem Bildschirm eine Empfehlung für
die Partitionsgröße angezeigt. Der empfohlene Wert richtet sich nach dem
Arbeitsspeicher Ihres Systems. Befolgen Sie die Anweisungen auf dem
Bildschirm. Wenn Sie die Option Core installation (Core-Installation)
auswählen, benötigen Sie unter Umständen weniger Festplattenplatz auf der
primären Partition. Informationen über das Partitionieren von Laufwerken
erhalten Sie unter
„Partitionieren eines Laufwerks“ auf Seite 102.
d
Wählen Sie die neu erstellte Betriebssystempartition aus und klicken
Sie auf
Weiter
.
Der Bildschirm
Windows wird installiert
wird angezeigt und beschreibt
den Fortschritt der Installation.
ANMERKUNG: Der Installationsvorgang kann eine Weile dauern.
11
Nach der Installation des Betriebssystems wird das System neu gestartet.
Bevor Sie sich erstmals anmelden können, müssen Sie das Administrator
-
kennwort einrichten.
12
Klicken Sie im Bildschirm
The user’s password must be set before you
login for the first time
(Vor der Erstanmeldung muss ein Benutzer-
kennwort eingerichtet werden) auf
OK
.
13
Geben Sie im Bildschirm
Administrator
das Kennwort ein, bestätigen Sie
das Kennwort und klicken Sie auf den Rechtspfeil.
Die folgende Meldung wird angezeigt:
Das Kennwort wurde geändert
.
14
Klicken Sie auf
OK
.
15
Wenn Sie sich zum ersten Mal anmelden, wird das Fenster
Desktop wird
vorbereitet
angezeigt.
Die Installation des Betriebssystems ist damit abgeschlossen.

102 Installation von Microsoft Windows Server 2008 R2
Schritte bei der Erstkonfiguration und Server
Manager
Nach der Anmeldung wird der Bildschirm Aufgaben der Erstkonfiguration
angezeigt. Hier können Sie verschiedene Schritte ausführen, um System-
informationen bereitzustellen und das System zu aktualisieren und anzupassen.
Nachdem Sie das Fenster Aufgaben der Erstkonfiguration geschlossen
haben, wird der Bildschirm Server-Manager angezeigt. Der Server-Manager
dient folgenden Zwecken:
• Ansicht oder Verwaltung von
Rollen
• Ansicht von
Funktionen
• Durchführen von
Diagnose
• Ansicht oder Ändern der
Konfiguration
• Ansicht oder Verwaltung von
Speicher
Weitere Informationen finden Sie auf der Microsoft-Support-Website unter
support.microsoft.com.
ANMERKUNG: Das Fenster Aufgaben der Erstkonfiguration und das Fenster Server-
Manager werden bei jeder Anmeldung beim System angezeigt, solange Sie nicht die
Option Dieses Fenster nicht mehr anzeigen aktivieren.
Partitionieren eines Laufwerks
Die Laufwerkpartitionierung ermöglicht die Aufteilung eines physikalischen
Festplattenlaufwerks in mehrere virtuelle Festplattenlaufwerke. Jedes virtuelle
Festplattenlaufwerk wird eine Partition genannt.
Es gibt zwei Arten von Partitionsschemata:
• Master Boot Record-Schema
• GUID-Partitionstabellen-Schema
Seite wird geladen ...
Seite wird geladen ...
Seite wird geladen ...
Seite wird geladen ...
Seite wird geladen ...
Seite wird geladen ...
Seite wird geladen ...
Seite wird geladen ...
Seite wird geladen ...
Seite wird geladen ...
Seite wird geladen ...
Seite wird geladen ...
Seite wird geladen ...
Seite wird geladen ...
Seite wird geladen ...
Seite wird geladen ...
Seite wird geladen ...
Seite wird geladen ...
Seite wird geladen ...
Seite wird geladen ...
Seite wird geladen ...
Seite wird geladen ...
Seite wird geladen ...
Seite wird geladen ...
Seite wird geladen ...
Seite wird geladen ...
Seite wird geladen ...
Seite wird geladen ...
Seite wird geladen ...
Seite wird geladen ...
Seite wird geladen ...
Seite wird geladen ...
Seite wird geladen ...
Seite wird geladen ...
Seite wird geladen ...
Seite wird geladen ...
Seite wird geladen ...
Seite wird geladen ...
Seite wird geladen ...
Seite wird geladen ...
Seite wird geladen ...
Seite wird geladen ...
Seite wird geladen ...
Seite wird geladen ...
Seite wird geladen ...
Seite wird geladen ...
Seite wird geladen ...
Seite wird geladen ...
Seite wird geladen ...
Seite wird geladen ...
Seite wird geladen ...
Seite wird geladen ...
Seite wird geladen ...
Seite wird geladen ...
Seite wird geladen ...
Seite wird geladen ...
Seite wird geladen ...
Seite wird geladen ...
Seite wird geladen ...
Seite wird geladen ...
Seite wird geladen ...
Seite wird geladen ...
Seite wird geladen ...
Seite wird geladen ...
Seite wird geladen ...
Seite wird geladen ...
Seite wird geladen ...
Seite wird geladen ...
Seite wird geladen ...
Seite wird geladen ...
Seite wird geladen ...
-
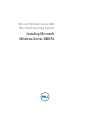 1
1
-
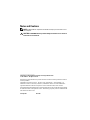 2
2
-
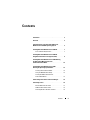 3
3
-
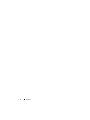 4
4
-
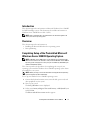 5
5
-
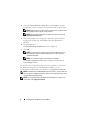 6
6
-
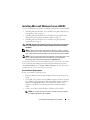 7
7
-
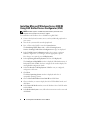 8
8
-
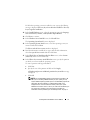 9
9
-
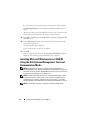 10
10
-
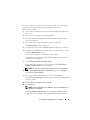 11
11
-
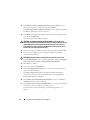 12
12
-
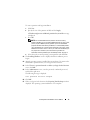 13
13
-
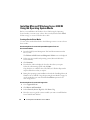 14
14
-
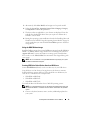 15
15
-
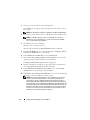 16
16
-
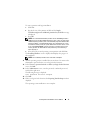 17
17
-
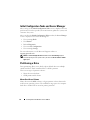 18
18
-
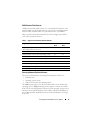 19
19
-
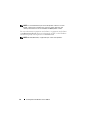 20
20
-
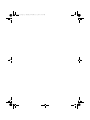 21
21
-
 22
22
-
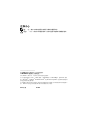 23
23
-
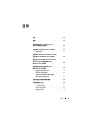 24
24
-
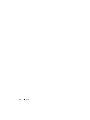 25
25
-
 26
26
-
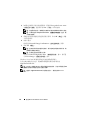 27
27
-
 28
28
-
 29
29
-
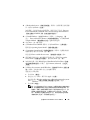 30
30
-
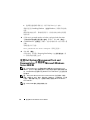 31
31
-
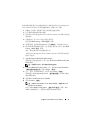 32
32
-
 33
33
-
 34
34
-
 35
35
-
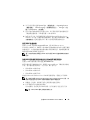 36
36
-
 37
37
-
 38
38
-
 39
39
-
 40
40
-
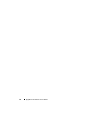 41
41
-
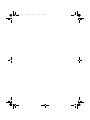 42
42
-
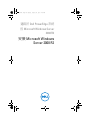 43
43
-
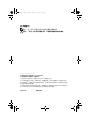 44
44
-
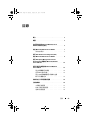 45
45
-
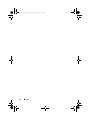 46
46
-
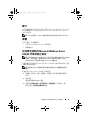 47
47
-
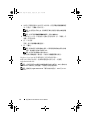 48
48
-
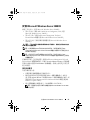 49
49
-
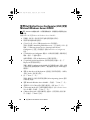 50
50
-
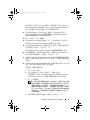 51
51
-
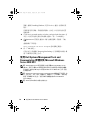 52
52
-
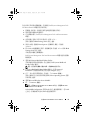 53
53
-
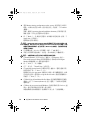 54
54
-
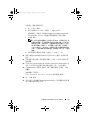 55
55
-
 56
56
-
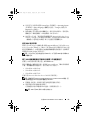 57
57
-
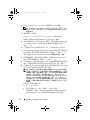 58
58
-
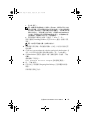 59
59
-
 60
60
-
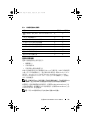 61
61
-
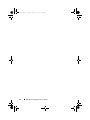 62
62
-
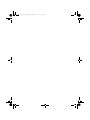 63
63
-
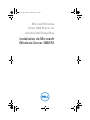 64
64
-
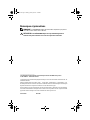 65
65
-
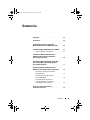 66
66
-
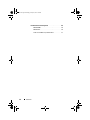 67
67
-
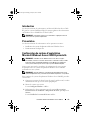 68
68
-
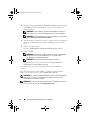 69
69
-
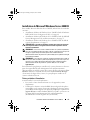 70
70
-
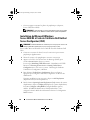 71
71
-
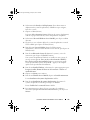 72
72
-
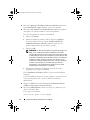 73
73
-
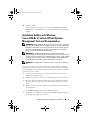 74
74
-
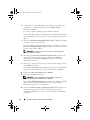 75
75
-
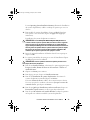 76
76
-
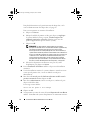 77
77
-
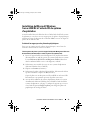 78
78
-
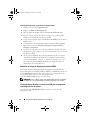 79
79
-
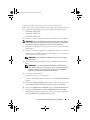 80
80
-
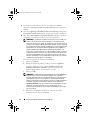 81
81
-
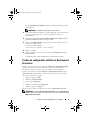 82
82
-
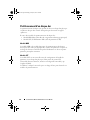 83
83
-
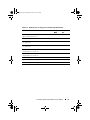 84
84
-
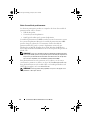 85
85
-
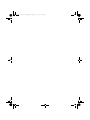 86
86
-
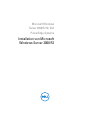 87
87
-
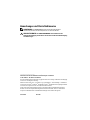 88
88
-
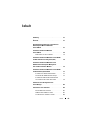 89
89
-
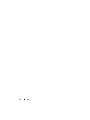 90
90
-
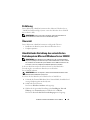 91
91
-
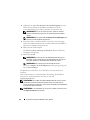 92
92
-
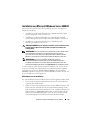 93
93
-
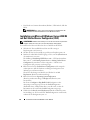 94
94
-
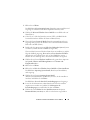 95
95
-
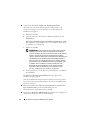 96
96
-
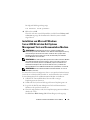 97
97
-
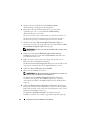 98
98
-
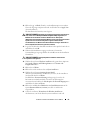 99
99
-
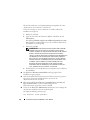 100
100
-
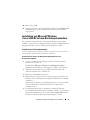 101
101
-
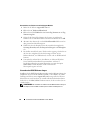 102
102
-
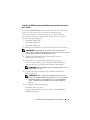 103
103
-
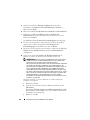 104
104
-
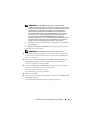 105
105
-
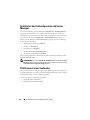 106
106
-
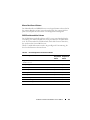 107
107
-
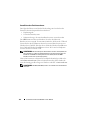 108
108
-
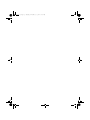 109
109
-
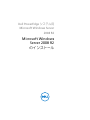 110
110
-
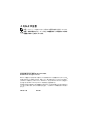 111
111
-
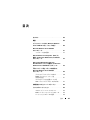 112
112
-
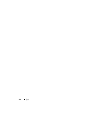 113
113
-
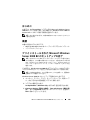 114
114
-
 115
115
-
 116
116
-
 117
117
-
 118
118
-
 119
119
-
 120
120
-
 121
121
-
 122
122
-
 123
123
-
 124
124
-
 125
125
-
 126
126
-
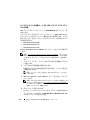 127
127
-
 128
128
-
 129
129
-
 130
130
-
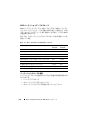 131
131
-
 132
132
-
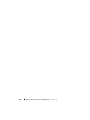 133
133
-
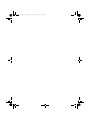 134
134
-
 135
135
-
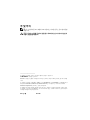 136
136
-
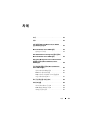 137
137
-
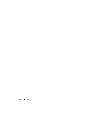 138
138
-
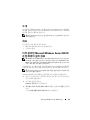 139
139
-
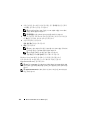 140
140
-
 141
141
-
 142
142
-
 143
143
-
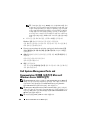 144
144
-
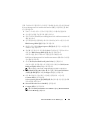 145
145
-
 146
146
-
 147
147
-
 148
148
-
 149
149
-
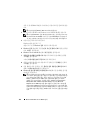 150
150
-
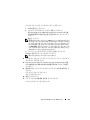 151
151
-
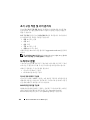 152
152
-
 153
153
-
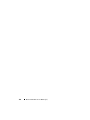 154
154
-
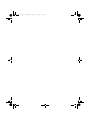 155
155
-
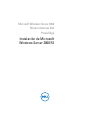 156
156
-
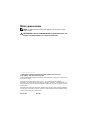 157
157
-
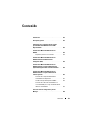 158
158
-
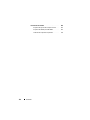 159
159
-
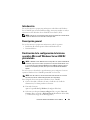 160
160
-
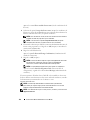 161
161
-
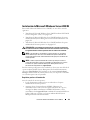 162
162
-
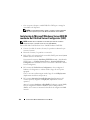 163
163
-
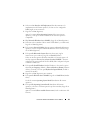 164
164
-
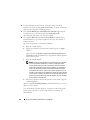 165
165
-
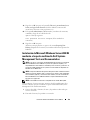 166
166
-
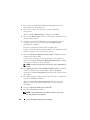 167
167
-
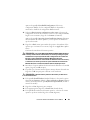 168
168
-
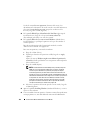 169
169
-
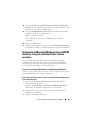 170
170
-
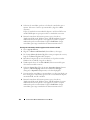 171
171
-
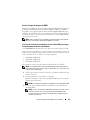 172
172
-
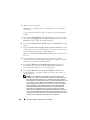 173
173
-
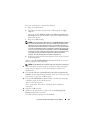 174
174
-
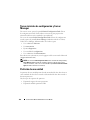 175
175
-
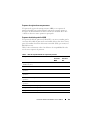 176
176
-
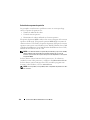 177
177
Dell Microsoft Windows 2008 Server R2 Bedienungsanleitung
- Typ
- Bedienungsanleitung
- Dieses Handbuch eignet sich auch für
in anderen Sprachen
Verwandte Artikel
-
Dell Microsoft Windows Small Business Server 2008 Spezifikation
-
Dell Microsoft Windows Small Business Server 2008 Spezifikation
-
Dell Microsoft Windows Small Business Server 2008 Spezifikation
-
Dell Microsoft Windows Small Business Server 2008 Spezifikation
-
Dell Microsoft Windows Small Business Server 2008 Spezifikation
-
Dell Microsoft Windows Small Business Server 2008 Spezifikation
-
Dell Microsoft Windows Small Business Server 2008 Spezifikation
-
Dell Microsoft Windows Small Business Server 2008 Spezifikation
-
Dell Microsoft Windows 2008 Server Service Pack 2 Spezifikation
-
Dell Microsoft Windows 2012 Server Benutzerhandbuch