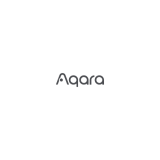08
Hereby, Lumi United Technology Co., Ltd declares that the radio equipment type
Camera Hub G2H Pro, CH-C01 is in compliance with Directive 2014/53/EU. The full
text of the EU declaration of conformity is available at the following internet address:
https://www.aqara.com/DoC/
All products bearing this symbol are waste electrical and electronic equipment (WEEE
as in directive 2012/19/EU) which should not be mixed with unsorted household
waste. Instead, you should protect human health and the environment by handing
over your waste equipment to a designated collection point for the recycling of waste electrical
and electronic equipment, appointed by the government or local authorities. Correct disposal
and recycling will help prevent potential negative consequences to the environment and
human health. Please contact the installer or local authorities for more information about the
location as well as terms and conditions of such collection points.
FCC ID:2AKIT-CHC01
Federal Communications Commission (FCC) compliance statement:
1. This device complies with part 15 of the FCC Rules. Operation is subject to the following two
conditions: (1) This device may not cause harmful interference, and (2) this device must accept
any interference received, including interference that may cause undesired operation. 2.
Changes or modifications not expressly approved by the party responsible for compliance
could void the user's authority to operate the equipment.
EU Declaration of Conformity
UK Declaration of Conformity
Hereby, Lumi United Technology Co., Ltd declares that the radio equipment type
Camera Hub G2H Pro, CH-C01 is in compliance with Directive 2017 (SI 2017 No. 1206, as
amended by SI 2019 No. 696).
WEEE Disposal and Recycling Information
The full text of the UK declaration of conformity is available at the following internet address:
http://www.aqara.com/DoC/.