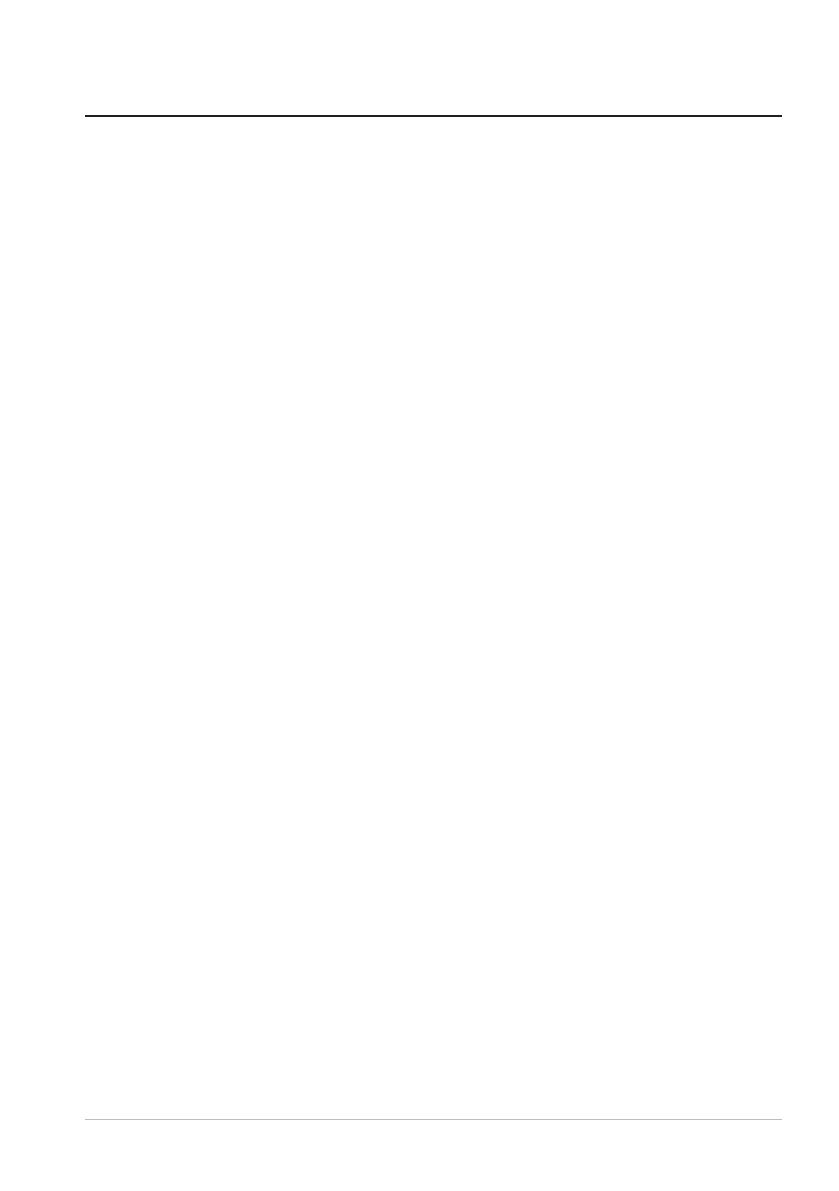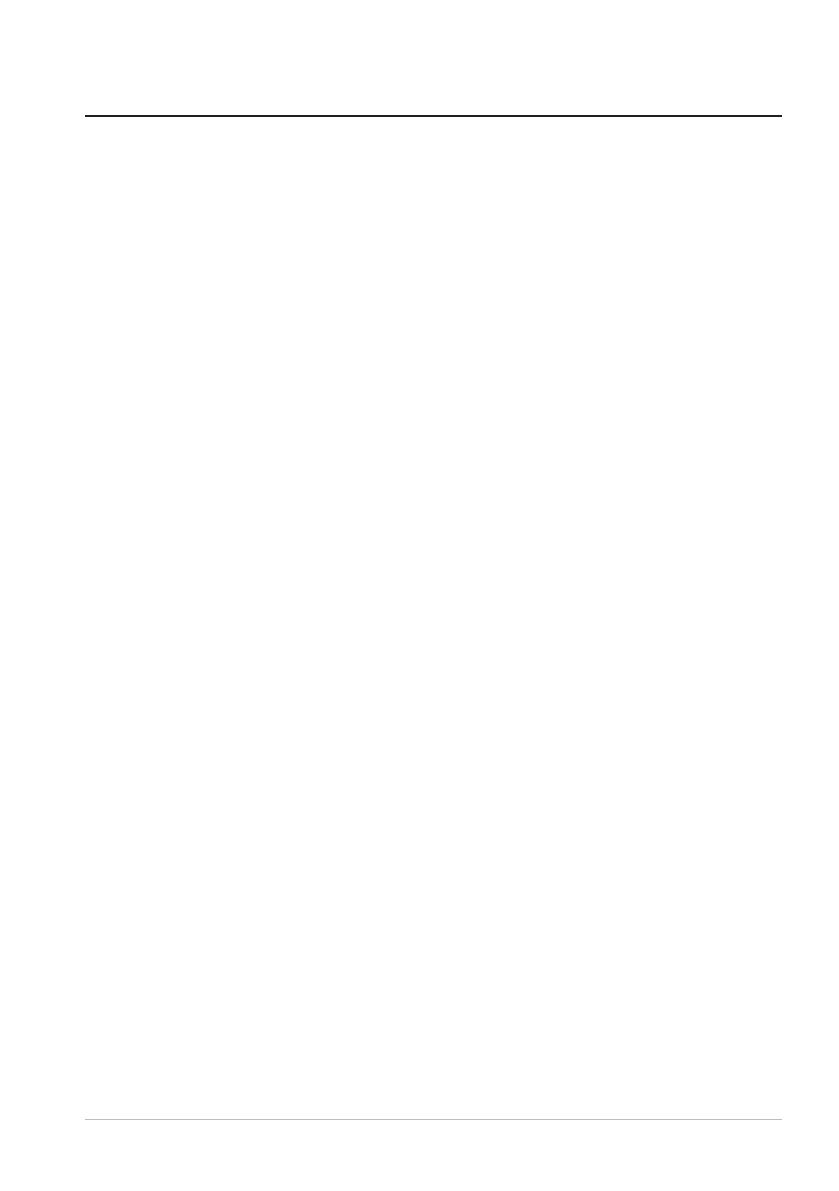
Problemlösung | 13
Probleme Lösungsvorschläge
Probleme mit dem Cursor
beheben
1. Bei Verwendung eines Desktop-
Computers verbinden Sie das
Verlängerungskabel des kabellosen
USB-Dongles mit einem anderen USB
A-Anschluss. Möglicherweise blendet
sich eine Benachrichtigung ein, die
Ihnen mitteilt, dass der Treiber jetzt
installiert wird. Warten Sie in diesem Fall
eine weitere Benachrichtigung ab, die
Ihnen mitteilt, dass die Treiberinstallation
abgeschlossen ist, bevor Sie die Maus
verwenden.
2. Bei Verwendung eines Laptops
verbinden Sie den kabellosen USB-
Dongle mit einem anderen USB
A-Anschluss. Möglicherweise blendet
sich eine Benachrichtigung ein, die
Ihnen mitteilt, dass der Treiber jetzt
installiert wird. Warten Sie in diesem Fall
eine weitere Benachrichtigung ab, die
Ihnen mitteilt, dass die Treiberinstallation
abgeschlossen ist, bevor Sie die Maus
verwenden.
3. Vergewissern Sie sich, dass der Sensor
nicht abgedeckt oder schmutzig ist.
4. Glas oder sehr glatte, glänzende
Oberächen eignen sich nicht für
den Maussensor zur Erkennung von
Bewegungen. Ein Mauspad aus
dunklem Sto kann Bewegungen besser
nachverfolgen.
5. Speichern Sie alle Daten, schließen Sie
alle geöneten Programme und starten
Sie den Laptop/Desktop-Computer
neu. Haben Sie keine andere Maus oder
keinen Touchscreen, müssen Sie die
Ein/Aus-Taste mindestens 15 Sekunden
lang gedrückt halten, um den Laptop/
Desktop-Computer auszuschalten. Nicht
gespeicherte Daten gehen eventuell
verloren.