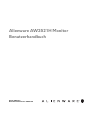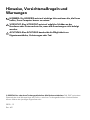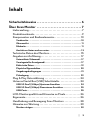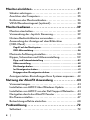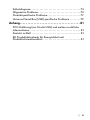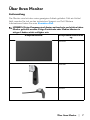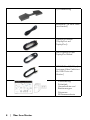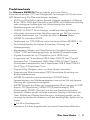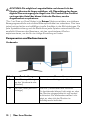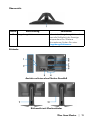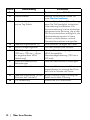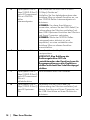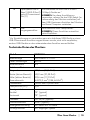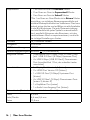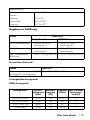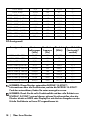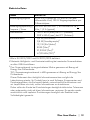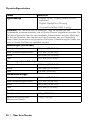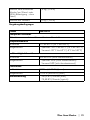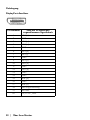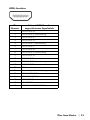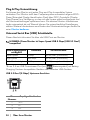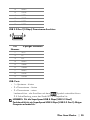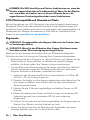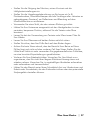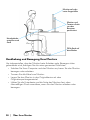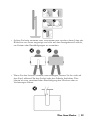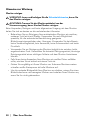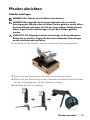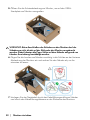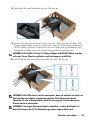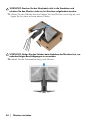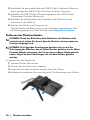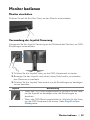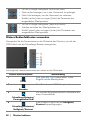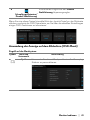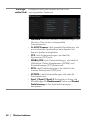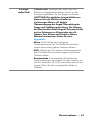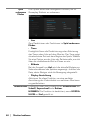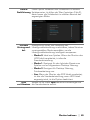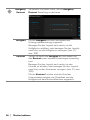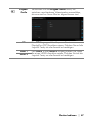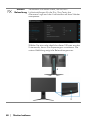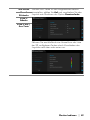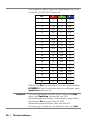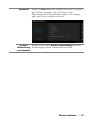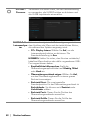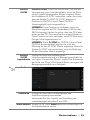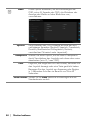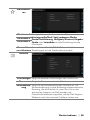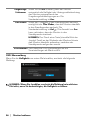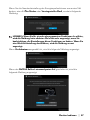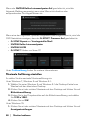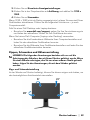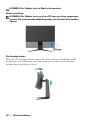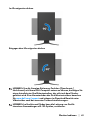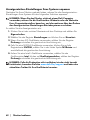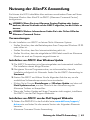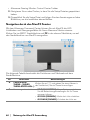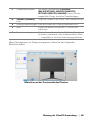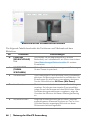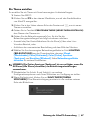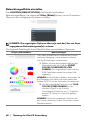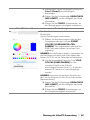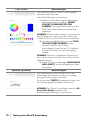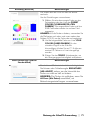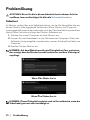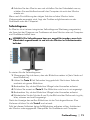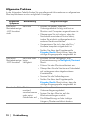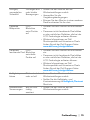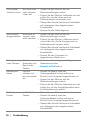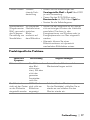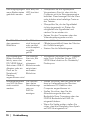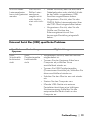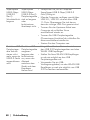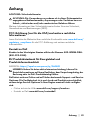Alienware AW2521H Benutzerhandbuch
- Kategorie
- Fernseher
- Typ
- Benutzerhandbuch

Alienware AW2521H Monitor
Benutzerhandbuch
Modell: AW2521H
Behördliche Modellnummer: AW2521Hb

Hinweise, Vorsichtsmaßregeln und
Warnungen
HINWEIS: Ein HINWEIS weist auf wichtige Informationen hin, die Ihnen
helfen, Ihren Computer besser zu nutzen.
VORSICHT: Eine VORSICHT weist auf mögliche Schäden an der
Hardware oder Datenverluste hin, wenn die Anweisungen nicht befolgt
werden.
ACHTUNG: Eine ACHTUNG beschreibt die Möglichkeit von
Eigentumsschäden, Verletzungen oder Tod.
© 2020 Dell Inc. oder deren Tochtergesellschaften. Alle Rechte vorbehalten. Dell, EMC und andere
Warenzeichen sind Warenzeichen der Dell Inc. oder ihrer Tochtergesellschaften. Andere Marken
können Marken der jeweiligen Eigentümer sein.
2020 - 12
Rev. A01

|3
Inhalt
Sicherheitshinweise . . . . . . . . . . . . . . . . . . . . . . . . . . . . . 6
Über Ihren Monitor . . . . . . . . . . . . . . . . . . . . . . . . . . . . . 7
Lieferumfang . . . . . . . . . . . . . . . . . . . . . . . . . . . . . . . . . . . . . . . . 7
Produktmerkmale . . . . . . . . . . . . . . . . . . . . . . . . . . . . . . . . . . . . 9
Komponenten und Bedienelemente . . . . . . . . . . . . . . . . . . . . 10
Vorderseite . . . . . . . . . . . . . . . . . . . . . . . . . . . . . . . . . . . . . . . . . . . . . . . .10
Obenansicht . . . . . . . . . . . . . . . . . . . . . . . . . . . . . . . . . . . . . . . . . . . . . . . 11
Rückseite . . . . . . . . . . . . . . . . . . . . . . . . . . . . . . . . . . . . . . . . . . . . . . . . . .11
Ansicht von hinten und von unten . . . . . . . . . . . . . . . . . . . . . . . . . . . . .13
Technische Daten des Monitors. . . . . . . . . . . . . . . . . . . . . . . . 15
Angaben zur Auflösung . . . . . . . . . . . . . . . . . . . . . . . . . . . . . . 17
Unterstützte Videomodi . . . . . . . . . . . . . . . . . . . . . . . . . . . . . . . . . . . . .17
Voreingestellte Anzeigemodi . . . . . . . . . . . . . . . . . . . . . . . . . . . . . . . . .17
Elektrische Daten . . . . . . . . . . . . . . . . . . . . . . . . . . . . . . . . . . . . . . . . . . .19
Physische Eigenschaften . . . . . . . . . . . . . . . . . . . . . . . . . . . . . . . . . . . . 20
Umgebungsbedingungen . . . . . . . . . . . . . . . . . . . . . . . . . . . . . . . . . . . .21
Pinbelegung . . . . . . . . . . . . . . . . . . . . . . . . . . . . . . . . . . . . . . . . . . . . . . 22
Plug & Play Unterstützung . . . . . . . . . . . . . . . . . . . . . . . . . . .24
Universal Serial Bus (USB) Schnittstelle . . . . . . . . . . . . . . . .24
USB 3.2 Gen1 (5 Gbps) Upstream Anschluss . . . . . . . . . . . . . . . . . . 24
USB 3.2 Gen1 (5 Gbps) Downstream Anschluss. . . . . . . . . . . . . . . . 25
USB-Ports . . . . . . . . . . . . . . . . . . . . . . . . . . . . . . . . . . . . . . . . . . . . . . . . 25
LCD-Monitorqualität und Hinweise zu Pixeln . . . . . . . . . . .26
Ergonomie . . . . . . . . . . . . . . . . . . . . . . . . . . . . . . . . . . . . . . . . .26
Handhabung und Bewegung Ihres Monitors . . . . . . . . . . . .28
Hinweise zur Wartung . . . . . . . . . . . . . . . . . . . . . . . . . . . . . . .30
Monitor reinigen . . . . . . . . . . . . . . . . . . . . . . . . . . . . . . . . . . . . . . . . . . . 30

4|
Monitor einrichten . . . . . . . . . . . . . . . . . . . . . . . . . . . . . 31
Ständer anbringen. . . . . . . . . . . . . . . . . . . . . . . . . . . . . . . . . . .31
Anschluss des Computers. . . . . . . . . . . . . . . . . . . . . . . . . . . . 35
Entfernen des Monitorständers. . . . . . . . . . . . . . . . . . . . . . . 36
VESA Wandmontageset (optional). . . . . . . . . . . . . . . . . . . . 38
Monitor bedienen . . . . . . . . . . . . . . . . . . . . . . . . . . . . . .39
Monitor einschalten. . . . . . . . . . . . . . . . . . . . . . . . . . . . . . . . . 39
Verwendung der Joystick Steuerung. . . . . . . . . . . . . . . . . . 39
Hintere Bedienfeldtasten verwenden. . . . . . . . . . . . . . . . . . 40
Anwendung der Anzeige auf dem Bildschirm
(OSD-Menü) . . . . . . . . . . . . . . . . . . . . . . . . . . . . . . . . . . . . . . .41
Zugriff auf das Menüsystem. . . . . . . . . . . . . . . . . . . . . . . . . . . . . . . . . . 41
OSD-Warnmeldung. . . . . . . . . . . . . . . . . . . . . . . . . . . . . . . . . . . . . . . . .56
Maximale Auflösung einstellen . . . . . . . . . . . . . . . . . . . . . . . 58
Kippen, Schwenken und Höhenverstellung. . . . . . . . . . . . . 59
Kipp- und Schwenkeinstellung . . . . . . . . . . . . . . . . . . . . . . . . . . . . . . .59
Höhenverstellung. . . . . . . . . . . . . . . . . . . . . . . . . . . . . . . . . . . . . . . . . . .60
Die Anzeige drehen . . . . . . . . . . . . . . . . . . . . . . . . . . . . . . . . . . . . . . . . .60
Im Uhrzeigersinn drehen. . . . . . . . . . . . . . . . . . . . . . . . . . . . . . . . . . . . . 61
Entgegen dem Uhrzeigersinn drehen . . . . . . . . . . . . . . . . . . . . . . . . . .61
Anzeigerotation-Einstellungen Ihres Systems anpassen . . 62
Nutzung der AlienFX Anwendung . . . . . . . . . . . . . . .63
Voraussetzungen. . . . . . . . . . . . . . . . . . . . . . . . . . . . . . . . . . . 63
Installation von AWCC über Windows Update . . . . . . . . . 63
Installation von AWCC von der Dell Support Webseite . . 63
Navigation durch das AlienFX Fenster . . . . . . . . . . . . . . . . 64
Ein Thema erstellen . . . . . . . . . . . . . . . . . . . . . . . . . . . . . . . . . 67
Beleuchtungseffekte einstellen. . . . . . . . . . . . . . . . . . . . . . . 68
Problemlösung . . . . . . . . . . . . . . . . . . . . . . . . . . . . . . . . 72
Selbsttest . . . . . . . . . . . . . . . . . . . . . . . . . . . . . . . . . . . . . . . . . 72

|5
Selbstdiagnose. . . . . . . . . . . . . . . . . . . . . . . . . . . . . . . . . . . . . . 73
Allgemeine Probleme . . . . . . . . . . . . . . . . . . . . . . . . . . . . . . . .74
Produktspezifische Probleme . . . . . . . . . . . . . . . . . . . . . . . . .77
Universal Serial Bus (USB) spezifische Probleme . . . . . . . .79
Anhang. . . . . . . . . . . . . . . . . . . . . . . . . . . . . . . . . . . . . . . 81
FCC-Erklärung (nur für die USA) und weitere rechtliche
Informationen . . . . . . . . . . . . . . . . . . . . . . . . . . . . . . . . . . . . . . 81
Kontakt zu Dell . . . . . . . . . . . . . . . . . . . . . . . . . . . . . . . . . . . . . 81
EU Produktdatenbank für Energielabel und
Produktinformationsblatt . . . . . . . . . . . . . . . . . . . . . . . . . . . . 81

6 | Sicherheitshinweise
Sicherheitshinweise
VORSICHT: Die Verwendung von anderen als in dieser Dokumentation
angegebenen Bedienelementen, Anpassungen oder Verfahren kann zu
Schock-, elektrischen und/oder mechanischen Gefahren führen.
• Stellen Sie den Monitor auf eine feste Oberfläche und behandeln Sie ihn
vorsichtig. Der Bildschirm ist zerbrechlich und kann beschädigt werden,
wenn er fallen gelassen oder hart getroffen wird.
• Stellen Sie immer sicher, dass Ihr Monitor elektrisch für den Betrieb mit der
an Ihrem Standort verfügbaren Wechselstromversorgung ausgelegt ist.
• Halten Sie den Monitor auf Raumtemperatur. Übermäßig kalte oder heiße
Bedingungen können sich nachteilig auf den Flüssigkristall der Anzeige
auswirken.
• Setzen Sie den Monitor keinen starken Vibrationen oder starken Stößen
aus. Legen Sie den Monitor zum Beispiel nicht in einen Kofferraum eines
Autos.
• Ziehen Sie den Stecker aus der Steckdose, wenn der Monitor über einen
längeren Zeitraum nicht benutzt wird.
• Um einen Stromschlag zu vermeiden, versuchen Sie nicht, eine Abdeckung
zu entfernen oder das Innere des Monitors zu berühren.

Über Ihren Monitor | 7
Über Ihren Monitor
Lieferumfang
Der Monitor wird mit den unten gezeigten Artikeln geliefert. Falls ein Artikel
fehlt, wenden Sie sich an den technischen Support von Dell. Weitere
Informationen finden Sie unter Kontakt zu Dell.
HINWEIS: Einige Komponenten könnten optional sein und nicht mit dem
Monitor geliefert werden. Einige Funktionen oder Medien könnten in
einigen Ländern nicht verfügbar sein.
Komponentenbild Komponentenbeschreibu
ng
Monitor
Ständer
Sockel

8 | Über Ihren Monitor
E/A Abdeckung
Netzkabel (Je nach Land
verschieden)
DisplayPort Kabel
(DisplayPort auf
DisplayPort)
Mini-DisplayPort auf
DisplayPort Kabel
USB 3.2 Gen1 (5 Gbps)
Upstream Kabel (aktiviert
die USB-Ports am
Monitor)
• Kurzanleitung
•Sicherheit,
Umweltschutz und
Bestimmungen
•Alienware
Willkommenskarte

Über Ihren Monitor | 9
Produktmerkmale
Der Alienware AW2521H Monitor arbeitet mit Active Matrix-,
Dünnschichttransistor- (TFT) und Flüssigkristall-Technologien (LCD) und einer
LED-Beleuchtung. Die Monitorfunktionen umfassen:
• 62,23 cm (24,5 Zoll) sichtbarer Bereich (diagonal gemessen). Auflösung:
Bis zu 1920 x 1080 über DisplayPort und HDMI, mit Vollbildunterstützung
oder niedrigeren Auflösungen und Unterstützung einer hohen
Aktualisierungsrate von 360 Hz.
• NVIDIA® G-SYNC® für ein flüssiges, ruckelfreies Gaming Erlebnis.
• Unterstützt eine extrem hohe Aktualisierungsrate von 360 Hz und eine
schnelle Reaktionszeit von 1 ms Grau-zu-Grau im Extrem Modus*.
• AW2521H unterstützt HDR10.
• Farbbereich von 99% sRGB mit einem durchschnittlichen ΔE2000 <
1,5.
• Einstellmöglichkeiten für Kippen, Schwenken, Drehung und
Höhenanpassung.
• Abnehmbarer Ständer und Video Electronics Standards Association
(VESA™) 100 mm Befestigungslöcher für flexible Montagelösungen.
• Digitale Konnektivität via 1 DisplayPort und 2 HDMI Ports.
• Ausgestattet mit 1 SuperSpeed USB 5 Gbps (USB 3.2 Gen1) Type B
Upstream-Port, 1 SuperSpeed USB 5 Gbps (USB 3.2 Gen1) Type-A
Downstream-Ladeanschluss, und 3 SuperSpeed USB 5 Gbps (USB 3.2
Gen1) Type-A Downstream-Ports.
• Plug-and-Play Fähigkeit, wenn von Ihrem System unterstützt.
• Steuerung per Bildschirmanzeige (OSD) für einfache Einstellung und
Bildschirmoptimierung.
• AW2521H unterstützt den revolutionären NVIDIA® Reflex
Latenzanalysator, der Wettbewerbsspielern zum ersten Mal eine genaue
Messung der Systemlatenz ermöglicht.
• AW2521H bietet eine Reihe von voreingestellten Modi, darunter G-SYNC
Esports, FPS (Egoshooter), MOBA/RTS (Echtzeitstrategie), RPG
(Rollenspiele), SPORTS (Rennen) und drei vom Benutzer anpassbare
Spielmodi. Zudem werden wichtige erweiterte Gaming-Funktionen wie
Timer, Bildrate und Display Ausrichtung zur Verfügung gestellt, um die
Leistung des Spielers zu verbessern und den bestmöglichen Spielvorteil zu
bieten.
•<
0,5 W im Standbymodus.
• Optimieren Sie Ihren Augenkomfort mit einem flimmerfreien Bildschirm.

10 | Über Ihren Monitor
ACHTUNG: Die möglichen Langzeiteffekte von blauem Licht des
Monitors könnten die Augen schädigen, z.B. Übermüdung der Augen,
digitale Überanstrengung der Augen usw. Die ComfortView Funktion
verringert den Anteil des blauen Lichts des Monitors, um den
Augenkomfort zu optimieren.
*Der 1 ms Grau-zu-Grau Modus ist im Extrem Modus erreichbar, um sichtbare
Bewegungsunschärfe und erhöhte Bildempfindlichkeit zu reduzieren. Dies kann
jedoch einige leichte und auffällige visuelle Artefakte in das Bild einbringen. Da
jede Systemeinrichtung und die Bedürfnisse jedes Spielers unterschiedlich sind,
empfiehlt Alienware den Benutzern, mit den verschiedenen Modi zu
experimentieren, um die für sie richtige Einstellung zu finden.
Komponenten und Bedienelemente
Vorderseite
Etikett Beschreibung Verwenden
1 Kabelführungsöffnung
(an der Vorderseite des
Ständers)
Zum sauberen Verlegen der Kabel.
2 Ein/Aus-Taste (mit LED-
Anzeige)
Zum Ein-/Ausschalten des Monitors.
Ein leuchtendes blaues Licht zeigt an, dass
der Monitor eingeschaltet ist und normal
funktioniert. Ein blinkendes weißes Licht
zeigt an, dass sich der Monitor im
Standbymodus befindet.

Über Ihren Monitor | 11
Obenansicht
Rückseite
Etikett Beschreibung Verwenden
1 Umgebungslichtsensor Erkennt das Umgebungslicht und
passt die Helligkeit der Anzeige
entsprechend an. Weitere
Informationen finden Sie unter
Umgebungslichtsensor.
Ansicht von hinten ohne Monitor-Standfuß
Rückansicht mit Monitorständer

12 | Über Ihren Monitor
Etikett Beschreibung Verwenden
1 Joystick Zur Steuerung des OSD-Menüs.
2 Funktionstasten Weitere Informationen finden Sie
unter Monitor bedienen.
3 Strichcode, Seriennummer und
Service Tag Etikett
Nehmen Sie auf dieses Etikett Bezug,
wenn Sie Dell bezüglich technischer
Unterstützung kontaktieren. Die
Servicemarkierung ist eine eindeutige
alphanumerische Kennung, die es den
Dell Servicetechnikern ermöglicht, die
Hardwarekomponenten in Ihrem
Monitor zu identifizieren und auf
Garantieinformationen zuzugreifen.
4 Kabelführungsklemmen (2) Zum sauberen Verlegen der Kabel.
5 Stand Entriegelungstaste Löst den Ständer vom Monitor.
6 VESA-Montagebohrungen
(100 mm x 100 mm - Hinter
der angebrachten VESA
Abdeckung)
Monitor-Wandbefestigung per
VESA-kompatibler
Wandmontagehalterung (100 mm x
100 mm).
7 Etikett mit behördlichen
Bestimmungen
Liste der behördlichen Zulassungen.
8 Leuchtdock Anschluss Wenn der Ständer an den Monitor
angeschlossen ist, versorgt das Dock
das Licht im Ständer mit Strom.
9 Kabelführungsöffnung (an der
Rückseite des Ständers)
Bringt Ordnung durch Führung der
Kabel durch diese Öffnung.
10 E/A Abdeckung Schützt die E/A-Anschlüsse.

Über Ihren Monitor | 13
Ansicht von hinten und von unten
Ansicht von hinten und von unten ohne Monitorständer
Etikett Beschreibung Verwenden
1 Netzkabelanschluss Schließen Sie das Netzkabel an (im
Lieferumfang des Monitors enthalten).
2 HDMI Port (HDMI 1) Schließen Sie Ihren Computer mit dem
HDMI-Kabel an.
3 HDMI Port (HDMI 2) Schließen Sie Ihren Computer mit dem
HDMI-Kabel an.
4 DisplayPort • Verbinden Sie Ihren Computer mit dem
DisplayPort-DisplayPort Kabel (im
Lieferumfang des Monitors enthalten).
oder
• Verbinden Sie Ihren Computer mit dem
mini - DisplayPort-DisplayPort Kabel (im
Lieferumfang des Monitors enthalten).

14 | Über Ihren Monitor
5 SuperSpeed USB 5
Gbps (USB 3.2 Gen1)
Type-A Downstream-
Port mit NVIDIA
Reflex
Latenzanalysator.
Hier schließen Sie Ihre USB 3.2 Gen1
(5 Gbps) Geräte an.*
Schließen Sie Ihre kabelgebundene oder
drahtlose Maus an diesen Anschluss an, um
den NVIDIA Reflex Latenzanalysator zu
aktivieren.
HINWEIS: Um diese Anschlüsse zu
verwenden, müssen Sie das USB-Kabel (im
Lieferumfang des Monitors enthalten) mit
dem USB-Upstream-Anschluss des Monitors
und Ihrem Computer verbinden.
HINWEIS: Wenn der NVIDIA Reflex
Latenzanalysator aktiviert ist, wird
empfohlen, nur eine verkabelte oder
drahtlose Maus an diesen Anschluss
anzuschließen.
6 Kopfhöreranschluss Zum Anschluss des Kopfhörers oder
Lautsprechers.
VORSICHT: Eine Erhöhung der
Audioausgabe über 50% am
Lautstärkeregler oder Equalizer kann die
Ausgangsspannung an den Kopfhörern
erhöhen und damit den Schalldruckpegel
erhöhen.
7 SuperSpeed USB 5
Gbps (USB 3.2 Gen1)
Type-A Downstream-
Port mit
Aufladefunktion
Zum Aufladen Ihres USB-Gerätes.
8 SuperSpeed USB 5
Gbps (USB 3.2 Gen1)
Type-B Upstream-
Port
Verbinden Sie das USB-Kabel (im
Lieferumfang des Monitors enthalten) mit
diesem Anschluss und Ihrem Computer, um
die USB-Anschlüsse an Ihrem Monitor zu
aktivieren.

Über Ihren Monitor | 15
*Um Signalstörungen zu vermeiden wenn ein drahtloses USB-Gerät an einen
USB-Downstream-Anschluss angeschlossen wurde, wird nicht empfohlen,
andere USB-Geräte an den nebenstehenden Anschluss anzuschließen.
Technische Daten des Monitors
9 SuperSpeed USB 5
Gbps (USB 3.2 Gen1)
Type-A Downstream-
Port (2)
Hier schließen Sie Ihre USB 3.2 Gen1
(5 Gbps) Geräte an.*
HINWEIS: Um diese Anschlüsse zu
verwenden, müssen Sie das USB-Kabel (im
Lieferumfang des Monitors enthalten) mit
dem USB-Upstream-Anschluss des Monitors
und Ihrem Computer verbinden.
10 Line-
Ausgangsanschluss
Zum Anschluss Ihrer Lautsprecher.
HINWEIS: Dieser Anschluss unterstützt
keine Kopfhörer.
Modell AW2521H
Bildschirmtyp Aktiv-Matrix-TFT-LCD
Panel-Technologie Fast IPS
Seitenverhältnis 16:9
Sichtbares Bild
Diagonale
Breite (aktiver Bereich)
Höhe (aktiver Bereich)
Gesamtbereich
622,3 mm (24,5 Zoll)
543,2 mm (21,38 Zoll)
302,6 mm (11,91 Zoll)
164372,3 mm
2
(254,64 Zoll
2
)
Pixelabstand 0,2829 mm x 0,2802 mm
Pixel pro Zoll (PPI) 89,91
Anzeigewinkel
Vertikal
Horizontal
178° (typisch)
178° (typisch)
Luminanz 400 cd/m² (typisch)
Kontrastverhältnis 1000:1 (typisch)
Anzeigebeschichtung Anti-Reflex mit 3H Härte
Hintergrundlicht LED Edgelight System

16 | Über Ihren Monitor
Ansprechzeit • 1 ms Grau-zu-Grau im Extreme Modus*
• 2 ms Grau-zu-Grau im Superschnell Modus
• 3 ms Grau-zu-Grau im Schnell Modus
*Der 1 ms Grau-zu-Grau Modus ist im Extrem Modus
erreichbar, um sichtbare Bewegungsunschärfe und
erhöhte Bildempfindlichkeit zu reduzieren. Dies kann
jedoch einige leichte und auffällige visuelle Artefakte
in das Bild einbringen. Da jede Systemeinrichtung
und die Bedürfnisse jedes Spielers unterschiedlich
sind, empfiehlt Alienware den Benutzern, mit den
verschiedenen Modi zu experimentieren, um die für
sie richtige Einstellung zu finden.
Farbtiefe 16,7 Millionen Farben
Farbgamut 99% sRGB
HDR Unterstützung HDR10
Kalibrierungsgenauigkeit ΔE2000 <
1,5 (Durchschnitt)
Integrierte Geräte • SuperSpeed USB 5 Gbps (USB 3.2 Gen1) Hub
(mit 1 USB 3.2 Gen1 (5 Gbps) Upstream-Port)
• 4 x USB 5 Gbps (USB 3.2 Gen1) Downstream-
Port (einschließlich 1 Port, der schnelles Laden
unterstützt)
Konnektivität • 1 x DisplayPort Version 1,4 (hinten)
• 2 x HDMI Port Version 2.0 (hinten)
• 1 x USB 3.2 Gen1 (5 Gbps) Upstream-Port
(hinten)
• 4 x USB 3.2 Gen1 (5 Gbps) Downstream-Ports
(unten: 2; hinten: 2)
• 1 x Kopfhörer Port (unten)
• 1 x Audio Line-Ausgang Port (hinten)
Rahmenbreite (Kante des Monitors bis aktivem Bereich)
Oben
Links/Rechts
Unten
6,3 mm
6,6 mm/6,6 mm
19,4 mm

Über Ihren Monitor | 17
Angaben zur Auflösung
Unterstützte Videomodi
Voreingestellte Anzeigemodi
HDMI Anzeigemodi
Regulierbarkeit
Höhenverstellbarer
Ständer
Neigung
Schwenkbar
Drehung
0 mm bis 130 mm
-5° bis 21°
-20° bis 20°
-90° bis 90°
Modell AW2521H
DisplayPort 1.4 HDMI 2.0
Horizontalfrequenzen • 255 bis 255 kHz
(automatisch)
• 30 bis 291 kHz
(automatisch)
Vertikalfrequenzen •1 bis 360 Hz
(automatisch)
• 24 bis 240 Hz
(automatisch)
Max. voreingestellte
Auflösung
• 1920 x 1080 @ 360 Hz • 1920 x 1080 @ 240 Hz
Modell AW2521H
Videoanzeigefähigkeiten (HDMI
& DisplayPort-Wiedergabe)
480p, 576p, 720p, 1080p
Anzeigemodus Horizon-
talfrequenz
(kHz)
Vertikale-
frequenz
(Hz)
Pixeltakt
(MHz)
Sync-Polarität
(horizontal/
vertikal)
VESA, 640 x 480 31,47 60 25,175 -/-
VESA, 800 x 600 37,88 60 40 +/+
VESA, 1024 x 768 48,36 60 65 -/-
640 x 480p 31,48 60 25,18 -/-

18 | Über Ihren Monitor
DP Anzeigemodi
HINWEIS: Dieser Monitor unterstützt NVIDIA® G-SYNC®.
Informationen über die Grafikkarten, welche die NVIDIA® G-SYNC®
Funktion unterstützen, finden Sie unter www.geforce.com.
HINWEIS: Damit Sie die volle Funktionalität und das volle Erlebnis von
NVIDIA® G-SYNC® nutzen können, müssen Sie sicherstellen, dass der
Monitor direkt an HDMI oder DisplayPort mit direkter Ausgabe von der
Nvidia Grafikkarte an Ihrem PC angeschlossen ist.
720 x 480p 31,5 60 27,03 -/-
720 x 576p 31,25 50 27 -/-
1280 x 720p @ 50 Hz 37,5 50 74,25 +/+
1280 x 720p @ 60 Hz 45 60 74,25 +/+
1920 x 1080p @ 24 Hz 27 24 74,25 +/+
1920 x 1080p @ 50 Hz 56,25 50 148,5 +/+
1920 x 1080p @ 60 Hz 67,5 60 148,5 +/+
1920 x 1080p @ 120 Hz 135 120 297 +/+
1920 x 1080 @ 144 Hz 166,59 144 346,5 +/-
1920 x 1080 @ 240 Hz 291,6 240 583,2 +/-
Anzeigemodus Horizon-
talfrequenz
(kHz)
Vertikale-
frequenz
(Hz)
Pixeltakt
(MHz)
Sync-Polarität
(horizontal/
vertikal)
VESA, 640 x 480 31,47 60 25,175 -/-
VESA, 800 x 600 37,88 60 40 -/-
VESA, 1024 x 768 48,36 60 65 -/-
1920 x 1080 @ 60 Hz 67,5 60 148,5 +/+
1920 x 1080 @ 120 Hz 137,26 120 285,5 +/-
1920 x 1080 @ 144 Hz 166,59 144 346,5 +/-
1920 x 1080 @ 240 Hz 291,59 240 606,5 +/-
1920 x 1080 @ 300 Hz 375,8 300 781,74 +/-
1920 x 1080 @ 360 Hz 466,3 360 969,99 +/-

Über Ihren Monitor | 19
Elektrische Daten
1
Wie in EU 2019/2021 und EU 2019/2013 definiert.
2
Maximale Helligkeits- und Kontrasteinstellung bei maximaler Stromaufnahme
an allen USB-Anschlüssen.
3
Pon: Stromverbrauch im eingeschalteten Modus gemessen mit Bezug auf
Energy Star Prüfmethode.
TEC: Gesamtenergieverbrauch in kWh gemessen mit Bezug auf Energy Star
Prüfmethode.
Dieses Dokument dient lediglich Informationszwecken und gibt die
Laborleistung wieder. Ihr Produkt kann je nach Software, Komponenten und
Peripheriegeräten, die Sie bestellt haben, unterschiedlich funktionieren und
wir verpflichten uns nicht, solche Informationen zu aktualisieren.
Daher sollte der Kunde bei Entscheidungen bezüglich elektrischer Toleranzen
oder anderweitig nicht auf diese Informationen vertrauen. Es werden weder
ausdrücklich noch impliziert Zusicherungen bezüglich der Exaktheit oder
Vollständigkeit gemacht.
Modell AW2521H
Videoeingangssignale HDMI 2.0/DisplayPort 1.4, 600 mV für jede
differentielle Linie, 100 Ω Eingangsimpedanz pro
Differentialpaar.
Netzeingangsspannung /
Frequenz / Strom
100 VAC bis 240 VAC / 50 Hz oder 60 Hz +
3 Hz / 1,2 A (typisch)
Einschaltstrom • 120 V: 40 A (max.) bei 0°C (Kaltstart)
• 220 V: 80 A (max.) bei 0°C (Kaltstart)
Stromverbrauch • 0,3 W (Aus Modus)
1
• 0,4 W (Standbymodus)
1
•19,1 W (Ein Modus)
1
•83 W (Max.)
2
• 21,232 W (Pon)
3
•67,09 kWh (TEC)
3

20 | Über Ihren Monitor
Physische Eigenschaften
Modell AW2521H
Signalkabeltyp • Digital: HDMI, 19-polig (Kabel ist nicht
enthalten)
• Digital: DisplayPort, 20-polig
• Universal Serial Bus: USB, 9-polig
HINWEIS: Dell Monitore sind so konzipiert, dass sie optimal mit den
Videokabeln zusammenarbeiten, die mit Ihrem Monitor mitgeliefert werden. Da
Dell keine Kontrolle über die verschiedenen Kabelanbieter auf dem Markt hat,
die Art des Materials, des Steckers und des Prozesses, der zur Herstellung
dieser Kabel verwendet wird, garantiert Dell keine Videoleistung für Kabel, die
nicht mit Ihrem Dell Monitor geliefert werden.
Abmessungen (mit Ständer)
Höhe (verlängert) 526,1 mm (20,71 Zoll)
Höhe (zusammengeschoben) 421,2 mm (16,58 Zoll)
Breite 556,3 mm (21,90 Zoll)
Tiefe 251,9 mm (9,92 Zoll)
Abmessungen (ohne Ständer)
Höhe 328,2 mm (12,92 Zoll)
Breite 556,3 mm (21,90 Zoll)
Tiefe 84,4 mm (3,32 Zoll)
Ständerabmessungen
Höhe (verlängert) 436,8 mm (17,20 Zoll)
Höhe (zusammengeschoben) 421,2 mm (16,58 Zoll)
Breite 465,2 mm (18,32 Zoll)
Tiefe 251,9 mm (9,92 Zoll)
Gewicht
Gewicht mit Verpackung 12,3 kg (27,03 lb)
Gewicht mit montiertem
Ständer und Kabeln
8,1 kg (17,81 lb)
Seite wird geladen ...
Seite wird geladen ...
Seite wird geladen ...
Seite wird geladen ...
Seite wird geladen ...
Seite wird geladen ...
Seite wird geladen ...
Seite wird geladen ...
Seite wird geladen ...
Seite wird geladen ...
Seite wird geladen ...
Seite wird geladen ...
Seite wird geladen ...
Seite wird geladen ...
Seite wird geladen ...
Seite wird geladen ...
Seite wird geladen ...
Seite wird geladen ...
Seite wird geladen ...
Seite wird geladen ...
Seite wird geladen ...
Seite wird geladen ...
Seite wird geladen ...
Seite wird geladen ...
Seite wird geladen ...
Seite wird geladen ...
Seite wird geladen ...
Seite wird geladen ...
Seite wird geladen ...
Seite wird geladen ...
Seite wird geladen ...
Seite wird geladen ...
Seite wird geladen ...
Seite wird geladen ...
Seite wird geladen ...
Seite wird geladen ...
Seite wird geladen ...
Seite wird geladen ...
Seite wird geladen ...
Seite wird geladen ...
Seite wird geladen ...
Seite wird geladen ...
Seite wird geladen ...
Seite wird geladen ...
Seite wird geladen ...
Seite wird geladen ...
Seite wird geladen ...
Seite wird geladen ...
Seite wird geladen ...
Seite wird geladen ...
Seite wird geladen ...
Seite wird geladen ...
Seite wird geladen ...
Seite wird geladen ...
Seite wird geladen ...
Seite wird geladen ...
Seite wird geladen ...
Seite wird geladen ...
Seite wird geladen ...
Seite wird geladen ...
Seite wird geladen ...
-
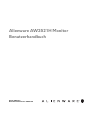 1
1
-
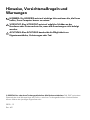 2
2
-
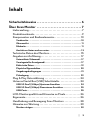 3
3
-
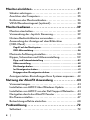 4
4
-
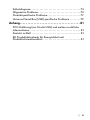 5
5
-
 6
6
-
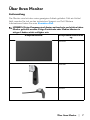 7
7
-
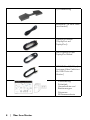 8
8
-
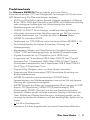 9
9
-
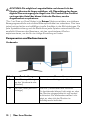 10
10
-
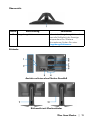 11
11
-
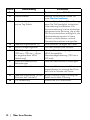 12
12
-
 13
13
-
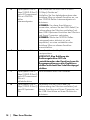 14
14
-
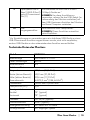 15
15
-
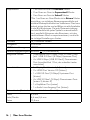 16
16
-
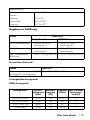 17
17
-
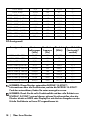 18
18
-
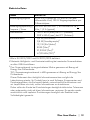 19
19
-
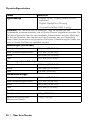 20
20
-
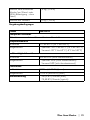 21
21
-
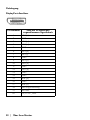 22
22
-
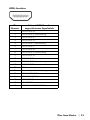 23
23
-
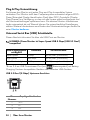 24
24
-
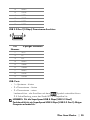 25
25
-
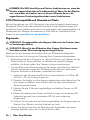 26
26
-
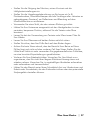 27
27
-
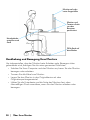 28
28
-
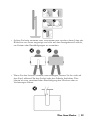 29
29
-
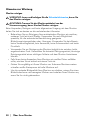 30
30
-
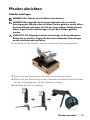 31
31
-
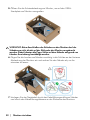 32
32
-
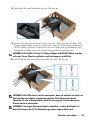 33
33
-
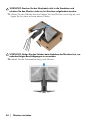 34
34
-
 35
35
-
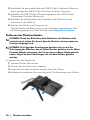 36
36
-
 37
37
-
 38
38
-
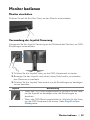 39
39
-
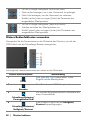 40
40
-
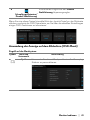 41
41
-
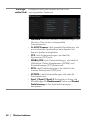 42
42
-
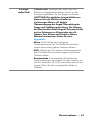 43
43
-
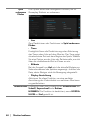 44
44
-
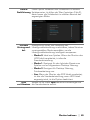 45
45
-
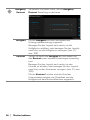 46
46
-
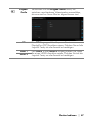 47
47
-
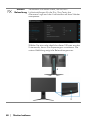 48
48
-
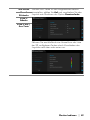 49
49
-
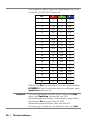 50
50
-
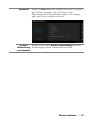 51
51
-
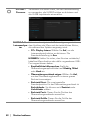 52
52
-
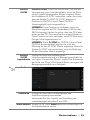 53
53
-
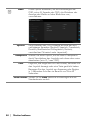 54
54
-
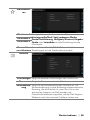 55
55
-
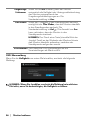 56
56
-
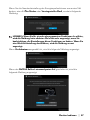 57
57
-
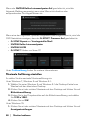 58
58
-
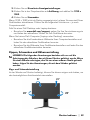 59
59
-
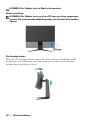 60
60
-
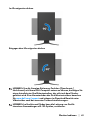 61
61
-
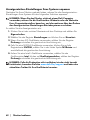 62
62
-
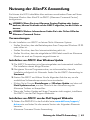 63
63
-
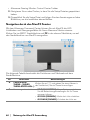 64
64
-
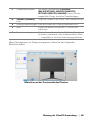 65
65
-
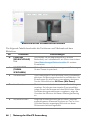 66
66
-
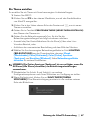 67
67
-
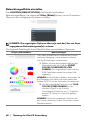 68
68
-
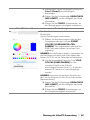 69
69
-
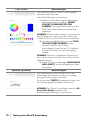 70
70
-
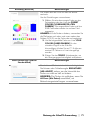 71
71
-
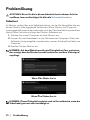 72
72
-
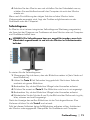 73
73
-
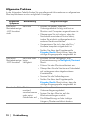 74
74
-
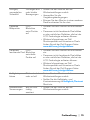 75
75
-
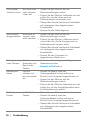 76
76
-
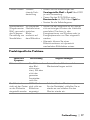 77
77
-
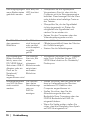 78
78
-
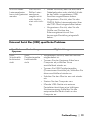 79
79
-
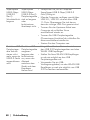 80
80
-
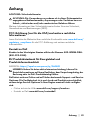 81
81
Alienware AW2521H Benutzerhandbuch
- Kategorie
- Fernseher
- Typ
- Benutzerhandbuch
Verwandte Artikel
-
Alienware AW3821DW Benutzerhandbuch
-
Alienware AW2721D Benutzerhandbuch
-
Alienware AW510M Benutzerhandbuch
-
Alienware AW510M Benutzerhandbuch
-
Alienware AW958 Benutzerhandbuch
-
Alienware AW310M Benutzerhandbuch
-
Alienware AW310M Benutzerhandbuch
-
Alienware AW610M Benutzerhandbuch
-
Alienware AW610M Benutzerhandbuch
Andere Dokumente
-
Dell S2522HG Benutzerhandbuch
-
Dell P2722HE Benutzerhandbuch
-
Dell P3421W Benutzerhandbuch
-
Acer XB280HK Schnellstartanleitung
-
Dell UP2720Q Benutzerhandbuch
-
Dell U3821DW Benutzerhandbuch
-
Dell U2422HE Benutzerhandbuch
-
Dell U3421WE Benutzerhandbuch
-
Philips 272G5DYEB/00 Product Datasheet
-
Philips 272G5DYEB/00 Product Datasheet