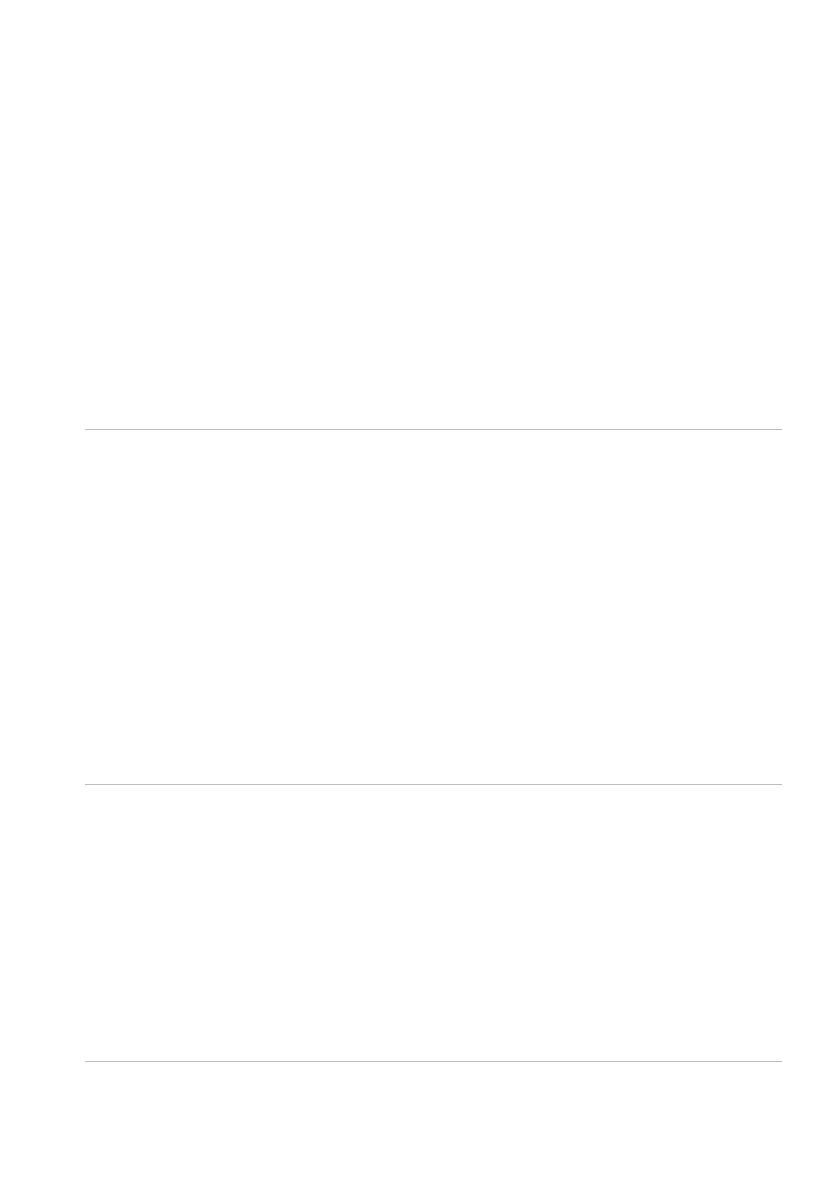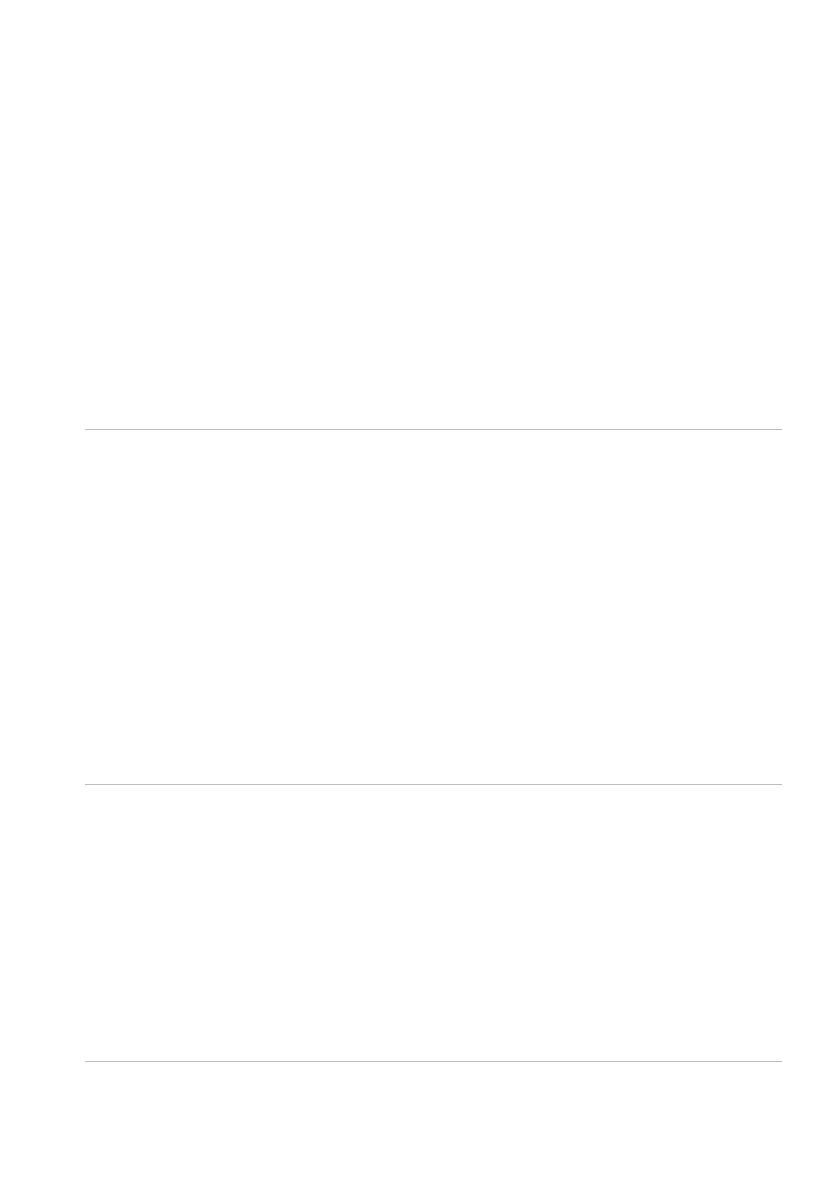
Problemlösung | 9
Problemlösung
Maus funktioniert nicht 1. Verbinden Sie das USB-Mauskabel
mit einem anderen USB A-Anschluss.
Möglicherweise blendet sich eine
Benachrichtigung ein, die Ihnen
mitteilt, dass der Treiber jetzt
installiert wird. Warten Sie in diesem
Fall eine weitere Benachrichtigung
ab, die Ihnen mitteilt, dass die
Treiberinstallation abgeschlossen ist,
bevor Sie die Maus verwenden.
2. Starten Sie den Computer neu.
Mauslichtanzeigen leuchten nicht 1. Wecken Sie die Maus durch Drücken
einer beliebigen Taste aus dem
Energiesparmodus auf.
2. Verbinden Sie das USB-Mauskabel
mit einem anderen USB A-Anschluss.
Möglicherweise blendet sich eine
Benachrichtigung ein, die Ihnen
mitteilt, dass der Treiber jetzt
installiert wird. Warten Sie in diesem
Fall eine weitere Benachrichtigung
ab, die Ihnen mitteilt, dass die
Treiberinstallation abgeschlossen ist,
bevor Sie die Maus verwenden.
3. Starten Sie den Computer neu.
Die Maus verhält sich nicht
entsprechend der in der
Anwendung Alienware Command
Center (AWCC) ausgewählten
Konfiguration.
1. Vergewissern Sie sich, dass die
Anwendung Alienware Command
Center (AWCC) auf Ihrem Computer
installiert ist.
2. Önen Sie die Anwendung
Alienware Command Center
(AWCC) und stellen Sie sicher,
dass die ausgewählte Konguration
eingerichtet und gespeichert wird.