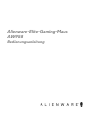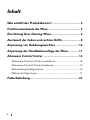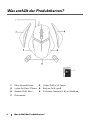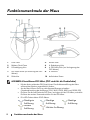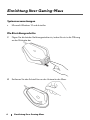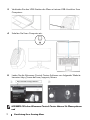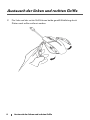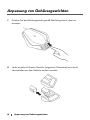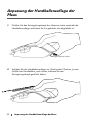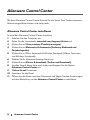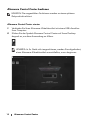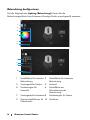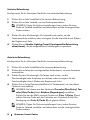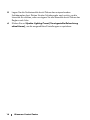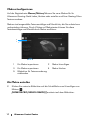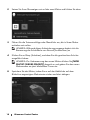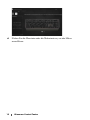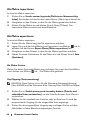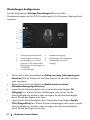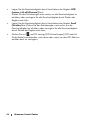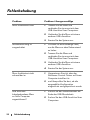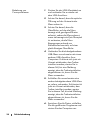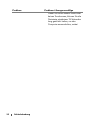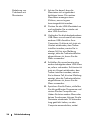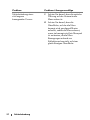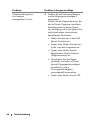Alienware-Elite-Gaming-Maus
AW958
Bedienungsanleitung

Allgemeine Hinweise,
Vorsichts- und Warnhinweise
HINWEIS: Ein HINWEIS enthält wichtige Informationen, die Ihnen
helfen, Ihren Computer optimaler zu nutzen.
VORSICHT: Ein VORSICHTSHINWEIS verweist auf eine potenzielle
Beschädigung der Hardware oder einen Datenverlust, wenn
Anweisungen nicht beachtet werden.
WARNUNG: Ein WARNHINWEIS verweist auf die Möglichkeit von
Sachschäden, Personenschäden oder tödlichen Auswirkungen.
Copyright © 2017 Dell Inc. oder zugehörige Tochtergesellschaften. Alle Rechte
vorbehalten. Dell, EMC und weitere Marken sind Marken der Dell Inc. oder zugehöriger
Tochtergesellschaften. Sonstige Marken können Marken ihrer jeweiligen Eigentümer sein.
2017 07
Überarbeitete Ausgabe A00

3
Inhalt
Was enthält der Produktkarton? ..................................... 4
Funktionsmerkmale der Maus .......................................... 5
Einrichtung Ihrer Gaming-Maus ...................................... 6
Austausch der linken und rechten Griffe ....................... 8
Anpassung von Gehäusegewichten .............................. 10
Anpassung der Handballenauflage der Maus ............. 11
Alienware Control Center .............................................. 12
Alienware Control Center installieren .................................... 12
Alienware Control Center bedienen ....................................... 13
Beleuchtung konfigurieren ...................................................... 14
Makros konfigurieren ............................................................... 17
Fehlerbehebung ............................................................... 23

4
Was enthält der Produktkarton?
Was enthält der Produktkarton?
1.
Maus hineindrücken.
2.
Linker Griff mit 6 Tasten
3.
Linker Griff mit 2 Tasten
4.
Rechter Griff, groß
5.
Rechter Griff, klein
6.
5-Gramm-Gewicht (x 4) mit Gehäuse
7.
Dokumente

5
Funktionsmerkmale der Maus
Funktionsmerkmale der Maus
1.
Linke Taste
2.
Rechte Taste
3.
Mittlere/Scroll-Taste
4.
4. Radneigung links
5.
5. Radneigung links
6.
6. DPI-Nach-links (zur Verringerung des
DPI-Wertes)
7.
DPI-Nach-rechts (zur Erhöhung des DPI-
Wertes)
8.
8. Vorwärts
9.
Rückwärts
10.
definierbare Tasten
HINWEIS: Einstellbarer DPI-Wert (DPI steht für die Punktdichte)
Mit der direkt wirkenden DPI-Taste können Sie die Abtastauflösung der Maus
während des Spielens augenblicklich ändern.
An der Maus können Sie bis zu drei Abtastauflösungen einstellen.
(Standardeinstellung der Auflösung: 1200, 3600, 5000, 8000 und 12000 DPI)
Drücken Sie die linke Seite der DPI-Taste, verringert sich der DPI-
Wert, und durch
Drücken der rechten Tastenseite erhöht sich der DPI-Wert.
Die LED-Farben dieser 5 DPI-Werte.
Niedrigste
Auflösung
Niedrige
Auflösung
Niedrige
Auflösung
Höhere
Auflösung
Höchste Auflösung

6
Einrichtung Ihrer Gaming-Maus
Einrichtung Ihrer Gaming-Maus
Systemvoraussetzungen
Microsoft Windows 10 und aktueller
Die Einrichtungsschritte
1. Fügen Sie die beiden Gehäusegewichte ein, indem Sie sie in die Öffnung
an der Rückseite der
2. Entfernen Sie den Schutzfilm von der Unterseite der Maus.

7
Einrichtung Ihrer Gaming-Maus
3. Verbinden Sie den USB-Stecker der Maus mit einem USB-Anschluss Ihres
Computers.
4. Schalten Sie Ihren Computer ein.
5. Laden Sie die Alienware Control Center-Software von folgender Website
herunter: http://www.dell.com/support/drivers
HINWEIS: Mit dem Alienware Control Center können Sie Mausoptionen
und
http://www.dell.com/support/drivers

8
Austausch der linken und rechten Griffe
Austausch der linken und rechten Griffe
1. Der linke und der rechte Griff können beide gemäß Abbildung durch
Ziehen nach außen entfernt werden.

9
Austausch der linken und rechten Griffe
2. Der optionale linke und rechte Griff lässt sich gemäß Abbildung
magnetisch befestigen.

10
Anpassung von Gehäusegewichten
Anpassung von Gehäusegewichten
1. Drücken Sie das Gehäusegewicht gemäß Abbildung hinein, damit es
ausrastet.
2. Jedes einzelne 5-Gramm-Gewicht (insgesamt 4 Gewichte) kann durch
Herausziehen aus dem Gehäuse entfernt werden.

11
Anpassung der Handballenauflage der Maus
Anpassung der Handballenauflage der
Maus
1. Drücken Sie den Entriegelungsknopf der silbernen Leiste unterhalb der
Handballenauflage und halten Sie ihn gedrückt, wie abgebildet ist.
2. Schieben Sie die Handballenauflage um 1 Kerbe oder 2 Kerben, je nach
Größe Ihres Handballens, nach hinten, während Sie den
Entriegelungsknopf gedrückt halten.
1. Entriegelungsknopf drücken

12
Alienware Control Center
Alienware Control Center
Mit dem Alienware Control Center können Sie die Tasten Ihrer Tastatur anpassen,
Beleuchtungseffekte ändern und vieles mehr.
Alienware Control Center installieren
So wird das Alienware Control Center installiert:
1. Schalten Sie den Computer ein.
2. Rufen Sie die Internetseite www.dell.com/support/drivers auf.
3. Klicken Sie auf View products (Produkte anzeigen).
4. Klicken Sie auf Electronics & Accessories (Software, Elektronik und
Peripheriegeräte).
5. Klicken Sie auf Mice, Keyboards & Wireless Touchpads (Mäuse, Tastaturen
und Wireless-Touchpads).
6. Wählen Sie Ihr Alienware Gaming-Gerät aus.
7. Klicken Sie auf Drivers & downloads (Treiber und Downloads).
8. Scrollen Sie auf dieser Seite nach unten und klappen Sie die Option
Alienware Control Center aus.
9. Klicken Sie auf Download.
10. Speichern Sie die Datei.
11. Öffnen Sie die Datei nach dem Download und folgen Sie den Anweisungen
auf dem Bildschirm, um das Alienware Control Center zu installieren.

13
Alienware Control Center
Alienware Control Center bedienen
HINWEIS: Die ausgewählten Funktionen werden zu einem späteren
Zeitpunkt aktualisiert.
Alienware Control Center starten
1. Verbinden Sie Ihren Alienware-Zubehörartikel mit einem USB-Anschluss
Ihres Computer.
2. Klicken Sie das Symbol Alienware Control Center auf Ihrem Desktop
doppelt an, um diese Anwendung zu öffnen.
HINWEIS: Ist Ihr Gerät nicht angeschlossen, werden Sie aufgefordert,
einen Alienware-Zubehörartikel anzuschließen, um zu beginnen.

14
Alienware Control Center
Beleuchtung konfigurieren
Auf der Registerkarte Lighting (Beleuchtung) können Sie die
Beleuchtungseffekte Ihres Alienware-Gaming-Geräts wunschgemäß anpassen.
1
Schaltfläche für statische
Beleuchtung
2
Schaltfläche für animierte
Beleuchtung
3
Voreingestellte Farben
4
Farbrad
5
Schieberegler für
Intensität
6
Schaltfläche zur
Aktualisierung der
Beleuchtung
7
Voreingestellte Animation
8
Schieberegler für Tempo
9
Optionsschaltflächen für
Farbauswahl
10
Farbleiste
1
2
3
4
5
6
7
8
9
10

15
Alienware Control Center
Statische Beleuchtung
Konfigurieren Sie Ihr Alienware-Gerät für eine statische Beleuchtung.
1. Klicken Sie auf die Schaltfläche für statische Beleuchtung.
2. Klicken Sie auf das Farbrad, um eine Farbe auszuwählen.
HINWEIS: Fügen Sie Farbvoreinstellungen hinzu, indem Sie eine
Farbe im Farbrad auswählen und diese dann auf die voreingestellten
Farben ziehen.
3. Ziehen Sie den Schieberegler für Intensität nach rechts, um die
Farbintensität zu erhöhen, oder verringern Sie die Intensität durch Ziehen
des Reglers nach links.
4. Klicken Sie auf Update Lighting Preset (Voreingestellte Beleuchtung
aktualisieren), um die ausgewählten Einstellungen zu speichern.
Animierte Beleuchtung
Konfigurieren Sie Ihr Alienware-Gerät für eine animierte Beleuchtung.
1. Klicken Sie auf die Schaltfläche für animierte Beleuchtung.
2. Klicken Sie auf eine der voreingestellten Animationen, um eine Animation
auszuwählen.
3. Ziehen Sie den Schieberegler für Tempo nach rechts, um die
Geschwindigkeit der Animation zu erhöhen, oder verringern Sie die
Geschwindigkeit durch Ziehen des Reglers nach links.
4. Klicken Sie auf eine Optionsschaltfläche für Farbauswahl, um eine dieser
Optionen auszuwählen.
HINWEIS: Sie können aus den Optionen One color (Eine Farbe), Two
color (Zwei Farben)
oder Rainbow (Regenbogen) auswählen.
Klicken Sie bei der Wahl von zwei Farben auf
Color 1 (Farbe 1) und
wählen Sie eine Farbe auf der Farbleiste aus. Verfah
ren Sie für die
Festlegung von Color 2 (Farbe 2) auf gleiche Weise.
HINWEIS: Fügen Sie Farbvoreinstellungen hinzu, indem Sie eine
Farbe im Farbrad auswählen und diese dann auf die voreingestellten
Farben ziehen.

16
Alienware Control Center
5. Legen Sie die Farbintensität durch Ziehen des entsprechenden
Schiebereglers fest. Ziehen Sie den Schieberegler nach rechts, um die
Intensität zu erhöhen, oder verringern Sie die Intensität durch Ziehen des
Reglers nach links.
6. Klicken Sie auf Update Lighting Preset (Voreingestellte Beleuchtung
aktualisieren), um die ausgewählten Einstellungen zu speichern.

17
Alienware Control Center
Makros konfigurieren
Auf der Registerkarte Macros (Makros) können Sie neue Makros für Ihr
Alienware-Gaming-Gerät laden, löschen oder erstellen und Ihrer Gaming-Maus
Tasten zuordnen.
Makros sind ausgewählte Tastenanschläge und Mausklicks, die Sie aufzeichnen
und speichern können. Durch Klicken auf Makrotasten können Sie diese
Tastenanschläge und Mausklicks als Makro ausführen.
1
Ein Makro importieren
2
Makro hinzufügen
3
Ein Makro exportieren
4
Makro löschen
5
Bildschirm für Tastenzuordnung
einblenden
Ein Makro erstellen
1. Klicken Sie unten im Bildschirm auf die Schaltfläche zum Hinzufügen von
Makros .
[NEW MACRO (NEUES MAKRO)] erscheint auf dem Bildschirm.
1
5
2
3
4

18
Alienware Control Center
2. Setzen Sie Ihren Mauszeiger erst auf das neue Makro und klicken Sie dann
3. Führen Sie die Tastenanschläge oder Mausklicks aus, die in Ihrem Makro
enthalten sein sollen.
HINWEIS: Während dieses Aufzeichnungsvorgangs ändert sich die
Benennung der Schaltfläche von Record (Aufzeichnen) zu
4. Klicken Sie auf Stop (Anhalten), nachdem Sie alle gewünschten Schritte
ausgeführt haben.
HINWEIS: Zur Umbenennung des neuen Makros klicken Sie [NEW
MACRO (NEUES MAKRO)]
doppelt an und geben Sie den neuen
Makronamen am jetzt blinkenden Cursor ein.
5. Speichern Sie das Makro, indem Sie es auf das Abbild der auf dem
Bildschirm angezeigten Makrotasten ziehen und dort ablegen.

19
Alienware Control Center
6. Klicken Sie die Maustaste oder die Makrotaste an, um das Makro
auszuführen.

20
Alienware Control Center
Ein Makro importieren
So wird ein Makro importiert:
1. Klicken Sie auf Load a custom keystroke (Definierten Tastenanschlag
laden). Es blendet sich das Fenster Import Macro (Makro importieren) ein.
2. Navigieren zu dem Ordner, in dem Sie das Makro gespeichert haben.
3. Klicken Sie das Makro an und klicken Sie auf Open (Öffnen). Das
importierte Makro erscheint auf dem Bildschirm.
Ein Makro exportieren
So wird ein Makro exportiert:
1. Ziehen Sie das Makro weg, das Sie exportieren möchten.
2. Legen Sie es auf der Schaltfläche zum Exportieren von Makros ab. Es
blendet sich das Fenster Export Macro (Makro exportieren) ein.
3. Navigieren zu dem Ordner, in dem Sie das Makro speichern möchten.
4. Geben Sie einen Dateinamen für das Makro ein und klicken Sie auf Save
(Speichern).
Ein Makro löschen
Ziehen Sie das zu löschende Makro weg und legen Sie es auf der Schaltfläche
zum Löschen von Makros ab. Das Makro wird gelöscht.
Key Mapping (Tastenzuordnung)
HINWEIS: Diese Option ist nur für die Alienware-Advanced-Gaming-
Maus AW558 und die Alienware-Elite-Gaming-Maus AW958 verfügbar.
1. Klicken Sie auf Switch primary and secondary buttons (Primäre und
sekundäre Tasten vertauschen), um die Tastenfunktionen Ihrer Maus zu
vertauschen.
2. Wählen Sie im Listenfeld eine Funktion oder ein Spiel aus. Es wird der
entsprechende Vorgang für die ausgewählte Taste angezeigt.
3. Ziehen Sie den ausgewählten Vorgang weg und legen Sie ihn auf dem
Abbild der auf dem Bildschirm angezeigten Taste ab.
Seite wird geladen ...
Seite wird geladen ...
Seite wird geladen ...
Seite wird geladen ...
Seite wird geladen ...
Seite wird geladen ...
Seite wird geladen ...
Seite wird geladen ...
-
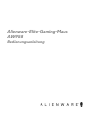 1
1
-
 2
2
-
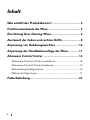 3
3
-
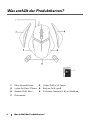 4
4
-
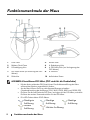 5
5
-
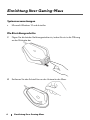 6
6
-
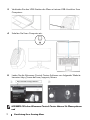 7
7
-
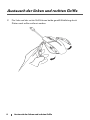 8
8
-
 9
9
-
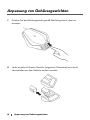 10
10
-
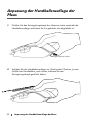 11
11
-
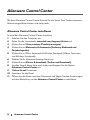 12
12
-
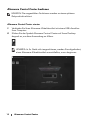 13
13
-
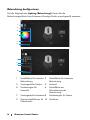 14
14
-
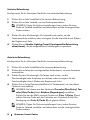 15
15
-
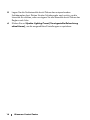 16
16
-
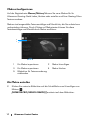 17
17
-
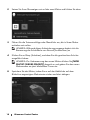 18
18
-
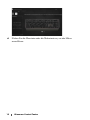 19
19
-
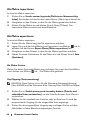 20
20
-
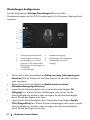 21
21
-
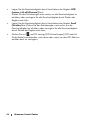 22
22
-
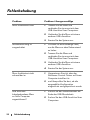 23
23
-
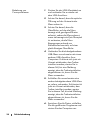 24
24
-
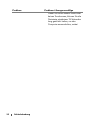 25
25
-
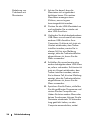 26
26
-
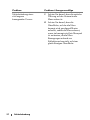 27
27
-
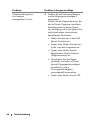 28
28
Verwandte Artikel
-
Alienware AW410K Benutzerhandbuch
-
Alienware AW510M Benutzerhandbuch
-
Alienware AW310M Benutzerhandbuch
-
Alienware AW610M Benutzerhandbuch
-
Alienware AW610M Benutzerhandbuch
-
Alienware AW510M Benutzerhandbuch
-
Alienware AW310M Benutzerhandbuch
-
Alienware AW2521H Benutzerhandbuch
-
Alienware 13 R2 Schnellstartanleitung
-
Alienware AW2721D Benutzerhandbuch