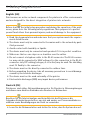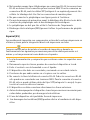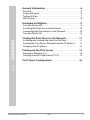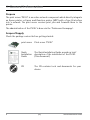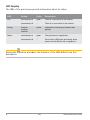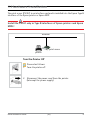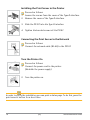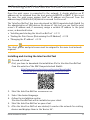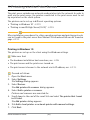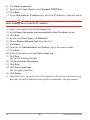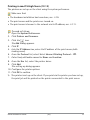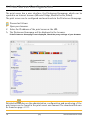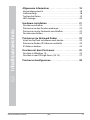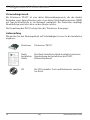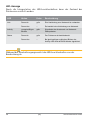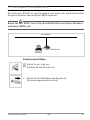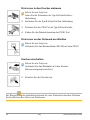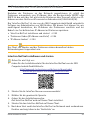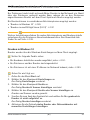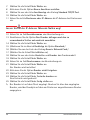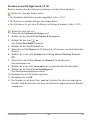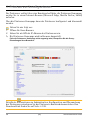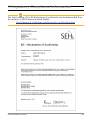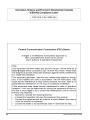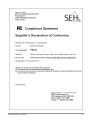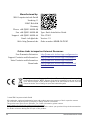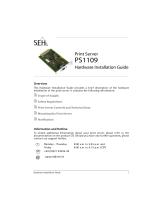SEH PS107 Quick Installation Manual
- Kategorie
- Druckserver
- Typ
- Quick Installation Manual
Dieses Handbuch eignet sich auch für

Quick Installation Guide 1
Monday - Thursday
Friday
8:00 a.m. to 4:45 p.m. and
8:00 a.m. to 3:15 p.m. (CET)
+49 (0)521 94226-44
@
Print Server
PS107
Quick Installation Guide
Overview [en]
This Quick Installation Guide provides
a description of the installation of the
PS107. It contains the following
information:
Safety Regulations
General Information
Hardware Installation
Finding the Print Server in the
Network
Printing via the Print Server
Configuring the Print Server
Please note the table of contents on
page 5. Should you have any further
questions, please contact our support
hotline.
Überblick [de]
Dieser Quick Installation Guide
beinhaltet eine Beschreibung der
Installation des PS107. Sie erhalten die
folgenden Informationen:
Sicherheitsvorschriften
Allgemeine Information
Hardware-Installation
Printserver im Netzwerk finden
Drucken mit dem Printserver
Printserver konfigurieren
Beachten Sie das Inhaltsverzeichnis
auf Seite 17. Falls Sie noch Fragen
haben, kontaktieren Sie unsere
Support-Hotline.

2 Quick Installation Guide
Safety Regulations
English [EN]
Print servers are active network components for printers in office environments
and are designed for the direct integration of printers into networks.
Before starting the initial setup procedure and during the operation of the print
server, please note the following safety regulations. Their purpose is to protect
yourself and others from personal injuries, and avoid damage to the equipment.
• Read the documentation and make sure that your system meets the require-
ments listed therein.
• The device must only be connected to the mains and to the network by qual-
ified personnel.
• Avoid contact with humidity or liquids.
• The device must only be connected and operated if it is in perfect condition.
• Make sure that no-one steps on or stumbles over the cables.
• Do not connect a telephone cable to the RJ-45 connector. The RJ-45 connec-
tor may only be connected to SELV voltages. For the connection to the RJ-45
connector only STP cabling (category 5 or better) may be used. The shielding
must fit flushly to the connector.
• The device must not be directly connected to outdoor lines.
• Before unpacking the device, take all necessary precautions to avoid damage
caused by electrostatic discharges.
• The device must not be used externally of the printer.
• Electrostatic discharges (ESD) may impair device performance.
Deutsch [DE]
Printserver sind aktive Netzwerkkomponenten für Drucker in Büroumgebungen
und dienen zum direkten Einbinden von Druckern in Netzwerken.
Beachten Sie vor Inbetriebnahme und beim Betrieb des Printservers die
folgenden Sicherheitsvorschriften, um sich und andere vor Personenschäden zu
schützen sowie Beschädigungen am Gerät zu vermeiden.
• Lesen Sie die Dokumentation und stellen Sie sicher, dass Ihr System den auf-

Quick Installation Guide 3
geführten Anforderungen entspricht.
• Das Gerät darf nur von qualifiziertem Fachpersonal angeschlossen und mit
dem Netzwerk verbunden werden.
• Das Gerät darf nicht mit Feuchtigkeit oder Flüssigkeit in Berührung kommen.
• Das Gerät darf nur in unversehrtem Zustand angeschlossen und betrieben
werden.
• Verlegen Sie alle Kabel so, dass niemand darauf treten oder darüber stolpern
kann.
• Schließen Sie keine Telefonleitungen an den RJ-45-Stecker an. An diesen darf
nur Sicherheitskleinspannung angeschlossen werden. Verwenden Sie für den
Anschluss an den RJ-45-Stecker nur STP-Kabel (Kategorie 5 oder besser). Ka-
belschirm und Steckerschirm des Kabels müssen flächig verbunden sein.
• Das Gerät darf nicht direkt an Leitungen die im Freien verlegt sind (outdoor)
angeschlossen werden.
• Treffen Sie vor dem Auspacken geeignete Maßnahmen, um Beschädigungen
durch elektrostatische Entladung zu vermeiden.
• Das Gerät darf nicht außerhalb des Druckers betrieben werden.
• Elektrostatische Entladungen (ESD) können die Geräteleistung beeinträchti-
gen.
Français [FR]
Les serveurs d'impression sont des composants actifs réseaux pour les
imprimantes dans des bureaux et servent à l'intégration directe des imprimantes
dans les réseaux.
Avant l'installation et l'utilisation de votre serveur d'impression, veuillez suivre
ces conseils de sécurité pour éviter tout dommage corporel à vous-même et
autrui ainsi que tout endommagement de l'appareil.
• Lisez attentivement la documentation et assurez-vous que votre système sa-
tisfait bien toutes les exigences mentionnées.
• Le périphérique ne doit être connecté à l'imprimante et puis connecté au ré-
seau que par des experts.
• Évitez le contact avec l'humidité ou avec le liquide.
• Le périphérique doit être connecté et exploité uniquement en parfait état de
fonctionnement.
• Assurez-vous que personne ne trébuche ou marche sur les câbles.

4 Quick Installation Guide
• Ne branchez aucune ligne téléphonique au connecteur RJ-45. Les connecteurs
RJ-45 ne doivent être connectés qu'aux tensions SELV. Pour la connexion au
connecteur RJ-45, seuls les câbles STP (catégorie 5 ou supérieur) peuvent être
utilisés. Le blindage doit être fixé au connecteur de manière plane.
• Ne pas connecter le périphérique aux lignes posées à l‘extérieur.
• Prenez des mesures de précaution avant le déballage afin d'éviter toute dété-
rioration du périphérique suite à des décharges électrostatiques.
• Le périphérique ne doit pas être utilisé à l'extérieur de l'imprimante.
• Décharges électrostatiques (DES) peuvent influer la performance du périphé-
rique.
Español [ES]
Los servidores de impresión son componentes activos de la red para impresoras en
oficinas y sirven para la integración directa de impresoras en redes.
Tenga en cuenta antes de instalar el servidor de impresión y durante su
funcionamiento las siguientes precauciones para evitar daños personales a sí
mismo y a otras personas así como daños en el aparato.
• Lea la documentación y compruebe que su sistema reúne los requisitos nece-
sarios.
• Únicamente expertos tienen permiso de conectar el dispositivo a la red.
• Evite el contacto con la humedad o con el líquido.
• El dispositivo sólo debe ser conectado y accionado en un estado intacto.
• Cerciórese de que nadie camine en o tropiece con los cables.
• No conecte la línea telefónica al conector RJ-45. Todos los conectores RJ-45
sólo pueden ser conectados con tensiones SELV. Para la conexión al conector
RJ-45, sólo se puede utilizar cables del tipo STP (categoría 5 o mejor). La pro-
tección al conector debe ser laminar.
• El dispositivo no debe conectarse directamente a líneas exteriores.
• Antes de desempaquetar el dispositivo tome las precauciones necesarias para
evitar daños producidos por descargas electrostáticas.
• El uso del dispositivo está prohibido fuera de impresora.
• Las descargas electrostáticas (ESD) pueden afectar al rendimiento del dispo-
sitivo.

Quick Installation Guide [en] 5
2 General Information . . . . . . . . . . . . . . . . . . . . . . . . . . . . . . 6
Purpose . . . . . . . . . . . . . . . . . . . . . . . . . . . . . . . . . . . . . . . . . . . . . . . . . .6
Scope of Supply . . . . . . . . . . . . . . . . . . . . . . . . . . . . . . . . . . . . . . . . . . 6
Technical Data. . . . . . . . . . . . . . . . . . . . . . . . . . . . . . . . . . . . . . . . . . . . 7
LED Display . . . . . . . . . . . . . . . . . . . . . . . . . . . . . . . . . . . . . . . . . . . . . . 8
2 Hardware Installation. . . . . . . . . . . . . . . . . . . . . . . . . . . . . 9
Turn the Printer Off . . . . . . . . . . . . . . . . . . . . . . . . . . . . . . . . . . . . . . .9
Installing the Print Server in the Printer. . . . . . . . . . . . . . . . . . .10
Connecting the Print Server to the Network . . . . . . . . . . . . . .10
Turn the Printer On . . . . . . . . . . . . . . . . . . . . . . . . . . . . . . . . . . . . . .10
2 Finding the Print Server in the Network. . . . . . . . . . . 11
Installing and starting the InterCon-NetTool . . . . . . . . . . . . . .11
Finding the Print Server (Determining the IP Address). . . . .12
Changing the IP address . . . . . . . . . . . . . . . . . . . . . . . . . . . . . . . . .12
2 Printing via the Print Server . . . . . . . . . . . . . . . . . . . . . . 13
Printing in Windows 10 . . . . . . . . . . . . . . . . . . . . . . . . . . . . . . . . . .13
Printing in macOS High Sierra (10.13). . . . . . . . . . . . . . . . . . . . .15
2 Print Server Configuration . . . . . . . . . . . . . . . . . . . . . . . 16
Contents

6 [en] Quick Installation Guide
General Information
Purpose
The print server 'PS107' is an active network component which directly integrate
an Epson printer or Epson multifunction printer (MFP) with a Type B interface
into a network. The print server receives print jobs and forwards them to the
printer.
The administration of the PS107 is done via the 'Printserver Homepage'.
Scope of Supply
Check the package content before getting started:
print server Print server 'PS107'
Quick
Installation
Guide
The Quick Installation Guide provides a brief
description of the installation of the PS107.
(This document)
CD The CD contains tools and documents for your
device.

Quick Installation Guide [en] 7
Technical Data
Properties Values
Network connection
logical:
physical:
IEEE 802.3 (100BaseTX and 10BaseT)
RJ-45 (STP Cat. 5)
Printer port Epson Type B
Current Input 250 mA
Operating environment ambient temperature: 5–40 °C
relative humidity: 20–80 %
Dimensions width: 100 mm
height: 30 mm
depth: 115 mm
weight: 140 g
1) Link LED (green)
2) Status button
3) Activity LED (yellow)
4) Status LED (green)
5) Network connector (RJ-45)
5
3
1
2
4

8 [en] Quick Installation Guide
LED Display
The LEDs of the print server provide information about its status.
During the activation procedure, the behavior of the LEDs differs from this
description.
LED Action Color Description
Link permanently on
permanently off
green
–
There is a connection to the network.
There is no connection to the network.
Activity blinks at
irregular
intervals
yellow Indicates the exchange of network data
packets.
Status permanently on
permanently off
green
–
The print server is operational.
If the activity LED blinks periodically at the
same time, the BIOS mode is signalized.

Quick Installation Guide [en] 9
Hardware Installation
The print server (PS107) is an interface card and is installed into the Epson Type B
interface of the Epson printer or Epson MFP.
Install the PS107 only in Type B interfaces of Epson printers and Epson
MFPs!
network
printer
print server
Turn the Printer Off
Proceed as follows:
1. Turn the printer off.
2. Disconnect the power cord from the printer.
(Interrupt the power supply)

10 [en] Quick Installation Guide
In order to verify the installation you can print a status page. To do this, press the
print server's button for a short time.
Installing the Print Server in the Printer
Proceed as follows:
1. Loosen the screws from the cover of the Type B interface.
2. Remove the cover of the Type B interface.
3. Slide the PS107 into the Type B interface.
4. Tighten the knurled screws of the PS107.
Connecting the Print Server to the Network
Proceed as follows:
1. Connect the network cable (RJ-45) to the PS107.
Turn the Printer On
Proceed as follows:
1. Connect the power cord to the printer.
(Establish the power supply)
2. Turn the printer on.

Quick Installation Guide [en] 11
Finding the Print Server in the Network
Once the print server is connected to the network, it checks whether an IP
address can be obtained from the boot protocols BOOTP or DHCP. If this is not
the case, the print server assigns itself an IP address via Zeroconf from the
address range (169.254.0.0/16) which is reserved for Zeroconf.
The 'InterCon-NetTool' has been developed by SEH Computertechnik GmbH for
the administration of SEH devices. By means of this tool you can find the print
server's IP address and, if necessary, assign a suitable IP address to the print
server, as described below.
’Installing and starting the InterCon-NetTool’ 11
’Finding the Print Server (Determining the IP Address)’ 12
’Changing the IP address’ 12
The client, printer and print server must be assigned to the same local network
segment.
Installing and starting the InterCon-NetTool
Proceed as follows:
1. First, you have to download the installation file for the InterCon-NetTool
from the website of the SEH Computertechnik GmbH:
http://www.seh-technology.com/services/downloads/
download-printserver-internal/epson-ps107.html
2. Start the InterCon-NetTool installation file.
3. Select the desired language.
4. Follow the installation routine.
The InterCon-NetTool will be installed on your client.
5. Start the InterCon-NetTool on your client.
After the InterCon-NetTool was started, it searches the network for existing
devices and displays them in the 'device list'.

12 [en] Quick Installation Guide
Detailed information on how to use the InterCon-NetTool can be found in the
Online Help. To start the online help, go to the menu bar and select Help –
Online Help.
Finding the Print Server (Determining the IP Address)
All SEH devices found in the network are displayed in the device list.
If the print server has received an IP address via the boot protocols BOOTP or
DHCP, you can identify it with the help of it's type designation. If you are using
several print servers of the same type, identify the print server using it's hardware
address. You can find it on the status page. To print a status page, press the
button on the print server for a short time.
If the print server has assigned itself an IP address via Zeroconf from the address
range (169.254.0.0/16) which is reserved for Zeroconf, it will be displayed in the
device list under the 'Zeroconf' filter. Assign a new IP address to the print server;
see: ’Changing the IP address’
12.
Changing the IP address
Wizards facilitate the installation and configuration of network devices via the
InterCon-NetTool. The 'IP Wizard' is available for the print server. You can easily
enter the desired IP address and save it in the print server using the IP Wizard.
Make sure that:
- The InterCon-NetTool is installed and running;
11.
- You know the print server's current IP address;
12.
Proceed as follows:
1. Select the print server in the device list.
The print server is displayed in the device list under the filter 'Zeroconf' with an IP
address from the address range (169.254.0.0/16) which is reserved for Zeroconf.
2. In the menu, select Installation–IP Wizard.
Der IP Wizard is started.
3. Follow the instructions of the IP Wizard.
The settings will be saved.

Quick Installation Guide [en] 13
Printing via the Print Server
The print server embeds non-network-ready printers into the network. In order to
print via the print server, the printers connected to the print server must be set
up as printers on the client system.
The printers can be set up in different operating systems.
’Printing in Windows 10’ 13
’Printing in macOS High Sierra (10.13)’ 15
More installation procedures for other operating systems and printing protocols
can be found in the print server User Manual. The download link can be found on
page 11.
Printing in Windows 10
The printers are set up on the client using the Windows settings.
Make sure that:
The hardware installation has been done; see: 9.
The print server and the printer are turned on.
The print server is known to the network via its IP address, see: 11.
Proceed as follows:
1. Open the Start menu.
2. Select Settings.
The Settings dialog appears.
3. Select Devices.
The Add printers & scanners dialog appears.
4. Select Add a printer or scanner.
Printers and scanners are searched for.
5. Scroll down to the end of the result list and select The printer that I want
isn't listed.
The Add printer dialog appears.
6. Tick Add a local printer or network printer with manual settings.
7. Click Next.

14 [en] Quick Installation Guide
8. Tick Create a new port.
9. From the list Type of port, select Standard TCP/IP Port.
10. Click Next.
11. In the Host name or IP address box, enter the IP address of the print server.
Omit leading zeros from the IP address!
12. Enter a description into the Port name box.
13. Untick Query the printer and automatically select the driver to use.
14. Click Next.
15. (In the area Device Type, tick Standard.)
16. (Select Generic Network Card from the list.)
17. (Click Next.)
18. From the lists Manufacturer and Printers, select the printer model.
19. Click Next.
20. Enter a description into the Printer name box.
21. Click Next.
The printer is being installed.
22. Tick Do not share this printer.
23. Click Next.
24. Click Print a test page.
The test page is printed.
25. Click Finish.
The printer is set up on the client. If you print via the printer you have set up,
the print job will be printed on the printer connected to the print server.

Quick Installation Guide [en] 15
Printing in macOS High Sierra (10.13)
The printers are set up on the client using the system preferences.
Make sure that:
The hardware installation has been done; see: 9.
The print server and the printer are turned on.
The print server is known to the network via its IP address, see: 11.
Proceed as follows:
1. Open the System Preferences.
2. Click Printers and Scanners.
3. Click the icon.
The Add dialog appears.
4. Click IP.
5. Into the IP Address box, enter the IP address of the print server (with
leading zeros).
6. From the Protocol list, select Select Internet Printing Protocol - IPP.
7. Enter freely definable names for Name and Location.
8. From the Use list, select the printer driver.
9. Click Add.
The setting up dialog appears.
10. Configure the printer options.
11. Click OK to confirm.
The printer is set up on the client. If you print via the printer you have set up,
the print job will be printed on the printer connected to the print server.

16 [en] Quick Installation Guide
Print Server Configuration
The print server has a user interface, the Printserver Homepage, which can be
opened in an Internet browser (Microsoft Edge, Mozilla Firefox, Safari).
The print server can be configured and monitored via the Printserver Homepage.
Proceed as follows:
1. Open your browser.
2. Enter the IP address of the print server as the URL.
The Printserver Homepage will be displayed in the browser.
If the Printserver Homepage is not displayed, check the proxy settings of your browser.
Detailed information on the administration, configuration and monitoring of the
print server can be found in the print server user manual. The download link can
be found on page 11.

Quick Installation Guide [de] 17
2 Allgemeine Information . . . . . . . . . . . . . . . . . . . . . . . . . 18
Verwendungszweck . . . . . . . . . . . . . . . . . . . . . . . . . . . . . . . . . . . . .18
Lieferumfang. . . . . . . . . . . . . . . . . . . . . . . . . . . . . . . . . . . . . . . . . . . .18
Technische Daten . . . . . . . . . . . . . . . . . . . . . . . . . . . . . . . . . . . . . . .19
LED-Anzeige . . . . . . . . . . . . . . . . . . . . . . . . . . . . . . . . . . . . . . . . . . . .20
2 Hardware-Installation . . . . . . . . . . . . . . . . . . . . . . . . . . . 21
Drucker ausschalten . . . . . . . . . . . . . . . . . . . . . . . . . . . . . . . . . . . . .21
Printserver in den Drucker einbauen . . . . . . . . . . . . . . . . . . . . .22
Printserver an das Netzwerk anschließen . . . . . . . . . . . . . . . . .22
Drucker einschalten . . . . . . . . . . . . . . . . . . . . . . . . . . . . . . . . . . . . .22
2 Printserver im Netzwerk finden . . . . . . . . . . . . . . . . . . 23
InterCon-NetTool installieren und starten . . . . . . . . . . . . . . . .23
Printserver finden (IP-Adresse ermitteln) . . . . . . . . . . . . . . . . .24
IP-Adresse ändern . . . . . . . . . . . . . . . . . . . . . . . . . . . . . . . . . . . . . . .24
2 Drucken mit dem Printserver. . . . . . . . . . . . . . . . . . . . . 25
Drucken in Windows 10. . . . . . . . . . . . . . . . . . . . . . . . . . . . . . . . . .25
Drucken in macOS High Sierra (10.13) . . . . . . . . . . . . . . . . . . . .27
2 Printserver konfigurieren . . . . . . . . . . . . . . . . . . . . . . . . 28
Inhaltsverzeichnis

18 [de] Quick Installation Guide
Allgemeine Information
Verwendungszweck
Der Printserver 'PS107' ist eine aktive Netzwerkkomponente, die das direkte
Einbinden eines Epson-Druckers oder eines Epson Multifunktionsgerätes (MFG)
mit Type-B-Schnittstelle in ein Netzwerk ermöglicht. Der Printserver empfängt
Druckaufträge und leitet diese an den Drucker weiter.
Die Verwaltung des PS107 erfolgt über die 'Printserver Homepage'.
Lieferumfang
Überprüfen Sie den Packungsinhalt auf Vollständigkeit, bevor Sie die Installation
beginnen:
Printserver Printserver 'PS107'
Quick
Installation
Guide
Der Quick Installation Guide beinhaltet eine kurze
Beschreibung der Installation des PS107.
(Dieses Dokument)
CD Die CD beinhaltet Tools und Dokumente rund um
Ihr Gerät.

Quick Installation Guide [de] 19
Technische Daten
Eigenschaften Werte
Netzwerkanschluss
Logisch:
Physisch:
IEEE 802.3 (100BaseTX und 10BaseT)
RJ-45 (STP Cat. 5)
Druckeranschluss Epson Typ B
Stromaufnahme 250 mA
Betriebsumgebung Umgebungstemperatur: 5–40 °C
Relative Luftfeuchtigkeit: 20–80 %
Abmessungen Breite: 100 mm
Höhe: 30 mm
Tiefe: 115 mm
Gewicht: 140 g
1) Link-LED (grün)
2) Status-Taster
3) Activity-LED (gelb)
4) Status-LED (grün)
5) Netzwerkanschluss (RJ-45)
5
3
1
2
4

20 [de] Quick Installation Guide
LED-Anzeige
Durch die Interpretation des LED-Leuchtverhaltens kann der Zustand des
Printservers ermittelt werden.
Während des Einschaltvorgangs weicht das LED-Leuchtverhalten von der
Beschreibung ab.
LED Aktion Farbe Beschreibung
Link Dauer-An
Dauer-Aus
grün
–
Eine Verbindung zum Netzwerk ist vorhanden.
Es besteht keine Verbindung zum Netzwerk.
Activity unregelmäßiges
Blinken
gelb Signalisiert den Austausch von Netzwerk-
Datenpaketen.
Status Dauer-An
Dauer-Aus
grün
–
Der Printserver ist betriebsbereit.
Bei gleichzeitigem zyklischen Blinken der
Activity-LED wird der BIOS-Modus signalisiert.
Seite wird geladen ...
Seite wird geladen ...
Seite wird geladen ...
Seite wird geladen ...
Seite wird geladen ...
Seite wird geladen ...
Seite wird geladen ...
Seite wird geladen ...
Seite wird geladen ...
Seite wird geladen ...
Seite wird geladen ...
Seite wird geladen ...
-
 1
1
-
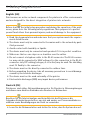 2
2
-
 3
3
-
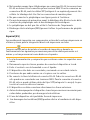 4
4
-
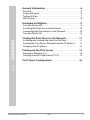 5
5
-
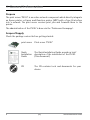 6
6
-
 7
7
-
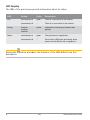 8
8
-
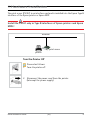 9
9
-
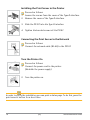 10
10
-
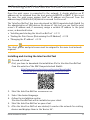 11
11
-
 12
12
-
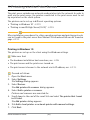 13
13
-
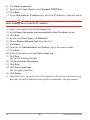 14
14
-
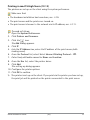 15
15
-
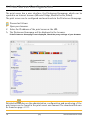 16
16
-
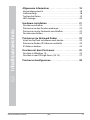 17
17
-
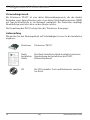 18
18
-
 19
19
-
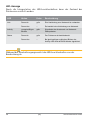 20
20
-
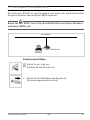 21
21
-
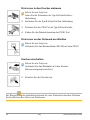 22
22
-
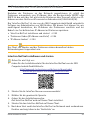 23
23
-
 24
24
-
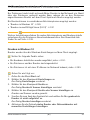 25
25
-
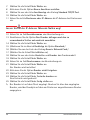 26
26
-
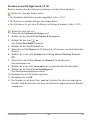 27
27
-
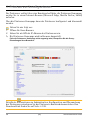 28
28
-
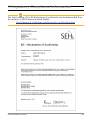 29
29
-
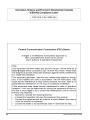 30
30
-
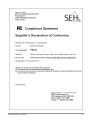 31
31
-
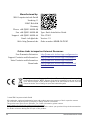 32
32
SEH PS107 Quick Installation Manual
- Kategorie
- Druckserver
- Typ
- Quick Installation Manual
- Dieses Handbuch eignet sich auch für
in anderen Sprachen
- English: SEH PS107
Verwandte Artikel
-
SEH printserver ONE Quick Installation Guide
-
SEH printserver ONE Quick Installation Guide
-
SEH PS112 Print Server Installationsanleitung
-
SEH TPG-25 Installationsanleitung
-
SEH IC146-ETHER-HP-FL Benutzerhandbuch
-
SEH mySND-120* Installationsanleitung
-
SEH IH-304 Benutzerhandbuch
-
SEH FC126 Benutzerhandbuch
Andere Dokumente
-
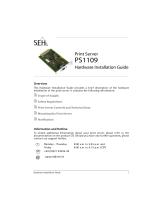 SEH Computertechnik SEH PS1109 Benutzerhandbuch
SEH Computertechnik SEH PS1109 Benutzerhandbuch
-
Allnet Netprint III / IV / V / Junior Bedienungsanleitung
-
Belkin SERVEUR D'IMPRESSION TOUT-EN-UN SANS FIL G #F1UP0002FR Benutzerhandbuch
-
Belkin SERVEUR D’IMPRESSION SANS FIL #F1UP0001FR Bedienungsanleitung
-
Axis Communications 5400+ Benutzerhandbuch
-
Tally Dascom 7106 / 7206 Installationsanleitung