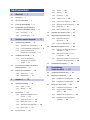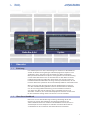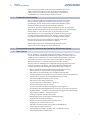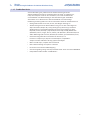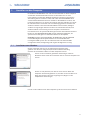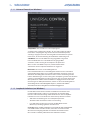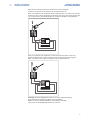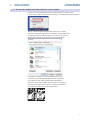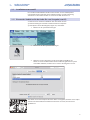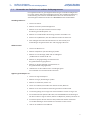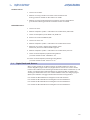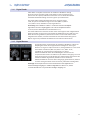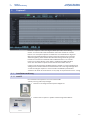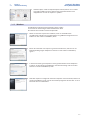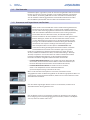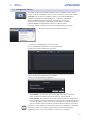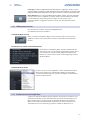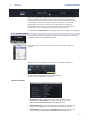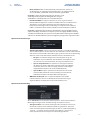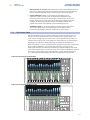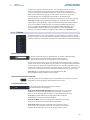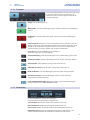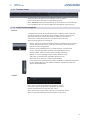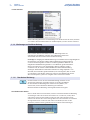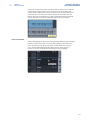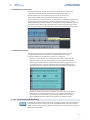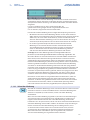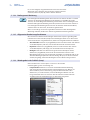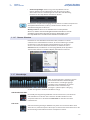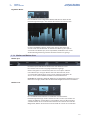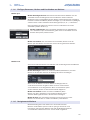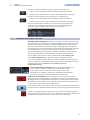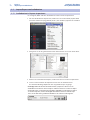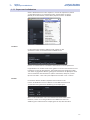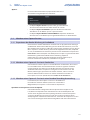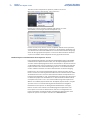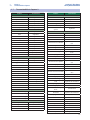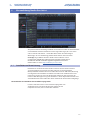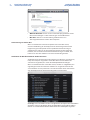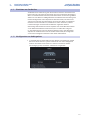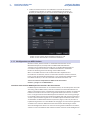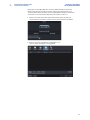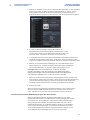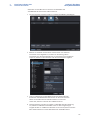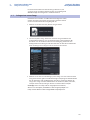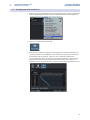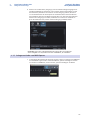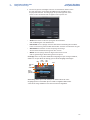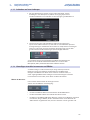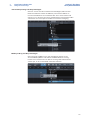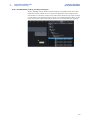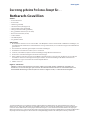StudioLive
™
AR
Software Library
Referenzhandbuch
Capture
™
2 | Studio One
®
Artist
www.presonus.com
®
Deutsch
Studio One Artist
Capture

Inhaltsverzeichnis
1 Übersicht — 1
1.1 Einleitung — 1
1.2 Über dieses Handbuch — 1
1.3 Technische Unterstützung — 2
1.4 Zusammenfassung der Funktionen
der StudioLive AR Software Library — 2
1.4.1 Über Capture — 2
1.4.2 Studio One Artist — 3
2 Anschluss an den Computer — 4
2.1 Installation unter Windows — 4
2.1.1 Universal Control (nur Windows) — 5
2.1.2 Loopback-Aufnahme (nur Windows) — 5
2.1.3 Einsatz des StudioLive für
die Audio-Ein- und -Ausgabe — 7
2.2 Installation unter macOS — 8
2.2.1 Einsatz des StudioLive für
die Audio-Ein- und -Ausgabe
(macOS) — 8
2.3 Verwenden von StudioLive mit anderen
Audioprogrammen — 9
2.4 Digital Sends und -Returns — 10
2.4.1 Digital Sends — 11
2.4.2 Digital Returns — 11
3 Capture 2 — 12
3.1 Installationsanleitung — 12
3.1.1 macOS — 12
3.1.2 Windows — 13
3.2 Die Startseite — 14
3.2.1 Benennen und Organisieren von
Sessions — 14
3.2.2 Anlage einer Session — 15
3.2.3 Öffnen einer Session — 16
3.2.4 Audio Device und Sample Rate — 16
3.2.5 Options-Menü — 17
3.3 Die Session-Seite — 19
3.3.1 Titelliste — 20
3.3.2 Transport — 21
3.3.3 Zeitanzeige — 21
3.3.4 Timeline-Lineal — 22
3.3.5 In der Session navigieren — 22
3.3.6 Werkzeuge zur Nachbearbeitung — 23
3.3.7 Meterbridge — 28
3.3.8 Marker und Marker-Liste — 29
3.4 Aufnahme einer Capture-Session — 31
3.5 Import/Export von Audiodateien — 32
3.5.1 Audiodateien in Capture
importieren — 32
3.5.2 Export von Audiodateien — 33
3.6 Mixdown einer Capture-Session — 34
3.6.1 Exportieren der finalen Mischung als
Audiodatei — 34
3.6.2 Mixdown einer Capture-2-Session
in Studio One — 34
3.6.3 Mixdown einer Capture-2-Session in einer
fremden Recording-Anwendung — 34
3.7 Tastaturbefehle in Capture 2 — 36
4 Kurzanleitung
Studio One Artist — 37
4.1 Installation und Autorisierung — 37
4.2 Einrichten von Studio One — 39
4.2.1 Konfiguration von Audiogeräten — 39
4.2.2 Konfiguration von MIDI-Geräten — 40
4.3 Anlage eines neuen Songs — 44
4.3.1 Konfiguration der Anschlüsse — 45
4.3.2 Anlage von Audio- und MIDI-
Spuren — 46
4.3.3 Aufnahme auf eine Audiospur — 48
4.3.4 Hinzufügen virtueller Instrumente
und Effekte — 48

1
1 Übersicht
1.1 Einleitung
StudioLive™ AR Software
Library Referenzhandbuch
1 Übersicht
1.1 Einleitung
Das Softwarepaket aus dem Lieferumfang Ihres StudioLive™ AR USB Mixers
enthält die beiden leistungsfähigen Aufnahmeprogramme Capture™ und
Studio One® Artist. Die exklusiv für die StudioLive™ Mixer entwickelte
Mehrspur-Aufnahmesoftware Capture™ ermöglicht die schnelle Einrichtung
und Ein-Klick-Aufnahme mit bis zu 96 kHz direkt aus dem Mixer und ohne
Konfigurationsaufwand. Studio One Artist bietet eine schnelle, intuitiv zu
bedienende Benutzeroberfläche mit Drag-and-Drop-Funktionalität, die von
kreativen Menschen speziell für die kreative Musikproduktion entwickelt wurde
Wenn Sie Fragen oder Anregungen zu diesem Produkt haben, freuen wir
uns über Ihre Rückmeldung. Wir bei PreSonus Audio Electronics bemühen
uns um eine stetige Weiterentwicklung unserer Produkte und freuen
uns daher sehr über Ihre Anregungen. Denn schließlich wissen Sie als
Anwender am besten, was Sie von Ihrem Equipment erwarten. Vielen Dank
für Ihre Kaufentscheidung und das Vertrauen in unsere Produkte!
1.2 Über dieses Handbuch
Bitte lesen Sie sich diese Bedienungsanleitung vollständig durch und
machen Sie sich mit den Funktionen und Anschluss-Optionen der
Softwarebibliothek für Ihren StudioLive AR USB Mixer vertraut, bevor Sie
das Mischpult an Ihren Computer anschließen. Auf diese Weise können
Sie Probleme bei der Installation und Inbetriebnahme vermeiden.
Studio One Artist
Capture
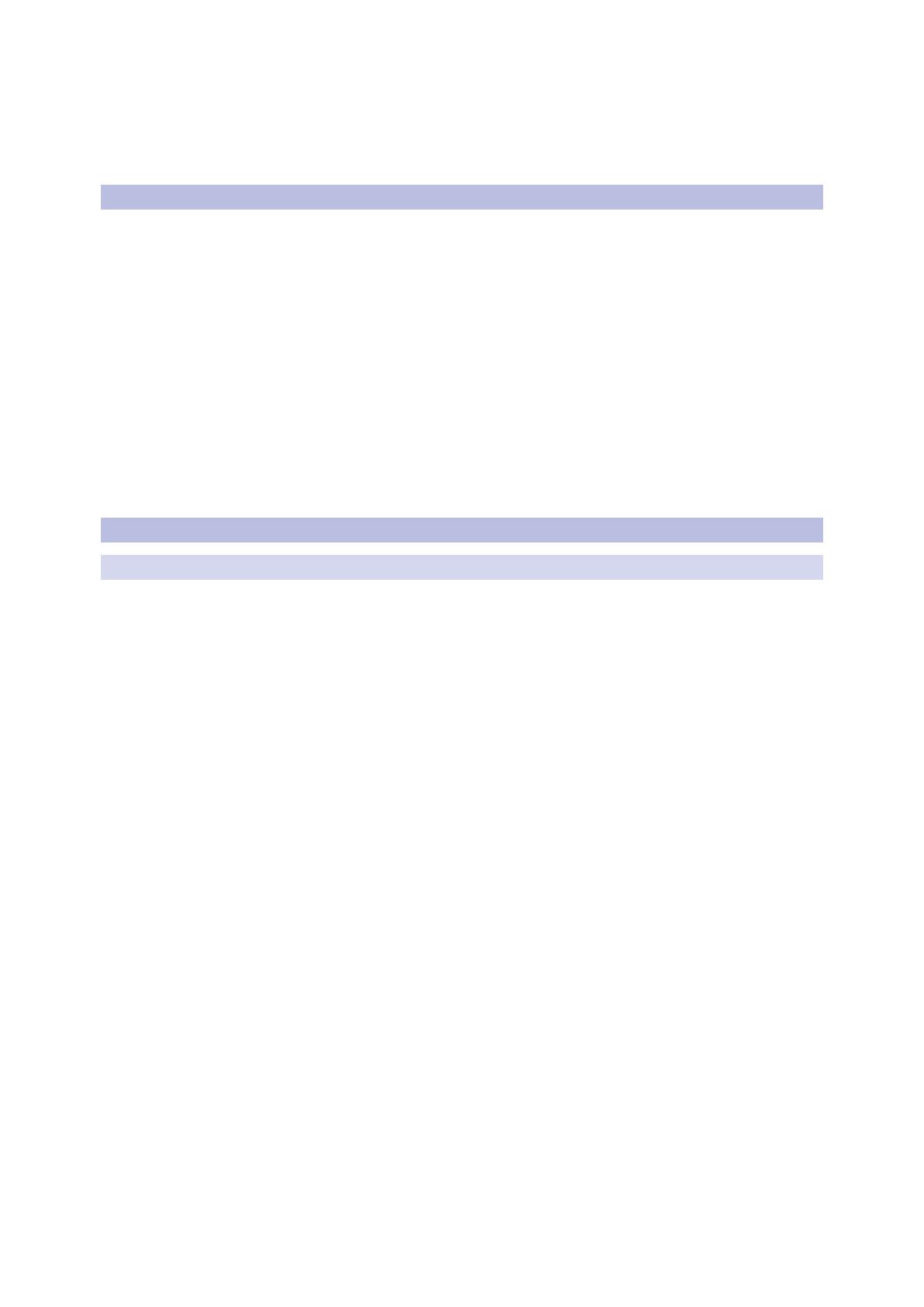
2
1 Übersicht
1.3 Technische Unterstützung
StudioLive™ AR Software
Library Referenzhandbuch
In dieser Anleitung stoßen Sie immer wieder auf Profi-Tipps. Diese
Tipps werden Ihnen helfen, sich mit der StudioLive AR Software
Library vertraut zu machen und die einzigartigen Funktionen für
den Workflow und andere Merkmale kennenzulernen.
1.3 Technische Unterstützung
Wenn Sie für Ihre DAW einen herkömmlichen Computer verwenden,
können zahlreiche Probleme auftreten. PreSonus kann nur Fragen
beantworten, die sich direkt auf die StudioLive AR USB Mixer sowie
auf die Anwendungen Capture und Studio One beziehen.
PreSonus leistet keinen Support für den Computer an sich, die iOS-Geräte,
WLANs, die Betriebssysteme oder für Hard- oder Software von Drittherstellern.
Bitte wenden Sie sich in diesen Fällen an die jeweiligen Hersteller.
Bitte informieren Sie sich regelmäßig auf der Webseite www.presonus.
com über Software-Informationen und -Updates, Firmware-Updates
und Support-Informationen inklusive der häufig gestellten Fragen.
Online erreichen Sie unseren technischen Support unter www.
presonus.com/support/Contact-Technical-Support.
Weitere Informationen zur Fehlerbehebung finden Sie auch in
unseren Foren unter support.presonus.com/forums.
1.4 Zusammenfassung der Funktionen der StudioLive AR Software Library
1.4.1 Über Capture
Die mit StudioLive ausgelieferte Mehrspur-Recording-Software Capture ist
auf eine besonders unkomplizierte Bedienung ausgelegt. Capture eignet sich
perfekt für die Live-Aufnahme und Stereo-Mischung und wurde speziell für
die nahtlose Zusammenarbeit mit StudioLive-Mischpulten entworfen.
Mit Capture können Sie sämtliche Eingangskanäle über die Main-
Ausgänge oder ein beliebiges Paar Subgruppen-Ausgänge oder Aux-Sends
auf einer Stereospur aufnehmen. Somit sind neben der Aufnahme der
Summenmischung auch beliebige zusätzliche Mischungen möglich.
• Mehrspur-Aufnahmesoftware (unbegrenzte Eingangskanäle plus
Stereo-Stream von einem StudioLive-Digitalmischpult)
• Aufnahme mit einem Klick über die Schaltfläche „Record Now“
• Prerecord-Funktion erfasst Audio bis zu einer Minute vor Start der Aufnahme
• Automatisches Speichern in benutzerdefinierten Intervallen
• Automatische Wiederherstellung von Sessions
und Dateien nach einem Stromausfall
• Sessions enthalten nun Metadaten z. B. für die
automatische Benennung von Sessions
• Session-Lock verhindert unbeabsichtigten Tastatureingaben
• Grundlegende Bearbeitungsfunktionen (Copy, Cut, Paste, Splice und Resize)
• Big-Meter-Modus — macht aus Ihrem Monitor eine gigantische Meterbridge
• Stereo-Playback-Modus – Capture kann jetzt
beliebige Computer-Soundkarten nutzen
• Meterbridge im LED-Stil mit Übersteuerungsanzeigen
• Einfügen und Anfahren von Markern
• Marker-Liste mit Schnellsuchfunktion Quick Locate
• Exportieren von markierten Bereichen
• Aufnahme der Stereosumme des StudioLive AR USB Mixers
• Vollständige Transport-Steuerung
• Import/Export von Dateien im WAV-, AIFF- und OpenTL-Format
• Kompatibel mit Mac® und Windows®

3
1 Übersicht
1.4 Zusammenfassung der Funktionen der StudioLive AR Software Library
StudioLive™ AR Software
Library Referenzhandbuch
1.4.2 Studio One Artist
Zum Lieferumfang von jedem PreSonus Audio-Interface gehört die
Aufnahmesoftware PreSonus Studio One Artist mit mehr als 6 GB Plug-Ins,
Loops und Samples: Damit ist alles enthalten, was Sie für die Aufnahme
und Produktion von Musik benötigen. Die Kurzanleitung für Studio One
Artist finden Sie in Abschnitt 4 in diesem Handbuch. Eine vollständige
Bedienungsanleitung finden Sie auf der Installations-DVD von Studio One Artist.
• Unbegrenzte Anzahl von Tracks, Inserts, Aux-Wegen und Plug-Ins
• 20 hochwertige PreSonus Native Effects™ Plug-Ins aus den acht Kategorien
Amp-Simulation (Ampire XT), Delay (Analog Delay, Beat Delay), Distortion
(RedLight Dist™), Dynamikbearbeitung (Channel Strip, Kompressor, Gate,
Expander, Limiter, Tricomp™), Equalizer (Channel Strip, Pro EQ), Modulation
(Autofilter, Chorus, Flanger, Phaser, X-Trem), Hall (Mixverb™, Room Reverb) und
Audio-Werkzeuge (Binaural Pan, Mixtool, Phase Meter, Spectrum Meter, Tuner)
• Vier hochwertige Virtuelle Instrumente von PreSonus, z. B.
Presence™ Sample Player, Impact™ Drumcomputer, SampleOne™
Sampler und der Subtraktive Analog-Synthesizer Mojito
• Mehr als 6 GB Loops, Samples und Instrumente
• Native Unterstützung von Capture-2-Dateien
• Innovatives und intuitives MIDI-Mapping
• Viele leistungsfähige Drag-and-Drop-Funktionen für einen schnelleren Workflow
• Kompatibel mit Mac macOS® und Windows®

4
2 Anschluss an den Computer
2.1 Installation unter Windows
StudioLive™ AR Software
Library Referenzhandbuch
2 Anschluss an den Computer
Ihr StudioLive AR USB Mixer lässt sich schnell und einfach an Ihren Computer
anschließen. Als Mac-Anwender müssen Sie Ihren Mixer nur an einen
freien USB-Port anschließen. Windows-Anwender installieren zunächst die
Anwendung Universal Control. Dabei wird neben dem ASIO/WDM-Treiber
auch die Bedienoberfläche für Ihren StudioLive AR USB Mixer installiert. Die
Installationssoftware ist so einfach wie möglich gehalten und führt Sie Schritt
für Schritt durch die Installation. Um eine ordnungsgemäße Installation des
StudioLive-Treibers sowie der Bedienoberfläche sicherzustellen, befolgen
Sie bitte alle angezeigten Hinweise. Achten Sie insbesondere darauf, Ihren
StudioLive Mixer nicht vorzeitig an Ihren Computer anzuschließen.
Eine aktuelle Liste der Systemanforderungen und der unterstützten Hardware
finden Sie unter www.presonus.com. Es wird außerdem empfohlen, die
Systemvoraussetzungen Ihrer Aufnahmesoftware zu überprüfen.
Profi-Tipp: Die Prozessorgeschwindigkeit, die RAM-Größe sowie die Kapazität
und Geschwindigkeit der Festplatten wirken sich entscheidend auf die
Leistung Ihres DAW-Systems aus. Ein schnellerer Prozessor und mehr RAM
verringern die Latenz (Verzögerung) und steigern die allgemeine Leistung.
2.1 Installation unter Windows
Vor der Installation müssen Sie alle laufenden Programme (dazu
gehören auch Antiviren-Programme) beenden und die Verbindung
zwischen Ihrem StudioLive Mixer und dem Computer trennen.
Führen Sie die Installation gemäß den Anweisungen auf dem
Bildschirm durch. Nach der Installation müssen Sie Ihren Computer neu
starten.
Klicken Sie auf „Beenden“, um den PC neu zu starten. Wenn der
Computer wieder hochgefahren ist, schließen Sie das StudioLive an.
Wenn der Hardware-Assistent angezeigt wird, folgen Sie den
empfohlenen Anweisungen.
Danach ist das StudioLive mit dem Computer synchronisiert und einsatzbereit.

5
2 Anschluss an den Computer
2.1 Installation unter Windows
StudioLive™ AR Software
Library Referenzhandbuch
2.1.1 Universal Control (nur Windows)
Sample Rate. Hier verändern Sie die Samplingrate.
Sie können die Samplingrate auf 44,1, 48, 88,2 oder 96 kHz einstellen.
Eine höhere Samplingrate sorgt für eine bessere Aufnahmequalität,
allerdings steigt parallel auch die Dateigröße und der Bedarf an System-
Ressourcen, die zur Verarbeitung der Audiodaten notwendig sind.
Safe Mode. Hier wird die Größe des Eingangspuffers eingestellt.
In diesen Modi können Sie die Größe des Eingangspuffers
einstellen, um die Leistung Ihres Computers zu optimieren.
Wenn Sie den Safe-Modus anpassen, wird die Block-Größe
automatisch für eine optimale Performance angepasst.
Block Size. Hier stellen Sie die Puffergröße ein.
In diesem Menü können Sie die Puffergröße im Bereich von 16 bis 4.096
Samples (Mac) bzw. 64 bis 8.192 Samples (Windows) einstellen. Durch ein
Absenken der Puffergröße minimieren Sie die Latenz. Gleichzeitig werden
höhere Anforderungen an die Leistung Ihres Computers gestellt. Grundsätzlich
sollten Sie die Puffergröße so niedrig einstellen, dass Ihr System bei diesem
Wert problemlos arbeitet. Wenn Artefakte wie Poppgeräusche. Klicks oder
Verzerrungen im Audiopfad auftreten, heben Sie zuerst die Puffergröße an.
Anmerkung: Wenn Sie die Blockgröße anpassen, wird der Safe-Modus
automatisch für die bestmögliche Performance abgeglichen.
2.1.2 Loopback-Aufnahme (nur Windows)
Die Windows-Treiber für die StudioLive AR Mixer unterstützen zwei
parallele Audiostreams, sodass Sie die Ausgabe einer Anwendung
mit einer anderen Anwendung aufzeichnen können. Diese Loopback-
Funktion lässt sich in verschiedenen Situationen praktisch einsetzen:
• Aufnahme des Audiosignals eines Computerspiels oder
YouTube-Videos für Podcasts oder Live-Streaming
• Live-Aufnahme des Gesangs zu einem im Web Browser oder
Media Player wiedergegebenen Karaoke-Track
Profi-Tipp: Da die StudioLive AR Mixer unter macOS als klassenkompatible
Core-Audio-Geräte verwaltet werden, stehen diese virtuellen Streams
dort nicht zur Verfügung. Mit Hilfe von Software von Drittherstellern
lässt sich diese Funktion jedoch auch unter macOS bereitstellen.

6
2 Anschluss an den Computer
2.1 Installation unter Windows
StudioLive™ AR Software
Library Referenzhandbuch
Unter Universal Control aktivieren/deaktivieren Sie die Loopback-
Funktion und wählen die Streams für die Audioaufnahme aus.
Wenn Sie Loopback und die Option „Merge Loopback with 1/2“ aktivieren, wird das
Audiosignal der anderen Anwendung zusammen mit den an den Analogeingängen
1 und 2 angeschlossenen Audioquellen im StudioLive AR Mixer aufgenommen.
Media Player
Web Browser
etc.
Wenn Sie Loopback und die Option „Dedicated Loopback Inputs“ aktivieren,
wird das Audiosignal der anderen Anwendung auf dem letzten Eingangspaar
(AR8: 9/10, AR12: 15/16, AR16: 19/20, AR22: 23/24) aufgenommen.
Media Player
Web Browser
etc.
Profi-Tipp: Bei beiden Möglichkeiten müssen Sie in der Audioanwendung,
die Sie aufnehmen möchten, Ausgang 1 und 2 auswählen.
Wählen Sie in der Aufnahmesoftware in jedem Fall die Ausgänge
3 und 4, um eine Rückkopplungsschleife zu vermeiden.

7
2 Anschluss an den Computer
2.1 Installation unter Windows
StudioLive™ AR Software
Library Referenzhandbuch
2.1.3 Einsatz des StudioLive für die Audio-Ein- und -Ausgabe
Klicken Sie auf Ihrem Bildschirm mit der rechten Maustaste auf das kleine
Lautsprecher-Symbol rechts unten und wählen Sie die Option „Wiedergabegeräte.”
Wählen Sie die StudioLive AR Playback-Kanäle 1/2 aus. Damit
routen Sie den Audioausgang Ihres Computers auf den USB-Return
im Super Channel Ihres Mixers. Wählen Sie unten im Fenster die
Option „Als Standard“ und klicken Sie anschließend auf OK.
Ihr StudioLive AR-Mixer ist nun im Betriebssystem Ihres
Computers als Standard-Wiedergabegerät für Ihren Media
Player, Browser und andere Anwendungen konfiguriert.
Um Audio von Ihrem Computer über den Mixer auszugeben,
drücken Sie im Super Channel die Taste USB/SD Card Return
und stellen Sie sicher, dass die Taste gedrückt ist.

8
2 Anschluss an den Computer
2.2 Installation unter macOS
StudioLive™ AR Software
Library Referenzhandbuch
2.2 Installation unter macOS
Die StudioLive AR USB Mixer werden unter macOS als klassenkompatible
Core-Audio-Geräte verwaltet. Eine Treiberinstallation ist nicht notwendig.
Schließen Sie Ihren Mixer einfach an einen freien USB-Anschluss an.
2.2.1 Einsatz des StudioLive für die Audio-Ein- und -Ausgabe (macOS)
Sie können Ihren StudioLive AR Mixer über das Menü mit den
Systemeinstellungen als Audio-Schnittstelle für Ihr Computer-
System (für die iTunes-Wiedergabe, Skype etc.) auswählen.
1. Öffnen Sie die Systemeinstellungen
2. Öffnen Sie die Ton-Systemeinstellungen.
3. Wählen Sie in der Ausgabe-Liste Ihren StudioLive AR Mixer aus.
Wenn Sie Ihren StudioLive Mixer für die Audio-Eingabe für Ihr System
verwenden möchten, wählen Sie ihn auch in der Eingabe-Liste aus.
Um Audio von Ihrem Computer über den Mixer auszugeben, drücken Sie im Super
Channel die Taste USB/SD Card Return und stellen Sie sicher, dass die Taste
gedrückt ist.

9
2 Anschluss an den Computer
2.3 Verwenden von StudioLive mit anderen Audioprogrammen
StudioLive™ AR Software
Library Referenzhandbuch
2.3 Verwenden von StudioLive mit anderen Audioprogrammen
Im Folgenden finden Sie grundlegende Anweisungen zur Treiber-Konfiguration
in einigen anderen bekannten Audioprogrammen. Eine ausführliche Anleitung
zur Einrichtung von PreSonus Studio One Artist sowie ein kurzes Tutorial zu
den wichtigsten Funktionen finden Sie in Abschnitt 4 in diesem Handbuch.
Steinberg Cubase 4+
1. Starten Sie Cubase.
2. Wählen Sie Geräte | Geräte konfigurieren.
3. Wählen Sie aus der Spalte Geräte im Geräte-Setup
den Eintrag „VST-Audiosystem“ aus.
4. Wählen Sie als ASIO-Treiber den Eintrag „PreSonus FireStudio“ aus.
5. Klicken Sie auf „Wechseln“, um den StudioLive-Treiber zu aktivieren.
6. Nach erfolgreicher Treiberauswahl können Sie unter Geräte | VST-
Verbindungen die gewünschten Ein- und Ausgänge aktivieren.
Ableton Live 5+
1. Starten Sie Ableton Live.
2. Wählen Sie Optionen | Voreinstellungen | Audio.
3. Wählen Sie als Treibertyp „ASIO“ und als Audiogerät
„ASIO PreSonus StudioLive AR“ aus.
4. Wählen Sie „Eingangskonfig.“ und aktivieren Sie
die gewünschten Eingangskanäle.
5. Wählen Sie „Ausgangskonfig.“ und aktivieren Sie
die gewünschten Ausgangskanäle.
6. Jetzt können Sie die StudioLive-Ein- und Ausgänge für
Ihre in Ableton Live erstellten Tracks einstellen.
Apple Logic Pro/Express 7+:
1. Starten Sie Logic Pro/Express.
2. Wählen Sie Logic | Einstellungen | Audio.
3. Wählen Sie den Reiter „Geräte“ aus.
4. Setzen Sie im Reiter „Core Audio“ den Haken im Feld „Aktiviert“.
5. Wählen Sie aus der Geräteliste den Eintrag PreSonus StudioLive AR.
6. Sie werden gefragt, ob Sie Logic neu starten möchten. Starten Sie Logic neu.
7. Ihr StudioLive bietet spezielle I/O-Labels, um den Workflow zu beschleunigen.
Um diese Labels in Logic zu nutzen, wählen Sie Optionen | Audio | I/O Labels aus.
8. Die zweite Spalte in diesem Fenster heißt „Kommt vom Treiber“. Aktivieren
Sie alle Beschriftungen für Ihr StudioLive. Schließen Sie das Fenster.
9. Jetzt ist das StudioLive einsatzbereit.

10
2 Anschluss an den Computer
2.4 Digital Sends und -Returns
StudioLive™ AR Software
Library Referenzhandbuch
Avid Pro Tools 9+
1. Starten Sie Pro Tools.
2. Wählen Sie Setup | Hardware und dort in der Geräteliste den
Eintrag „PreSonus StudioLive AR“. Klicken Sie auf OK.
3. Wählen Sie Setup | Playback Engine und wählen Sie in der Auswahlliste
ganz oben den Eintrag „PreSonus FireStudio“. Klicken Sie auf OK.
Cakewalk Sonar 6+
1. Starten Sie Sonar.
2. Wählen Sie Options | Audio... und klicken Sie auf den Reiter „Advanced“.
3. Stellen Sie die Option „Driver Mode“ auf „ASIO“ um.
4. Klicken Sie auf die Schaltfläche „OK“.
5. Starten Sie Sonar neu.
6. Wählen Sie Options | Audio... und klicken Sie auf den Reiter Drivers.
7. Markieren Sie alle Ein- und Ausgangs-Treiber, deren
Namen mit „PreSonus StudioLive AR“ beginnen.
8. Wählen Sie Options | Audio... und klicken Sie auf den Reiter „General“.
9. Stellen Sie für die Option „Playback Timing Master“
„PreSonus StudioLive AR ... DAW Out 1“ ein.
10. Stellen Sie für die Option „Recording Timing Master“
„PreSonus StudioLive AR ... Mic/Inst 1“ ein.
2.4 Digital Sends und -Returns
Wenn Sie das StudioLive als Audio-Interface verwenden möchten, sollten Sie
mit den Begriffen „Digital Send” und „Digital Return“ vertraut sein. Da das Audio-
Interface des StudioLive mit den übrigen Funktionen des Mixers verbunden ist, sind
die Ein- und Ausgänge der USB-Schnittstelle als getrennter Bus ausgeführt. Das
Audiosignal anderer Busse lässt sich auf den USB-Bus routen, das Ausgangssignal
(Return) des USB-Bus ist dagegen bestimmten Kanälen fest zugeordnet.
Das StudioLive AR8 USB bietet 8 verfügbare Sends und 4 Returns.
Das StudioLive AR12 USB bietet 14 verfügbare Sends und 4 Returns.
Das StudioLive AR16 USB bietet 18 verfügbare Sends und 4 Returns.
Das StudioLive AR22 USB bietet 22 verfügbare Sends und 4 Returns.

11
2 Anschluss an den Computer
2.4 Digital Sends und -Returns
StudioLive™ AR Software
Library Referenzhandbuch
2.4.1 Digital Sends
Jeder Mono- und jeder Stereokanal des StudioLive AR Mixers verfügt
über einen eigenen Digital Send. Damit können Sie das Eingangssignal
jedes Kanals in Capture, Studio One Artist oder einer anderen Core-Audio-
oder ASIO-Audioanwendung auf einer eigenen Spur aufnehmen.
Der Summenbus verfügt ebenfalls über einen eigenen Digital
Send, der jeweils dem letzten Digital-Send-Paar (AR8: 7/8, AR12:
11/12, AR16: 15/16, und AR22: 21/22) zugeordnet ist.
Anmerkung: Unter Windows sind diese Sends dem vorletzten Kanalpaar
zugeordnet. Das letzte Eingangspaar ist hier für die Loopback-Funktion
reserviert (weitere Informationen siehe Abschnitt 2.1.2).
Der Summenbus kann alternativ auf den ersten zwei Digital Sends aufgenommen
werden: Drücken Sie dazu an Ihrem StudioLive AR Mixer die Taste „USB send 1/2“.
Wenn diese Taste gedrückt ist, können die Kanäle 1 und 2 nicht mehr einzeln
aufgenommen werden, sind aber weiterhin Teil der Summenmischung. Diese
Option eignet sich perfekt für die Aufnahme von Proben oder Podcasts.
2.4.2 Digital Returns
Die beiden letzten Stereokanäle des StudioLive AR Mixers sind fest als
Empfangskanäle für zwei Digital Returns konfiguriert. Die Digital
Returns 1/2 liegen im Super Channel an, die Digital Returns 3/4 sind auf
den letzten Stereokanal (AR8: 7/8, AR12: 11/12, AR16: 15/16,
und AR22: 21/22) geroutet. Die Ausgänge 1 bis 4 Ihrer
Aufnahmesoftware routen diese Wiedergabe-Streams auf die
entsprechenden Kanäle im StudioLive (die Software-Ausgänge 1/2 sind
dem Super Channel und die Ausgänge 3/4 dem letzten Stereokanal des
StudioLive AR fest zugeordnet). Sobald Sie einen Track Ihrer
Aufnahmesoftware auf einen dieser Ausgänge geroutet haben, können
Sie über die Digital-Return-Taste des Kanals jederzeit darauf zugreifen.
Profi-Tipp: Im Prinzip besteht kein Unterschied zwischen den Digital Returns
und den analogen Eingängen. Sobald ein Digital Return aktiviert ist, nimmt
er im Mix den Platz des entsprechenden analogen Eingangs ein.

12
3 Capture 2
3.1 Installationsanleitung
StudioLive™ AR Software
Library Referenzhandbuch
3 Capture 2
PreSonus® Capture™ 2.0 ist eine digitale Mehrspur-Audio-Anwendung,
mit der Sie schnell und intuitiv Aufnahmen mit Ihrem StudioLive erstellen
können. Da sich Capture optisch wie funktional an herkömmlichen digitalen
Mehrspur-Harddisk-Recordern orientiert, bietet die Software eine vertraute
Arbeitsumgebung. Dabei kommt dieselbe hochwertige Audio-Engine zum
Einsatz wie in PreSonus bahnbrechender DAW Studio One®: Die Session-
Dateien aus Capture können auch direkt in Studio One geöffnet werden,
ohne dass dazu Dateien exportiert oder konvertiert werden müssen.
Capture 2 wurde speziell für die Mischpulte der StudioLive-Serie entwickelt und
ermöglicht eine direkte Aufnahme mit dem Mixer ohne vorherige Konfiguration.
Sie müssen lediglich Capture 2 starten und die Schaltfläche „Record Now“
anklicken. Am Ende der Show klicken Sie auf „Stop“ und speichern die Datei – fertig!
3.1 Installationsanleitung
3.1.1 macOS
Die Installation von Capture 2 lässt sich unter macOS
einfach per Drag-and-Drop erledigen.
1. Klicken Sie die .dmg-Datei für Capture doppelt an.
2. Ziehen Sie das Capture-2-Symbol auf den Programme-Ordner.

13
3 Capture 2
3.1 Installationsanleitung
StudioLive™ AR Software
Library Referenzhandbuch
3. Sobald Capture auf Ihre Festplatte kopiert wurde, können Sie es sofort
verwenden. Öffnen Sie dazu einfach den Programme-Ordner und
doppelklicken Sie auf das Capture-2-Symbol.
3.1.2 Windows
Das Windows-Installationsprogramm für Capture 2 führt
Sie anhand von Anweisungen auf dem Bildschirm durch
die einfache und schnelle Installationsprozedur.
1. Wenn Sie die Datei Capture.exe ausführen, wird ein Startbildschirm
eingeblendet. Schließen Sie gegebenenfalls alle geöffneten Programme und
klicken Sie dann auf die Schaltfläche „Next.“
2. Bevor die Installation von Capture 2 gestartet werden kann, müssen Sie die
Nutzungsbedingungen akzeptieren. Klicken Sie dazu auf die Schaltfläche „I
agree“.
3. In der Voreinstellung wird Capture 2 im Programme-Ordner Ihres Computers
installiert. Es wird dringend empfohlen, diese Voreinstellung nicht zu ändern.
Klicken Sie auf die Schaltfläche „Install“.
4. Nachdem Capture 2 erfolgreich auf Ihrem Computer installiert wurde, klicken Sie
auf die Schaltfläche „Finish“, um das Installationsprogramm zu beenden. Sie sind
bereit für Ihre erste Aufnahme!

14
3 Capture 2
3.2 Die Startseite
StudioLive™ AR Software
Library Referenzhandbuch
3.2 Die Startseite
Nachdem Capture 2 geladen ist, wird die Startseite eingeblendet. Auf der Startseite
können Sie eine neue Session erzeugen, eine auf dem Computer gespeicherte
Session öffnen, die zuletzt geöffneten Sessions einblenden und sicherstellen,
dass Ihr StudioLive ordnungsgemäß mit seinem Treiber kommuniziert. Über
die Schaltfläche „Record Now“ können sofort eine Aufnahme starten.
3.2.1 Benennen und Organisieren von Sessions
Oben auf der Startseite befinden sich die drei Benennungsfelder Artist,
Performance und Location. Wenn Sie diese Felder ausfüllen, wird Ihre
Session anhand der eingegebenen Informationen automatisch benannt,
und diese nützlichen Metadaten werden mit der Session gespeichert.
Diese Informationen helfen Ihnen auch, den Überblick über Ihre
Dateien zu behalten. Anstatt sämtliche Sessions in einem gemeinsamen
Ordner abzulegen, werden alle auf diese Weise benannten Sessions
in einer Ordnerhierarchie organisiert. In der Voreinstellung wird das
Eintragen des Aufnahmedatums und die Erstellung der Unterordner
automatisch von Capture 2 erledigt. Diese Einstellung lässt sich
über das Options-Menü ändern (Details siehe Abschnitt 3.2.5).
In der Voreinstellung wird folgende Verzeichnisstruktur verwendet:
Artist/Performance/Location. Diese Struktur eignet sich gut für
Bands, die regelmäßig ihre Konzerte mitschneiden (z. B. Artist: PreSonus
All Stars, Performance: Winter Tour 2017, Location: Baton Rouge – Manship
Theatre). In Capture 2 sind Sie aber nicht nur auf diese Verzeichnisstruktur
begrenzt. Im Options-Menü können Sie die gewünschte Ordner-
Hierarchie auswählen. Folgende Strukturen stehen zur Auswahl:
• Location/Artist/Performance. Diese Struktur eignet sich besonders für
Veranstalter, die alle Konzerte auf ihrer Bühne archivieren möchten (z. B.
Location: Manship Theatre/PreSonus All Stars/Winter Tour 2017).
• Location/Performance/Artist. Verwenden Sie diese Struktur,
wenn Sie ein komplettes Festival aufnehmen möchten
(z. B. PreSonuSphere/Stage 1/PreSonus All Stars).
Wenn Sie Ihre Konzerte mit Capture 2 archivieren, werden die einmal
eingegebenen Daten der Benennungsfelder in der Software gespeichert. Wenn Sie
einen Namen erneut verwenden möchten, können Sie ihn dann einfach aus dem
Auswahlmenü auswählen.
Um den aktuell angezeigten Namen aus der Liste zu löschen, wählen Sie im
Auswahlmenü den Eintrag „Remove First“.
Um alle Namen aus der Liste zu löschen, wählen Sie den Eintrag „Clear History“.
Dieser Vorgang kann nicht rückgängig gemacht werden, wählen Sie die Option
also nur, wenn Sie wirklich sicher sind.

15
3 Capture 2
3.2 Die Startseite
StudioLive™ AR Software
Library Referenzhandbuch
3.2.2 Anlage einer Session
Unterhalb der Benennungsfelder befindet sich die Schaltfläche „New Session“.
Klicken Sie auf die Schaltfläche „New Session“, um eine leere Session zu erstellen.
Profi-Tipp: Eine Session ist eine Capture-2-Datei, in der Sie Ihre Audiodateien
aufnehmen, arrangieren und nachbearbeiten. Sie dürfen sie jedoch nicht
mit den Audiodateien selbst verwechseln. Eine Capture-2-Session ist
mit einer Szene im StudioLive vergleichbar. In dieser Datei ist vermerkt,
welche Audiodateien aufgenommen und wie sie editiert wurden.
Alternativ können Sie eine neue Session auch folgendermaßen anlegen:
• Navigieren Sie zum Eintrag „File/New Session“.
• Drücken Sie [Strg]/[Befehl]+N auf der Tastatur.
Falls Sie die Benennungsfelder bereits ausgefüllt haben,
wird die neue Session automatisch gestartet.
Falls Sie die Benennungsfelder nicht ausgefüllt
haben, wird ein Eingabefenster geöffnet.
• Session Title. Das ist der Titel Ihrer Session, der Name der Session-Datei
sowie der Name des Ordners, der alle Daten Ihrer Session enthält.
• Session Folder. Hier wird die neue Session zusammen mit allen zugehörigen
Daten gespeichert. Der Speicherort der Session kann bei jeder Neuanlage einer
Session angegeben werden. In der Voreinstellung wird als Speicherort für die
neue Session der Capture-2-Ordner in Ihrem Dokumente-Ordner verwendet.
Um einen anderen Speicherort auszuwählen, klicken Sie auf „Browse“ und geben
einen neuen Pfad ein. Die zuletzt gespeicherte Position wird als Vorgabe
angeboten, wenn Sie das nächste Mal eine neue Session erzeugen.

16
3 Capture 2
3.2 Die Startseite
StudioLive™ AR Software
Library Referenzhandbuch
Profi-Tipp: Die Benennungsfelder wurden mit Capture 2 eingeführt, um Ihre Sessions
geordnet ablegen zu können und Ihr Aufnahme-Archiv übersichtlicher zu gestalten. Wir
empfehlen Ihnen daher dringend, sich die Zeit zu nehmen, um diese Felder auszufüllen.
Record Now! Wenn Sie die Schaltfläche „Record Now“ auf der Startseite anklicken,
wird eine neue Session geöffnet, alle Spuren werden aufnahmebereit geschaltet
und die Aufnahme wird sofort gestartet. Haben Sie noch nichts in die
Benennungsfelder eingegeben, wird Ihre Session mit dem aktuellen Datum
benannt.
3.2.3 Öffnen einer Session
Die Startseite von Capture 2 bietet zwei Möglichkeiten,
eine bestehende Session zu öffnen.
Schaltfläche Open Session
Wenn Sie auf die Schaltfläche „Open Session“ klicken, wird ein Datei-Fenster
geöffnet, in dem Sie die vorhandenen Sessions durchsuchen und auswählen
können.
Recent Files List (zuletzt verwendete Dateien)
Unterhalb der Schaltfläche „Open Session“ befindet sich die
„Recent Files List“ mit den zuletzt verwendeten Dateien. Diese
Liste enthält Links zu den zuletzt geöffneten Dokumenten.
Klicken Sie auf einen dieser Links, um die zugehörige Session
direkt zu öffnen.
Fehlende Dateien finden
Für den Fall, dass in einer geöffneten Session Audiodateien fehlen,
bietet Ihnen Capture eine Suchfunktion. Wählen Sie die Option
„Session>Locate Missing Files“, um Ihren Computer nach fehlenden
Dateien zu durchsuchen.
3.2.4 Audio Device und Sample Rate
Capture 2 wurde für die Nutzung mit den Mixern der PreSonus StudioLive-Serie
entwickelt und bietet nur mit diesen Geräten den vollen Funktionsumfang. Im
Menü „Audio Device“ wird der aktuell ausgewählte Audiotreiber angezeigt.
Wenn Sie ein StudioLive AR Mischpult angeschlossen haben, wählen Sie aus
der Audio-Device-Liste den Eintrag „PreSonus StudioLive AR22/16/12/8“.

17
3 Capture 2
3.2 Die Startseite
StudioLive™ AR Software
Library Referenzhandbuch
Wenn das ausgewählte Audiogerät exakt zwei Ausgänge bietet (wie z. B. die
interne Soundkarte eines Mac), wechselt Capture in den Stereo-Modus. Im
Stereo-Modus routet Capture alle Spuren auf die Stereo-Ausgänge und passt
die Ausgangs-Lautstärke des Summensignals automatisch an. Im Stereo-
Modus können Sie Sessions auch ohne ein angeschlossenes StudioLive-
Pult abhören. Um eine neue Session zu erstellen oder neues Audiomaterial
aufzunehmen, muss allerdings ein StudioLive angeschlossen sein.
Im Auswahlfeld Sample Rate wird die aktuell eingestellte Samplingrate angezeigt.
3.2.5 Options-Menü
Die Schaltfläche „Options“ befindet sich auf der Startseite ganz unten. Über diese
Schaltfläche rufen Sie das Options-Menü auf.
Alternativ können Sie den Eintrag auch über das Menü „Capture>Options“
aufrufen.
Auf der Sessions-Seite befindet sich ebenfalls eine Schaltfläche Options.
Über das Options-Menü können Sie alle Einstellungen
für Sessions an Ihre Bedürfnisse anpassen.
Optionsmenü Audio
• Audio Device. Oben im Options-Fenster „Audio“ befindet sich das
Auswahlmenü „Audio Device“. Das Menü entspricht dem auf der
Startseite. Einzelheiten dazu finden Sie in Abschnitt 3.2.4.
• Device Block Size. Hier wird die Puffergröße angezeigt. Im Allgemeinen
steigt mit der Puffergröße auch die Stabilität des Aufnahmesystems.
• Sample Rate. Das Auswahlmenü „Sample Rate“ lässt sich auch über die
Startseite aufrufen. Einzelheiten dazu finden Sie in Abschnitt 3.2.4.

18
3 Capture 2
3.2 Die Startseite
StudioLive™ AR Software
Library Referenzhandbuch
• Record Format. Über das Auswahlmenü „Record Format“ stellen Sie
die Bit-Tiefe für das aufgenommene Audiomaterial ein. Mögliche Werte
sind „16-bit WAV“, „24-bit WAV“ oder „32-bit floating-point WAV“.
Profi-Tipp: Je höher der Wert für die Bit-Tiefe, desto besser die
Auflösung und desto größer die Dateigröße der erzeugten
Audiodateien. In der Regel sollten Sie in 24-Bit aufnehmen.
• Pre-Record Buffer. In Capture 2 können Sie einen so genannten Pre-
Record-Puffer konfigurieren. Dank dieses Puffers können Sie Audiomaterial
aufnehmen, das vor dem eigentlichen Start der Aufnahme liegt, wie
beispielsweise der Beginn einer Darbietung. Die Länge dieses Pre-Record-
Puffers ist auf Werte zwischen fünf Sekunden und einer Minute einstellbar.
Profi-Tipp: Je größer der Wert für den Pre-Record-Puffer, desto mehr RAM wird von
Capture 2 benötigt. Auf modernen Computersysteme mit üppiger RAM-Ausstattung
stellt das kein Problem dar, bei Systemen mit der Minimal-Ausstattung von 2 GB RAM
sollte der Pre-Record-Puffer aber auf einen möglichst geringen Wert eingestellt werden.
Optionsmenü Timeline Sync
• Timeline Sync Mode. Capture 2 bietet einen Timeline-Sync-Modus. Mit Hilfe
dieser Funktion können Sie das Zeitlineal Ihrer Aufnahme-Session auf die Uhrzeit
oder auch ein externes MIDI-Timecode-Signal synchronisieren. Diese Einstellung
wirkt sich auch auf die Zeitstempel-Informationen der Audiodateien aus:
• No sync. Die Zeitachse beginnt bei 0 und zeigt die Länge der
Aufnahme an (nur in Minuten und Sekunden). Diese Option reicht
aus, wenn Sie nur wissen möchten, wie lange Ihre Aufnahme ist.
• Sync to computer time. Das Timeline-Lineal beginnt exakt mit
der Uhrzeit, zu der die Aufnahme gestartet wurde. Diese Option
ist hilfreich, wenn im Laufe eines Tages mehrere Darbietungen
aufgenommen werden (z. B. auf einem Musikfestival).
• Sync to MTC. Capture synchronisiert die Zeitachse mit einem
externen MIDI-Timecode. Diese Einstellung ist besonders für
Aufnahmesituationen mit Video-Mitschnitt geeignet.
• MIDI Time Code Input. Um in Capture die Option Sync to MTC
nutzen zu können, müssen Sie die Quelle für das Timecode-Signal
angeben. Wählen Sie die Quelle aus dem Auswahlmenü aus.
Optionsmenü File Handling
Wie in Abschnitt 3.2.1 beschrieben, bietet Capture 2 verschiedene nützliche
Werkzeuge zur Organisation und Benennung von Capture Sessions.
• Storage Location. In der Voreinstellung werden alle Capture Sessions im
Unterordner Capture Ihres Dokumente-Ordners gespeichert. Um einen
neuen Standard-Speicherort festzulegen, klicken Sie auf die Verknüpfung
„Change…“. Daraufhin wird ein Dateifenster geöffnet, in dem Sie den
neuen Speicherort für Ihre Capture Sessions festlegen können.
Seite wird geladen ...
Seite wird geladen ...
Seite wird geladen ...
Seite wird geladen ...
Seite wird geladen ...
Seite wird geladen ...
Seite wird geladen ...
Seite wird geladen ...
Seite wird geladen ...
Seite wird geladen ...
Seite wird geladen ...
Seite wird geladen ...
Seite wird geladen ...
Seite wird geladen ...
Seite wird geladen ...
Seite wird geladen ...
Seite wird geladen ...
Seite wird geladen ...
Seite wird geladen ...
Seite wird geladen ...
Seite wird geladen ...
Seite wird geladen ...
Seite wird geladen ...
Seite wird geladen ...
Seite wird geladen ...
Seite wird geladen ...
Seite wird geladen ...
Seite wird geladen ...
Seite wird geladen ...
Seite wird geladen ...
Seite wird geladen ...
Seite wird geladen ...
Seite wird geladen ...
Seite wird geladen ...
-
 1
1
-
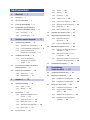 2
2
-
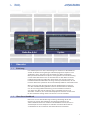 3
3
-
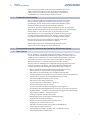 4
4
-
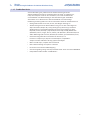 5
5
-
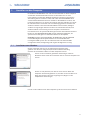 6
6
-
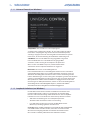 7
7
-
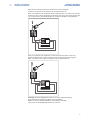 8
8
-
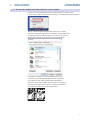 9
9
-
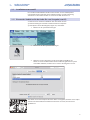 10
10
-
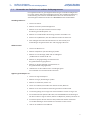 11
11
-
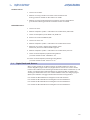 12
12
-
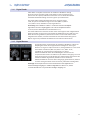 13
13
-
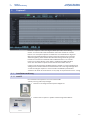 14
14
-
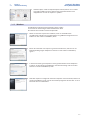 15
15
-
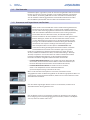 16
16
-
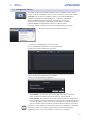 17
17
-
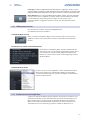 18
18
-
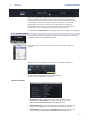 19
19
-
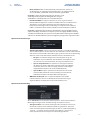 20
20
-
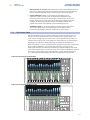 21
21
-
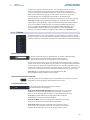 22
22
-
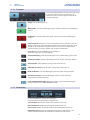 23
23
-
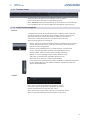 24
24
-
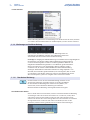 25
25
-
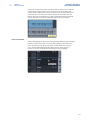 26
26
-
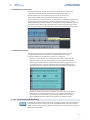 27
27
-
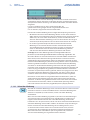 28
28
-
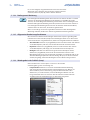 29
29
-
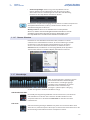 30
30
-
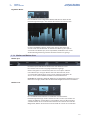 31
31
-
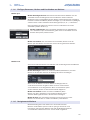 32
32
-
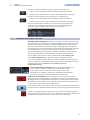 33
33
-
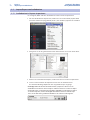 34
34
-
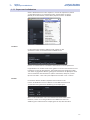 35
35
-
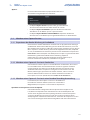 36
36
-
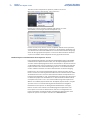 37
37
-
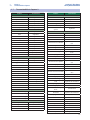 38
38
-
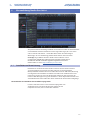 39
39
-
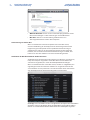 40
40
-
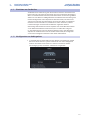 41
41
-
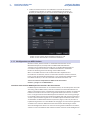 42
42
-
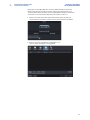 43
43
-
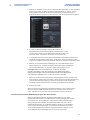 44
44
-
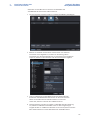 45
45
-
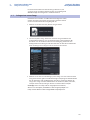 46
46
-
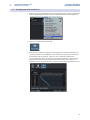 47
47
-
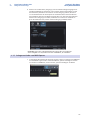 48
48
-
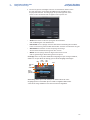 49
49
-
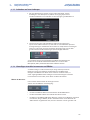 50
50
-
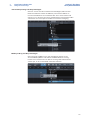 51
51
-
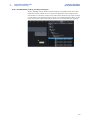 52
52
-
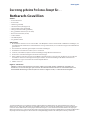 53
53
-
 54
54
PRESONUS StudioLive AR8 USB Benutzerhandbuch
- Typ
- Benutzerhandbuch
- Dieses Handbuch eignet sich auch für
Verwandte Artikel
-
PRESONUS StudioLive AR16c Bedienungsanleitung
-
PRESONUS StudioLive AR12c Bedienungsanleitung
-
PRESONUS StudioLive 16.0.2 USB Benutzerhandbuch
-
PRESONUS QMix Benutzerhandbuch
-
PRESONUS StudioLive 16.0.2 Benutzerhandbuch
-
PRESONUS StudioLive 16R Benutzerhandbuch
-
PRESONUS Studio 24c Bedienungsanleitung
-
PRESONUS StudioLive AR16 USB Bedienungsanleitung
-
PRESONUS StudioLive AR16 USB Bedienungsanleitung
-
PRESONUS StudioLive AR16 USB Schnellstartanleitung