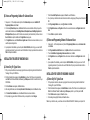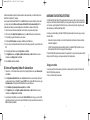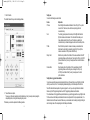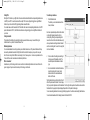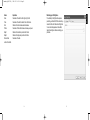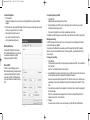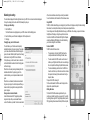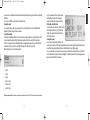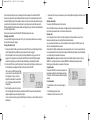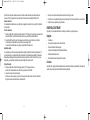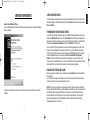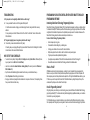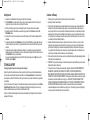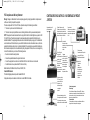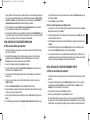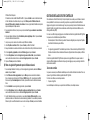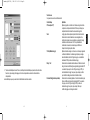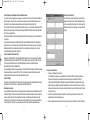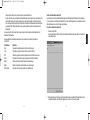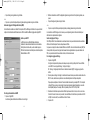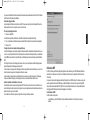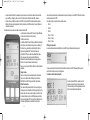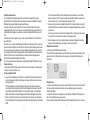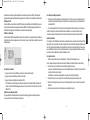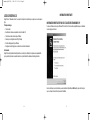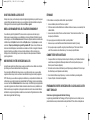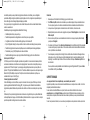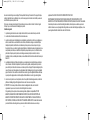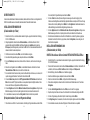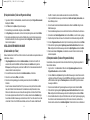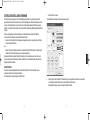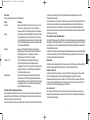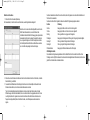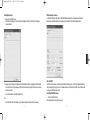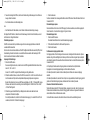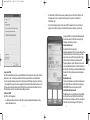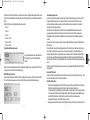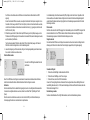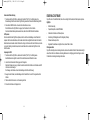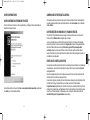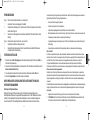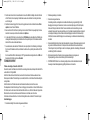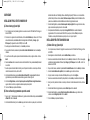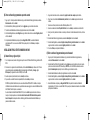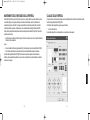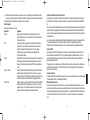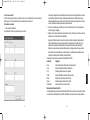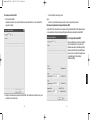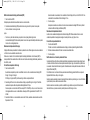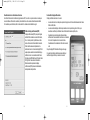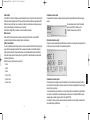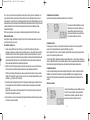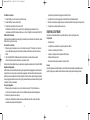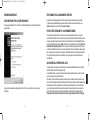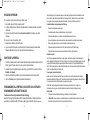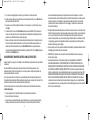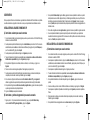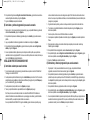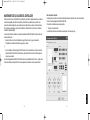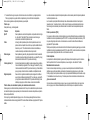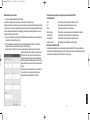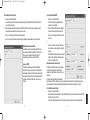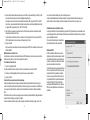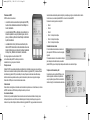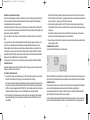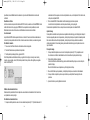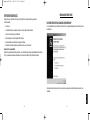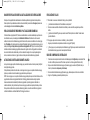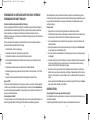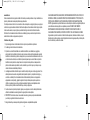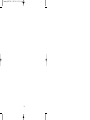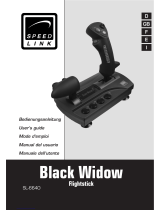Saitek X52 FLIGHT CONTROL SYSTEM Benutzerhandbuch
- Kategorie
- Spielsteuerung
- Typ
- Benutzerhandbuch
Dieses Handbuch ist auch geeignet für
Seite laden ...
Seite laden ...
Seite laden ...
Seite laden ...
Seite laden ...
Seite laden ...
Seite laden ...
Seite laden ...
Seite laden ...
Seite laden ...
Seite laden ...
Seite laden ...
Seite laden ...
Seite laden ...
Seite laden ...
Seite laden ...
Seite laden ...
Seite laden ...
Seite laden ...
Seite laden ...
Seite laden ...
Seite laden ...
Seite laden ...
Seite laden ...
Seite laden ...
Seite laden ...
Seite laden ...
Seite laden ...
Seite laden ...
Seite laden ...
Seite laden ...

DEUTSCH
Multifunktionsanzeige-(MFD)-Ansicht zeigt an:
Modus und Einstellung der Umschaltfunktion.
Die Moduseinstellung wird durch die Modusauswahl an der Oberseite des
Joysticks festgelegt.
Benutzerdefiniertes Textfeld
- zeigt den einer Taste zugewiesenen Befehlsnamen an, sofern aktiviert.
- gibt den Namen des verwendeten Einstellungsprofils an und ermšglicht
sofortige Profilumschaltung. Profile kšnnen auch wŠhrend
des Spielvorganges gewechselt werden, indem Sie die Kupplungstaste
drŸcken und durch Auf- und Abbewegung des Rundumblickschalters durch
die verfŸgbaren Profile scrollen. Bewegen Sie dieselbe Taste zum Lšschen
des aktuellen Profils nach links oder zur Aktivierung des Profils nach rechts.
Multizeitanzeigen
Zeitzone (stellen Sie die ursprŸngliche und die Zielortszeit in der
Systemsteuerung ein)
Formatierbare Angabe von Datum/Monat/Zeit
Stoppuhr fŸr die Flugzeit
Schubregler
2 Feuertasten
Praktisch auf der Oberseite des
Schubreglers angebracht - fŸr den
sofortigen Zugriff in der Hitze des
Gefechts.
Stufenloser Schubregler
Superfeinabstimmung dank eines stufenlosen
Schubreglers mit einstellbarer Vorspannung und
Arretierung fŸr Nachbrenner (80-100%) und Leerlauf
(0-20%).
Mauscontroller kann auch
als Rundblickschalter
fungieren.
8-Wege-Rundblickschalter
Zur Auswahl von mehreren
Ansichtsperspektiven und
Zuweisung hŠufig
verwendeter Befehle.
Zwei Drehregler bieten Achsen
fŸr Winkel-, Anpassungs- und
Giereinstellungen
Kupplungstaste (I)
Aktiviert den "Safe Mode" zur
sofortigen Profilauswahl oder zur
Darstellung der
TastenfunktionalitŠt auf der
MFD, ohne die Befehle zu
aktivieren.
PrŠziser
Daumenschieberegler
bietet Achsen fŸr Winkel-,
Anpassungs- und
Giereinstellungen oder
Zoom In/Out-Ansicht.
Drehrad an der Unterseite des
Schubreglers vervollstŠndigt die
MausfunktionalitŠt fŸr Aktivierung
mit dem Zeigefinger; enthŠlt
eingebaute Taste.
Linke Maustaste.
65
SAITEK X52 FLIGHT CONTROL SYSTEM - PRODUCT TOUR
Joystick
Cool-Touch Pinkie-
Switch aus Metall fŸr
den kleinen Finger
zur Zuweisung der
Umschaltfunktion, um
die verfŸgbaren
programmierbaren
Befehle zu
verdoppeln.
5-Positionen-
Griffanpassung fŸr alle
Handgrš§en
2-Stufen-Auslšser aus Metall
Vernichten Sie den Feind mithilfe eines
prŠzisen und dauerhaften Cool-Touch-
Auslšsers. Zwei Stufen kšnnen mit
unterschiedlichen Feuerfunktionen
programmiert werden.
3D-Drehgriff mit
Ruder auf dem Joystick
fŸr die prŠzise
Rudersteuerung mit
Arretiermechanismus.
3 Umschalter
Abgefedert und praktisch am
GehŠuse angeordnet, ermšglichen
sie 6 zusŠtzliche Flugbefehle.
Kontaktlose Technologie auf den
X- und Y-Achsen und konstante
Federkraft reduzieren Freilauf,
verbessern die Steuerung und
verlŠngern die Lebensdauer.
3 Feuertasten
Hintergrundbeleuchtete
Tasten, die praktisch an der
Oberseite des Joysticks
angebracht sind - fŸr den
sofortigen Zugriff in der Hitze
des Gefechts.
Raketenwerfer
Klappen Sie die
abgefederte SchutzhŸlle
hoch, um Geschosse zu
aktivieren.
Zwei 8-Wege Coolie
Hats (einer als
Rundumblickschalter
vordefiniert). Treffen Sie
die Wahl zwischen
verschiedenen
Perspektiven und weisen
Sie hŠufig benutzte
Befehle zu.
Allgemeine Funktionen
Hintergrundbeleuchtung
Beleuchtete Tasten und Multifunktionsanzeige (MFD) - besonders
geeignet bei geringer Beleuchtung, setzt sich garantiert von der
Konkurrenz ab. Helligkeit Ÿber die Windows-Systemsteuerung
anpassbar.
Metallteile
Teilweise Konstruktion aus Metall fŸr verlŠngerte Lebensdauer und
maximalen Komfort bei langer Spieldauer.
Modusauswahlschalter
3-Positionen-Drehschalter mit 3-
Status-LED zur Anzeige des
Programmmodus.
64
X52 manual(ok)(24/11/04) 2004.12.22 9:05 PM Page 64

Sie hier die Option fŸr fortgeschrittene Spieler und klicken Sie Weiter.
2 Im Fenster Treiber klicken Sie auf Update und folgen den Anweisungen. Jetzt werden Sie gefragt, ob Sie
Funktionen wie Saitek Magic Mouse oder Saitek Magic Keyboard installieren wollen (dies sind XP-Namen fŸr einige
Funktionen Ihres Controllers). BestŠtigen Sie mit Weiter bis Sie mit Fertigstellen die Installation abschliessen. Sie
erhalten die Meldung, dass die Installation erfolgreich abgeschlossen wurde.
3 Im Fenster Registrieren wŠhlen Sie bitte Markieren Sie dieses Feld, um sich zu registrieren und folgen sie den
Bildschirmanweisungen. Wenn Sie sich spŠter registrieren mšchten, dann wŠhlen Sie nicht diese Box aus.
4 Nach Abschluss der Installation kšnnen Sie sofort den Profileditor starten - heisst die Programmierung beginnen.
Entscheiden Sie sich dafŸr, nicht sofort zu programmieren, klicken Sie Fertigstellen, um dies zu Ÿbergehen. Ihr
Saitek Controller ist spielbereit.
INSTALLATION UNTER WINDOWS¨ 2000
A) Basisinstallation (nur Treiber)
WICHTIG: Bitte schliessen Sie Ihren Controller ERST NACH DER INSTALLATION an
1 Schalten Sie Ihren PC ein, und schliessen Sie alle laufenden Programme. Legen Sie die Saitek Smart Technology
CD in Ihr CD-ROM-Laufwerk.
2 Wenn das Start-Fenster erscheint, klicken Sie bitte auf Software installieren, um fortzufahren. Startet die CD nicht
automatisch, rufen Sie diese unter Start > AusfŸhren und dann mit Eingabe von D:\Setup.exe auf.
3 Bei der EinfŸhrung, klicken Sie auf Weiter, um zur Installation zu gelangen.
4 Haben Sie die Konditionen gelesen, akzeptieren Sie diese und klicken auf Weiter.
5 Klicken Sie im nŠchsten Fenster auf Weiter, und folgen Sie den Bildschirmanweisungen.
6 Werden Sie dazu aufgefordert, schliessen Sie Ihren Controller Ÿber den USB-Anschluss an den PC und klicken
Konfigurieren.
7 Im Fenster Controller Eigenschaften klicken Sie auf Weiter, um zum Fenster Test zu gelangen.
8 †berprŸfen Sie jetzt alle Tasten und Achsen auf ihre FunktionalitŠt. Ist der Test beendet, bestŠtigen Sie mit OK.
9 Im Fenster Programmierung wŠhlen Sie die Option fŸr normale Nutzung und klicken Weiter.
10 Unter Registrierung kšnnen Sie auswŠhlen, ob Sie sich sofort oder spŠter registrieren wollen. Klicken Sie Weiter.
11 Um die Installation zu beenden, klicken Sie auf Fertigstellen. Ihr Saitek Controller ist nun spielbereit!
67
DEUTSCH
DIE ERSTEN SCHRITTE
Um den korrekten Betrieb dieses Produktes sicherzustellen, installieren Sie bitte die Treiber von der mitgelieferten CD-
ROM. Die Force Effekte werden erst unterstŸtzt, sobald die korrekten Treiber dafŸr installiert wurden.
INSTALLATION UNTER WINDOWS¨ XP
A) Basisinstallation (nur Treiber)
1 Schalten Sie Ihren PC ein, und schlie§en Sie alle laufenden Programme. Legen Sie die Saitek Smart Technology
CD in Ihr CD-ROM-Laufwerk
2 Im Begr٤ungsbildschirm klicken Sie bitte auf Software installieren, um fortzufahren. Wenn die CD nicht
automatisch startet, wŠhlen Sie bitte Start in der Windows MenŸleiste, dann AusfŸhren und hier geben Sie
D:\Setup.exe (ohne AnfŸhrungszeichen) ein und klicken Sie OK. Falls D:\ nicht der Laufwerksbuchstabe Ihres CD
Laufwerks ist Šndern Sie diesen entsprechend.
3 Im Willkommen-Fenster, klicken Sie auf Weiter, um mit der Installation zu beginnen.
4 Haben Sie den Haftungsausschluss gelesen, akzeptieren Sie diesen und klicken Weiter.
5 Wenn das Treiber-Setup Fenster erscheint, schlie§en Sie Ihren Controller an, sofern Sie dies nicht schon getan
haben.
6 Klicken Sie in den folgenden Fenstern auf Weiter, um die Installation fortzusetzen. Nachdem Sie im Fenster
Treiber-Installation auf Weiter klicken, kšnnen Sie Ihren Controller testen.
7 Wenn das Saitek Controller Fenster erscheint, probieren Sie bitte alle Knšpfe und Achsen aus, um zu sehen, ob Ihr
Joystick ordnungsgemŠ§ funktioniert. Nach dem Test klicken Sie bitte auf OK.
8 Im Fenster Software Setup wŠhlen Sie bitte SST Programmier-Software NICHT installieren und klicken Sie auf
Weiter. Sie kšnnen die SST Programmier-Software zu einem spŠteren Zeitpunkt nachtrŠglich installieren. FŸhren
Sie hierzu die Schritte wie im folgenden Abschnitt B) beschrieben aus.
9 Im Fenster Registrieren wŠhlen Sie bitte Markieren Sie dieses Feld, um sich zu registrieren und folgen Sie den
Bildschirmanweisungen. Wenn Sie sich spŠter registrieren mšchten, dann markieren Sie diese Box nicht..
10 Um die Installation zu beenden, klicken Sie auf Fertig stellen. Ihr Saitek Controller ist nun spielbereit!
B) Komplette Installation (Treiber und Programmier-Software)
1 FŸhren Sie die oberen Schritte 1-7 aus bis das Fenster zur Einrichtung der Programmiersoftware erscheint. WŠhlen
66
X52 manual(ok)(24/11/04) 2004.12.22 9:05 PM Page 66

DirectX¨ 8.1 installiert ist, wird die Installation automatisch mit dem nŠchsten Schritt fortfahren.
5 Folgen Sie den Bildschirm-Anweisungen und wŠhlen Sie Ja, ich mšchte den Computer jetzt neustarten, wenn
diese Aufforderung erscheint.
6 Nach dem Neustart erscheint das GerŠtetreiber-Installationsfenster. Klicken Sie auf Weiter und folgen Sie den
Bildschirmanweisungen.
7 Wenn die Installation abgeschlossen ist, stecken Sie bitte Ihren Controller am USB Anschluss Ihres Rechners an.
8 Erscheint das Fenster Controller Eigenschaften, klicken Sie bitte auf Weiter, um zum Test-Fenster zu gelangen.
9 †berprŸfen Sie jetzt alle Tasten und Achsen auf ihre FunktionalitŠt. Ist der Test beendet, bestŠtigen Sie mit OK.
10 Im Fenster Programmiersoftware wŠhlen Sie die Option fŸr normale Nutzung und klicken Sie danach auf Weiter.
11 WŠhlen Sie bitte im Registrierungsfenster Registrierung meines Saitek Controllers Online. Klicken Sie dann
Weiter und folgen Sie den Bildschirmanweisungen oder wŠhlen Sie SpŠter Registrieren und klicken Sie Weiter.
12 Klicken Sie anschlie§end auf Fertigstellen, um die Installation zu beenden. Ihr Saitek Controller ist nun fertig
installiert und spielbereit.
B) Komplette Installation (Treiber und Programmier-Software)
Diese Installation wird den entsprechenden Treiber und die Saitek Smart Technology Programmierungssoftware fŸr
Saitek Controller installieren.
1 Folgen Sie Punkt 1 - 9 der Basisinstallation. WŠhlen Sie in dem Programmierungssoftware-Fenster dann
Fortgeschrittene Benutzer aus und klicken Sie Weiter.
2 Im Fenster Treiber klicken Sie Update und folgen Sie den Bildschirmanweisungen. An diesem Punkt werden Sie
aufgefordert, eine Windows¨ CD einzulegen. Folgen Sie NICHT dieser Aufforderung, sondern klicken Sie einfach
auf OK. Im nŠchsten Fenster tippen Sie C:\windows\system ein und klicken Sie OK. Folgen Sie den weiteren
Anweisungen am Bildschirm.
3 Wenn das Fenster Installation der Programmierungssoftware war erfolgreich erscheint, klicken Sie Weiter.
4 WŠhlen Sie bitte im Registrierungsfenster Registrierung meines Saitek Controllers Online. Klicken Sie dann
Weiter und folgen Sie den Bildschirmanweisungen oder wŠhlen Sie SpŠter Registrieren und klicken Sie Weiter.
5 Nach der Installation haben Sie die Option, den Profil-Editor zu starten, der Ihnen die Programmierungsumgebung
Ihres Controllers in einer dreidimensionalen Ansicht zeigt. Wenn Sie dies nicht wŸnschen, entfernen Sie das
HŠkchen in der Box und klicken Sie auf Installation fertigstellen. Ihr Saitek Controller ist nun zum Einsatz bereit.
69
DEUTSCH
B) Komplette Installation (Treiber und Programmier-Software)
1 Folgen Sie den Schritten 1-8 der Basisinstallation, und wŠhlen Sie dann die Option fŸr fortgeschrittene Anwender.
BestŠtigen Sie mit Weiter.
2 Unter Treiber, klicken Sie Update und folgen den Anweisungen.
3 Kommt die Meldung, dass die Installation erfolgreich war, klicken Sie Weiter.
4 Unter Registrierung kšnnen Sie auswŠhlen, ob Sie sich sofort oder spŠter registrieren wollen. Klicken Sie Weiter.
5 Nach Abschluss der Installation kšnnen Sie sofort den Profileditor starten - heisst die Programmierung beginnen.
Entscheiden Sie sich dafŸr, nicht sofort zu programmieren, klicken Sie Fertigstellen, um dies zu Ÿbergehen. Ihr
Saitek Controller ist spielbereit.
INSTALLATION UNTER WINDOWS¨ 98 UND ME
A) Basisinstallation (nur Treiber)
Mit dieser Installation richten Sie NUR Treiber fŸr Ihren Controller ein. Die volle Installation wird separat beschrieben und
richtet Software + Treiber ein
1 Im Begr٤ungsbildschirm klicken Sie bitte auf Software installieren, um fortzufahren. Wenn die CD nicht
automatisch startet, wŠhlen Sie bitte Start in der Windows MenŸleiste, dann AusfŸhren und hier geben Sie
D:\Setup.exe (ohne AnfŸhrungszeichen) ein und klicken Sie OK. Falls D:\ nicht der Laufwerksbuchstabe Ihres CD
Laufwerks ist Šndern Sie diesen entsprechend.
2 Wenn das Start-Fenster erscheint, klicken Sie bitte auf Software installieren, um fortzufahren.
3 Klicken Sie im ersten Fenster auf Weiter, um fortzufahren.
4 Nachdem Sie die Nutzungsbedingungen des Herstellers gelesen haben, klicken Sie bitte auf Weiter, um
fortzufahren.
Hinweis: Sie mŸssen mindestens Microsoft DirectX 8.1 (oder eine neuere Version) auf Ihrem Rechner installiert
haben, damit Ihr Saitek Controller funktionsbereit ist. Die Installationsroutine ŸberprŸft automatisch, ob diese
Software noch installiert werden muss, und wird diese, falls notwendig, direkt von der Saitek Produkt CD laden.
Wenn Sie dazu aufgefordert werden Microsoft DirectX 8.1 zu installieren, klicken Sie bitte auf Installieren, folgen
Sie anschlie§end den Bildschirmanweisungen und starten Sie danach Ihren PC neu. Bitte versichern Sie sich, dass
sich die Saitek CD noch in Ihrem CD-ROM Laufwerk befindet, wenn Sie den PC neustarten. Sobald Microsoft¨
68
X52 manual(ok)(24/11/04) 2004.12.22 9:05 PM Page 68

1 Klicken Sie auf die Test-Leiste.
Die ŸberprŸfbaren Eigenschaften werden folgenderma§en angezeigt:
2 Testen Sie jede Funktion nach Bedarf. Der Testablauf hŠngt von der ausgewŠhlten Funktion ab. Sie mŸssen dabei
z. B. die entsprechende Taste drŸcken oder die entsprechende Drehkontrolle drehen.
Die ŸberprŸfbaren Funktionen werden in den folgenden Abschnitten erklŠrt.
71
DEUTSCH
CONTROLLER-EINSTELLUNGEN VORNEHMEN
Ihr Saitek X52 Flugsteuerungssystem (FCS) wird betriebsfertig geliefert. Damit Sie es jedoch entsprechend Ihren
eigenen WŸnschen einstellen und verwenden kšnnen, haben Sie die Mšglichkeit, verschiedene Einstellungen auf Ihren
Joystick- und Schubreglereinheiten vorzunehmen. Sie kšnnen zum Beispiel die Helligkeit der LED-Tasten anpassen,
ŸberprŸfen, ob Ihr Joystick korrekt funktioniert oder das auf der Multi-Funktionsanzeige (MFD) dargestellte Datumsformat
einstellen.
Sie kšnnen die Anpassung der Controller-Einstellungen in der Einstellungsansicht des Saitek X52-Flight Stick
vornehmen. Sie kšnnen das Fenster auf zweierlei Arten šffnen. Entweder:
¥ Das Game Controllers-Symbol in der Systemsteuerung doppelklicken und dann im angezeigten Game Controllers-
Fenster auf Eigenschaften klicken.
oder
¥ Falls die SST-Programming-Software installiert ist, das Saitek X52-Flight Stick-Profilsymbol in der Taskleiste rechts
anklicken und die Option Systemsteuerung aus der Popup-Liste auswŠhlen.
Das Eigenschaftenfenster des Saitek X52-Flight Sticks besteht aus fŸnf verschiedenen Leisten. Sie kšnnen in jeder
Leiste verschiedene Controller-Einstellungen einsehen und abŠndern. Die vornehmbaren Einstellungen werden in den
folgenden Abschnitten beschrieben.
Controller testen
†ber die Test-Leiste des Eigenschaftenfensters des Saitek X52-Flight Sticks kšnnen Sie sicherstellen, dass die
verschiedenen Funktionen Ihres Controllers funktionieren.
Zur †berprŸfung Ihrer Controller befolgen Sie die Schritte unten:
70
X52 manual(ok)(24/11/04) 2004.12.22 9:05 PM Page 70

Funktionen unter Verwendung der SST-Programming-Software zuweisen. Einzelheiten dazu finden Sie im SST-
Programming-Software-Handbuch.
Die nummerierten Zellen in der Umschalter-Leiste leuchten auf, wenn Sie die Umschalter auf Ihrem Flight Stick drŸcken.
Die drei roten Zellen auf der Modus-Leiste zeigen den ausgewŠhlten Modus an. Die obere Zelle zeigt Modus 1, die
mittlere Zelle Modus 2 und die untere Zelle Modus 3 an. Stellen Sie sicher, dass Ihr Modusauswahlschalter korrekt
funktioniert, indem Sie den Schalter zum Umschalten zwischen den Betriebsarten verwenden. Die entsprechende Zelle
in der Modus-Leiste leuchtet auf.
POVs testen (Point of View / Rundumblickschalter)
Wenn Sie die POV-Steuerungen auf Ihrem Flight Stick in verschiedene Richtungen bewegen, sollten die entsprechenden
Richtungspfeile in der POV-Leiste aufleuchten. POV 1 wird zur Innenansicht des Cockpits verwendet. POV 2 kann dazu
verwendet werden, vier bzw. acht verschiedene Funktionen Ihrer Wahl auszulšsen. Einzelheiten dazu finden Sie im SST-
Programming-Software-Handbuch.
Sie kšnnen auch sicherstellen, dass durch Bewegungen der Rundumblicksteuerung die entsprechenden Richtungspfeile
in der POV-Leiste aufleuchten. Bei POV 2 kann die Rundumblicksteuerung konfiguriert werden, sodass vier oder acht
verschiedene Funktionen Ihrer Wahl ausgelšst werden.
Ministick testen
Der Ministick auf der Schubreglereinheit wird fŸr Funktionen verwendet, die Sie Ÿblicherweise mit der Maus durchfŸhren
wŸrden. Durch die Bewegung des Ministicks erscheint das + Symbol in der Maus X/Maus Y-Zelle.
Einstellen von toten Zonen
Sie kšnnen fŸr jeden Bereich und jede Achse, in denen sich Ihre Controller-Funktionen bewegen, tote Zonen erstellen.
Dadurch werden Stšrungen reduziert, die durch unabsichtliche Bewegungen des Flight Sticks und anderer
Steuerelemente entstehen. Angenommen, Sie mšchten z. B. Ihren Stick nur auf der X-Achse bewegen, aber finden es
schwierig, ihn dabei nicht gleichzeitig auch auf der Y-Achse zu bewegen. Sie kšnnen eine tote Zone auf der Y-Achse
erstellen, damit der Treiber diese kleinen Bewegungen nicht wahrnimmt.
Was ist eine tote Zone?
Eine tote Zone ist ein Teilbereich, in dem sich eine Achse bewegt, ohne von den Treibern erkannt zu werden. Diese
Bewegung hat daher keine Auswirkung auf das aktive Spiel. Die tote Zone kann um den Mittelpunkt des Bereichs oder
an beiden Enden eingestellt werden.
73
DEUTSCH
Achsen testen
Sie kšnnen die folgenden Achsen und Steuerelemente testen:
Funktion ErlŠuterung
X-/Y-Achsen Bewegen Sie den Flight Stick nach hinten und nach vorne bzw. von links
nach rechts. Das + Symbol bewegt sich in der X-/Y-Achsen-Zelle um
anzuzeigen, dass die Treiber die Bewegung des Sticks korrekt registrieren.
Drehung Die vertikale graue Linie stellt den Mittelpunkt des Flight Sticks dar. Drehen
Sie den Flight Stick im oder gegen den Uhrzeigersinn. Das ist das Ruder,
das Ihnen RichtungsŠnderungen au§erhalb der X- und Y-Achsen ermšglicht.
Wenn die Treiber die Bewegung korrekt erkennen, erscheint ein rotes Band
an beiden Seiten der Mittelpunktlinie.
Schubregler Bewegen Sie den Schubregler zur Erhšhung oder Verringerung der
Beschleunigung nach oben oder unten. Ein rotes Band zeigt die aktuelle
Beschleunigungsstufe an, von 0 % (kein Rot) bis zur maximalen
Beschleunigung bei 100 % (die Zelle ist rot ausgefŸllt).
Drehregler 1 und 2 Drehen Sie die Drehregler der Schubregler-Einheit. Diese werden
Ÿber die SST-Programming-Software oder wŠhrend jedes Spiels
benutzerdefiniert. Sie reichen von 0 % (kein Rot) bis 100 % (die Zelle ist rot
ausgefŸllt). Sie kšnnen sie z. B. zur Einstellung des Treibstoffgemisches
oder zur RadarverstŠrkung verwenden.
PrŠzisionsschieber Bewegen Sie den PrŠzisionsschieber auf der Schubregler-Einheit. Die
Funktion wird Ÿber die SST-Programming-Software oder wŠhrend jedes
Spiels benutzerdefiniert und reicht von 0 %(kein Rot) bis 100 % (die Zelle ist ~
rot ausgefŸllt). Sie kšnnen ihn z. B. zur Einstellung der Propellersteigung
oder des Treibstoffgemisches verwenden.
Testschalter, Umschalter und Modusauswahlschalter
Sie kšnnen ŸberprŸfen, ob das DrŸcken der Tasten von den Treibern erkannt wird. DrŸcken Sie nacheinander jede zu
ŸberprŸfende Taste auf Ihrem Flight Stick oder auf der Schubreglereinheit. Die entsprechende nummerierte Scheibe
leuchtet in der Schalter-Leiste auf der Test-Leiste auf.
Hinweis: Die Funktion jeder Taste hŠngt vom aktuellen Spiel ab. Sie kšnnen nach Wunsch einzelnen Tasten bestimmte
72
X52 manual(ok)(24/11/04) 2004.12.22 9:05 PM Page 72

Sie kšnnen bestehende tote Zonen fŸr eine Achse lšschen, indem Sie irgendwo in der wei§en Zelle rechts klicken und
Tote Zone lšschen auswŠhlen.
Sie kšnnen tote Zonen fŸr die folgenden Funktionen des Saitek X52 Flugsteuerungssystems einstellen:
Funktion ErlŠuterung
X-Achse Bewegung des Sticks von links nach rechts und umgekehrt.
Y-Achse Bewegung des Sticks von hinten nach vorne und umgekehrt.
Drehung Drehung des Sticks im und gegen den Uhrzeigersinn.
Schubregler Bewegung des Schubreglers zur Erhšhung oder Verringerung der Geschwindigkeit.
Drehregler 1 Drehung der kleinen Drehregler auf dem Schubregler
Drehregler 2 Drehung der gro§en Drehregler auf dem Schubregler
PrŠzisionsschieber Bewegung des PrŠzisionsschiebers auf dem Schubregler.
LED-Helligkeit einstellen
Die LebensnŠhe des Flugssteuerungserlebnisses mit Ihrem Saitek X52 wird durch eine Anzahl von LEDs auf dem
Schubregler und dem Flight Stick verbessert. Sie kšnnen das Erscheinungsbild dieser LEDs einstellen, indem Sie diese
gemŠ§ Ihren Vorlieben heller oder dunkler einstellen.
75
DEUTSCH
Einstellen der toten Zonen
1 Klicken Sie die Tote Zone-Leiste (Deadzone).
Die Steuerelemente, fŸr die Sie toten Zone einrichten kšnnen, werden folgenderma§en dargestellt:
Jede Achse wird von einer wei§en Zelle dargestellt, die eine rote Linie
enthŠlt. Diese stellt wiederum dar, an welcher Stelle sich das
Kontrollelement derzeit befindet. Durch Bewegung des entsprechenden
Steuerelements wird die rote Linie bewegt. Verwenden Sie diese rote
Linie, um genau festzulegen, wo Ihre tote Zone beginnen und enden
soll. Unterhalb jeder Zelle befindet sich eine Skala. Diese verwenden
Sie, um die Grš§e der jeweiligen toten Zone fest zulegen.
2 Klicken Sie auf einen Schieber auf der Skala und ziehen Sie ihn ans Ende der toten Zone. Der Bereich, der die tote
Zone darstellt, ist grau schattiert.
3 Verwenden Sie die Mittelschieber zur Einstellung der toten Zone um den Achsenmittelpunkt. Verwenden Sie die
Schieber an beiden Enden, um tote Zonen an beiden Achsenenden zu erstellen.
Tipps: In der Grundeinstellung bewirkt das Anklicken des rechten oder des linken Schiebers, dass sich beide
Schieber bewegen. Sie kšnnen dies abŠndern, falls nur eine Seite der toten Zone angepasst werden soll. Um dies
zu ermšglichen, klicken Sie irgendwo in der wei§en Zelle rechts und wŠhlen Sie tote Zonen verbinden aus der
Popup-Liste der dargestellten Optionen. Wiederholen Sie dies, um die Schieberpaare wieder aneinander zu
koppeln.
74
X52 manual(ok)(24/11/04) 2004.12.22 9:05 PM Page 74

MFD-Einstellungen vornehmen
Ihr Saitek X52 Flight Stick verfŸgt Ÿber eine MFD oder Multifunktionsanzeige. Durch Anpassung unterschiedlicher
Einstellungen in der MFD-Leiste kšnnen Sie festlegen, wie Informationen auf Ihrer MFD dargestellt werden.
Was ist die MFD?
Die MFD ist eine Anzeige, die eine Vielzahl unterschiedlicher Informationen wie z. B. den derzeit ausgewŠhlten Modus
und das aktuelle Datum anzeigt. Sie ist ein Teil derselben Einheit wie Ihr Schubregler. Die MFD und ihre Funktionsweise
werden genau in MFD verwenden erklŠrt.
Die Helligkeit Ihrer MFD anpassen
1 Klicken Sie die MFD-Leiste an.
Eine Helligkeitsskala erscheint oben an der Leiste.
77
DEUTSCH
LED-Helligkeit einstellen
1 Klicken Sie auf die LEDs-Leiste.
Eine Skala wird angezeigt, die Sie fŸr die Auswahl der Helligkeit der LEDs auf Ihrem Stick und Schubregler
verwenden kšnnen.
2 Bewegen Sie den Schieber auf der Skala, um die LED-Helligkeit einzustellen. Die Helligkeit der LEDs verŠndert
sich, wŠhrend Sie den Schieber bewegen. Somit kšnnen Sie die Einstellung gemŠ§ Ihren WŸnschen vornehmen.
Sie kšnnen entweder:
¥ Den Schieber anklicken und die Skala entlang ziehen.
oder
¥ Eine Stelle direkt auf der Skala anklicken, um den Schieber schrittweise die Skala entlang zu bewegen.
76
X52 manual(ok)(24/11/04) 2004.12.22 9:05 PM Page 76

4 Klicken Sie Anwenden.
Sie kšnnen die aktuelle Zeit in den ausgewŠhlten Zeitzonen auf der MFD ansehen. Weitere Informationen finden Sie in
Verwenden der MFD.
Datumseinstellungen anpassen
Das aktuelle Datum wird rechts unten in Ihrer MFD angezeigt. Sie kšnnen auswŠhlen, wie das Datum angezeigt wird.
Vielleicht wollen Sie z. B. zuerst den Monat, gefolgt von Tag und Jahr sehen.
Datumseinstellungen Šndern
1 Klicken Sie die MFD-Leiste an.
Das aktuelle Datumsformat wird in der Leiste Datumeinstellungen angezeigt.
2 WŠhlen Sie das Datumsformat Ihrer Wahl aus der Dropdown-Liste.
3 Klicken Sie auf Anwenden.
Funktionsweise des Kupplungsschalters Šndern
Der Kupplungsschalter auf Ihrem Schubregler wird dazu verwendet, vorŸbergehend die Tasten des aktiven Spiels zu
deaktivieren. Das gibt Ihnen die Mšglichkeit, die Funktion jeder Tasten ohne Unterbrechung des Spiels zu ŸberprŸfen
und bei Bedarf ein anderes Profil auszuwŠhlen. Weitere Informationen finden Sie im Abschnitt Tastennamen prŸfen in
Verwenden der MFD.
Zur †berprŸfung der Funktionsweise Ihrer Kupplung aktivieren oder deaktivieren Sie die Option Arretierte
Kupplungstaste in der Leiste Kupplungseinstellungen und klicken danach auf Anwenden.
Wenn diese Option aktiviert ist, werden die Tasten im aktiven Spiel beim DrŸcken und Loslassen der Kupplung
deaktiviert.
Wenn diese Option deaktiviert ist, werden die Tasten im Spiel nur so lange deaktiviert, wŠhrend die Kupplung gedrŸckt
gehalten wird. Sobald Sie die Kupplung loslassen, funktionieren die Tasten im aktiven Spiel wieder.
Hinweise und Versionsinformationen ansehen.
NŸtzliche Informationen Ÿber die SST-Programming-Software, gemeinsam mit einem Link, Ÿber den Sie die neueste
Softwareversion herunterladen kšnnen, werden zur VerfŸgung gestellt. Sie kšnnen auch genauere Informationen zur
aktuell installierten Treiber- und Softwarerevision ansehen.
Um diese Informationen anzusehen, klicken Sie die Info-Leiste: Unten sehen Sie eine Abbildung der Leiste:
79
DEUTSCH
2 Passen Sie die Helligkeit Ihrer MFD an, indem Sie den Schieber entlang der Skala bewegen. Um den Schieber zu
bewegen, kšnnen Sie entweder:
¥ Den Schieber anklicken und die Skala entlang ziehen.
oder
¥ Eine Stelle direkt auf der Skala anklicken, um den Schieber schrittweise die Skala entlang zu bewegen.
Die Helligkeit Ihrer MFD Šndert sich, wŠhrend Sie den Schieber bewegen. Dadurch kšnnen Sie feststellen, wenn sich
der Schieber an der richtigen Stelle befindet.
Uhreinstellungen anpassen
Ihre MFD kann die aktuelle Zeit in jeder Zeitzone anzeigen. Sie kšnnen die angezeigten Zeitzonen und das dafŸr
verwendete Zeitformat auswŠhlen.
Sie kšnnen bis zu drei verschiedene Zeitzonen auf Ihrer MFD verfŸgbar haben. Mittlere Greenwich-Zeit (GMT) ist in der
Grundeinstellung vorhanden. Sie kšnnen bis zu zwei zusŠtzliche Zeitzonen auswŠhlen. Bei Verwendung der MFD
kšnnen Sie zwischen drei Zeitzonen nach Bedarf umschalten.
Anpassung der Uhreinstellungen
1 Klicken Sie die MFD-Leiste an
Diese Leiste verfŸgt Ÿber drei Leisten, in denen Sie das in der MFD dargestellte Zeitformat Šndern kšnnen. Diese
lauten Uhr 1, Uhr 2 und Uhr 3.
Hinweis: Uhr 1 ist auf GMT voreingestellt. Diese Einstellung kann nicht geŠndert werden.
2 WŠhlen Sie zusŠtzliche Zeitzonen, die Sie auf Ihrer MFD in den Leisten Uhr 2 und Uhr 3 sehen mšchten. Dies wird
durch die Auswahl einer Option Ÿber die entsprechenden Zeitanpassung-Dropdown-Liste vorgenommen.
Bei jeder Option handelt es sich um eine auf GMT bezogene Zeitangabe, z. B. GMT + 1:00 bedeutet GMT plus eine
Stunde usw. Jede Zeit wird durch einen Eintrag in der Lautschrift dargestellt. Z. B. GMT wird als "Zulu" und GMT
+12:00 als "Mike" dargestellt.
3 WŠhlen Sie das gewŸnschte Zeitformat fŸr jede Zeitangabe. Dazu aktivieren oder deaktivieren Sie die
entsprechende 12 Stunden-Format-Option.
Wenn die Option deaktiviert ist, wird die Zeit im 24-Stunden-Format angezeigt, d. h. zwischen 00:00 und 23:59. Ist
sie aktiviert, wird die Zeit im 12-Stunden-Format angezeigt.
78
X52 manual(ok)(24/11/04) 2004.12.22 9:05 PM Page 78

¥ Der mittlere Bereich der MFD wird dazu verwendet, die Bezeichnungen der Tasten auf Ihrem Flight Stick und
Schubregler anzusehen bzw. um das aktuelle Profil anzusehen und zu verŠndern. Siehe Arbeiten mit
Profilinformation unten.
¥ Die Zeit- und Datumsanzeige befindet sich unten auf der MFD. Die aktuelle Zeit wird in bis zu drei Zeitzonen
angezeigt. Ferner enthŠlt sie die Stoppuhr. Siehe Zeit und Datum ansehen und Stoppuhr verwenden unten.
Das Layout der MFD wird in der folgenden Abbildung dargestellt:
Die drei Tasten unterhalb der MFD dienen zur Einstellung der
Zeitanzeige und Bedienung der Stoppuhr.
Arbeiten mit Betriebsmodi
Das Saitek X52 bietet Ihnen umfangreiche
Konfigurationsmšglichkeiten, damit Ihr Controller entsprechend Ihren
Vorlieben funktioniert. Dies ist durch die Erstellung von Profilen
unter der Verwendung der SST-Programming-Software mšglich.
(Weitere Informationen finden Sie in der Anleitung der SST-
Programming-Software). In jedem Profil kšnnen Sie bis zu sechs
verschiedene Betriebsmodi einstellen, die die auf Tastendruck auf
dem Flight Stick und Schubregler auszufŸhrenden AblŠufe festlegen.
Sie kšnnen Ihre MFD zum Ansehen des aktiven Betriebsmodus
verwenden.
Betriebsmodus Šndern
Sie kšnnen den Betriebsmodus durch Drehen der Modusauswahl
auf Ihrem Flight Stick Šndern. Dabei Šndert sich die angezeigte
BETRIEBSMODUS-Nummer entsprechend auf der MFD.
ZusŠtzliche Betriebsmodi verwenden
Drei Betriebsmodi sind in der Grundeinstellung verfŸgbar. Mithilfe
des Pinkie-Switch auf dem Flight Stick (fŸr den kleinen Finger)
kšnnen Sie diese auf sechs Modi erweitern. Dazu weisen Sie dem
Pinkie-Switch unter der Verwendung der SST-Programming-
81
DEUTSCH
Verwenden der MFD
Die MFD oder Multifunktionsanzeige ist ein wesentlicher Bestandteil Ihrer Schubreglereinheit. Sie zeigt eine Vielzahl von
Informationen an, wie z. B. Tastennamen, aktuelles Profil und Datum. Au§erdem bietet sie eine Stoppuhrfunktion.
Sie kšnnen einige der Einstellungen anpassen, die die Funktionsweise der MFD festlegen. Angenommen, Sie mšchten
z. B. die Helligkeit der Anzeige erhšhen oder das angezeigte Datumsformat Šndern. Diese Einstellung kšnnen sie in der
MFD-Leiste des Fensters Eigenschaften des Saitek X52-Flight Sticks vornehmen. Weitere Informationen finden Sie in
MFD-Einstellungen vornehmen im Abschnitt Controllereinstellungen vornehmen.
Funktionen der MFD
Die MFD ist in drei Teile gegliedert:
¥ Der Betriebsmodus-Teil befindet sich oben auf der MFD und zeigt den ausgewŠhlten Betriebsmodus an. Siehe
Arbeiten mit Betriebsmodi unten.
80
X52 manual(ok)(24/11/04) 2004.12.22 9:05 PM Page 80

Tastenbezeichnungen ansehen
Sie kšnnen die den Tasten zugewiesenen Bezeichnungen im aktiven Betriebsmodus ansehen. Sie kšnnen die SST-
Programming-Software verwenden, um eine Anzahl von Profilen zu erstellen. Jedes Profil kann bis zu sechs
verschiedene Betriebsmodi umfassen, wobei den einzelnen Tasten verschiedene Funktionen zur Verwendung in
verschiedenen Spielen zugewiesen werden.
Wenn Sie Profile erstellt haben, kšnnen Sie die den Tasten im ausgewŠhlten Betriebsmodus im aktiven Profil
zugewiesenen Bezeichnungen ansehen. Falls dies nicht der Fall ist, werden die den Schaltern zugewiesenen
Standardbezeichnungen angezeigt. Die Standardbezeichnung benennt die jeder Taste werksmŠ§ig zugewiesene
Funktion.
Um den Namen einer Taste anzusehen, drŸcken Sie diese wie Ÿblich. Ihre Bezeichnung wird in der mittleren Zeile der
MFD angezeigt.
Wenn ein Spiel lŠuft, verwenden Sie den Kupplungsschalter, um die Tasten im Spiel zu deaktivieren. Sie kšnnen sie
dann drŸcken und ihre Bezeichnungen ansehen, ohne das Spiel zu beeinflussen. In der Grundeinstellung ist die
Kupplung so eingestellt, dass Sie sie gedrŸckt halten mŸssen, solange die Tasten im aktiven Spiel deaktiviert bleiben
sollen. Sie kšnnen die Funktionsweise des Kupplungsschalters Ÿber die MFD-Leiste des Eigenschaftenfensters des
Saitek X52-Flight Sticks Šndern. Weitere Informationen finden Sie im Abschnitt Funktionsweise des Kupplungsschalters
Šndern.
Hinweis: Sie kšnnen die Tastenbezeichnungen nicht ansehen, wenn das Eigenschaftenfenster des Saitek X52-Flight
Sticks gešffnet ist.
Das aktuelle Profil Šndern
Sie kšnnen die MFD zur direkten €nderung des aktuellen Profils verwenden. Unter UmstŠnden merken Sie z. B., dass
Sie nicht mit dem korrekten Profil fŸr das aktive Spiel arbeiten.
Um Profile direkt zu Šndern.
1 DrŸcken Sie den Kupplungsschalter. Die LEDS auf Ihrer Kupplung und auf der Haupt-POV-Steuerung Ihres Flight
Sticks blinken. Bei aktiver Kupplung hat das DrŸcken der Tasten keinen Einfluss auf das Spiel.
In der Grundeinstellung ist die Kupplung so eingestellt, dass Sie sie gedrŸckt halten mŸssen, solange sie aktiv sein
soll. Sie kšnnen die Funktionsweise des Kupplungsschalters Ÿber die MFD-Leiste des Eigenschaftenfensters des
Saitek X52-Flight Sticks Šndern. Weitere Informationen finden Sie im Abschnitt Funktionsweise des
Kupplungsschalters Šndern in Controller-Einstellungen vornehmen.
2 Bewegen Sie die Haupt-POV-Steuerung auf Ihrem Flight Stick nach oben (Norden) oder unten (SŸden), um durch
83
DEUTSCH
Software die Funktion der Umschalt-Taste zu. Sie kšnnen dann einen der zusŠtzlichen Betriebsmodi auswŠhlen, indem
Sie beim Drehen der Modusauswahl den Pinkie-Switch gedrŸckt halten. Die MFD zeigt in der Modusauswahl das Wort
SHIFT.
Mit jedem Profil kšnnen Sie die folgenden Betriebsmodi verwenden:
¥ Modus 1
¥ Modus 2
¥ Modus 3
¥ Modus 1 + Pinkie
¥ Modus 2 + Pinkie
¥ Modus 3 + Pinkie
Den aktuellen Betriebsmodus ansehen
Der aktive Betriebsmodus wird im oberen Bereich der
MFD angezeigt. Dies wird im folgenden Beispiel
illustriert:
Falls Sie einen der drei Betriebsmodi bei aktiviertem Pinkie-Switch ausgewŠhlt haben, erscheint das Wort SHIFT in der
Anzeige, da der Pinkie-Schalter als Umschalt-Taste fungiert.
Mit Profilinformationen arbeiten
Sie kšnnen den mittleren Bereich der MFD zur Ansicht der Bezeichnungen verwenden, die den Tasten auf Ihrem Flight
Stick und Schubregler zugewiesen wurden. Ferner werden Profilnamen und aktuelle Betriebsmodi angezeigt.
82
X52 manual(ok)(24/11/04) 2004.12.22 9:05 PM Page 82

In der Grundeinstellung ist die mittlere Greenwich-Zeit (GMT) verfŸgbar, die durch die Nummer 1 dargestellt wird. Sie
kšnnen auswŠhlen, welche anderen Zeitzonen verfŸgbar sind und in welchem Format diese Zeitangaben dargestellt
werden. Weitere Informationen Ÿber diesen Vorgang finden Sie in Uhreinstellungen anpassen im Abschnitt Controller-
Einstellungen vornehmen.
Datum ansehen
Das Datum wird unten rechts in der MFD angezeigt. In der Grundeinstellung wird es im Format MMTTJJ dargestellt. Sie
kšnnen das Datumsformat z. B. auf TTMMJJ umstellen. Weitere Informationen Ÿber diesen Vorgang finden Sie in
Datumseinstellungen anpassen im Abschnitt Controller-Einstellungen vornehmen.
Stoppuhr verwenden
Der untere Bereich der MFD kann auch als Stoppuhr verwendet werden. Sie wechseln zwischen der Stoppuhr und der
Zeitanzeige durch DrŸcken der Funktions-Taste. Wenn die Stoppuhr ausgewŠhlt ist, wird Folgendes angezeigt:
Verwenden der Stoppuhr
1 DrŸcken Sie einmal Start/Stopp. Die Sekundenanzahl erhšht sich.
2 DrŸcken Sie erneut Start/Stopp, um den Timer zu stoppen.
3 DrŸcken Sie Reset, um die Uhr auf 00:00 zurŸckzustellen.
Hinweis: Der Timer zeigt anfangs Minuten und Sekunden. Wenn die aufgezeichnete Zeit neunundfŸnfzig Minuten und
neunundfŸnfzig Sekunden erreicht, d. h. 59:59, wechselt die Anzeige auf Stunden und Minuten. Das bedeutet, dass nach
59:59 die nŠchste Anzeige 01:00 ist.
Ruderarretierung verwenden
Sie kšnnen die Ruderfunktion auf Ihrem Flight Stick deaktivieren, indem Sie die Ruderarretierung aktivieren.
85
DEUTSCH
Ihre Profile zu scrollen. Dabei werden die Profilnamen in der unteren Zeile des mittleren Bereichs der MFD
angezeigt.
Hinweis: Sie kšnnen die MFD dazu verwenden, um auf jedes Verzeichnis auf Ihrem Computer zuzugreifen. Um ein
Verzeichnis zu šffnen, bewegen Sie die POV nach rechts (Osten). Um auf eine hšhere Hierarchiestufe zu wechseln,
scrollen Sie durch die Dateien und Verzeichnisse im aktuellen Verzeichnis, bis [...] angezeigt wird, und drŸcken Sie
die POV nach rechts (Osten).
3 WŠhlen Sie das gewŸnschte Profil, indem Sie die Haupt-POV-Steuerung nach rechts (Osten) bewegen, wenn der
Profilnamen auf der MFD angezeigt wird. Ihre Auswahl wird zum aktuellen Profil, dessen Einstellungen aktiv werden,
wenn Sie das aktive Spiel fortsetzen.
Tipp: Sie kšnnen das aktuelle Profil lšschen, indem Sie die POV nach links (Westen) bewegen. Die Tasten auf
Ihrem Stick und dem Schubregler kehren zu ihrer Grundeinstellung zurŸck.
4 Lassen Sie die Kupplung los. Wie Sie das machen, hŠngt von Ihren Kupplungseinstellungen ab. Entweder lassen
Sie sie los bzw. Sie drŸcken sie und lassen sie los.
Uhrzeit und Datum ansehen
Der untere Teil der MFD zeigt die aktuelle Uhrzeit und
das Datum an:
Dieser Teil der MFD kann auch als Stoppuhr verwendet werden. Sie wechseln zwischen diesen beiden Funktionen,
indem Sie die Funktions-Taste drŸcken. Weitere Informationen finden Sie in Stoppuhr verwenden.
Zeit ansehen
Sie kšnnen die Zeitzone, fŸr die die aktuelle Uhrzeit angezeigt wird, aus bis zu drei verfŸgbaren Zeitzonen auswŠhlen.
Um zwischen den verfŸgbaren Zeitzonen zu wechseln, drŸcken Sie die Tasten "Weiter" (Start/Stop) und "ZurŸck"
(Reset).
Wenn Sie zwischen den drei Zeitzonen wechseln, wird unten rechts in der MFD (an der Stelle des Datums) eine
Nummer angezeigt. Diese Nummer verschwindet nach ein paar Sekunden.
84
X52 manual(ok)(24/11/04) 2004.12.22 9:05 PM Page 84

ROGER WILCO SOFTWARE
Roger Wilco ist ein "virtueller Walkie-Talkie", der es Ihnen ermšglicht, mit Freunden beim Online-Spielen zu sprechen.
Highlights
¥ Einfache Verwendung
¥ TonqualitŠt entspricht oder Ÿbertrifft CB-Radio
¥ Funktioniert mit hunderten von Windows-Spielen.
¥ UnterstŸtzung fŸr Webintegration und ICQ-Integration (Windows)
¥ Windows Game Developer Tools
¥ Eingebauter Channel-Browser ermšglicht es Ihnen, andere Chatter zu finden.
Haftungsausschluss:
Roger Wilco ist das Eigentum von GameSpy Industries, und als solches Ÿbernimmt Saitek Plc keine Verantwortung fŸr
dieses Produkt. Ein Link zur Webseite von GameSpy Industries wird zur VerfŸgung gestellt - alle Anfragen zu diesem
Produkt sollten an GameSpy Industries gerichtet werden.
87
DEUTSCH
Verwenden der Ruderarretierung
1 Positionieren Sie Ihren Flight Stick so, dass die drei Umschalter (T1 bis T6) in Ihre Richtung zeigen. Die
Ruderarretierung finden Sie unten links am Flight Stick. Bei genauer Ansicht sehen Sie die Bezeichnung RLOCK.
2 Ziehen Sie den RLOCK-Schalter - am besten mit dem linken Daumen - heraus.
Die Drehfunktion auf dem Flight Stick ist nun gesperrt, und Sie kšnnen ihn nicht mehr drehen.
Sie kšnnen die Ruderfunktion jederzeit wieder aktivieren, indem Sie den RLOCK-Schalter hineindrŸcken.
Griff anpassen
Sie kšnnen den Komfort des Flight Sticks optimieren, indem Sie die Hšhe der Handauflage und des Pinkie-Switch
anpassen. Falls Sie kleine HŠnde haben, sollten Sie beide auf die hšchste verfŸgbare Position stellen. Damit wird der
Abstand zwischen dem Auslšser und dem Pinkie-Switch verringert, und Sie mŸssen Ihre Hand nicht strecken, um beide
zu erreichen. Falls Sie gro§e HŠnde haben, kšnnen Sie die Distanz erhšhen und damit den Flight Stick mit mehr
Komfort bedienen.
Anpassung des Griffs
1 Positionieren Sie Ihren Flight Stick so, dass die drei Umschalter (T1 bis T6) in Ihre Richtung weisen.
Eine Metallschraube ist ungefŠhr im unteren Drittel an der Hinterseite des Griffs deutlich zu sehen.
2 Lockern Sie die Schraube durch Drehen gegen den Uhrzeigersinn.
Sobald die Schraube locker genug ist, kšnnen Sie diese frei innerhalb ihres Schlitzes an der Hinterseite des Griffs
nach oben und unten bewegen.
Durch Bewegen der Schraube wird auch die Handauflage und der Pinkie-Switch bewegt.
3 Bewegen Sie die Schraube, bis die Handauflage und der Pinkie-Switch sich in einer fŸr Sie angenehmen Hšhe
befinden.
4 Platzieren Sie die Schraube in der von Ihnen bevorzugten Hšhe.
5 Drehen Sie die Schraube im Uhrzeigersinn fest.
86
X52 manual(ok)(24/11/04) 2004.12.22 9:05 PM Page 86

ANMERKUNGEN ZUR TREIBER-AKTUALISIERUNG
Falls notwendig werden neuere Versionen der Treiber und der Programmier-Software fŸr dieses Produkt veršffentlicht.
Sie erhalten jeweils die aktuellste Software auf der Saitek Website unter der Rubrik Downloads unter dem MenŸpunkt
Treiber + Software.
NUR F†R BENUTZER VON WINDOWS¨ XP ; DYNAMISCHE UPDATES:
Wenn Sie die SST Programmiersoftware benutzen, besorgen Sie sich die aktuellste Version, um mit den neuesten
Treibern, die Sie beim Windows Update runtergeladen haben, zu arbeiten.
Um die neueste Softwareversion zu erhalten, šffnen Sie das Game-Controller Icon im Infobereich der Symbolleiste,
wŠhlen Sie den Controller im Fenster aus und klicken Sie auf Eigenschaften. Im oberen Teil des Eigenschaftsfensters
klicken Sie auf †ber und Sie kommen auf den Link Klicken Sie hier, um die SST Programmierungssoftware
runterzuladen. Klicken Sie auf den Link und Windows wird Sie zum …ffnen oder Speichern der Datei auffordern.
Speichern Sie die Datei in einem Ordner Ihrer Wahl auf der Festplatte. Wenn die Datei heruntergeladen ist, starten Sie
die Installation mit einem Doppelklick.
EINSTELLEN DES CONTROLLERS IM SPIEL
Die meisten Spiele unterstŸtzen Game-Controller. Starten Sie ein beliebiges Spiel und kontrollieren Sie die Einstellungen
der Spielesteuerung, die Sie meistens Ÿber das HauptmenŸ erreichen. Stellen Sie sicher, dass die Option Gamepad
oder Joystick aktiviert ist.
Falls Sie Schwierigkeiten haben den Controller zu aktivieren oder wissen mšchten, ob das Spiel Ÿberhaupt Controller
unterstŸtzt, wenden Sie sich bitte an den jeweiligen Hersteller.
Hinweis: Sollte ein Spiel keine UnterstŸtzung fŸr Game-Controller anbieten, haben Sie dennoch die Mšglichkeit mit Hilfe
der Saitek Smart Technology Programmier-Software (nur verfŸgbar, wenn Sie bei der Treiber-Installation
Fortgeschrittene Benutzer gewŠhlt haben) Ihren Controller mit diesem Spiel zu verwenden. Mit Hilfe der Programmier-
Software kšnnen Sie beliebige Maus- und Tastaturbefehle mit Ihrem Controller ausfŸhren und somit auch Spiele steuern,
die nur Maus und Tastatur unterstŸtzen. FŸr Hilfestellungen zu dieser umfangreichen Software lesen Sie bitte den
Abschnitt EinfŸhrung in die Programmier-Software in dieser Anleitung..
89
DEUTSCH
WICHTIGE INFORMATIONEN
WICHTIGE INFORMATION F†R WINDOWS XP NUTZER
Wenn Sie Ihr Windows XP auf den Service Pack 2 upgedated haben, wird folgendes Fenster bei der Installation der
Magic Maus und Tastatur erscheinen:
An dieser Stelle empfehlen wir Ihnen, die Option Nein, zu einem spŠteren Zeitpunkt auszuwŠhlen und dann klicken
Sie auf Weiter, um mit der Installation fortzufahren.
88
X52 manual(ok)(24/11/04) 2004.12.22 9:05 PM Page 88

Die komplette Anleitung zur Programmierung Ihres Saitek Controllers, finden Sie auf der Saitek Homepage unter www.saitek.de.
Eigenschaften der Saitek Smart Technology Programmiersoftware:
¥ Schnelle und leichte Konfiguration fŸr jedes Spiel
¥ Passt den Controller optimal an Ihre Lieblinsspiele an
¥ Konfiguration des EingabegerŠts mit Hilfe eines 3D Modells und einer BenutzeroberflŠche
¥ Mehrfachkonfigurationen sind fŸr jeden Controller mšglich - ideal falls der Controller von mehreren Personen verwendet wird
¥ Programmierung komplexer Eingaben mit umfangreichen Zeiteinstellungen
¥ Vorgefertigte Einstellungen fŸr spezielle Spiele sind als "Profile" auf der Saitek Webseite und auf der Smart Technology CD-
ROM hinterlegt
¥ Die aktuellste Version der Saitek Smart Technology Software finden Sie zum Download auf der Saitek Homepage.
Was ist ein Profil?
Ein Profil ist eine spezielle Einstellung fŸr verbesserten Spielablauf, bestehend aus einer Reihe von Befehlen, die den Buttons
oder Achsen an Ihrem Controller im Voraus zugeteilt werden. Wir stellen Ihnen einige Spielprofile fŸr die bekanntesten Spiele auf
der Treiber CD,die mit Ihrem Controller geliefert wird, zur VerfŸgung.Bitte kopieren Sie diese Profile erst auf Ihren PC in
C:\Program Files\Saitek\Software,bevor Sie nutzen.Anschliessend kšnnen Sie die Profile einfach mit dem Profil-Editor
šffnen,indem Sie erst Datei>šffnen oben am Fenster anklicken, dann das gewŸnschte Profil auswŠhlen und dann šffnen klicken.
Wie kann ich meinen Controller programmieren?
Nachdem Sie sich mit Ihrem Saitek Controller besser vertraut gemacht haben, kšnnen Sie damit beginnen, Ihre persšnlichen
Spielprofile mit der Saitek Smart Technologie Programmiersoftware (SST) zu erstellen. Diese Software stellt nahezu unbegrenzte
Programmiermšglichkeiten zur VerfŸgung und ermšglicht es, Ihren Saitek Controller an Ihre persšnlichen Spielanforderungen
anzupassen.
Mit dem Profileditor kšnnen Sie die Steuerelemente Ihres EingabegerŠtes fŸr verschiedenste Spiele oder Spielsituationen beliebig
belegen. Das ist besonders hilfreich, wenn im Spiel selbst keine Konfigurationsmšglichkeit des Controllers zur VerfŸgung steht.
Und so geht's:
1 Doppelklicken Sie auf das Smart Technology Symbol rechts unten in der Systemleiste auf Ihrem Desktop.
2 Im Profileditor wŠhlen Sie eine Taste am Controller aus, der Sie einen Tastaturbefehl zuweisen wollen. Dies tun
Sie, indem Sie in der Liste im rechten Teil des Bildschirmes mit der Maus links klicken.
91
DEUTSCH
PROBLEML…SUNGEN
Frage 1 Mein PC erkennt den Saitek Controller nicht - woran liegt das?
1 Haben Sie die Treiber von der beiliegenden CD installiert?
2 †berprŸfen Sie die Verbindung zum PC. Stecken Sie den Controller ab und wieder an, stellen Sie sicher
dass der Stecker richtig sitzt
3 Haben Sie den Controller getestet? Lesen Sie bitte dazu den Abschnitt "Testen des Controllers" in dieser
Anleitung.
Frage 2 Das Spiel erkennt meinen Controller nicht - was muss ich tun?
1 †berprŸfen Sie die Schritte aus Frage1 [siehe oben]
2 UnterstŸtzt das Spiel Ÿberhaupt Game-Controller? Lesen Sie bitte dazu den Abschnitt "Einstellen des
Controllers im Spiel" in dieser Anleitung.
TESTEN DES CONTROLLERS
1 Klicken Sie hierzu auf Start > Einstellungen und wŠhlen Sie Systemsteuerung. (XP Nutzer klicken auf Start und
dann direkt auf Systemsteuerung)
2 Suchen Sie nach dem Eintrag Spieloptionen oder Gamecontroller ( XP Nutzer mŸssen unter UmstŠnden vorher auf
Drucker und andere Hardware klicken)
3 In dem folgenden Fenster sehen Sie den Namen Ihres Controllers, dahinter sollte als Status OK stehen.
4 Klicken Sie auf Eigenschaften, um Ihr GerŠt zu testen und zu kalibrieren.
WIE SIE IHREN SAITEK CONTROLLER MIT DER SAITEK SMART TECHNOLOGY
SOFTWARE PROGRAMMIEREN
EinfŸhrung in die Programmiersoftware
Saitek Smart Technology (SST) ist eine Software, mit der Sie Ihren Saitek Controller unabhŠngig von den
Einstellmšglichkeiten in Spielen an Ihre eigenen BedŸrfnisse anpassen kšnnen. Die SST beinhaltet eine Vielzahl von
Funktionen, um Ihr EingabegerŠt mit einer persšnlichen Konfiguration zu versehen um maximalen Spielgenuss zu
erreichen. Obwohl die SST sehr viele Mšglichkeiten bietet, bleibt Sie dennoch einfach und intuitiv zu benutzen.
90
X52 manual(ok)(24/11/04) 2004.12.22 9:05 PM Page 90

2 Die Bedienungsanleitung ist zu beachten.
3 Die Garantie ist ausgeschlossen beu
Verunstaltung des GerŠts, unsachgemŠ§er oder missbrŠuchlicher Benutzung, mangelnder Sorgfalt, Unfall,
Beseitigung oder €nderung der Seriennummer; Anschluss an eine falsche Spannung oder Stromart; Reparatur,
Umbau oder Wartung des GerŠts durch fremde Personen au§erhalb unserer Serviceeinrichtung oder eines
autorisierten Servicecenters; Verwendung oder Einbau von nicht von Saitek stammenden Ersatzteilen in das GerŠt
oder sonstigen VerŠnderungen: Einbau in andere GerŠte; BeschŠdigung des GerŠts durch hšhere Gewalt (z.B.
Unfall, Brand, Hochwasser oder Blitzschlag) oder eine den Anweisungen von Saitek zuwider laufende Benutzung
des GerŠts.
4 Die Garantiepflicht beschrŠnkt sich darauf, dass Saitek das GerŠt nach eigener Wahl entweder repariert oder durch
ein gleiches oder Šhnliches GerŠt ersetzt. Zur Inanspruchnahme der Garantie sind dem autorisierten Saitek
Technical Support Center (Anschrift liegt dem GerŠt in der Verpackung bei) GerŠt und Kaufbeleg (z.B. Kassenzettel
oder Rechnung) frachtfrei zu Ÿbersenden.
5 Bei Einsendung des GerŠts zur Reparatur ist eine angemessene Verpackung (vorzugsweise die
Originalverpackung) zu wŠhlen und eine Schilderung des Problems beizufŸgen.
6 WICHTIGER HINWEIS: Achten Sie zur Vermeidung unnštiger Kosten und Unannehmlichkeiten darauf, die
Anweisungen in dieser Bedienungsanleitung sorgfŠltig durchzulesen und zu beachten.
93
DEUTSCH
3 Daraufhin erscheint ein Fenster mit einem blinkenden Cursor auf dem Bildschirm. BetŠtigen Sie einfach die Tasten
auf Ihrer Tastatur, die Sie der jeweiligen Controllertaste zuweisen wollen und klicken Sie auf den grŸnen Haken,
wenn Sie fertig sind.
4 Wiederholen Sie diesen Vorgang fŸr alle Tasten, die Sie programmieren mšchten und klicken Sie dann auf Datei
speichern im oberen Teil des Profileditors.
5 Benennen Sie das Profil nach Wunsch (in der Regel ist es sinnvoll das Profil nach dem jeweiligen Spiel, fŸr das es
bestimmt ist zu benennen) und klicken Sie anschlie§end auf Speichern.
6 Um das erstellte Profil im Spiel zu nutzen, klicken Sie auf Profil aktivieren im oberen Bereich des Profileditors (ein
schwarzgelbes Fadenkreuzsymbol), oder rechtsklicken Sie auf das Joystick-Symbol in Ihrer Taskleiste und wŠhlen
dann das Profil aus dem erscheinenden MenŸ aus.
7 Sie werden bemerken, dass sobald ein Profil aktiviert ist, das Joystick-Symbol in Ihrer Taskleiste grŸn hinterlegt ist.
Wenn Sie ein Profil deaktivieren mšchten, rechtsklicken Sie einfach auf das Joystick-Symbol und wŠhlen Sie Profil
lšschen.
Wenn Sie ausfŸhrliche Hilfe fŸr die Benutzung der SST Programmiersoftware benštigen, klicken Sie auf Hilfe in der
MenŸleiste des Profil Editors und dann auf Handbuch.
TECHNISCHER SUPPORT
Probleme - keine Angst, wir lassen Sie nicht im Stich!
Wussten Sie, dass fast alle Produkte, die als fehlerhaft an uns zurŸckgeschickt werden, Ÿberhaupt nicht defekt sind? Sie
wurden einfach nicht richtig installiert!
Sollten Sie Probleme mit diesem Produkt haben, besuchen Sie bitte zuerst unsere Website www.saitek.de. Unsere
Website, speziell der Bereich Technischer Support, wurde erstellt, damit Sie von Ihrem Saitek-Produkt die bestmšgliche
Leistung erhalten.
Sollten Sie trotzdem noch Probleme haben oder kein Internetanschluss haben, dann stehen Ihnen unsere
Produktspezialisten im Saitek Technical Support Team zur VerfŸgung, die Sie telefonisch um Rat und Hilfe bitten kšnnen.
Wir mšchten, dass Sie viel Freude an Ihrem GerŠt haben. Bitte rufen Sie uns an, falls Sie Probleme oder Fragen haben.
Bitte stellen Sie auch sicher, dass Sie alle relevanten Informationen zu Hand haben, bevor Sie anrufen.
Rufnummern und Adressen finden Sie auf der mit dem Produkt gelieferten Liste der Zentren fŸr Technischen Support.
Garantiebedingungen
1 Die Garantiezeit betrŠgt 2 Jahre ab dem nachgewiesenen Kaufdatum.
92
X52 manual(ok)(24/11/04) 2004.12.22 9:05 PM Page 92
Seite laden ...
Seite laden ...
Seite laden ...
Seite laden ...
Seite laden ...
Seite laden ...
Seite laden ...
Seite laden ...
Seite laden ...
Seite laden ...
Seite laden ...
Seite laden ...
Seite laden ...
Seite laden ...
Seite laden ...
Seite laden ...
Seite laden ...
Seite laden ...
Seite laden ...
Seite laden ...
Seite laden ...
Seite laden ...
Seite laden ...
Seite laden ...
Seite laden ...
Seite laden ...
Seite laden ...
Seite laden ...
Seite laden ...
Seite laden ...
Seite laden ...
-
 1
1
-
 2
2
-
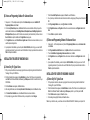 3
3
-
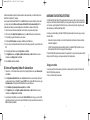 4
4
-
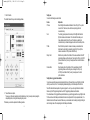 5
5
-
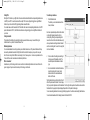 6
6
-
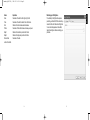 7
7
-
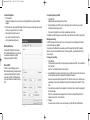 8
8
-
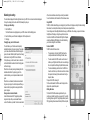 9
9
-
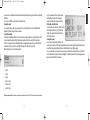 10
10
-
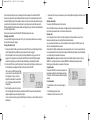 11
11
-
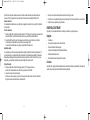 12
12
-
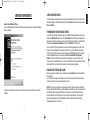 13
13
-
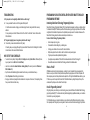 14
14
-
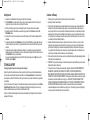 15
15
-
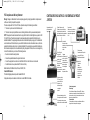 16
16
-
 17
17
-
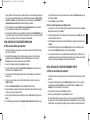 18
18
-
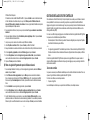 19
19
-
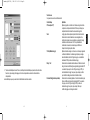 20
20
-
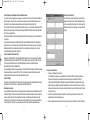 21
21
-
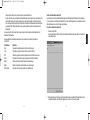 22
22
-
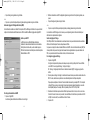 23
23
-
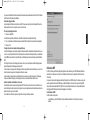 24
24
-
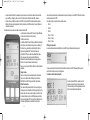 25
25
-
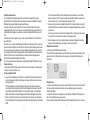 26
26
-
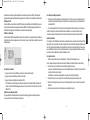 27
27
-
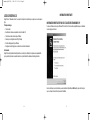 28
28
-
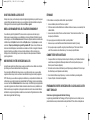 29
29
-
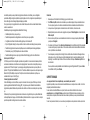 30
30
-
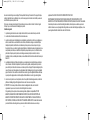 31
31
-
 32
32
-
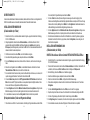 33
33
-
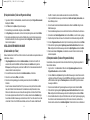 34
34
-
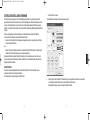 35
35
-
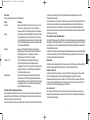 36
36
-
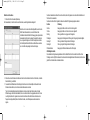 37
37
-
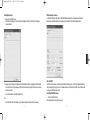 38
38
-
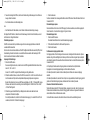 39
39
-
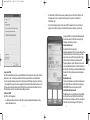 40
40
-
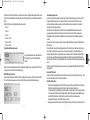 41
41
-
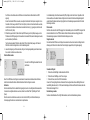 42
42
-
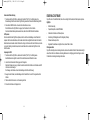 43
43
-
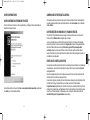 44
44
-
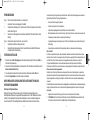 45
45
-
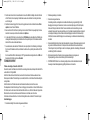 46
46
-
 47
47
-
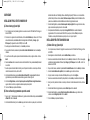 48
48
-
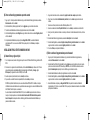 49
49
-
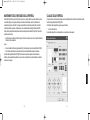 50
50
-
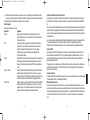 51
51
-
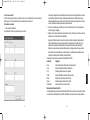 52
52
-
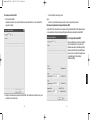 53
53
-
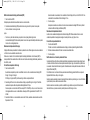 54
54
-
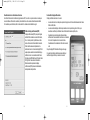 55
55
-
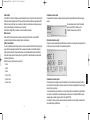 56
56
-
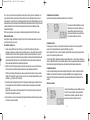 57
57
-
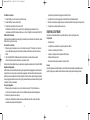 58
58
-
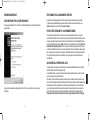 59
59
-
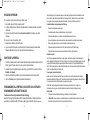 60
60
-
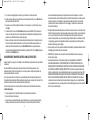 61
61
-
 62
62
-
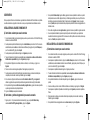 63
63
-
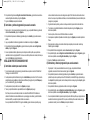 64
64
-
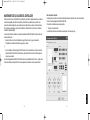 65
65
-
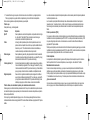 66
66
-
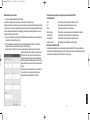 67
67
-
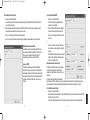 68
68
-
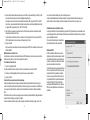 69
69
-
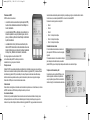 70
70
-
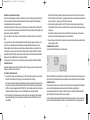 71
71
-
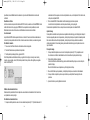 72
72
-
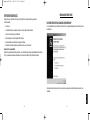 73
73
-
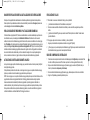 74
74
-
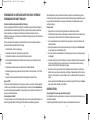 75
75
-
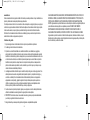 76
76
-
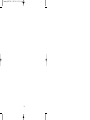 77
77
Saitek X52 FLIGHT CONTROL SYSTEM Benutzerhandbuch
- Kategorie
- Spielsteuerung
- Typ
- Benutzerhandbuch
- Dieses Handbuch ist auch geeignet für
in anderen Sprachen
Verwandte Papiere
-
Saitek 107038 Bedienungsanleitung
-
Saitek Pro Flight Yoke System Bedienungsanleitung
-
Saitek TPM Panel Bedienungsanleitung
-
Saitek Pro Flight Yoke System Bedienungsanleitung
-
Saitek 65F Pro Flight Combat Control System Bedienungsanleitung
-
Saitek Pro Flight Cessna Yoke Bedienungsanleitung
-
Saitek 104358 Benutzerhandbuch
-
Saitek Pro Flight Combat Rudder Pedals Benutzerhandbuch
-
Saitek 107113 Bedienungsanleitung
-
Saitek Pro Flight Cessna Trim Wheel Bedienungsanleitung
Sonstige Unterlagen
-
Hama 00062866 Bedienungsanleitung
-
Hama 00062866 Bedienungsanleitung
-
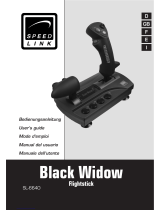 Speed Link black widow flightstick Benutzerhandbuch
Speed Link black widow flightstick Benutzerhandbuch
-
 Phocos Any-Bridge™ & PhocosLink Cloud Benutzerhandbuch
Phocos Any-Bridge™ & PhocosLink Cloud Benutzerhandbuch
-
Thrustmaster MFD COUGAR PACK Bedienungsanleitung
-
Hama 00034384 Bedienungsanleitung
-
Thrustmaster 2960708 Benutzerhandbuch
-
LevelOne FCS-1030 Quick Install Manual
-
Axis Communications Security Camera 209 FD-R M12 Benutzerhandbuch
-
Axis Communications AXIS MFD-R Benutzerhandbuch