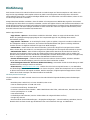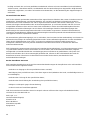ESET Parental Control for Android 3 Bedienungsanleitung
- Typ
- Bedienungsanleitung

Copyright ©2020 ESET, spol. s r.o.
ESET Parental Control wurde von ESET, spol. s r.o. entwickelt.
Nähere Informationen finden Sie unter www.eset.com.
Alle Rechte vorbehalten. Kein Teil dieser Dokumentation darf ohne schriftliche Einwilligung des Verfassers
reproduziert, in einem Abrufsystem gespeichert oder in irgendeiner Form oder auf irgendeine Weise weitergegeben
werden, sei es elektronisch, mechanisch, durch Fotokopien, Aufnehmen, Scannen oder auf andere Art.
ESET, spol. s r.o. behält sich das Recht vor, ohne vorherige Ankündigung an jedem der hier beschriebenen
Software-Produkte Änderungen vorzunehmen.
Support: www.eset.com/support
Versionsstand 14.10.2020

1 Einführung 1 .....................................................................................................................................................
1.1 Mindestsystemanforderungen 1 ..............................................................................................................
2 Installation 2 .....................................................................................................................................................
2.1 Download aus Google Play 2 .....................................................................................................................
2.2 Installation – Startassistent 3 ...................................................................................................................
3 Deinstallation 4 ...............................................................................................................................................
4 Produktaktivierung 4 ...................................................................................................................................
5 Einstellungen auf den Geräten Ihrer Kinder 5 ...............................................................................
6 Quicklinks 6 .......................................................................................................................................................
7 Kind lokalisieren 6 .........................................................................................................................................
7.1 Zonen mit Warnungen 6 ............................................................................................................................
8 Regeln 8 ..............................................................................................................................................................
8.1 App-Schutz 8 ................................................................................................................................................
8.2 Web-Schutz 9 ...............................................................................................................................................
8.2.1 Ausnahmen manuell hinzufügen 11 ..................................................................................................................
9 Verlauf 11 ...........................................................................................................................................................
10 Berichte 11 ......................................................................................................................................................
10.1 App-Schutz 12 ...........................................................................................................................................
10.2 Web-Schutz 12 ...........................................................................................................................................
11 Geräte 13 .........................................................................................................................................................
12 Einstellungen 14 ...........................................................................................................................................
12.1 Allgemein 14 ..............................................................................................................................................
12.2 Warnungen 15 ...........................................................................................................................................
12.3 Anfragen 15 ...............................................................................................................................................
13 Verwalten der Anfragen Ihrer Kinder 15 ........................................................................................
14 Kinder 16 ..........................................................................................................................................................
15 Feedback 17 ...................................................................................................................................................
16 Support 17 .......................................................................................................................................................
17 Änderungen an Telefon- und SMS-Diensten 17 .........................................................................
18 Programm für ein besseres Kundenerlebnis 18 .........................................................................
19 Endbenutzer-Lizenzvereinbarung 18 ................................................................................................
20 Datenschutzerklärung 25 ........................................................................................................................

1
Einführung
ESET Parental Control für Android schützt Ihre Kinder vor Bedrohungen auf ihren Smartphones und Tablets. Die
App ist eine eigenständige und komplett mit dem My ESET-Portal integrierte Android-App. Eltern können die
Online-Aktivität ihrer Kinder von jedem beliebigen Webbrowser aus überwachen und einschränken, indem sie sich
mit ihrem My ESET-Konto anmelden.
Kategoriebasierte Webfilter verhindern, dass die Kinder auf unangemessene Webinhalte zugreifen. Die Parental
Control-App wird nicht direkt von Kindern verwendet, sondern ermöglicht einfache und flexible Kommunikation: Die
Kinder können ihre Eltern um Zugriff auf bestimmte Inhalte und Apps bitten. Die Eltern können die Aktivität ihrer
Kinder überwachen und diese Anfragen entweder im Eltern-Portal oder mit ihrem eigenen Android-Gerät (sofern
dort ESET Parental Control installiert ist) beantworten.
Weitere App-Funktionen:
• App-Schutz – Sperren – Bietet Eltern zusätzliche Sicherheit, indem nur Apps erlaubt werden, die für
Kinder der jeweiligen Altersgruppe geeignet sind. Unpassende Apps für das jeweilige Alter werden
automatisch gesperrt.
• App-Schutz – Zeitlimits – Es ist wichtig für Kinder, Spiele zu spielen, Dinge mit Freunden zu teilen und
ihre Fähigkeiten online zu verbessern, aber andere Familienaktivitäten sind genau so wichtig. Mit dieser
Funktion können Sie tägliche Zeitlimits für Apps Ihrer Wahl festlegen.
• Web-Schutz – Kinder können das Internet erkunden, jedoch ohne Zugriff auf unangemessene Inhalte.
Geben Sie das Alter Ihres Kinds ein, um Kategorien wie Glücksspiel und Pornografie automatisch zu sperren.
• Meine Kinder finden – Diese Funktion zeigt Ihnen jederzeit die Standorte der Geräte Ihrer Kinder an,
damit Sie sich beruhigen können, wenn Ihre Kinder wieder einmal vergessen haben, sich zu melden. Der
Standort wird zunächst über das GPS-Modul des Mobilgeräts ermittelt. Wenn keine GPS-Daten verfügbar sind,
kann ein ungefährer Standort per WLAN oder GSM-Netzwerk bestimmt werden.
• Zonen mit Warnungen – In diesem Bereich können Sie mehrere Zonen erstellen. Die Eltern erhalten
immer dann eine Benachrichtigung, wenn ihr Kind eine Zone betritt oder verlässt.
• Einrichtungsassistent für die Eltern-/Kindereinrichtung - Unterstützt Sie bei der Einrichtung von ESET
Parental Control in wenigen einfachen Schritten.
• Eltern-Portal (parentalcontrol.eset.com) – Melden Sie sich mit Ihrem My ESET-Konto an, um Statistiken
und Einstellungen für die Geräte Ihrer Kinder von Ihrem Computer, Tablet oder Smartphone aus zu verwalten.
Im Eltern-Portal können Sie Regeln verwalten, Berichte anzeigen, mögliche Optimierungsprobleme für die
Geräte Ihrer Kinder anzeigen oder deren Standort herausfinden.
Mindestsystemanforderungen
Für die Installation von ESET Parental Control muss das Android-Gerät folgende Mindestsystemanforderungen
erfüllen:
• Betriebssystem: Android 4 (Ice Cream Sandwich) oder neuer
• Interner Arbeitsspeicher: 512 MB oder mehr
• Touchscreen-Auflösung: 320x480 Pixel
• Prozessor: ARM Prozessorarchitektur - ARMv7-Befehlssatz oder höher, x86 Intel Atom, 500 MHz oder mehr
• Freier Speicherplatz: ca. 20 MB
• Internetverbindung
• Vollständiges Android-Konto (manche Tablets bieten ein eingeschränktes Profil an)
• Google Play-Dienste
• Barrierefreiheit (Android-Einstellungen > Zugangsberechtigungen) – Diese Einstellung verhindert, dass Ihr
Kind die ESET Parental Control-App deaktivieren kann und verbessert den App- und Web-Filter.

2
Gerät mit Root-Installation
Geräte mit Root-Installation werden nicht unterstützt.
Installation
Weitere ausführliche Informationen zur Installation des Produkts finden Sie im folgenden Knowledgebase-Artikel:
https://support.eset.com/kb5556/
Google Play – Verfügbar im Google Play Store. Diese App erhält Updates über Google Play.
Alternativ können Sie sich mit Ihrem Konto bei parentalcontrol.eset.com anmelden und einen Link zum App-
Installer verschicken.
Mehrere Benutzer auf einem Gerät
Wenn Sie mehrere Benutzer auf dem Android-Gerät Ihres Kinds eingerichtet haben, sollten Sie das
Kind nach Möglichkeit als sekundären Benutzer einrichten. Der Wechsel vom primären Benutzer
(der erste Benutzer, der zum Gerät hinzugefügt wurde) zum sekundären Benutzer wird nicht von
ESET Parental Control geschützt.
Download aus Google Play
Öffnen Sie die Google Play Store-Anwendung auf Ihrem Android-Gerät und suchen Sie nach ESET Parental Control
(oder nur ESET).
Alternativ können Sie das Programm auch herunterladen, indem Sie den folgenden QR-Code auf Ihrem Mobilgerät
mit einer QR-Scan-App einscannen:
https://play.google.com/store/apps/details?id=com.eset.parental

3
Installation – Startassistent
Befolgen Sie nach der Installation der Anwendung auf Ihrem Gerät die Anweisungen des Startassistenten. Beim
ersten Start von ESET Parental Control werden sie aufgefordert, Ihre Sprache auszuwählen, den Lizenzbedingungen
zuzustimmen und Ihre Anmeldeinformationen für das my.eset.com-Portal einzugeben. Gehen Sie dazu wie folgt
vor:
1. Wählen Sie die Sprache aus, die Sie in ESET Parental Control verwenden möchten.
2. Tippen Sie auf Ich stimme zu, um die Endbenutzer-Lizenzvereinbarung zu akzeptieren.
3. Tippen Sie auf Ich stimme zu, um Ihr Einverständnis zu geben.
4. Erlauben Sie das Auslesen der Telefoninformationen, um ESET Parental Control zu aktivieren.
5. Erstellen Sie ein neues Profil oder melden Sie sich mit Ihrem My ESET-Konto an.
6. Wählen Sie Kind oder Elternteil aus, je nachdem, wer dieses Gerät verwendet. Falls Sie kein
Android-Gerät besitzen oder Ihren Webbrowser verwenden möchten, haben Sie im My ESET-Portal
dieselben Tools zur Auswahl wie in der App.
7. Erstellen Sie ein Kindprofil, indem Sie Name, Geschlecht und Geburtsdatum Ihres Kinds eingeben.
8. Legen Sie Ihre Eltern-PIN an. Diese vierstellige PIN PIN wird für den Zugriff auf die Elterneinstellungen
auf dem Gerät des Kindes verwendet, und sollte daher mit Bedacht gewählt werden.
9. Tippen Sie auf Weiter und auf Parental Control, um den App-Monitor zu aktivieren.
10. Der Deinstallationsschutz verhindert, dass Ihre Kinder ESET Parental Control deinstallieren können.
Tippen Sie auf Weiter und dann in der Geräteadministrator-Eingabeaufforderung auf Aktivieren.
11. Wählen Sie aus, ob Sie Absturzberichte und anonyme Daten zu Fehlern übertragen möchten. Die
Absturzberichte und anonymen Daten helfen uns dabei, unsere Anwendungen und Dienste zu verbessern.
12. Erteilen Sie die Anwendungsberechtigungen.
13. Tippen Sie auf „Aktivieren“, um ESET Parental Control zu starten.
Missbrauch von Google-Konten
Deaktivieren Sie das Gastkonto auf den Geräten Ihrer Kinder nach Möglichkeit, um zu verhindern,
dass Ihre Kinder ESET Parental Control mit dem Gastkonto umgehen können.

4
Akku-Schutz
Viele Gerätehersteller haben in Android 5 und neueren Geräten Akku-Schutzfunktionen
implementiert. Auf Geräten mit dieser Funktion müssen Sie eine Ausnahme erstellen, um ESET
Parental Control verwenden zu können, wenn der Akku-Schutz aktiviert ist. Weitere Informationen
zum Erstellen der Ausnahme finden Sie in der Dokumentation Ihres Geräteherstellers.
Deinstallation
Sie können ESET Parental Control mit dem Deinstallationsassistenten deinstallieren, den Sie im Elternmodus unter
Einstellungen > Deinstallieren im Hauptprogrammfenster aufrufen können.
Alternativ können Sie das Produkt durch Ausführen folgender Schritte manuell deinstallieren:
1. Tippen Sie im Android-Startbildschirm auf das Symbol (oder navigieren Sie zu Start > Menü) und
tippen Sie auf Einstellungen > Sicherheit > Geräteadministratoren. Heben Sie die Auswahl von
Parental Control auf, geben Sie Ihre my.eset.com-Anmeldedaten ein und tippen Sie auf Deaktivieren.
2. Kehren Sie zu den Einstellungen zurück, tippen Sie auf Apps verwalten > Parental Control und
tippen Sie auf Deinstallieren.
Weitere ausführliche Informationen zur Deinstallation des Produkts finden Sie im folgenden Knowledgebase-Artikel:
http://support.eset.com/kb5557/
Produktaktivierung
ESET Parental Control ist in drei verschiedenen Modi verfügbar:
• Gratis – Grundlegende Funktionen sind für unbegrenzte Zeit kostenlos nutzbar.
• Probeversion – Die Premiumfunktionen werden für begrenzte Zeit aktiviert (normalerweise 30 Tage). Die
Testlizenz wird automatisch aktiviert, wenn Sie ESET Parental Control zum ersten Mal mit Ihrem Konto
installieren.
• Premium – Die Premiumfunktionen sind aktiv, bis die Lizenz abläuft.
Die folgenden Funktionen sind in der Gratis- bzw. Premium-Version von ESET Parental Control enthalten:
Funktion Kostenlos Test/Premium
Web-Schutz Filter ✓
Web-Schutz - Überwachung Bis zu 7 Tage, nur 3-5 Domänen ✓
App-Schutz – Manueller Editor ✓ ✓
Automatische App-Kategorisierung ✓ ✓
App-Schutz – Zeitkontingent ✓ ✓
App-Schutz – Zeitbeschränkungen ✓ ✓
Meine Kinder finden ✓
Web-Schutz - Berichte Berichte für bis zu 7 Tage Berichte für bis zu 30 Tage
App-Schutz - Berichte Berichte für bis zu 7 Tage Berichte für bis zu 30 Tage
E-Mail-Warnungen ✓ ✓
Eltern-Nachricht ✓
Benachrichtigungen für Zonen ✓

5
SMS-Funktionen
Um Funktionen im Zusammenhang mit SMS-Diensten in ESET Parental Control verwenden zu
können, müssen Sie das ESET SMS Tool auf dem Gerät Ihres Kinds installieren. Funktionen, die
SMS-Dienste verwenden, sind auf dem Elterngerät jedoch weiterhin nicht verfügbar.
Weitere Informationen finden Sie in der Dokumentation für das ESET SMS Tool oder in unserem
Knowledgebase-Artikel.
Um ESET Parental Control direkt auf Ihrem Android-Gerät zu aktivieren, tippen Sie auf das Symbol Menü im
Hauptbildschirm von ESET Parental Control (oder drücken Sie die Taste MENÜ auf dem Gerät). Tippen Sie dann auf
Lizenz.
ESET Parental Control kann auf verschiedene Arten aktiviert werden. Die Verfügbarkeit einer bestimmten
Aktivierungsmethode hängt von Ihrem Land und dem Vertriebsweg (ESET-Webseite, Google Play) des Produkts ab.
Ich habe ESET Parental Control aus Google Play heruntergeladen
• Monatlich oder Jährlich – Wählen Sie Ihr bevorzugtes Abonnementintervall aus, falls Sie keine Lizenz haben
und eine Lizenz über Google Play kaufen möchten.
• Lizenzschlüssel eingeben – Wählen Sie diese Option, wenn Sie bereits einen Lizenzschlüssel haben. Ein
Lizenzschlüssel ist eine eindeutige Zeichenfolge im Format XXXX-XXXX-XXXX-XXXX-XXXX und dient zur
Identifikation des Lizenzeigentümers. Sie finden den Lizenzschlüssel in der E-Mail, die Sie von ESET erhalten
haben, oder auf der Lizenzkarte in der Produktverpackung.
• Ich habe einen Benutzernamen und ein Passwort. Was soll ich tun? – Wählen Sie diese Option, um Ihren
Benutzernamen und Ihr Passwort unter https://my.eset.com/convert zu einem Lizenzschlüssel zu konvertieren.
Ich habe ESET Parental Control von der ESET-Website heruntergeladen
• Premium kaufen – Wählen Sie diese Option aus, wenn Sie keine Lizenz haben und eine Lizenz kaufen möchten.
• Lizenzschlüssel eingeben – Wählen Sie diese Option, wenn Sie bereits einen Lizenzschlüssel haben. Ein
Lizenzschlüssel ist eine eindeutige Zeichenfolge im Format XXXX-XXXX-XXXX-XXXX-XXXX und dient zur
Identifikation des Lizenzeigentümers. Sie finden den Lizenzschlüssel in der E-Mail, die Sie von ESET erhalten
haben, oder auf der Lizenzkarte in der Produktverpackung.
• Ich habe einen Benutzernamen und ein Passwort. Was soll ich tun? – Wählen Sie diese Option, um Ihren
Benutzernamen und Ihr Passwort unter https://my.eset.com/convert zu einem Lizenzschlüssel zu konvertieren.
Einstellungen auf den Geräten Ihrer Kinder
Um die Parental Control-Einstellungen auf dem Gerät Ihres Kinds zu öffnen, starten Sie die ESET Parental Control-
Anwendung, tippen Sie auf das Zahnradsymbol und wählen Sie Parental Control-Einstellungen aus. Geben
Sie Ihre my.eset.com-Anmeldedaten ein und tippen Sie auf Eingabe. Sie können auf die Parental Control-
Einstellungen zugreifen, während ESET Parental Control auf dem Bildschirm angezeigt wird. Wenn Sie ESET
Parental Control verlassen, wird der Schutz für Ihr Kind automatisch aktiviert.
Um die von ESET Parental Control auf dem Gerät eines Kinds gesperrten Funktionen zu nutzen, können Sie ESET
Parental Control vorübergehend deaktivieren. Um ESET Parental Control zu deaktivieren, öffnen Sie die ESET
Parental Control-Anwendung, tippen Sie auf das Zahnradsymbol und wählen Sie Vorübergehende
Deaktivierung aus. Die vorübergehende Deaktivierung bleibt aktiv, bis Sie sie manuell in ESET Parental Control
erneut aktivieren oder bis Sie den Bildschirm des Geräts ausschalten.

6
Quicklinks
Im Startbildschirm von ESET Parental Control haben Sie mehrere Quicklinks zur Auswahl. Tippen Sie auf das
Pluszeichen und wählen Sie eine der folgenden Optionen aus:
• Kontingent erweitern oder Kontingent verringern. In ESET Parental Control können Sie die Zeit für
zeitbegrenzte Anwendungen in Intervallen von fünf Minuten verkürzen oder auf bis zu fünf Stunden verlängern.
• Außerdem können Sie den Urlaubsmodus aktivieren. Im Urlaubsmodus können Sie ein Datum und eine
Uhrzeit festlegen, bis zu denen die Zeitlimits und -Kontingente deaktiviert werden.
• Tippen Sie auf Sofort blockieren, um alle Anwendungen oder nur zeitbegrenzte Anwendungen bis zum
ausgewählten Zeitpunkt zu blockieren.
Kind lokalisieren
Mit ESET Parental Control haben Sie mehrere Möglichkeiten, um den Standort der Geräte Ihrer Kinder zu ermitteln:
Standortdienste
Die Standortdienste müssen (GPS, WLAN, Mobilfunk) auf dem Gerät Ihres Kinds
aktiviert sein, um die Funktion „Meine Kinder finden“ in ESET Parental Control
verwenden zu können.
• Kind lokalisieren - Mit ESET Parental Control auf Ihrem Gerät wählen Sie das Kind, das Sie finden
möchten. Der Standort des Geräts Ihres Kindes kann mithilfe der Option Kind lokalisieren ermittelt werden.
Die Option Kind lokalisieren ist auf der Startseite der ESET Parental Control Anwendung zu finden.
• Kind mit de my.eset.com-Portal suchen - Melden Sie sich mit Ihrem my.eset.com-Konto an und wählen
Sie Parental Control aus. Wählen Sie das Kind aus, das Sie orten möchten. Der Standort des Geräts Ihres
Kinds wird im Bereich Meine Kinder finden auf der Seite für das jeweilige Kind angezeigt. Sie können die
Ergebnisse filtern, um die Standorte für sämtliche Geräte des Kinds anzuzeigen, oder nur für ein bestimmtes
Gerät.
• Kind per SMS orten - Mit der Eltern-Nachricht in ESET Parental Control können Sie einen SMS-Befehl
von Ihrem Gerät aus senden, um den GPS-Standort des Geräts Ihres Kinds anzufordern, selbst wenn das
Gerät des Kindes nicht mit dem Internet verbunden ist. Diese Option muss vorab auf dem Gerät Ihres Kinds
konfiguriert werden. SMS-Befehle können nur von den Telefonnummern gesendet werden, die Sie im
Abschnitt Telefonnummern der Eltern in ESET Parental Control für das Gerät Ihres Kinds hinzugefügt
haben. Um den Standort eines Kinds abzufragen, schicken Sie eine SMS mit einem Fragezeichen (?) am
Anfang des Texts an das Gerät des Kinds. Daraufhin erhalten Sie eine SMS mit einem URL-Link zum Standort
des Geräts.
SMS-Funktionen
Um die Funktion Kind per SMS orten in ESET Parental Control verwenden zu können, müssen Sie
das ESET SMS Tool auf dem Gerät Ihres Kinds installieren. Funktionen, die SMS-Dienste
verwenden, sind auf dem Elterngerät jedoch weiterhin nicht verfügbar.
Weitere Informationen finden Sie in der Dokumentation für das ESET SMS Tool oder in unserem
Knowledgebase-Artikel.
Zonen mit Warnungen
Zonen sind kreisförmige Bereiche mit einem Radius zwischen 100 m und 500 m. In ESET Parental Control können
Sie verschiedene Zonen erstellen und zur Verbesserung der Übersichtlichkeit mit einem Namen und einem Symbol
versehen. Sie erhalten immer eine Benachrichtigung, wenn Ihr Kind eine Zone betritt oder verlässt. Sie können

7
Zonen auch aktivieren bzw. deaktivieren, beispielsweise können Sie die Zone „Schule“ in den Ferien deaktivieren.
Beispielszenario für Zonen
Sie erstellen eine Zone „Schule“ und eine Zone „Zuhause“. Wenn Ihr Kind die Zone „Zuhause“
verlässt, erhalten Sie eine Benachrichtigung „Zuhause verlassen“ mit der entsprechenden Uhrzeit.
Wenn Ihr Kind die Zone „Schule“ betritt, erhalten Sie eine Benachrichtigung „Schule betreten“ mit
der Ankunftszeit in der Zone. Wenn Ihr Kind die Zone „Schule“ verlässt, erhalten Sie eine
Benachrichtigung „Schule verlassen“ mit der entsprechenden Uhrzeit. Außerdem erhalten Sie eine
Benachrichtigung mit der Ankunfts- und Abreisezeit, um überprüfen zu können, wie lange sich Ihr
Kind in der Zone „Schule“ aufgehalten hat. Sie erhalten eine weitere Benachrichtigung wenn Ihr
Kind die Zone „Zuhause“ betritt.
Abstand zwischen Zonen
Richten Sie Ihre Zonen mit einem Abstand von 5 Gehminuten zueinander ein, um Verwirrungen zu
vermeiden.
Benachrichtigungen für Zonen
Die Benachrichtigungen werden verschickt, nachdem Ihr Kind mindestens 3 Minuten in einer Zone
verbracht hat, um mehrfache Benachrichtigungen zu vermeiden, wenn sich Ihr Kind entlang einer
Zonengrenze bewegt.
Zoneneinstellungen in ESET Parental Control Elternanwendung (auf
einem Elterngerät):
1. Wählen Sie aus, für welches Kind Sie Zonen einrichten möchten.
2. Gehen Sie auf dem Hauptbildschirm zu Kind lokalisieren.
3. Tippen Sie auf das Zahnradsymbol.
4. Tippen Sie auf Neue Zone hinzufügen.
5. Wählen Sie den Mittelpunkt der Zone aus, indem Sie mit der Adresse nach einem Ort suchen, oder ziehen
Sie die Zone auf der Karte an den gewünschten Ort.
6. Wählen Sie ein Symbol, einen Namen und einen Zonenradius aus.
7. Tippen Sie auf Zone speichern.
8. Überwachtes Gerät auswählen—Sie können nur ein Gerät im Profil Ihres Kinds auswählen.
Zoneneinstellungen im ESET Parental Control-Webportal
(parentalcontrol.eset.com):
1. Wählen Sie aus, für welches Kind Sie Zonen einrichten möchten
2. Klicken Sie auf Kind lokalisieren.
3. Klicken Sie auf das Zahnradsymbol im Bereich „Meine Kinder finden“.
4. Klicken Sie auf Neue Zone hinzufügen.
5. Wählen Sie den Mittelpunkt der Zone aus, indem Sie mit der Adresse nach einem Ort suchen, oder ziehen
Sie die Zone auf der Karte an den gewünschten Ort.
6. Wählen Sie ein Symbol, einen Namen und einen Zonenradius aus.

8
7. Überwachtes Gerät auswählen—Sie können nur ein Gerät im Profil Ihres Kinds auswählen.
8. Klicken Sie erneut auf das Zahnradsymbol. Ihre neue Zone wird jetzt auf der Karte angezeigt.
Regeln
Im Bildschirm Regeln können Sie die beiden Hauptfunktionen des Programms, Web-Schutz und App-Schutz,
aktivieren, deaktivieren und konfigurieren:
• App-Schutz
• Web-Schutz
App-Schutz
Mit dem App-Schutz können Eltern kontrollieren, welche Anwendungen ihre Kinder verwenden und wie lange.
Eine Liste der Anwendungen wird vom Mobilgerät des Kinds heruntergeladen. Sie können entweder aus fünf
vordefinierten Altersgruppen mit Standardwerten für gesperrte und erlaubte Inhalte auswählen oder die
Einstellungen nach Ihren eigenen Wünschen anpassen.
Unangemessene Apps sperren – Bietet Eltern zusätzliche Sicherheit, indem nur Apps angezeigt werden, die für
Kinder der jeweiligen Altersgruppe geeignet sind. Ungeeignete Apps für das jeweilige Alter können automatisch
gesperrt werden.
Apps – Es gibt drei Kategorien von Anwendungen:
• Unbegrenzt – Diese Anwendungen sind immer aktiviert, und die Kinder können sie jederzeit
verwenden.
• Blockiert – Diese Anwendungen sind immer gesperrt, und der Zugriff darauf wird beschränkt.
• Zeitbegrenzt – Diese Apps sind angemessen und die Kinder können sie jederzeit verwenden, aber
die Eltern können ein Zeitlimit für die Nutzung festlegen. Beispielsweise Spiele und unterhaltsame
Anwendungen.
Sie können Anwendungen anderen Kategorien zuweisen, alle installierten Anwendungen anzeigen und sie nach
verschiedenen Kategorien filtern. Um eine Anwendung einer anderen Kategorie zuzuweisen, tippen Sie auf die
ausgewählte Anwendunge und wählen Sie eine Kategorie aus.
Anwendungen begrenzten – Wenn diese Option aktiviert ist, gelten Zeitlimits für zeitbegrenzte Anwendungen.
Eine Liste der zeitbegrenzten Anwendungen ist in der Option Apps zu finden.
Zeitlimits – Diese Option ist nur verfügbar, wenn die Option Anwendung begrenzen aktiviert ist. Mit dieser
Funktion können Sie tägliche Zeitlimits für zeitbegrenzte Anwendungen festlegen .
Akku-Schutz – Wenn der Akku im Gerät eines Kinds unter den ausgewählten Wert fällt, sperrt der Akku-Schutz
alle zeitbegrenzten Anwendungen, um die Akkulaufzeit zu erhöhen.
Sofort blockieren – Mit dieser Funktion können Sie alle zeitbegrenzten Anwendungen oder alle Anwendungen mit
sofortiger Wirkung bis zu einem bestimmten Zeitpunkt sperren.

9
Weitere Informationen zur Anwendung
1. Klicken Sie auf die Anwendung, die Sie verwalten möchten.
2. Klicken Sie auf das Informationssymbol.
3. Daraufhin werden Sie zur Google Play-Seite der entsprechenden Anwendung weitergeleitet, auf
der Sie weitere Informationen zur Verwaltung der App finden.
Die Zeitlimits für zeitbegrenzte Anwendungen sind Teil des App-Schutzes. Eltern können ihren Kindern erlauben,
zeitbegrenzte Anwendungen auf ihren Mobilgeräten für einen bestimmten Zeitraum zu verwenden. Sie können
unterschiedliche Zeitlimits für Schultage und schulfreie Tage festlegen, und die erlaubte Zeit kann auf bestimmte
Tageszeiten beschränkt werden.
Mit dem Urlaubsmodus können Sie die Zeitlimits außerdem vorübergehend deaktivieren,
beispielsweise für Ferien und Urlaube. Mit dieser Option können Sie einen Zeitpunkt festlegen, bis zu dem die
Zeitlimits und -Kontingente deaktiviert werden.
Blockieren
Wenn Sie die App-Sperren deaktivieren und den App-Schutz aktiv lassen, ist die App-Überwachung
weiterhin aktiv.
Web-Schutz
Mit dem Web-Schutz können Kinder das Internet auf angenehme und für ihre Altersgruppe angemessene Weise

10
entdecken. Wenn Sie das Alter Ihres Kinds eingeben, legt ESET Parental Control automatisch fest, welche
Websitekategorien verfügbar sind, wenn Ihr Kind im Internet unterwegs ist. Glücksspiel und pornografische Inhalte
sind beispielsweise standardmäßig gesperrt.
Je nach Alter Ihres Kinds haben Sie drei vordefinierte Optionen zur Auswahl. Jede Option markiert bestimmte
Webseitenkategorien als angemessen bzw. unangemessen . Eltern können diese Einstellungen
bearbeiten, um den Zugang zu einer bestimmten Kategorie zu erlauben oder zu verbieten. Die
Ausgangskonfiguration basiert auf dem Alter des ausgewählten Kinds.
Wenn Ihr Kind versucht, eine verbotene Webseite zu besuchen, kann es Ihnen eine Anfrage mit der Bitte schicken,
auf den Inhalt zugreifen zu dürfen. Wenn ein Elternteil die Erlaubnis erteilt, wird automatisch eine Ausnahme im
Web-Schutz erstellt, um den jeweiligen Inhalt zu erlauben. Die Ausnahme wird nur für die Webseite erstellt, für die
das Kinde eine Anfrage geschickt hat. Ausnahmen für bestimmte Webseiten können auch in den Web-Schutz-
Berichten erstellt werden, die Sie über die Menüoption Berichte oder in den E-Mails zum Browserverlauf finden,
die an die Eltern verschickt werden.
Der Web-Schutz ist standardmäßig aktiviert und unterstützt die folgenden Browser: Google Chrome, Mozilla
Firefox, Opera, Opera mini, Vewd Browser, Dolphin, Mint, Silk, Microsoft Edge und den Samsung-Browser.
Blockieren
Wenn Sie die Sperre für unangemessene Webseiten deaktivieren und den Web-Schutz aktiv lassen,
ist die Web-Überwachung weiterhin aktiv, und unangemessene Webseiten werden unter Berichte ->
Web-Schutz -> Aufrufe unangemessener Webseiten angezeigt.

11
Sichere Suche erzwingen
Android-Unterstützung
ESET Parental Control Die sichere Suche ist nur ab Android 4.3 verfügbar.
Die sichere Suche von ESET Parental Control filtert die Ergebnisse von Suchvorgängen in Suchmaschinen (Google,
Yandex, Bing, Yahoo, DuckDuckGo). Wenn Sie die sichere Suche aktivieren, filtert ESET Parental Control alle
freizügigen und unangemessenen Inhalte heraus, die Ihr Kind möglicherweise in den Suchergebnissen von
Internetsuchen findet. Auf diese Weise kann Ihr Kind das Internet nutzen, ohne dass die Gefahr besteht, auf
unangemessene Inhalte zu stoßen.
Ausnahme manuell hinzufügen
Sie können Websites manuell blockieren oder erlauben, indem Sie deren URL-Adresse zur ESET Parental Control-
Ausnahmeliste hinzufügen.
1. Tippen Sie auf Regeln und tippen Sie im Abschnitt Web-Schutz auf Ausnahmen.
2. Tippen Sie auf das Symbol +.
3. Geben Sie die URL-Adresse für die Website ein, die Sie erlauben oder blockieren möchten.
4. Wählen Sie angemessen oder unangemessen als Einstufung für die Website aus.
Verlauf
Das Verlaufs-Log enthält alle Aktivitäten für die Kindersicherung in ESET Parental Control. Hier finden Sie einen
Überblick über Ihre Vorgänge und können ungewöhnliche Aktivitäten erkennen.
Wenn Sie eine Aktivität nicht erkennen, dann kennt Ihr Kind möglicherweise Ihre Eltern-PIN oder Ihr Passwort für
my.eset.com, und wir empfehlen, das Passwort zu ändern. Tippen Sie auf die jeweilige Aktivität und dann auf
„Eltern-PIN festlegen“ bzw. auf „Passwort zurücksetzen“.
Sie können die Aktivitäten nach Kategorien filtern:
• Kind - Aktivitäten auf den Geräten von Kindern.
• Eltern - Aktivitäten auf den Geräten der Eltern.
• Web - Aktivitäten auf my.eset.com.
• Unbekannt - Aktivitäten von Geräten, auf denen ESET Parental Control deinstalliert wurde.
• Nur verdächtige Tätigkeiten - Potenziell verdächtige Aktivitäten, bei denen beispielsweise bereits
angewendete Einschränkungen gelockert wurden.
Berichte
Sie finden eine tägliche Zusammenfassung der Aktivität Ihres Kinds auf seinem Mobilgerät auf der ESET Parental
Control-Startseite im Abschnitt Berichte.
Dort wird die mit zeitbegrenzte Anwendungen verbrachte Zeit und die Gesamtzeit angezeigt, die Ihr Kind mit
dem Gerät verbracht hat.
Um die Aktivität Ihres Kinds auf dem Gerät besser zu verstehen, können Sie die eine Nutzungsgrafik der mit dem

12
Gerät verbrachten Zeit in Stundenintervallen anzeigen.
Am häufigsten verwendete Apps
Hier werden die meistverwendeten Anwendungen mit der jeweiligen Kategorie (Unbegrenzt, Blockiert,
Zeitbegrenzt) und die insgesamt mit diesen Apps verbrachte Zeit angezeigt.
Tippen Sie auf eine Anwendung, um ausführliche Informationen zur Anwendung anzuzeigen. Hier können Sie die
Kategorie der App ändern oder auf das i-Symbol tippen, um in Google Play nach der App zu suchen.
Installierte Apps
Falls Ihr Kind neue Anwendungen installiert hat, werden diese im Abschnitt Installierte Apps angezeigt. Tippen
Sie auf eine App, um ausführliche Informationen zur App anzuzeigen. Hier können Sie die Kategorie der App ändern
oder auf das i-Symbol tippen, um in Google Play nach der App zu suchen.
Am häufigsten besuchte Webseiten
Im Abschnitt Meistbesuchte Websites werden Kategorien von Websites angezeigt, die Ihr Kind besucht hat.
Tippen Sie auf eine Kategorie, um ausführliche Informationen zu den besuchten Websites anzuzeigen. Hier können
Sie auch eine Website auswählen und eine Ausnahme erstellen, um eine einzelne Website als angemessen oder
unangemessen festzulegen.
App-Schutz
Im Menü finden Sie ausführliche Berichte für den App-Schutz. Tippen Sie auf das Menüsymbol > Berichte >
App-Schutz.
In den App-Schutz-Berichten finden Sie die am häufigsten verwendeten Apps, eine Liste der am häufigsten
verwendeten Anwendungen und deren jeweilige Nutzungsdauer in den letzten 7 Tagen. Sie können die
Anzeigedauer für die Liste auf 30 Tage, gestern oder heute festlegen. Bei Bedarf können die Eltern diese Apps
blockieren, zulassen oder als zeitbegrenzte Anwendungen markieren, um ein Zeitlimit für deren Verwendung
festzulegen.
Die Nutzungsstatistik zeigt die tägliche Gesamtnutzung des Geräts in Stundenintervallen an. Sie können die
Nutzungsstatistik für alle Apps, nur für blockierte Apps, für zeitbegrenzte Anwendungen oder für unbegrenzte Apps
anzeigen.
In den Statistiken für zeitbegrenzte Apps wird angezeigt, an welchen Tagen und wie lange ein Kind
zeitbegrenzte Anwendungen verwendet hat.
Web-Schutz
Im Menü finden Sie ausführliche Berichte für den Web-Schutz. Tippen Sie auf das Menüsymbol > Berichte >
Web-Schutz.
Im Abschnitt Web-Schutz können die Eltern alle Besuche auf angemessenen, unangemessenen und
gesperrten Websites abrufen. Jede einzelne Kategorie kann direkt im Bericht gesperrt bzw. entsperrt werden.
Unter Blockierte Webseiten werden unangemessene Webseiten angezeigt, die von ESET Parental Control
blockiert wurden. Wenn die Blockierung von unangemessenen Webseiten deaktiviert ist, können die Kinder auf
unangemessene Webseiten zugreifen, und diese Zugriffe werden im Abschnitt Aufrufe unangemessener
Webseiten angezeigt.
Im Abschnitt Aufrufe angemessener Webseiten werden die besuchten angemessenen Webseiten nach
Kategorien sortiert angezeigt. Tippen Sie auf eine Kategorie, um ausführliche Informationen zu den besuchten
Websites anzuzeigen. Hier können Sie auch eine Website auswählen und eine Ausnahme erstellen, um eine
einzelne Website als angemessen oder unangemessen festzulegen.

13
Geräte
Dieser Abschnitt enthält eine Übersicht über die von ESET Parental Control verwalteten Mobilgeräte der einzelnen
Kinder, den Status der Geräte und die möglichen Probleme, die eine optimale Konfiguration der Geräte verhindern.
ESET Parental Control zeigt die folgenden Statusmeldungen für Geräte an:
• Akkustatus – ESET Parental Control meldet Ihnen den verbleibenden Akkuladestand der Geräte Ihrer Kinder.
• Telefonstatus – ESET Parental Control meldet Ihnen den Status der Telefone Ihrer Kinder (Klingelton, Vibration,
stumm).
• Nachverfolgungsstatus – Wenn ein Gerät Ihres Kinds nachverfolgt wird, zeigt ESET Parental Control das Symbol
Überwachtes Gerät an.
ESET Parental Control informiert Sie über die folgenden Optimierungsprobleme:
• Anwendung: Aktivieren Sie die Verwendung von GPS-Satelliten, um eine genauere Ortsbestimmung durch
ESET Parental Control zu ermöglichen.
• my.eset.com: aktivieren Sie die GPS-Funktion, um den Standort des Geräts exakter zu bestimmen.
Sie können die Verwendung von GPS-Satelliten auf Ihrem Gerät unter Android-Einstellungen > Standortdienste
durch Auswahl der Option GPS-Satelliten aktivieren.
• Anwendung: Aktivieren Sie die Google-Standortdienste, um eine genauere Ortsbestimmung des Geräts durch
ESET Parental Control zu ermöglichen.
• my.eset.com: aktivieren Sie die Standortdienste, um den Standort des Geräts exakter zu bestimmen.
Sie können die Standortdienste unter Android-Einstellungen > Standortzugriff aktivieren. Wählen Sie Wi-Fi &
mobile Netze aus.
• Anwendung: Aktivieren Sie die mobile Datenverbindung, um die Aktivität Ihrer Kinder auf my.eset.com
anzeigen zu können, selbst wenn das Gerät nicht per WLAN verbunden ist.
• my.eset.com: aktivieren Sie die mobile Datenverbindung, um die Aktivität Ihrer Kinder sehen zu können, selbst
wenn das Gerät nicht per WLAN verbunden ist.
Um die mobile Datenverbindung zu aktivieren, navigieren Sie zu den Android-Einstellungen > Mobile
Netzwerke und wählen Sie Daten aktiviert aus.
• Anwendung: Aktivieren Sie die Uhrzeitsynchronisierung, um sicherzustellen, dass Ihr Kind das Zeitbudget für
Spiele nicht manipulieren kann.
• my.eset.com: aktivieren Sie die Uhrzeitsynchronisierung, um sicherzustellen, dass Ihr Kind das Zeitbudget für
Spiele nicht manipulieren kann.
Sie können die Verwendung der Netzwerk-Uhrzeit unter Android-Einstellungen > Datum & Uhrzeit mit der
Option Automatisches Datum & Uhrzeit aktivieren.
• Anwendung: Installieren Sie die Google Play-Dienste, um das Gerät in Echtzeit (mit Pushbenachrichtigungen)
über my.eset.com steuern zu können.
• my.eset.com:
Sie können die Google Play-Dienste in Google Play installieren.
• Anwendung: Aktivieren Sie ESET Parental Control als Geräteadministrator auf diesem Gerät, um zu verhindern,

14
dass die App ohne Genehmigung entfernt werden kann.
• my.eset.com: aktivieren Sie ESET Parental Control als Geräteadministrator, um zu verhindern, dass die App
unbefugt entfernt werden kann.
Um ESET Parental Control zu den Geräteadministratoren hinzuzufügen, navigieren Sie zu Android-Einstellungen
> Sicherheit > Geräteadministratoren > Parental Control tippen Sie auf Aktivieren.
• Anwendung: Erlauben Sie Parental Control den Zugriff auf andere Apps auf diesem Gerät.
• my.eset.com:
Um Parental Control zu aktivieren, navigieren Sie zu Android-Einstellungen > Zugangsberechtigungen >
Parental Control und aktivieren Sie die Option Parental Control.
Einstellungen
• Allgemein - siehe Bereich Allgemeine Einstellungen
• Warnungen - siehe Bereich Warnungen
• Anfragen - siehe Bereich Anfragen
• Sonderangebote – Diese Option ist standardmäßig aktiviert. Aktivieren Sie diese Option, um
Sonderangebote von ESET zu erhalten.
• Sprache - Standardmäßig wird ESET Parental Control in der Sprache installiert, die auf Ihrem Gerät als
Gebietsschema festgelegt ist (Sprach- und Tastatureinstellungen unter Android). Um die Sprache der
Benutzeroberfläche von ESET Parental Control zu ändern, tippen Sie auf Sprache und wählen Sie die
gewünschte Sprache aus.
• Deinstallieren - Führen Sie den Deinstallations-Assistenten aus, um ESET Parental Control vom Gerät zu
entfernen
Allgemein
• Eltern-PIN zurücksetzen – Diese vierstellige Eltern-PIN schützt die Anwendungseinstellungen auf den
Geräten der Kinder und verhindert, dass die Kinder ESET Parental Control deinstallieren können.
• PIN erforderlich – (Nur auf Elterngeräten verfügbar) - Wenn Sie diese Option aktivieren, muss die Eltern-
PIN eingegeben werden, um auf die Parental Control-App zuzugreifen und auf Anfragen der Kinder zu
antworten. Aktivieren Sie diese Option, um zu verhindern, dass Ihr Kind eines Ihrer Geräte verwendet, um die
Einschränkungen zu umgehen.
• Telefonnummern der Eltern – Eltern-Nachrichten können nur von den Telefonnummern in dieser Liste
verschickt werden.
• SOS-Button – Wenn diese Option aktiviert ist, können SOS-Nachrichten vom Gerät des Kinds an die in der
Liste Telefonnummern der Eltern gespeicherten Nummern geschickt werden. Die SOS-Nachricht enthält
den Standort des Kindgeräts, von dem die Nachricht verschickt wurde. Weitere Informationen zur SOS-
Funktion finden Sie in unserem Knowledgebase-Artikel.
• Eltern-Nachrichten – Wenn diese Option aktiviert ist, können Eltern Textnachrichten mit den folgenden
Funktionen senden:
oGerät des Kinds sperren, bis die Nachricht gelesen wurde.
oOrtet das Gerät eines Kinds, das nicht mit dem Internet verbunden ist, und schickt eine SMS mit einem
Link zum Standort des Geräts an das Elterngerät. Um den Standort eines Kinds abzufragen, schicken Sie
eine SMS mit einem Fragezeichen (?) am Anfang des Texts an das Gerät des Kinds. Daraufhin erhalten Sie
eine SMS mit einem URL-Link zum Standort des Geräts.
Eltern-Nachrichten können nur von einer Telefonnummer geschickt werden, die in der Liste Telefonnummern der
Eltern enthalten ist.
• Gerät sperren bei – Legt fest, ob das Gerät bei allen Eltern-Nachrichten gesperrt werden soll oder nur bei
Nachrichten, die mit einem Ausrufezeichen (!) beginnen.
• Berichte senden – Sie erhalten ausführliche Berichte über die Aktivitäten Ihrer Kinder per E-Mail.
• Häufigkeit – Legt fest, wie häufig die E-Mail-Berichte verschickt werden.
• Anonyme Nutzungsstatistiken – Diese Funktion überträgt anonyme Informationen (Leistung,

15
Betriebsstatistiken) über ESET Parental Control, mit denen wir unsere Anwendung und unsere Dienste weiter
verbessern.
• Absturzberichte – Diese Funktion überträgt Abstürze, Fehlfunktionen und Fehlerberichte, damit wir die
Anwendung verbessern können.
• Die Woche beginnt am – Legt fest, ob die Woche in Ihrer Region am Montag oder am Sonntag beginnt.
Diese Einstellung wirkt sich auf die Anzeige des Kalenders unter Zeitlimits aus.
SMS-Funktionen
Um Funktionen im Zusammenhang mit SMS-Diensten in ESET Parental Control verwenden zu
können, müssen Sie das ESET SMS Tool auf dem Gerät Ihres Kinds installieren. Funktionen, die
SMS-Dienste verwenden, sind auf dem Elterngerät jedoch weiterhin nicht verfügbar.
Weitere Informationen finden Sie in der Dokumentation für das ESET SMS Tool oder in unserem
Knowledgebase-Artikel.
Warnungen
In diesem Abschnitt können Sie festlegen, welche Aktionen auf den Geräten Ihrer Kinder Warnungen auf Ihrem
Gerät auslösen. Standardmäßig werden alle Warnungen an Ihr Gerät sowie per E-Mail verschickt. Wenn Sie die
Option E-Mail-Warnung deaktivieren, werden die Warnungen nur im Hauptbildschirm von ESET Parental Control
auf Ihrem Gerät und im Eltern-Portal angezeigt.
Warnungen können in den folgenden Situationen ausgelöst werden:
• Unangemessene Webseiten werden besucht
• Unangemessene Apps werden verwendet
• Zeitlimit für zeitbegrenzte Anwendungen ist überschritten
• Das Gerät eines Kinds wird eine bestimmte Anzahl von Tagen nicht verwendet
• Eine neue Version von ESET Parental Control ist verfügbar
• Eine neue App wird auf dem Gerät eines Kinds installiert
• Das Gerät ist nicht optimal für ESET Parental Control konfiguriert.
• Eine falsche Eltern-PIN wurde auf dem Gerät eines Kinds eingegeben. Mit dieser Option können Sie sich
warnen lassen, wenn ein Kind versucht, die Eltern-PIN zu erraten.
Anfragen
In ESET Parental Control können Sie die Arten von Anfragen konfigurieren, die Ihre Kinder Ihnen schicken dürfen.
Wenn Sie die Anfragen für Ihre Kinder aktivieren, erhalten Sie für jede Anfrage eine Pushbenachrichtigung auf dem
Gerät mit der Parental Control-App. Wenn Sie die Option E-Mail-Warnung aktivieren, erhalten Sie außerdem eine
Benachrichtigung an Ihre E-Mail-Adresse.
Standardmäßig dürfen Kinder die folgenden Anfragen senden:
• Zugriff auf gesperrte Webseiten
• Freischaltung einer gesperrten App
• Erhöhung des Zeitlimits für zeitbegrenzte Anwendungen für einen Tag
• Aktivierung zeitbegrenzter Anwendungen während eingeschränkter Uhrzeiten
Verwalten der Anfragen Ihrer Kinder
Wenn die ESET Parental Control-App den Zugriff auf eine Anwendung oder eine Website sperrt, kann Ihr Kind in
ESET Parental Control auf ELTERN FRAGEN tippen, um Ihnen eine Anfrage nach mehr Zeit für zeitbegrenzte
Anwendungen oder für den Zugriff auf gesperrte Websites und Apps zu schicken.
Sie können die Anfragen Ihrer Kinder direkt auf dem Gerät des Kinds, auf Ihrem Gerät oder im Portal unter
my.eset.com verwalten.
Verwalten von Anfragen auf dem Gerät des Kinds

16
Sie können Ihrem Kind den Zugriff auf eine gesperrte Website direkt auf dessen Gerät erlauben. Versuchen Sie
dazu zunächst, die gesperrte Website bzw. Anwendung aufzurufen. Wenn ESET Parental Control die Anwendung
sperrt, tippen Sie auf ERLAUBEN, und geben Sie Ihre Eltern-PIN ein.
Verwalten von Anfragen auf Ihrem Gerät
Die Anfragen Ihrer Kinder werden im Bereich Anfragen auf der Startseite der ESET Parental Control-
Anwendung angezeigt. Sie können die Anfragen für den Zugriff auf gesperrte Websites oder Anwendungen
verwalten, indem Sie auf die Optionen ENTSPERREN bzw. ABLEHNEN tippen. Sie können die Anfragen nach
zusätzlicher Zeit für zeitbegrenzte Anwendungen verwalten, indem Sie ein Zeitintervall auswählen und auf
ENTSPERREN tippen oder indem Sie auf ABLEHNEN tippen, um die Anfrage abzulehnen.
Verwalten von Anfragen im Portal my.eset.com
Melden Sie sich mit Ihrem Konto unter my.eset.com an und navigieren Sie zum Abschnitt Parental Control. Das
Profil des Kinds, das die Anfrage geschickt hat, wird blau markiert. Klicken Sie auf das Profil, um die Anfrage zu
beantworten. Wählen Sie ein Intervall aus und tippen Sie auf Erlauben, um die Anfrage zu erlauben, oder klicken
Sie auf das X-Symbol, um die Anfrage zu verwerfen.
Kinder
Sie können die Profile Ihrer Kinder in den Kinder-Einstellungen erstellen oder bearbeiten. So gelangen Sie zu den
Kinder-Einstellungen:
1. Öffnen Sie das Hauptmenü .
2. Wählen Sie Kinder aus.
Um ein neues Profil für ein Kind zu erstellen, tippen Sie unten rechts auf die Schaltfläche +. Geben Sie den Namen
Ihres Kinds ein und wählen Sie Geschlecht, Alter und Geburtsdatum aus. Das Alter Ihres Kinds wird verwendet,
um unangemessene Anwendungen und Websites zu filtern. Sie können auch ein Foto Ihres Kinds oder einen Avatar
hochladen. Tippen Sie dazu auf das Kamerasymbol und wählen Sie ein Bild auf Ihrem Gerät aus. Wenn Sie fertig
sind, tippen Sie auf Speichern.
Um ein vorhandenes Kindprofil zu bearbeiten:
1. Wählen Sie das Profil aus, das Sie bearbeiten möchten.
2. Tippen Sie nach Abschluss der Bearbeitung auf Speichern.
Kindprofil löschen
Um ein Kindprofil löschen zu können, muss mindestens eine der folgenden Bedingungen erfüllt sein:
• Dem Kindprofil ist kein Gerät zugewiesen.
• Keines der Geräte, das dem Kindprofil zugewiesen ist, war in den vergangenen drei Tagen aktiv.
Kindprofil löschen
Wenn Sie das Profil eines Kinds löschen, wird ESET Parental Control auf den Geräten, die diesem
Profil zugewiesen sind, nicht mehr funktionieren.
Löschen eines Kindprofils auf my.eset.com
1. Gehen Sie zum Bereich „Parental Control“ im my.eset.com-Portal.

17
2. Wählen Sie das Profil aus, das Sie löschen möchten.
3. Tippen Sie auf Profil.
4. Tippen Sie auf Profil löschen.
5. Tippen Sie zum Bestätigen auf Entfernen.
Löschen eines Kindsprofils mit der ESET Parental Control Anwendung
1. Öffnen Sie die ESET Parental Control-Anwendung auf Ihrem Gerät.
2. Tippen Sie im Hauptmenü auf Kinder
3. Wählen Sie das Profil aus, das Sie löschen möchten.
4. Tippen Sie auf das Papierkorbsymbol.
5. Tippen Sie zum Bestätigen auf Entfernen.
Feedback
Wir freuen uns über Ihr Feedback zu ESET Parental Control. Sie können die App auf Google Play bewerten oder im
Hauptmenü von ESET Parental Control auf Feedback tippen , um das Feedbackformular per E-Mail zu
verschicken. Außerdem können Sie uns eine E-Mail an [email protected] schicken.
Support
ESET Unsere Support-Experten stehen mit administrativer und technischer Unterstützung für ESET Parental Control
und weitere ESET-Produkte zur Ihrer Verfügung.
Um direkt von Ihrem Gerät eine Supportanfrage zu senden, öffnen Sie das Hauptmenü von ESET Parental
Control und tippen Sie auf Support > Problem melden.
ESET Parental Control bietet eine erweiterte Protokollierungsfunktion zur einfacheren Diagnose möglicher
technischer Probleme. Um ESET ein ausführliches Anwendungs-Log zu schicken, vergewissern Sie sich, dass die
Option Anwendungs-Log senden ausgewählt ist (Standard). Tippen Sie auf Einreichen, um Ihre Anfrage zu
senden. Ein Experte vom ESET-Support wird sich unter der angegebenen E-Mail-Adresse mit Ihnen in Verbindung
setzen.
Anwendung kann nicht geöffnet werden oder reagiert nicht
Um eine Supportanfrage an ESET zu übermitteln, wenn ESET Parental Control nicht reagiert oder
nicht geöffnet werden kann, navigieren Sie zu Einstellungen -> Anwendungen -> Parental
Control -> Speicher -> Speicher verwalten. Klicken Sie auf Support und füllen Sie die
erforderlichen Felder aus.
Änderungen an Telefon- und SMS-Diensten
Am 9. Januar 2019 hat Google Play Einschränkungen für die Nutzung der SMS- und Anrufberechtigungen
eingeführt, die für bestimmte Funktionen in ESET Parental Control benötigt werden. Aufgrund dieser
Einschränkungen sind die folgenden Funktionen anschließend nicht mehr in ESET Parental Control verfügbar:
• Eltern-Nachricht
• SOS-Button-Funktion
Seite wird geladen ...
Seite wird geladen ...
Seite wird geladen ...
Seite wird geladen ...
Seite wird geladen ...
Seite wird geladen ...
Seite wird geladen ...
Seite wird geladen ...
Seite wird geladen ...
-
 1
1
-
 2
2
-
 3
3
-
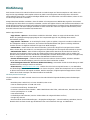 4
4
-
 5
5
-
 6
6
-
 7
7
-
 8
8
-
 9
9
-
 10
10
-
 11
11
-
 12
12
-
 13
13
-
 14
14
-
 15
15
-
 16
16
-
 17
17
-
 18
18
-
 19
19
-
 20
20
-
 21
21
-
 22
22
-
 23
23
-
 24
24
-
 25
25
-
 26
26
-
 27
27
-
 28
28
-
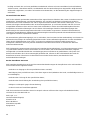 29
29
ESET Parental Control for Android 3 Bedienungsanleitung
- Typ
- Bedienungsanleitung
Verwandte Artikel
-
ESET myESET Bedienungsanleitung
-
ESET Internet Security 14 Bedienungsanleitung
-
ESET Smart Security Premium 14 Bedienungsanleitung
-
ESET Internet Security 13 Bedienungsanleitung
-
ESET Smart Security Premium 13 Bedienungsanleitung
-
ESET Smart Security Premium 12 Bedienungsanleitung
-
ESET Internet Security 12 Bedienungsanleitung
-
ESET Mobile Security for Android Benutzerhandbuch
-
ESET Smart Security Premium Benutzerhandbuch
-
ESET Smart Security Premium Benutzerhandbuch