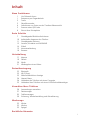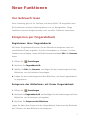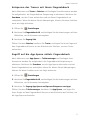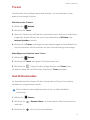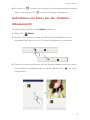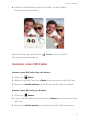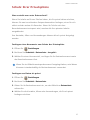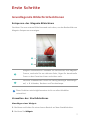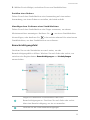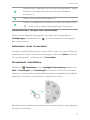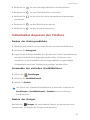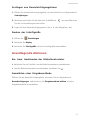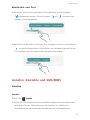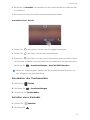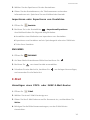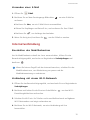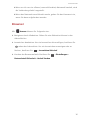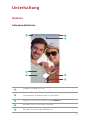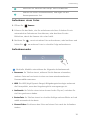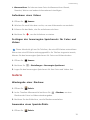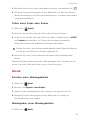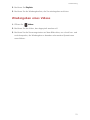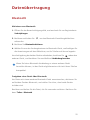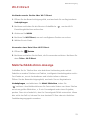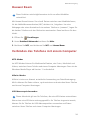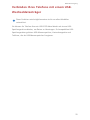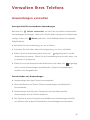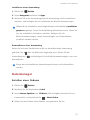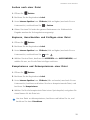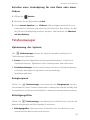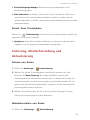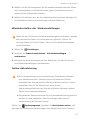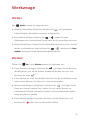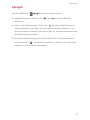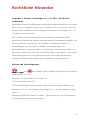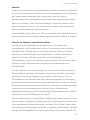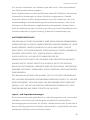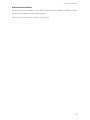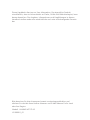Benutzerhandbuch

i
Inhalt
Neue Funktionen
1 Vor Gebrauch lesen
1 Entsperren per Fingerabdruck
3 Tresor
3 Ganzfokusmodus
4 Aufnehmen von Fotos aus der Timeline-Albumansicht
5 Scannen eines QR-Codes
6 Schutz Ihrer Privatsphäre
Erste Schritte
7 Grundlegende Bildschirmfunktionen
10 Individuelles Anpassen des Telefons
11 Grundlegende Aktionen
12 Anrufen, Kontakte und SMS/MMS
14 E-Mail
15 Internetverbindung
16 Browser
Unterhaltung
17 Kamera
19 Galerie
20 Musik
21 Wiedergeben eines Videos
Datenübertragung
22 Bluetooth
23 Wi-Fi Direct
23 Mehrfachbildschirm-Anzeige
24 Huawei Beam
24 Verbinden des Telefons mit einem Computer
25 Verbinden Ihres Telefons mit einem USB-Wechseldatenträger
Verwalten Ihres Telefons
26 Anwendungen verwalten
27 Dateimanager
29 Telefonmanager
30 Sicherung, Wiederherstellung und Aktualisierung
Werkzeuge
32 Wetter
32 Wecker
33 Spiegel
Rechtliche Hinweise

1
Neue Funktionen
Vor Gebrauch lesen
Diese Anleitung gilt nur für Telefone, auf denen EMUI 3.0 ausgeführt wird.
Die Funktionen in dieser Anleitung dienen nur zur Bezugnahme. Einige
Funktionen werden möglicherweise nicht von allen Telefonen unterstützt.
Entsperren per Fingerabdruck
Registrieren Ihres Fingerabdrucks
Mit Ihrem Fingerabdruck können Sie den Bildschirm entsperren oder auf
verschlüsselte Daten zugreifen. Um Ihre Privatsphäre zu schützen, ist diese
Funktion nur verfügbar, wenn die Bildschirmsperrmethode
PIN
oder
Passwort
lautet.
1.
Öffnen Sie
Einstellungen
.
2.
Berühren Sie
Fingerabdruck-ID
.
3.
Wählen Sie
PIN
oder
Passwort
, und folgen Sie den Anweisungen auf dem
Bildschirm, um ein Kennwort festzulegen.
4.
Folgen Sie den Anweisungen auf dem Bildschirm, um Ihren Fingerabdruck
zu registrieren.
Entsperren des Bildschirms mit Ihrem Fingerabdruck
1.
Öffnen Sie
Einstellungen
.
2.
Berühren Sie
Fingerabdruck-ID
, und befolgen Sie die Anweisungen auf dem
Bildschirm, um Ihr Kennwort einzugeben.
3.
Berühren Sie
Entsperren des Bildschirms
.
Legen Sie dann Ihren Finger auf den Fingerabdruck-Scanner an der Rückseite
des Telefons, um den Bildschirm zu entsperren.

Neue Funktionen
2
Entsperren des Tresors mit Ihrem Fingerabdruck
Nach Aktivieren von
Tresor
in
Dateien
und Festlegen Ihres Kennworts werden
Sie aufgefordert, die Fingerabdruck-Entsperrung zu aktivieren. Berühren Sie
Zuordnen
, um den Tresor aufzurufen und mit Ihrem Fingerabdruck zu
verknüpfen. Wenn Sie diesen Schritt überspringen, können Sie diese Funktion
auch wie folgt aktivieren:
1.
Öffnen Sie
Einstellungen
.
2.
Berühren Sie
Fingerabdruck-ID
, und befolgen Sie die Anweisungen auf dem
Bildschirm, um Ihr Kennwort einzugeben.
3.
Berühren Sie
Zugang Safe
.
Öffnen Sie dann
Dateien
, berühren Sie
Tresor
, und legen Sie Ihren Finger auf
den Fingerabdruck-Sensor an der Rückseite des Telefons, um den Tresor
aufzurufen.
Zugriff auf die App-Sperre mittels Fingerabdruck
Nach Aktivieren von
App-Sperre
in
Telefonmanager
und Festlegen Ihres
Kennworts werden Sie aufgefordert, die Fingerabdruck-Entsperrung zu
aktivieren. Berühren Sie
Zuordnen
, um die App-Sperre aufzurufen und mit
Ihrem Fingerabdruck zu verknüpfen. Wenn Sie diesen Schritt überspringen,
können Sie diese Funktion auch wie folgt aktivieren:
1.
Öffnen Sie
Einstellungen
.
2.
Berühren Sie
Fingerabdruck-ID
, und befolgen Sie die Anweisungen auf dem
Bildschirm, um Ihr Kennwort einzugeben.
3.
Berühren Sie
Zugang App-Sperre und Sperren/Entsperren von Apps
.
Öffnen Sie dann
Telefonmanager
, berühren Sie
App-Sperre
, und legen Sie
Ihren Finger auf den Fingerabdruck-Sensor an der Rückseite des Telefons, um
die App-Sperre aufzurufen.

3
Neue Funktionen
Tresor
Verschlüsseln Sie wichtige und private Dateien, um zu verhindern, dass
andere sie anzeigen können.
Aktivieren des Tresors
1.
Öffnen Sie
Dateien
.
2.
Berühren Sie
Tresor
.
3.
Wenn Ihr Telefon microSD-Karten unterstützt und in ihm eine solche Karte
eingesetzt wurde, können Sie den Tresor wahlweise in
SD-Karte
oder
Interner Speicher
erstellen.
4.
Aktivieren Sie
Tresor
, und folgen Sie den Anweisungen auf dem Bildschirm,
um ein Kennwort und die Antwort auf eine Sicherheitsfrage festzulegen.
Hinzufügen von Dateien zum Tresor
1.
Öffnen Sie
Dateien
.
2.
Berühren Sie
Tresor
, und geben Sie Ihr Kennwort ein.
3.
Berühren Sie . Fügen Sie dann einige Dateien zum
Tresor
hinzu.
Sie können dann die verschlüsselten Dateien im
Tresor
anzeigen.
Ganzfokusmodus
Im Ganzfokusmodus können Sie den Fokuspunkt auf einem Foto ändern,
nachdem es aufgenommen wurde.
Diese Funktion wird möglicherweise nicht von allen Modellen
unterstützt.
1.
Öffnen Sie
Kamera
.
2.
Berühren Sie >
Gesamt-Fokus
, um in den Modus Alles fokussieren zu
wechseln.
3.
Berühren Sie , um ein Foto aufzunehmen.

Neue Funktionen
4
4.
Berühren Sie , um das Foto zu suchen, das Sie soeben aufgenommenen
haben, und berühren Sie , um den Fokuspunkt anzupassen.
Aufnehmen von Fotos aus der Timeline-
Albumansicht
Sie können Fotos direkt aus der
Galerie
aufnehmen.
1.
Öffnen Sie
Galerie
.
2.
Berühren Sie am unteren Rand des Bildschirms die Schaltfläche zum
Umschalten der Ansicht, um zur Timeline-Albumansicht zu wechseln.
3.
Ziehen Sie einen leeren Bereich auf der Timeline-Albumansicht nach unten,
um die Kamera im Halbbildmodus zu starten. Berühren Sie
, um Fotos
aufzunehmen.
15.05.
15.05.2014
15.05.
15.05.2014

5
Neue Funktionen
4.
Ziehen Sie den Bildsucher weiter nach unten, um den Vollbild-
Aufnahmemodus aufzurufen.
Wenn Sie fertig sind, berühren Sie
Zurück
, um zur Timeline-
Albumansicht zurückzukehren.
Scannen eines QR-Codes
Scannen eines QR-Codes über die Galerie
1.
Öffnen Sie
Galerie
.
2.
Wählen Sie ein QR-Code-Foto.
Galerie
scannt automatisch den QR-Code.
3.
Berühren Sie
Details ansehen
, um die Details des QR-Codes anzuzeigen.
Scannen eines QR-Codes per Kamera
1.
Öffnen Sie
Kamera
.
2.
Erfassen Sie den QR-Code mit der Kamera.
Kamera
scannt automatisch den
QR-Code.
3.
Berühren Sie
Details ansehen
, um die Details des QR-Codes anzuzeigen.
15.05. 15.05.2014
verschönern

Neue Funktionen
6
Schutz Ihrer Privatsphäre
Was versteht man unter Datenschutz?
Wenn Sie Inhalte auf Ihrem Telefon haben, die Sie privat halten möchten,
können Sie zwei verschiedene Entsperrkennwörter festlegen, eines für sich
selbst und das andere für Besucher. Wenn Ihr Telefon mit dem
Besucherkennwort entsperrt wird, werden alle Ihre privaten Inhalte
ausgeblendet.
Ihre Kontakte, Alben und Anwendungen können alle als privat festgelegt
werden.
Festlegen eines Kennworts zum Schutz der Privatsphäre
1.
Öffnen Sie
Einstellungen
.
2.
Berühren Sie
Sicherheit
>
Datenschutz
>
Los geht's
.
3.
Wählen Sie einen Kennwortstil, und legen Sie Ihr Besitzerkennwort sowie
das Besucherkennwort fest.
Wenn Sie ein Bildschirmentsperrkennwort festgelegt haben, wird dieses
Kennwort standardmäßig als Besitzerkennwort verwendet.
Festlegen von Daten als privat
1.
Öffnen Sie
Einstellungen
.
2.
Berühren Sie
Sicherheit
>
Datenschutz
.
3.
Geben Sie Ihr Besitzerkennwort ein, um den Bildschirm
Datenschutz
aufzurufen.
4.
Wählen Sie die Kontakte, Alben oder Anwendungen, die Sie als privat
festlegen möchten.

7
Erste Schritte
Grundlegende Bildschirmfunktionen
Entsperren des Magazin-Bildschirms
Streichen Sie vom unteren Bildschirmrand nach oben, um das Bedienfeld zum
Magazin-Entsperren anzuzeigen.
Diese Funktion wird möglicherweise nicht von allen Modellen
unterstützt.
Verwalten des Startbildschirms
Hinzufügen eines Widgets
1.
Berühren und halten Sie einen leeren Bereich auf dem Startbildschirm.
2.
Berühren Sie
Widgets
.
Magazin-Steuerbereich: Beenden Sie das Mischen von Magazin-
Covern, wechseln Sie zur nächsten Seite, fügen Sie das aktuelle
Cover zu den Favoriten hinzu und vieles mehr.
Shortcut-Schaltflächen: Rufen Sie häufig benötigte Werkzeuge
auf, z.
B. Kalender, Rechner und Taschenlampe.
1
2

Erste Schritte
8
3.
Wählen Sie ein Widget, und ziehen Sie es zum Startbildschirm.
Erstellen eines Ordners
Ziehen Sie auf dem Startbildschirm eine Anwendung auf eine andere
Anwendung, um einen Ordner zu erstellen, der beide enthält.
Hinzufügen bzw. Entfernen eines Startbildschirms
Ziehen Sie auf dem Startbildschirm drei Finger zusammen, um dessen
Miniaturansichten anzuzeigen. Berühren Sie , um einen Startbildschirm
hinzuzufügen, oder berühren Sie in der rechten oberen Ecke eines leeren
Startbildschirms, um den Startbildschirm zu entfernen.
Benachrichtigungsfeld
Streichen Sie von der Statusleiste aus nach unten, um das
Benachrichtigungsfeld zu öffnen. Wischen Sie nach links oder rechts, um
zwischen den Registerkarten
Benachrichtigungen
und
Verknüpfungen
umzuschalten.
Zeigen Sie detaillierte Informationen über Push-
Benachrichtigungen an. Streichen Sie nach links oder rechts
über eine Benachrichtigung, um sie zu verwerfen.
Löschen Sie alle Push-Benachrichtigungen.
1
2

9
Erste Schritte
Automatisches Drehen des Bildschirms
Öffnen Sie das Benachrichtigungsfeld, wechseln Sie zur Registerkarte
Verknüpfungen
, und berühren Sie , um die automatische Drehung ein-
bzw. auszuschalten.
Aufnehmen eines Screenshots
Drücken Sie gleichzeitig die Netz- und die Leiser-Taste, um einen Screenshot
aufzunehmen. Um Ihre Screenshots anzuzeigen, öffnen Sie
Galerie
, wechseln
Sie zur Listenansicht, und berühren Sie
Screenshots
.
Schwebende Schaltfläche
Öffnen Sie
Einstellungen
. Unter
Intelligente Unterstützung
berühren Sie
Mehr
>
Schnellzugriff
, um
Schnellzugriff
zu aktivieren. Wenn diese Funktion
aktiviert ist, wird auf den meisten Bildschirmen die schwebende Schaltfläche
angezeigt. Sie können sie verschieben, indem Sie sie ziehen.
Berühren Sie die schwebende Schaltfläche, um deren Menü für die folgenden
Aktionen zu erweitern:
Erweitern bzw. reduzieren Sie die Shortcut-Schaltflächen. (Diese
Funktion wird möglicherweise nicht von allen Modellen
unterstützt.)
Stellen Sie die Bildschirmhelligkeit ein.
Schalten Sie allgemeine Funktionen ein bzw. aus. Berühren Sie
, um die Liste der Wechselverknüpfungen anzupassen.
3
4
5

Erste Schritte
10
•
Berühren Sie , um zum vorherigen Bildschirm zurückzukehren.
•
Berühren Sie , um zum Startbildschirm zu wechseln.
•
Berühren Sie , um die Liste der zuletzt verwendeten Anwendungen
anzuzeigen.
•
Berühren Sie , um den Bildschirm zu sperren.
•
Berühren Sie , um das System zu optimieren.
Individuelles Anpassen des Telefons
Ändern des Hintergrundbildes
1.
Berühren und halten Sie einen leeren Bereich auf dem Startbildschirm.
2.
Berühren Sie
Hintergrund
.
3.
Legen Sie die Hintergrundbilder fest, die auf dem Telefon-Sperrbildschirm
und dem Startbildschirm angezeigt werden sollen. Sie können auch
auswählen, ob die Startbildschirm-Hintergrundbilder in regelmäßigen
Zeitabständen nach dem Zufallsprinzip geändert werden sollen.
Verwenden des einfachen Startbildschirms
1.
Öffnen Sie
Einstellungen
.
2.
Berühren Sie
Startbildschirmstil
.
3.
Wählen Sie
Einfach
.
Um zurück zum Standard-Startbildschirm zu wechseln, berühren Sie
Einstellungen
>
Startbildschirmstil
>
Standard
auf dem einfachen
Startbildschirm.
Ändern des Designs
Berühren Sie
Designs
, um verschiedene Designs zu durchsuchen und
anzuwenden. Sie können die Designs auch anpassen.

11
Erste Schritte
Festlegen von Benachrichtigungstönen
1.
Öffnen Sie das Benachrichtigungsfeld, und wechseln Sie zur Registerkarte
Verknüpfungen
.
2.
Berühren und halten Sie die Shortcut-Schaltfläche , um den Bildschirm
für die Toneinstellungen aufzurufen.
3.
Legen Sie Ihre Benachrichtigungstöne, wie z. B. den Klingelton, fest.
Ändern der Schriftgröße
1.
Öffnen Sie
Einstellungen
.
2.
Berühren Sie
Display
.
3.
Berühren Sie
Schriftgröße
, um eine Schriftgröße auszuwählen.
Grundlegende Aktionen
Ein- bzw. Ausblenden der Bildschirmtastatur
•
Berühren Sie ein Textfeld, um die Bildschirmtastatur einzublenden.
•
Um die Bildschirmtastatur auszublenden, berühren Sie .
Auswählen einer Eingabemethode
Öffnen Sie das Benachrichtigungsfeld, wechseln Sie zur Registerkarte
Benachrichtigungen
, und berühren Sie
Eingabemethode wählen
, um eine
Eingabemethode auszuwählen.

Erste Schritte
12
Bearbeiten von Text
•
Berühren Sie den Text und halten Sie ihn gedrückt, bis die Symbole
eingeblendet werden. Ziehen Sie dann und , um mehr oder
weniger Text auszuwählen.
•
Berühren Sie die Stelle, wo Sie den Text einfügen möchten, und ziehen Sie
, um die Einfügemarke zu verschieben. Anschließend können Sie den
Text einfügen, den Sie kopiert oder ausgeschnitten haben.
Anrufen, Kontakte und SMS/MMS
Anrufen
Anrufen
Öffnen Sie
Telefon
.
•
Geben Sie die Initialen oder die ersten Buchstaben eines Kontaktnamens
oder einen Teil der Telefonnummer des Kontakts ein. Wählen Sie
anschließend den anzurufenden Kontakt aus den Suchergebnissen.

13
Erste Schritte
•
Berühren Sie
Kontakte
, und wählen Sie den anzurufenden Kontakt aus der
Kontaktliste.
•
Berühren Sie in der Anrufliste den anzurufenden Kontakt.
Annehmen eines Anrufs
•
Ziehen Sie nach rechts, um den Anruf entgegenzunehmen.
•
Ziehen Sie nach links, um den Anruf abzulehnen.
•
Ziehen Sie nach oben, um den Anruf abzuweisen und eine Nachricht an
den Anrufer zu senden. Um die Nachricht zu bearbeiten, die gesendet wird,
berühren Sie
>
Anrufeinstellungen
>
Anruf mit SMS abweisen
.
Wenn ein Anruf eingeht, können Sie die Lautstärketaste drücken, um
den Klingelton stummzuschalten.
Einschalten des Taschenmodus
1.
Öffnen Sie
Telefon
.
2.
Berühren Sie >
Anrufeinstellungen
.
3.
Aktivieren Sie
Taschenmodus
.
Erstellen eines Kontakts
1.
Öffnen Sie
Kontakte
.
2.
Berühren Sie .

Erste Schritte
14
3.
Wählen Sie den Speicherort für den Kontakt aus.
4.
Geben Sie den Kontaktnamen, die Telefonnummer und andere
Informationen ein. Speichern Sie anschließend den Kontakt.
Importieren oder Exportieren von Kontakten
1.
Öffnen Sie
Kontakte
.
2.
Berühren Sie in der Kontaktliste >
Importieren/Exportieren
.
Anschließend haben Sie folgende Möglichkeiten:
•
Auswählen einer Methode zum Importieren von Kontakten.
•
Exportieren von Kontakten auf ein Speichergerät oder eine SIM-Karte.
•
Teilen Ihrer Kontakte.
SMS/MMS
1.
Öffnen Sie
SMS/MMS
.
2.
Auf dem Nachrichtenthemen-Bildschirm berühren Sie .
3.
Berühren Sie , um einen Kontakt auszuwählen.
4.
Schreiben Sie eine Nachricht, berühren Sie , um Anlagen hinzuzufügen,
und versenden Sie die Nachricht.
E-Mail
Hinzufügen eines POP3- oder IMAP-E-Mail-Kontos
1.
Öffnen Sie
E-Mail
.
2.
Wählen Sie einen E-Mail-Kontentyp aus.
3.
Geben Sie Ihre E-Mail-Adresse und Ihr Kennwort ein, und berühren Sie
Weiter
.
4.
Befolgen Sie die Bildschirmanweisungen, um das E-Mail-Konto
einzurichten.

15
Erste Schritte
Versenden einer E-Mail
1.
Öffnen Sie
E-Mail
.
2.
Berühren Sie auf dem Posteingangs-Bildschirm , um eine E-Mail zu
verfassen.
•
Berühren Sie
Von:
, um ein E-Mail-Konto auszuwählen.
•
Geben Sie Empfänger und Betreff ein, und verfassen Sie Ihre E-Mail.
•
Berühren Sie , um Anhänge hochzuladen.
3.
Wenn Sie fertig sind, berühren Sie , um die E-Mail zu senden.
Internetverbindung
Einschalten des Mobilfunknetzes
Um Ihr Mobilfunknetz schnell ein- bzw. auszuschalten, öffnen Sie das
Benachrichtigungsfeld, wechseln zur Registerkarte
Verknüpfungen
und
berühren .
Wenn Sie keinen Zugriff auf das Internet brauchen, schalten Sie das
Mobilfunknetz aus, um Akkuleistung zu sparen und die
Mobildatennutzung zu reduzieren.
Verbindung mit einem Wi-Fi-Netzwerk
1.
Öffnen Sie das Benachrichtigungsfeld, und wechseln Sie zur Registerkarte
Verknüpfungen
.
2.
Berühren und halten Sie die Shortcut-Schaltfläche , um den Wi-Fi-
Einstellungsbildschirm aufzurufen.
3.
Schalten Sie Wi-Fi ein. Ihr Telefon sucht anschließend nach verfügbaren
Wi-Fi-Netzwerken und zeigt vorhandene an.
4.
Berühren Sie ein Wi-Fi-Netzwerk, um eine Verbindung mit ihm
herzustellen.

Erste Schritte
16
•
Wenn es sich um ein offenes (unverschlüsseltes) Netzwerk handelt, wird
die Verbindung direkt hergestellt.
•
Wenn das Netzwerk verschlüsselt wurde, geben Sie das Kennwort ein,
wenn Sie dazu aufgefordert werden.
Browser
Mit
Browser
können Sie Folgendes tun:
•
Navigieren durch Webseiten: Geben Sie eine Webseite-Adresse in das
Adressfeld ein.
•
Lesezeichen bearbeiten: Um ein Lesezeichen hinzuzufügen, berühren Sie
neben der Adressleiste. Um ein Lesezeichen anzuzeigen oder zu
löschen, berühren Sie >
Lesezeichen
&
Verlauf
.
•
Löschen des Browserverlaufs: Berühren Sie >
Einstellungen
>
Datenschutz
&
Sicherheit
>
Verlauf löschen
.

17
Unterhaltung
Kamera
Aufnahmebildschirm
Schalten Sie den Blitz ein.
Wischen Sie nach links oder rechts, um zwischen häufig
verwendeten Aufnahmemodi zu wechseln.
Zeigen Sie Fotos und Videos in der
Galerie
an.
Nehmen Sie ein Foto oder Video auf.
Wenden Sie einen Spezialeffekt an.
verschönern
1
2
3
4
5

Unterhaltung
18
Aufnehmen eines Fotos
1.
Öffnen Sie
Kamera
.
2.
Erfassen Sie das Motiv, das Sie aufnehmen möchten. Erlauben Sie ein
automatisches Fokussieren Ihrer Kamera, oder berühren Sie den
Bildschirm, damit die Kamera sich scharf stellt.
3.
Berühren Sie , um ein einzelnes Foto aufzunehmen, oder berühren und
halten Sie , um mehrere Fotos in schneller Folge aufzunehmen.
Aufnahmemodus
Nicht alle Modelle unterstützen die folgenden Aufnahmemodi:
•
Panorama
: Ihr Telefon nimmt, während Sie die Kamera schwenken,
mehrere Fotos auf und setzt sie dann zu einem atemberaubenden
Panoramabild zusammen.
•
HDR
: Die HDR (High Dynamic Range)-Bildgebungstechnologie verbessert
die Fotoqualität, wenn das Umgebungslicht unausgewogen ist.
•
Audionotiz
: Ihr Telefon nimmt einen kurzen Audio-Clip auf, nachdem Sie
ein Foto geschossen haben.
•
Bestes Foto
: Ihr Telefon nimmt in schneller Abfolge mehrere Bilder auf und
wählt automatisch das beste.
•
Gesamt-Fokus
: Sie können den Fokus auf einem Foto nach der Aufnahme
ändern.
Wechseln Sie zwischen der Haupt- und Frontkamera.
Wählen Sie einen Aufnahmemodus, und legen Sie die
Kameraparameter fest.
6
7
Seite wird geladen ...
Seite wird geladen ...
Seite wird geladen ...
Seite wird geladen ...
Seite wird geladen ...
Seite wird geladen ...
Seite wird geladen ...
Seite wird geladen ...
Seite wird geladen ...
Seite wird geladen ...
Seite wird geladen ...
Seite wird geladen ...
Seite wird geladen ...
Seite wird geladen ...
Seite wird geladen ...
Seite wird geladen ...
Seite wird geladen ...
Seite wird geladen ...
Seite wird geladen ...
Seite wird geladen ...
-
 1
1
-
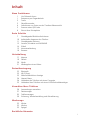 2
2
-
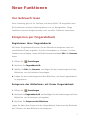 3
3
-
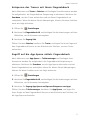 4
4
-
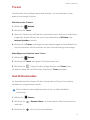 5
5
-
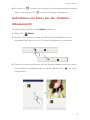 6
6
-
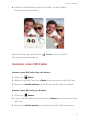 7
7
-
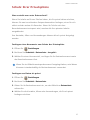 8
8
-
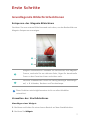 9
9
-
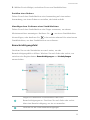 10
10
-
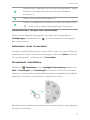 11
11
-
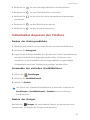 12
12
-
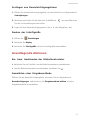 13
13
-
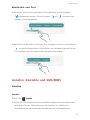 14
14
-
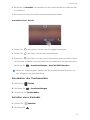 15
15
-
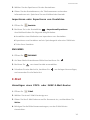 16
16
-
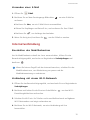 17
17
-
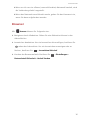 18
18
-
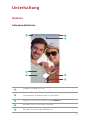 19
19
-
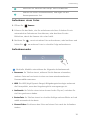 20
20
-
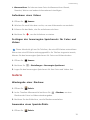 21
21
-
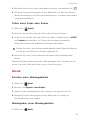 22
22
-
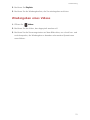 23
23
-
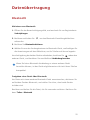 24
24
-
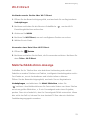 25
25
-
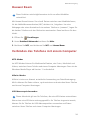 26
26
-
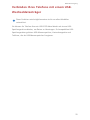 27
27
-
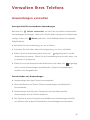 28
28
-
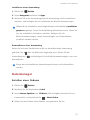 29
29
-
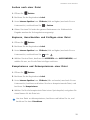 30
30
-
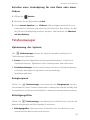 31
31
-
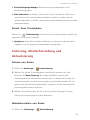 32
32
-
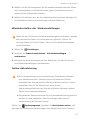 33
33
-
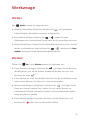 34
34
-
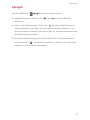 35
35
-
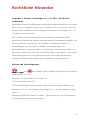 36
36
-
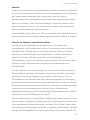 37
37
-
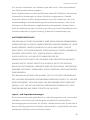 38
38
-
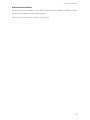 39
39
-
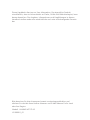 40
40