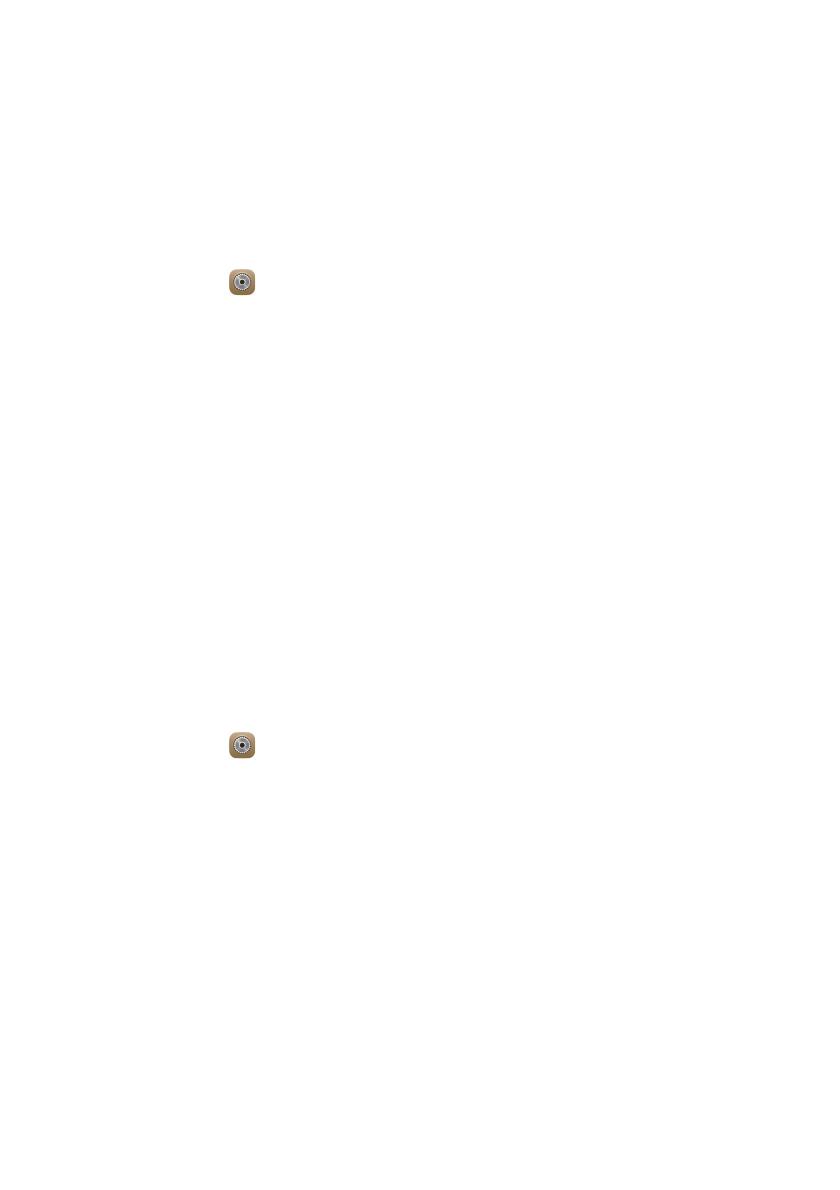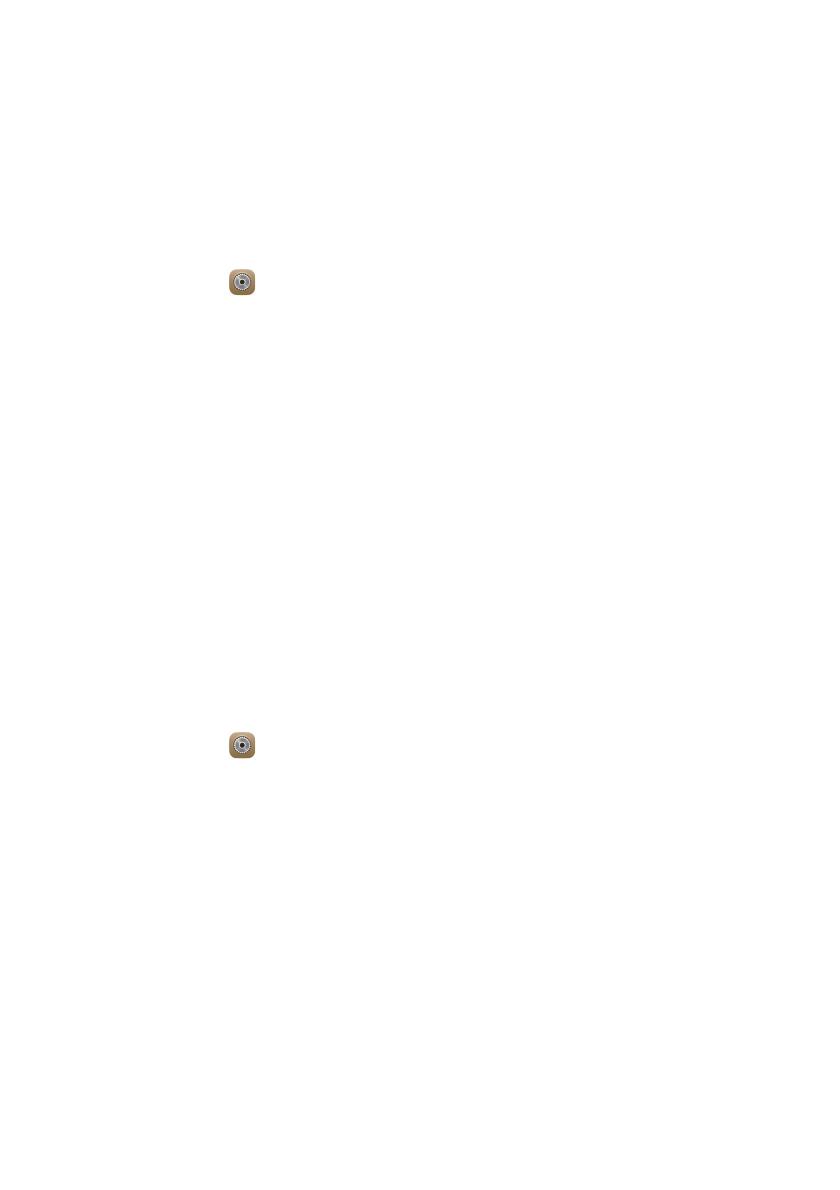
Neue Funktionen
2
Entsperren des Tresors mit Ihrem Fingerabdruck
Nach Aktivieren von
Tresor
in
Dateien
und Festlegen Ihres Kennworts werden
Sie aufgefordert, die Fingerabdruck-Entsperrung zu aktivieren. Berühren Sie
Zuordnen
, um den Tresor aufzurufen und mit Ihrem Fingerabdruck zu
verknüpfen. Wenn Sie diesen Schritt überspringen, können Sie diese Funktion
auch wie folgt aktivieren:
1.
Öffnen Sie
Einstellungen
.
2.
Berühren Sie
Fingerabdruck-ID
, und befolgen Sie die Anweisungen auf dem
Bildschirm, um Ihr Kennwort einzugeben.
3.
Berühren Sie
Zugang Safe
.
Öffnen Sie dann
Dateien
, berühren Sie
Tresor
, und legen Sie Ihren Finger auf
den Fingerabdruck-Sensor an der Rückseite des Telefons, um den Tresor
aufzurufen.
Zugriff auf die App-Sperre mittels Fingerabdruck
Nach Aktivieren von
App-Sperre
in
Telefonmanager
und Festlegen Ihres
Kennworts werden Sie aufgefordert, die Fingerabdruck-Entsperrung zu
aktivieren. Berühren Sie
Zuordnen
, um die App-Sperre aufzurufen und mit
Ihrem Fingerabdruck zu verknüpfen. Wenn Sie diesen Schritt überspringen,
können Sie diese Funktion auch wie folgt aktivieren:
1.
Öffnen Sie
Einstellungen
.
2.
Berühren Sie
Fingerabdruck-ID
, und befolgen Sie die Anweisungen auf dem
Bildschirm, um Ihr Kennwort einzugeben.
3.
Berühren Sie
Zugang App-Sperre und Sperren/Entsperren von Apps
.
Öffnen Sie dann
Telefonmanager
, berühren Sie
App-Sperre
, und legen Sie
Ihren Finger auf den Fingerabdruck-Sensor an der Rückseite des Telefons, um
die App-Sperre aufzurufen.