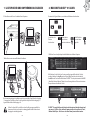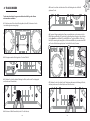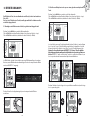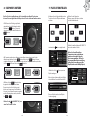Hercules DjControl Glow Bedienungsanleitung
- Typ
- Bedienungsanleitung

DE
1/11
INSTALLATION
Mehr Infos (Forum, Lernprogramme, Videos usw.) nden Sie unter
www.HERCULESDJMIXROOM.com
http://demo.hercules.com/djcontrol-glow.html
1
2
4
5
GEHEN
SIE AUF
Installieren Sie die DJControl Glow Treiber
Installieren Sie die DJUCED™ 18° Software
Starten Sie die DJUCED™ 18° Software
3
Schließen Sie die DJControl Glow
an Ihren Computer an
ERSTE SCHRITTE MIT DJCONTROL GLOW UND DJUCED
™
18°

DE
3/112/11
1 LAUTSPRECHER UND KOPFHÖRER ANSCHLIESSEN 2 MUSIK MIT DJUCED™ 18° LADEN
Benutzen Sie folgende Buttons, um Ordner und Dateien zu durchsuchen.
Ordnerliste oder
Dateien
durchsuchen:
Baumstruktur
eines Ordners
erweitern/reduzieren:
Auf die Dateiliste
in einem Ordner
zugreifen:
2.1 Gehen Sie zu dem Speicherplatz der Musikdateien auf Ihrem Computer.
DJUCED™ 18° ermöglicht Ihnen das Abspielen der bekanntesten Audiodateiformate (mp3,
wav, wma, aif...) falls der Codec auf Ihrem Computer installiert ist. Installieren Sie iTunes,
Windows Media Player... falls dieser noch nicht auf Ihrem System installiert wurden.
2.2 Nachdem Sie den Track, den Sie nutzen wollen, eingestellt haben (der Track ist
markiert), drücken Sie Load A, um den Track auf Deck A zu laden; oder drücken Sie
Load B, um den Track auf Deck B zu laden. DJUCED™ 18° analysiert automatisch die BPM
(Anzahl der Beats pro Minute/Taktrate) des von Ihnen geladenen Tracks und setzt einen
Cuepoint beim ersten Beat des Tracks.
Stellen Sie sicher, daß Sie nicht alles an den Kopfhörerausgang anschließen,
denn wenn Sie dies tun, könnte die ordnungsgemäße Funktion der anderen
Ausgänge beeinträchtigt werden.
1.1 Anschluss an die Stereo-Soundkarte Ihres Computers.
1.2 Anschluss an eine externe Mehrkanal-Soundkarte.
Bei den meisten gängigen Soundkarten wird ein vorverstärktes Signal über die Ausgänge
1-2 ausgegeben. Von daher sollten Sie das Signal für die Kopfhörer auf die Ausgänge 1-2
legen und Ihren Mix auf die Ausgänge 3-4.

DE
4/11 5/11
3 TRACKVORHÖREN
Mit dem Vorhören können Sie den nächsten Track (der nach dem Track, den Sie
gerade für Ihr Publikum spielen) vorbereiten. Sie können das Vorhören benutzen,
um den nächsten abzuspielenden Track zu beatmatchen bzw. eine Pause an einer
bestimmten Stelle zu machen, so dass die Wiedergabe genau an dieser Stelle
beginnt. Sie können auch einen Cue-Point festlegen, um die Wiedergabe des Tracks
ab diesem Punkt zu veranlassen (siehe auch Abschnitt 6 – CUEPOINTS NUTZEN).
3.3 Starten Sie die Track-Wiedergabe für das Vorhören auf Deck B. Bereiten Sie den Track
vor (beatmatchen, Cue-Point festlegen usw.).
Um einen Track vorhören zu können, müssen Sie eine Mehrkanal-Soundkarte
haben.
3.1 Sie spielen einen Track auf Deck A und möchten den nächsten Track auf Deck B
vorhören.
A B
3.2 Drücken Sie die Taste auf Deck B (das Deck, auf das der Track geladen ist, den
Sie vorhören möchten).

DE
7/116/11
4 TRACKS MIXEN
Tracks mixen bedeutet, Songs zu einer lückenlosen Abfolge ohne Pausen
miteinander zu verbinden.
4.1 Sie haben einen Track auf jedes Deck geladen (A und B). Positionieren Sie die
Lautstärkeregler wie unten gezeigt.
4.2 Sie beginnen mit der Wiedergabe des Tracks auf Deck A.
4.5 Starten Sie vor Ende des laufenden Tracks die Wiedergabe des auf Deck B
geladenen Tracks.
4.3 Schieben Sie den Crossfader in Richtung des Decks, auf dem der Track abgespielt
wird (in diesem Fall nach links).
4.4 Vorhören auf Deck B auswählen (siehe 3. Track-Vorhören).
4.6 Um einen Übergang im gleichen Tempo zu gewährleisten, synchronisieren Sie die
BPM (Taktrate pro Minute) des Tracks, den Sie zum Abspielen vorbereiten. Hier, drücken
Sie den Sync Button auf Deck B (1), um die BPM dieses Tracks den BPM des Tracks (auf
Deck A), der zu ende geht, anzugleichen. Sie können die BPM auch passend zu den BPM
des Tracks auf Deck A einregeln, in dem Sie den Pitch-Encoder (2) nutzen.
4.7 Schieben Sie den Crossfader für die Überleitung stufenweise in Richtung des Decks,
auf dem jetzt der neue Track läuft (in diesem Fall nach rechts).
A
B
A B
BB
1 2
A
B
A B

DE
9/118/11
5 EFFEKTE UND LOOPS
Ein Eekt ist ein Filter (oder eine Kombination von Filtern), die den Sound verändern:
Echo, Hall...
Ein Loop ist ein Teilstück eines Tracks, dessen Beginn und Ende Sie denieren und der
wiederholt abgespielt wird.
5.1
Hinzufügen eines Eektes zu einem Track, der geladen ist und abgespielt wird.
Drücken Sie den Shift Button, um den Fx Modus aufzurufen.
Falls der Shift Button nicht aueuchtet, benden Sie sich im Loops Modus (= Loops).
Falls der Shift Button aueuchtet, benden Sie sich im Fx Modus (= Eekte).
Im Eekt-Modus, drücken Sie einen Button, um einen Eekt hinzuzufügen oder mehrere
Buttons, um eine Eektkombination hinzuzufügen. Der oder die entsprechenden Eekte
werden in DJUCED™ 18 ° angezeigt.
Drehen Sie den Encoder (Impulswertgeber), um den entsprechenden Eekt zu
modulieren.
5.2 Erstellen und Abspielen eines Loops von einem geladenen und spielenden
Track.
Drücken Sie den Shift Button, um den Loops Modus aufzurufen.
Falls der Shift Button nicht aueuchtet, benden Sie sich im Loops Modus (= Loops).
Falls der Shift Button aueuchtet, benden Sie sich im Fx Modus (= Eekte).
Im Loops-Modus, wenn ein Track abgespielt wird, drücken Sie Button 1, um den Beginn
des Loops (oder “Loop-In” Punkt) festzulegen und drücken Sie dann Button 2 in dem
Moment an dem Sie das Ende des Loops (oder “Loop-Out” Punkt) festlegen wollen.
Nutzen Sie die vertikalen Linien in DJUCED™ 18° (1 Linie = 1 Beat) sobald die
Musik abgespielt wird, um Ihnen bei der Definition des besten Loop-Endes zu
helfen. DJUCED™ 18° spielt ein Teilstück des Tracks als Loop. Drücken Sie Button 2, um
den Loop zu beenden und zum normalen Abspielen zurückzukehren.
Drücken Sie Button 3, um die Länge des Loops zu halbieren und Button 4, um die Länge
des Loops zu verdoppeln.
÷2
X2

DE
11/1110/11
6 CUEPOINTS NUTZEN 7 PLAYLIST ERSTELLEN
Ein Cue-Point ist eine Markierung, die Sie innerhalb eines Musik-Tracks setzen
können. Dies ermöglicht Ihnen das Abspielen des Tracks ab diesem Punkt zu starten.
Links wird der
Button eingeblendet.
Wählen Sie mit Ihrer Maus in DJUCED™ 18°
einen oder mehrere Tracks.
Halten Sie Umstelltaste Ihrer
Computertastatur gedrückt, um
mehrere aufeinander folgende
Dateien auszuwählen. Stellen Sie
die ausgewählten Dateien mit Drag
& Drop auf die von Ihnen erstellte
Playlist (in diesem Falle My Playlist).
Klicken Sie auf den
Button, um eine
Playlist anzulegen.
Geben Sie einen Namen für diese Playlist
ein und klicken Sie anschließend auf OK.
Die neue Playlist wird in dem Playlists
Ordner angezeigt.
6.1 Während ein Track abgespielt wird,
unterbrechen Sie die Wiedergabe durch
Drücken des
Buttons. Setzen Sie
dann einen Cuepoint durch Drücken des
Buttons.
6.2 Um zu einem bereits von Ihnen gesetzten Cuepoint zu gehen, starten Sie das
Abspielen und drücken Sie den
Button. Wenn Sie den
Button loslassen,
stoppt die Wiedergabe. Um mit der Wiedergabe ab dem Cuepoint fortzufahren, drücken
Sie den
Button und lassen den
Button los.
6.3 Wenn Sie den
Button drücken,
beginnt die Wiedergabe vom letzten
Cuepoint an, den Sie im Track gesetzt
haben, und stoppt, wenn Sie den Button
loslassen. Um zu einem Cuepoint zu gehen
und die Wiedergabe zu starten, drücken
Sie
+
.
Klicken Sie auf
(in DJUCED™ 18°), um
einen Cue-Point zu löschen.
Markieren Sie mit folgenden Buttons den
Track, den Sie in die Playlist aufnehmen
möchten:
Önen Sie mit folgenden
Buttons erneut den Ordner, in dem
sich Ihre Musik bendet:
A
-
 1
1
-
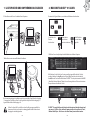 2
2
-
 3
3
-
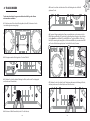 4
4
-
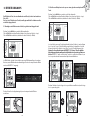 5
5
-
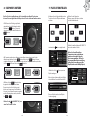 6
6
Hercules DjControl Glow Bedienungsanleitung
- Typ
- Bedienungsanleitung
Verwandte Artikel
-
Hercules DJControl Compact Bedienungsanleitung
-
Hercules DJControl Inpulse 300 Benutzerhandbuch
-
Hercules DJControl Instinct P8 Benutzerhandbuch
-
Hercules DJConsole RMX2 Bedienungsanleitung
-
Hercules DJControl Inpulse 200 Benutzerhandbuch
-
Hercules DJControl AIR+ Bedienungsanleitung
-
Hercules DJControl Instinct Bedienungsanleitung
-
Hercules P32 DJ Benutzerhandbuch
-
Hercules DJControl AIR Bedienungsanleitung
-
Hercules DJ Control Inpulse 200 Bedienungsanleitung