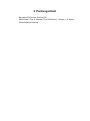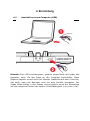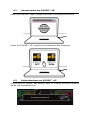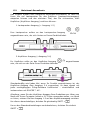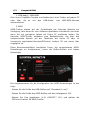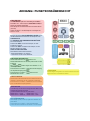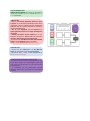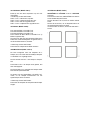Hercules DJControl Instinct P8 Benutzerhandbuch
- Typ
- Benutzerhandbuch

Benutzerhandbuch

1. Übersicht

2. Packungsinhalt
- Hercules DJControl Instinct P8
- USB-Kabel (Typ A Stecker/Typ B Stecker), Länge: 1,5 Meter
- Schnellstartanleitung

3. Produktspezifikationen
3.1. Mechanische Spezifikationen
- Maße: 26,5 x 18,7 x 4,8 cm
- Gewicht: 1 kg
3.2. Technische Spezifikationen
1. USB MIDI Controller mit:
DECK
- 8 Transport-Buttons: SHIFT / PLAY / CUE / SYNC
- 2 Rastergitter mit je 4 Pads, jedes mit mehrfarbiger
Hintergrundbeleuchtung und einem assoziierten Modus-Button
(LOOP, EFFECT, SAMPLE, HOTCUE)
- 2 Drehwertgeber mit integriertem Schalter zum Steuern von Loops
(LOOP) und Filter (FILTER)
MIXER
- 1 Drehwertgeber mit integriertem Schalter zum Navigieren durch
Ordner, Playlists und zum Regeln der MASTER-Lautstärke
- 2 Buttons, um Songs auf die Decks zu laden (virtuelle Turntables)
- 2 3-Band-EQs mit entsprechenden Potis (HIGH, MID, LOW)
- 2 Lautstärke-Buttons (Vol +/-) für Kopfhörer
- 2 Buttons zur Aktivierung/Deaktivierung des Vorhörens über
Kopfhörer (PFL A und B)
- 2 Lautstärkeregler
- 1 Crossfader

2. Eingebautes Mehrkanal-Audiointerface
- Lautsprecher-Ausgang (= Ausgang 1-2) mit RCA-Buchse
o Maximalleistung = 5 dBU in 1 kΩ
o THD+N @1 kHz ~ -83 dB
o Auflösung = 16-Bit
o Abtastrate = 48 kHz
- Kopfhörer-Ausgang (= Ausgang 3-4) mit 3,5 mm (
1
/
8
") Buchse
o Maximalleistung = 5 dBU in 32 Ω
o THD+N @1 kHz ~ -82 dB
o Auflösung = 16-Bit
o Abtastrate = 48 kHz

4. Einrichtung
4.1. Anschluß an einen Computer (USB)
Hinweis: Eine LED-Leuchtsequenz, genannt Vegas Mode wird jedes Mal
gestartet, wenn Sie das Gerät an den Computer anschließen. Diese
Sequenz beginnt erneut nach fünf Minuten Inaktivität auf dem Controller,
das heißt, wenn der Benutzer nicht mit dem Produkt interagiert. Der
Vegas Mode erfolgt in drei Phasen und ermöglicht somit die Darstellung
der drei möglichen Farben der beiden 4-Pad-Rastergitter (rot / blau / lila).

4.2. Herunterladen von DJUCED™ 40°
Gehen Sie bitte auf: https://support.hercules.com/djcontrolinstinctP8
Laden Sie DJUCED™ 40° herunter und installieren das Programm.
4.3. Inbetriebnahme von DJUCED™ 40°
Es erscheint ein Fenster, das anzeigt, dass Ihr Produkt erfolgreich erkannt
wurde und einsatzbereit ist.

5. Beschreibung der Merkmale
5.1. Produktbeschreibung
1. Transport-Buttons: SYNC, CUE, Play/Pause
2. Performance-Pads
3. Transport-Buttons: SHIFT
4. Einstellen von Loops-/Filter-Menge
5. Durch Bibliothek blättern, Tracks laden, Einstellung der Master-
Lautstärke
6. 3-Band-Equalization
7. Mixer: Kopfhörerlautstärke, Monitoring, Lautstärkeregler, Crossfader,
SCRATCH, MODE
8. Deck: Scratch, Pitch bend, Pitch Reset
9. Lautsprecherausgang (1-2)
10. Stromversorgter USB-Port
11. Kopfhörer-Ausgang (3-4)

5.2. Mehrkanal-Soundkarte
Das Produkt enthält eine integrierte Mehrkanal-Soundkarte, so dass Sie
Ihren Mix auf Lautsprecher für das Publikum (Lautsprecherausgang)
abspielen können und den nächsten Titel, den Sie vorbereiten, über
Kopfhörer (Kopfhörer-Ausgang) vorhören können.
1. Lautsprecher-Ausgang (= Ausgang 1-2)
Ihre Lautsprecher sollten an den Lautsprecher-Ausgang
angeschlossen sein, der sich hinten an Ihrem Gerät befindet.
2. Kopfhörer-Ausgang (=Ausgang 3-4)
Ihr Kopfhörer sollte an den Kopfhörer-Ausgang angeschlossen
sein, der sich an der Seite Ihres Produktes befindet.
Standardmäßig wird jedes Mal, wenn Ihr Produkt angeschlossen ist, der
Kopfhörer-Ausgang dem Ausgang 3-4 zugeordnet, so dass dieses mit
jeder marktgängigen DJing-Software funktioniert – einschließlich und
insbesondere mit DJUCED™ 40°.
Allerdings, wenn Sie den Kopfhörer-Ausgang Ihres Produktes zum Hören von
Musik auf Ihrem Computer mittels z. B. iTunes verwenden wollen, um Musik
zu hören, müssen Sie den Ausgang 1-2 auf den Kopfhörerausgang umleiten.
Um dies zu bewerkstelligen, drücken Sie gleichzeitig SHIFT + .
Um zu den Standardeinstellungen zurückzukehren, drücken Sie einfach
SHIFT + .

5.3. Kompatibilität
1. USB-Audio / USB-MIDI
Dies ist ein Plug&Play Produkt und funktioniert ohne Treiber auf jedem PC
oder Mac, da es mit den USB-Audio- und USB-MIDI-Normen
übereinstimmt.
2. ASIO
ASIO-Treiber stehen auf der Produktseite der Hercules Website zur
Verfügung, falls diese für eine Software-Applikation erforderlich sind oder
wenn Sie von geringerer Latenz auf Ihrem PC profitieren wollen. Die
Hercules ASIO-Treiber enthalten eine Bedienkonsole, die über das
entsprechende Symbol auf der Taskleiste auf einem PC oder im
Verzeichnis application\Hercules\DJControl Instinct P8 auf einem Mac
zugänglich ist.
Diese Benutzeroberfläche ermöglicht Ihnen, die verschiedenen ASIO-
Einstellungen zu konfigurieren, sowie die Buffer-Größen und Latenz
festzulegen.
Die Vorgehensweise für die Konfiguration der ASIO-Einstellungen ist wie
folgt:
- Setzen Sie die Größe des USB-Buffers auf “Standard (4 ms)”.
- Setzen Sie die Größe des ASIO-Buffers auf den Anfangswert 512.
- Starten Sie Ihre Applikation (z. B. DJUCED™ 40°) und wählen die
DJControl Instinct P8 ASIO Treiber.

Sobald die Software beginnt die ASIO-Treiber zu nutzen, können die
ASIO-Einstellungen nicht mehr in der Systemsteuerung geändert werden.
Das ist völlig normal und zeigt an, dass die ASIO-Treiber im Einsatz sind.
- Verwenden Sie Ihre Software, um alle Artefakte, Audio-Störungen
(Knacken, Knistern) und Latenzprobleme herauszuhören: Sollte eines
dieser Probleme auftreten, müssen Sie die Buffer-Größen entsprechend
anpassen.
- Schließen Sie Ihre Software und passen Sie Ihre ASIO-Buffer
schrittweise um jeweils einen Wert an:
- Reduzieren Sie die Buffer-Größe, um die Latenz zu reduzieren.
- Erhöhen Sie die Buffer-Größe, wenn Sie Störungen oder Artefakte
im Audio bemerken.
Sie müssen diesen Vorgang wiederholen, bis Sie die optimale Buffer-
Größe für Ihr System finden.
Die Treiber stehen hier zur Verfügung: https://support.hercules.com
3. Firmware-Update
Ihr Produkt verfügt über ein automatisches Firmware-Update. Dies
erfordert die Installation der Hercules-Treiber. Dazu folgen Sie den
Anweisungen auf dem Bildschirm. Das Firmware-Update erfolgt
automatisch.
Die Treiber stehen hier zur Verfügung: https://support.hercules.com
Das Control Panel erlaubt Ihnen ebenso auf diese Informationen
zuzugreifen und zeigt die installierte Treiber-Version auf Ihrem Computer
auf der Registerkarte ÜBER an. Halten Sie diese Information bereit, wenn
Sie den technischen Support von Hercules kontaktieren.

6. Demo-Modus
Dieser Modus ist verfügbar, wenn Sie Ihr Produkt an einem USB-Netzteil
anschließen. In diesem Fall ist das Produkt nicht betreibbar, sondern
befindet sich im Demo-Modus und die Startsequenz des Vegas Mode
wiederholt sich.

7. FAQs – häufig gestellte Fragen
7.1. Es kommt kein Ton aus meinem Kopfhörer.
Stellen Sie sicher, dass Sie Ihre Kopfhörer an der rechten Seite des
Gerätes angeschlossen haben, da Ihr Produkt mit einer Mehrkanal-
Soundkarte ausgestattet und für die Nutzung mit DJUCED™ 40°
vorkonfiguriert ist.
Standardmäßig sind die beiden Monitoring-Buttons aktiviert, wenn die
Software zum ersten Mal gestartet wird. Sie können dann wählen welches
Deck Sie auf Ihrem Kopfhörer vorhören (Monitoren) möchten.
7.2. Es kommt kein Ton aus meinen Lautsprechern.
Stellen Sie sicher, dass Sie Ihre Lautsprecher an die RCA-Anschlüsse an
der Rückseite des Gerätes angeschlossen haben. Ihr Produkt ist mit einer
Mehrkanal-Soundkarte ausgestattet und bereits für die Nutzung mit
DJUCED™ 40° vorkonfiguriert.
7.3. Es kommt kein Ton aus meinen Laptop-Lautsprechern.
Ihr Produkt ist mit einer Mehrkanal-Soundkarte ausgestattet und bereits
für die Nutzung mit DJUCED™ 40° vorkonfiguriert. Wenn Sie den
eingebauten Lautsprecher Ihres Laptops verwenden möchten, müssen Sie
die Standard-Soundkarte in den DJUCED™ 40°-Einstellungen ändern.
7.4. Es kommt kein Ton aus meinem Kopfhörer oder meinen
Laptop-Lautsprechern.
Wenn Sie die Standard-Soundkarte in DJUCED™ 40° geändert haben und
Ihre Laptop-Soundkarte standardmäßig ausgewählt haben, müssen Sie

auch Ihren Kopfhörer an den Laptop anschließen. Dies liegt daran, dass
DJUCED™ 40° nur mit einer Soundkarte für die Lautsprecher- und
Kopfhörer-Ausgänge arbeitet. Sollte Ihre eingebaute Soundkarte nur über
einen Ausgang (1-2), wie im folgenden Beispiel, verfügen, sind Sie nicht in
der Lage, Ihren Kopfhörer für das Vorhören zu verwenden.
In diesem Fall schließen Sie Ihren Kopfhörer und Ihre Lautsprecher direkt
an das Produkt an.
7.5. Ich kann meine Multimedia-Lautsprecher nicht an meine
DJControl Instinct P8 anschließen.
Sollten die Stecker Ihrer Lautsprecher nicht in die Buchsen Ihrer DJControl
Instinct P8 passen, können Sie ein Adapter von zweifach RCA auf 3.5 mm
(1/8”) Miniklinke (nicht enthalten) oder jeden anderen Adapter, der zu
ihren Lautsprechern passt, benutzen.
Sie können Ihre Lautsprecher auch an den Kopfhörer-Ausgang anschließen
und die Ausgänge 1-2 auf die Ausgänge 3-4 duplizieren. Dazu drücken Sie
bitte SHIFT + . Wie auch immer, denken Sie daran, dass Sie in diesem
Modus die Vorhörfunktion nicht nutzen können.
Um zum Standardmodus zurückzukehren, drücken Sie einfach SHIFT +
.

8. Marken
Intel® und Pentium® sind eingetragene Warenzeichen der Intel
Corporation.
Microsoft® Windows® 7, 8 und 10 sind eingetragene Warenzeichen oder
Warenzeichen der Microsoft Corporation in den Vereinigten Staaten
und/oder anderen Ländern.
Mac und Mac OS sind Warenzeichen der Apple Inc., eingetragen in den
Vereinigten Staaten und anderen Ländern.
Die DJUCED-Marke und die DJUCED-Grafikelemente sind Eigentum der
Guillemot Corporation.
Alle anderen Warenzeichen und Markennamen werden hiermit in diesem
Dokument anerkannt und sind Eigentum ihrer jeweiligen Inhaber.
Abbildungen nicht bindend. Inhalte, Designs und Spezifikationen in diesem
Dokument können jederzeit ohne vorherige Ankündigung geändert werden
und können von Land zu Land variieren.

9. Copyright
Kein Teil dieses Handbuchs darf kopiert, zusammengefasst, übertragen,
transkribiert, in einem Abrufsystem gespeichert oder in eine andere
Sprache oder Computersprache übersetzt werden. Egal in welcher Form
und mit welchen Mitteln, elektronisch, mechanisch, magnetisch, manuell,
per Fotokopie, Aufnahme oder andere. Hierzu bedarf es zwingend einer
ausdrücklichen schriftlichen Genehmigung seitens der Guillemot
Corporation S.A.

10. DJUCED™ 40° Endbenutzer-Lizenzvereinbarung
Bitte lesen Sie sich die Lizenzvereinbarung, die während der Installation
von DJUCED™ 40° angezeigt wird, sorgfältig durch.

ANHANG: FUNKTIONSÜBERSICHT
EQUALIZER (EQ)
Die DREHPOTIS regeln den Intensitätsgrad des EQ in
DJUCED™ 40°. Jeder Frequenz, HIGH / MID / LOW, ist
jeweils ein Drehpoti zugeordnet.
Diese Drehpotis sind funktionsidentisch auf beiden Decks
(A und B).
Nutzen Sie SHIFT + die EQ-Drehpotis zum Regeln der
Decks C und D.
Browsen Sie einfach NACH OBEN/NACH UNTEN durch
Ihre Musikbibliothek durch Drehen des Drehpotis nach
LINKS/RECHTS.
Zur AUSWAHL VON ORDNER/DATEIEN DRÜCKEN
Sie auf den Drehpoti.
Drücken Sie SHIFT und auf den Drehpoti, um eine
Aufnahme zu starten.
Drücken Sie SHIFT und drehen den Drehpoti, um die
Master-Lautstärke zu regeln.
LOAD A/LOAD B BUTTONS
Diese Buttons haben zwei Funktionen:
- Minimieren/Erweitern von Ordnern.
- Laden eines Tracks auf das Ziel-Deck.
PRE-FADER LISTENING (PFL)
Aktivieren/Deaktivieren der Buttons zum
Aktivieren/Deaktivieren des Sounds jedes Decks auf dem
Kopfhörer.
Die und Buttons regeln die Lautstärke +/- für
Ihren Kopfhörer.
Durch Drücken von SHIFT + wird der Mix-Ausgang
des Kopfhörerausgangs dupliziert.
Durch Drücken von SHIFT + kehrt man zum
Standardmodus zurück.
SCRATCH-BUTTON
Dieser Button aktiviert/deaktiviert den SCRATCH Modus
(werden in Verbindung mit den Jogwheels verwendet).
Durch Drücken von SHIFT + SCRATCH wird ein Automix
einer vordefinierten Playlist gestartet.
MODE-BUTTON
In Verbindung mit den Pads ermöglicht dieser Button die
unabhängige Auswahl der Modi
(LOOP/FX/SAMPLE/CUE) auf jedem Deck:
MODE+Pad 1 = LOOP MODE+Pad 2 = FX
MODE+Pad 3 = SAMPLE MODE+Pad 4 = CUE
LAUTSTÄRKEREGLER
Diese Regler (einer pro Deck) regelt die Lautstärke für
jedes Deck.
Durch Nutzung von SHIFT + dem Lautstärkeregler
können Sie die Lautstärke für die Decks C und D regeln.
CROSSFADER
Dieser Regler ermöglicht Ihnen das Zusammenmixen der
Sounds auf den verschiedenen Decks.

PLAY-/PAUSE-BUTTON
ABSPIELEN/PAUSIEREN des Tracks auf den Decks A
und B (durch Drücken von SHIFT werden die Decks C
und D angesteuert).
CUE-BUTTON
- Wird ein Track NICHT abgespielt, können Sie einen
Cuepoint an der aktuellen PLAYHEAD-Position setzen
(Playhead = das gut sichtbare Dreieck oberhalb der
Zeitleiste zeigt an, welcher Zeitpunkt der Aufnahme
gerade abgespielt wird).
- Wird ein Track abgespielt, geht der Playhead zum
zuletzt genutzten Cuepoint und stoppt das Abspielen
des Tracks.
- Drücken und Halten Sie den CUE-Button, um das
Abspielen des Tracks zu starten. Wenn Sie den Button
loslassen, kehrt dieser zum Cuepoint zurück.
- Drücken Sie den CUE-Button und den PLAY-/PAUSE-
Button, um ein CUE-PLAY (CUP) auszuführen.
- SHIFT + CUE = Rückkehr zum Start des Tracks.
SYNC-BUTTON
- Drücken Sie den SYNC-Button, um die BPM der
Decks mit dem Master-Tempo zu synchronisieren.
- Drücken Sie SHIFT + SYNC, um das aktuelle Deck als
Master Tempo zu erzwingen.
LOOP/FILTER Drehwertgeber (Dreh-Encoder)
- Ermöglicht Ihnen die manuelle Größeneinstellung eines
Loops (durch Drehen des Drehwertgebers nach links
oder rechts) und aktiviert den Loop (durch Drücken des
Drehwertgebers).
- In Verbindung mit dem SHIFT-Button aktiviert/
deaktiviert dieser Button den FILTER und regelt dessen
Frequenz.
Seite wird geladen ...
Seite wird geladen ...
-
 1
1
-
 2
2
-
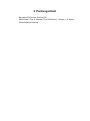 3
3
-
 4
4
-
 5
5
-
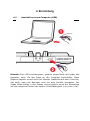 6
6
-
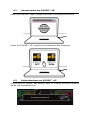 7
7
-
 8
8
-
 9
9
-
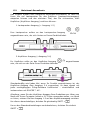 10
10
-
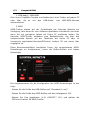 11
11
-
 12
12
-
 13
13
-
 14
14
-
 15
15
-
 16
16
-
 17
17
-
 18
18
-
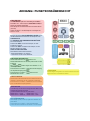 19
19
-
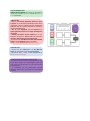 20
20
-
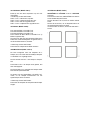 21
21
-
 22
22
Hercules DJControl Instinct P8 Benutzerhandbuch
- Typ
- Benutzerhandbuch
Verwandte Artikel
-
Hercules DJControl Inpulse 200 Benutzerhandbuch
-
Hercules DJControl Inpulse 300 Benutzerhandbuch
-
Hercules DjControl Glow Bedienungsanleitung
-
Hercules DjControl MP3 LE Bedienungsanleitung
-
Hercules Universal DJ Benutzerhandbuch
-
Hercules DJControl Instinct Bedienungsanleitung
-
Hercules P32 DJ Benutzerhandbuch
-
Hercules DJControl AIR Bedienungsanleitung
-
Hercules DJControl Jogvision Benutzerhandbuch
-
Hercules DJControl Compact Bedienungsanleitung