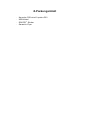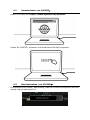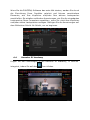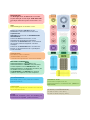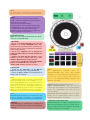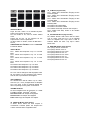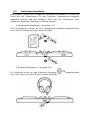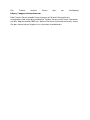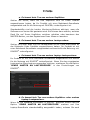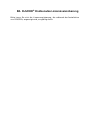Hercules DJControl Inpulse 300 Benutzerhandbuch
- Typ
- Benutzerhandbuch

Benutzerhandbuch

1. Übersicht

2. Packungsinhalt
- Hercules DJControl Inpulse 300
- USB-Kabel
- DJUCED
Sticker
- Garantie-Flyer

3. Produktspezifikationen
3.1. Mechanische Spezifikationen
- Maße: 48 x 28,6 x 5,2 cm
- Gewicht: 1,8 kg
3.2. Technische Spezifikationen
1. USB MIDI Controller mit:
DECK
- 8 Transport-Buttons: SHIFT / PLAY / CUE / SYNC
- 2 Rastergitter mit je 8 Pads und 8 assoziierte Modus-Buttons
(HOTCUE, ROLL, SLICER, SAMPLER, TONEPLAY, FX, SLICER LOOP,
BEATJUMP)
- 4 LOOP IN/OUT Buttons
- 2 Vinyl Buttons
- 2 berührungsempfindliche kapazitive Jogwheels
- 2 Pitchfader
- Beatmatch-Hilfslichtleiste
- 2 Effekt-Buttons mit 4 assoziierten Potis zur Effektmodulation (Fx
und Dry/Wet)
MIXER
- 1 Dreh-Encoder (Drehwertgeber) mit integriertem Schalter zum
Navigieren durch Ordner und Playlisten.
- 1 beleuchteter Ring und ein Assistant-Button, der dem Nutzer
ermöglicht, das Speed-Niveau der am besten passenden Titel (vom
Assistant vorgeschlagen) zu sehen, auszuwählen und zu mixen.
- 2 Buttons, um Songs auf die Decks zu laden (virtuelle Turntables).
- 2 3-Band EQs mit entsprechenden Potis (HIGH, MID, LOW)
- 2 Gain-Potis
- 2 Doppelfilter-Potis (Tiefband/Hochband)
- 2 Master- und Kopfhörer-Lautstärkeregler (Hardware Einstellungen)
- 2 Buttons zur Aktivierung/Deaktivierung des Vorhörens über
Kopfhörer und 1 Button zur Aktivierung/Deaktivierung des
Monitoren der Master-Ausgänge.
- 2 Lautstärkeregler
- 1 Crossfader

2. Eingebautes Mehrkanal-Audiointerface
- Lautsprecher-Ausgang (= Ausgang 1-2) mit Cinch-Buchsen
o Maximalleistung = 5 dBU in 1 kΩ
o THD+N @ 1 kHz ~ -80 dB
o Auflösung = 24-Bit
o Abtastrate = 44 kHz
- Kopfhörer-Ausgang (= Ausgang 3-4) mit 3,5 mm (1/8“) Buchse
o Maximalleistung = 5 dBU in 32 Ω @1 kHz
o THD+N @ 1 kHz ~ -75 dB
o Auflösung = 24-Bit
o Abtastrate = 44 kHz

4. Einrichtung
4.1. Anschluß an einen Computer (USB)
Hinweis: Eine LED-Leuchtsequenz, genannt Vegas Mode wird jedes Mal
gestartet, wenn Sie das Gerät an den Computer anschließen. Der Vegas
Mode wird in vier Phasen ausgeführt. Damit können alle LEDs beleuchtet
und die vier möglichen Farben für den mehrfarbigen Energiering mit
Hintergrundbeleuchtung angezeigt werden.

4.2. Herunterladen von DJUCED
Gehen Sie bitte auf: https://www.djuced.com/hercules
Laden Sie DJUCED
herunter und installieren Sie das Programm.
4.3. Inbetriebnahme von DJUCED
Es erscheint ein Fenster, das anzeigt, dass Ihr Produkt erfolgreich erkannt
wurde und einsatzbereit ist.

Wenn Sie die DJUCED®-Software das erste Mal starten, werden Sie durch
die Einrichtung Ihres Produkts geleitet und können verschiedene
Elemente, wie Ihre Kopfhörer und/oder Ihre aktiven Lautsprecher
anschließen. Sie erhalten außerdem Anweisungen, wie Sie die eingebauten
Lautsprecher Ihres Computers auswählen, wenn Sie nicht über Kopfhörer
und/oder aktive Lautsprecher verfügen. Befolgen Sie die Anweisungen auf
dem Bildschirm Schritt für Schritt, um zu beginnen.
4.4. Hercules DJ Academy
Folgen Sie den Anleitungen in der Hercules DJ Academy, in DJUCED
integriert, indem Sie auf das Icon klicken.

5. Beschreibung der Merkmale
5.1. Produktbeschreibung

1. Transport-Buttons: SYNC, CUE, Play/Pause, SHIFT
2. Performance-Pads
3. Loop In/Out (Start des Loops/Ende des Loops)
4. Aktivieren/Deaktivieren von Vinyl (Scratchmodus)
5. Temporegler mit visueller Beatmatching-Hilfe (rote LEDs) und grüne
Zentral-LED als Rückkehrpunkt zum Original-Tempo
6. Bibliothek durchstöbern; Assistant-Button, der dabei hilft, die am
besten passenden Folgetracks auszuwählen und die
Geschwindigkeitsstufe der entsprechend ausgewählten Tracks
anzuzeigen/auszuwählen.
7. Gain-Regler
8. 3-Band-EQs (HIGH / MID / LOW)
9. Doppelfilter (Tiefband/Hochband)
10. Vorhören der virtuellen Decks 1 und 2 über Kopfhörer und des Master-
Ausgangs
11. Lautstärkeregler für die virtuellen Decks 1 und 2
12. Crossfader
13. Kopfhörer- und Master-Lautstärke (Hardware Einstellungen)
14. Deck: Scratch, Pitch bend
15. Lautsprecherausgang (1-2) mit Cinch/RCA-Format zum Anschluss von
Aktivboxen
16. USB-Kabel zum Anschluss an den Computer
17. Kopfhörerausgang (3-4), Miniklinke 3,5 mm
18. Proprietärer Hercules-Erweiterungsport für zusätzliches Zubehör

EQUALIZER (EQ)
Der Drehregler steuert die EQ-Intensität in DJUCED
®
.
Für jedes Band gibt es einen Regler: HIGH / MID / LOW.
Diese Regler funktionieren genauso auf den Decks 1 und
2.
GAIN
Gain-Einstellungspotis für die Decks 1 und 2.
Einfaches Durchstöbern AUF/AB durch Ihre
Musikbibliothek durch Drehen des Encoders nach
LINKS/RECHTS.
DRÜCKEN Sie den Encoder um ORDNER/DATEIEN
AUSZUWÄHLEN.
Drücken Sie SHIFT und den Encoder, um zum
Ausgangspunkt des Explorers zurückzukehren.
Drücken Sie den ASSISTANT-Button, um das Panel für
die am besten passenden Folgetracks zum Mixen
anzuzeigen.
Drücken Sie den ASSISTANT-Button und drehen den
Encoder, um das Speed-Niveau der vorgeschlagenen
Tracks einzustellen.
LOAD-BUTTONS
Diese Buttons haben 2 Funktionen:
- Schließen/Öffnen der Ordner.
- Laden Sie den entsprechenden Track auf das Zieldeck.
PRE-FADER LISTENING (PFL)
Aktivieren/Deaktivieren der -Buttons zum
Aktivieren/Deaktivieren des Sounds eines jeden Decks
auf Ihrem Kopfhörer und des MASTER-Buttons zum
Aktivieren/Deaktivieren der Wiedergabe Ihres Mixes (den
das Publikum hört) auf Ihren Kopfhörern.
Die HEADPHONES- und MASTER-Potis regeln die
Lautstärke Ihres Köpfhörers und Ihrer Lautsprecher.
LAUTSTÄRKE-REGLER
Diese Regler (einer pro Deck) stellen die Lautstärke
jedes Ihrer Decks ein.
CROSSFADER
Dieser Regler ermöglicht Ihnen das Mixen der Tracks auf
den verschiedenen Decks.
FILTER
FILTER-Potis ermöglichen Ihnen, die Einstellung der
Frequenzen Ihrer Doppelfilter (Tiefband/Hochband).
BEATMATCH GUIDE
Dieser Button ermöglicht Ihnen das
Aktivieren/Deaktivieren der Beatmatch-Hilfe (TEMPO und
BEAT ALIGN).
VU-METER (LAUTSTÄRKEANZEIGE)
VU-Meter für Deck 1 und 2 (Mono).
VU-Meter für Master-Ausgang (Stereo).

VINYL
Mit diesem Button können Sie den SCRATCH-Modus
aktivieren/deaktivieren (in Verbindung mit den Jogwheels).
MODUS
In Verbindung mit den Pads können Sie mit diesen
Buttons voneinander unabhängig auf jedem Deck den
Modus des Pads auswählen
(HOTCUE/ROLL/SLICER/SAMPLER).
Auf den sekundären Modus (TONEPLAY/FX/SLICER
LOOP/BEATJUMP) kann durch einen längeren Druck
(ca. ½ Sekunde) auf den entsprechenden Button
zugegriffen werden: Der Button blinkt und zeigt so an,
dass der sekundäre Modus aktiviert ist.
PLAY/PAUSE-BUTTON
Spielt den Track auf dem entsprechenden Deck (Deck 1
oder 2) ab oder pausiert diesen.
CUE BUTTON
- Wird ein Track NICHT abgespielt, können Sie einen
Cuepoint an der aktuellen PLAYHEAD-Position setzen.
(Playhead = das gut sichtbare Dreieck oberhalb der
Zeitleiste zeigt an, welcher Zeitpunkt der Aufnahme
gerade abgespielt wird).
- Wird ein Track abgespielt, geht der Playhead zum
zuletzt genutzten Cuepoint und stoppt das Abspielen
des Tracks.
- Drücken und Halten Sie den CUE-Button, um das
Abspielen des Tracks zu starten. Wenn Sie den Button
loslassen, kehrt dieser zum Cuepoint zurück.
- Drücken Sie den CUE-Button und den PLAY-/PAUSE-
Button, um ein CUE-PLAY (CUP) auszuführen.
- SHIFT + CUE = Rückkehr zum Start des Tracks.
SYNC BUTTON
- Drücken Sie den SYNC-Button, um die BPM der
Decks mit dem Master-Tempo zu synchronisieren.
- Drücken Sie SHIFT + SYNC, um das aktuelle Deck als
Master Tempo zu erzwingen.
LOOP
- Aktiviert/Deaktiviert einen Loop durch die Auswahl des
Beginn-Punktes (IN) und den End-Punkt (OUT) des Loops.
Wenn Sie den LOOP IN Button für ½ Sekunde drücken und
halten, wird ein automatischer Loop (4 Beats lang) gestartet.
Sie können jederzeit durch gleichzeitiges Drücken von
SHIFT + LOOP IN die Länge des aktiven Loops durch 2
teilen oder durch gleichzeitiges Drücken von SHIFT +
LOOP OUT die Länge des Tracks mit 2 multiplizieren.
SLIP
Aktiviert/Deaktiviert denSlip-Modus. Ermöglicht Ihnen, den
Track im Hintergrund abzuspielen, um beispielsweise
während einer Scratch-Phase die Phrasierung beizubehalten.
QUANTIZE
Aktiviert/Deaktiviert den Quantize-Modus. Ermöglicht das
Starten von Aktionen beim nächsten Beat (Wiedergabe,
Cue-Point).
TEMPO
Ein TEMPO-Regler ermöglicht Ihnen die
Abspielgeschwindigkeit eines Tracks (BPM) manuell
einzustellen, um 2 Tracks miteinander zu synchronisieren.
Die grüne LED rechts vom Regler zeigt an, dass der
Track in der Originalgeschwindigkeit abgespielt wird
(Pitchfader in der Mitte).
BEATMATCH-HILFE (4 rote Pfeile pro Deck)
TEMPO Visualisierungshilfe: Zeigt an, dass Sie
entweder den Track langsamer oder schnellen abspielen
müssen (z. B. TEMPO-Regler nach oben oder nach
unten verschieben).
BEAT ALIGN Visualisierungshilfe: Zeigt an, in welche
Richtung Sie das Jogwheel drehen müssen, um beide
Beatgrids übereinstimmend auszurichten.
STEUERUNG FÜR EFFEKTE-RACK
Aktivieren/Deaktivieren von Effekt 1. Modulieren Sie den
Effekt mit dem dedizierten FX-Poti und stellen Sie die
Stärke des Effekts mit dem Poti Dry/Wet ein. Sie können
den Effekt über SHIFT + ON auswählen.

Im HOTCUE Modus
Fügen Sie einen HotCue an der aktuellen Playhead-
Position durch Drücken des Pads ein.
Das Pad leuchtet rot auf, wenn ein HotCue definiert
wurde.
Drücken Sie ein Pad, um den Playhead auf den
entsprechenden HotCue zu positionieren.
Um einen HotCue zu löschen, drücken Sie bitte SHIFT +
ein Pad.
HINZUFÜGEN oder LÖSCHEN von bis zu 8 HOTCUES
im laufenden Betrieb.
Im ROLL Modus
Pad 1 aktiviert einen temporären Loop von 1/16 eines
Beats.
Pad 2 aktiviert einen temporären Loop von 1/8 eines
Beats.
Pad 3 aktiviert einen temporären Loop von 1/4 eines
Beats.
Pad 4 aktiviert einen temporären Loop von 1/2 eines
Beats.
Pad 5 aktiviert einen temporären Loop von 1 Beat.
Pad 6 aktiviert einen temporären Loop von 2 Beats.
Pad 7 aktiviert einen temporären Loop von 4 Beats.
Pad 8 aktiviert einen temporären Loop von 8 Beats.
Der Track wird im Hintergrund weiter abgespielt, sodass
Sie den Rythmus und die Phrasierung nicht verlieren,
wenn Sie den Loop beenden/das Pad freigeben.
Im SLICER Modus
Der SLICER Modus teilt den aktiven Loop in 8 slices.
Jedes Pad (von 1 bis 8) ermöglicht Ihnen das Abspielen
eins Loops dieser 8 slices im laufenden Betrieb. Der
aktive Loop bewegt sich den ganzen Track hindurch.
Im SAMPLER Modus
Die Pads ermöglichen Ihnen die 8 Samples, an 2. Stelle
im Multilayer-Sampler in DJUCED
®
, abzurufen.
Pad unbeleuchtet = kein Sample wird abgespielt.
Pad beleuchtet = das Sample wird abgespielt.
SHIFT + Pad = stoppt das Abspielen des Samples.
Im _TONEPLAY Modus (lange drücken)
In diesem Modus können Sie einen Cuepoint in
verschiedenen Tonhöhen spielen. Der Cuepoint kann
vorher im HOTCUE Modus ausgewählt werden.
Im _FX Modus (lange drücken)
Pad 1 aktiviert einen automatischen Übergang mit dem
FadeToGrey Effekt.
Pad 2 aktiviert einen automatischen Übergang mit dem
Wash Out Effekt.
Pad 3 aktiviert einen automatischen Übergang mit dem
Transdelay Effekt.
Pad 4 aktiviert einen automatischen Übergang mit dem
Dub Delay Effekt.
Pad 5 aktiviert den Flanger Effekt.
Pad 6 aktiviert den Phonevox Effekt.
Pad 7 simuliert einen Baby Scratch ab dem Cuepoint 1.
Pad 8 simuliert einen Baby Scratch an der aktuellen
Stelle im Track.
Im _SLICER LOOP Modus (lange drücken)
Der aktivierte SLICER LOOP Modus teilt den aktiven
Loop in 8 slices. Jedes Pad (von 1 bis 8) ermöglicht
Ihnen das Abspielen eines Loops dieser 8 slices im
laufenden Betrieb. Der aktive Loop loopt in diesem
Modus weiter.
Im _BEATJUMP Modus (lange drücken)
Pad 1 springt 1 Beat im Track zurück.
Pad 2 springt 1 Beat im Track vor.
Pad 3 springt 2 Beats im Track zurück.
Pad 4 springt 2 Beats im Track vor.
Pad 5 springt 4 Beats im Track zurück.
Pad 4 springt 4 Beats im Track vor.
Pad 8 springt 8 Beats im Track zurück.
Pad 8 springt 8 Beats im Track vor.

JOGWEEL
Die Jogwheels sind druckerkennend und können auf die
leiseste Berührung Ihrer Finger reagieren. Mit den
Jogwheels können Sie:
- sich innerhalb von Tracks bewegen (wenn das
Abspielen gestoppt wurde).
- Den Pitch Bend eines Tracks (während des Abspielens)
steuern.
- Scratchen (bei aktiviertem Vinyl (Scratch) Modus) durch
Berühren des oberen Teils des Jogwheels und durch
Drehen desselben nach rechts oder links.
In Verbindung mit dem SHIFT-Button haben Sie Zugriff
auf die SEARCH-Funktion, um sich innerhalb eines
Tracks schnell zu bewegen.

5.2. Mehrkanal-Soundkarte
Das Produkt enthält eine integrierte Mehrkanal-Soundkarte, so dass Sie
Ihren Mix auf Lautsprecher für das Publikum (Lautsprecher-Ausgang)
abspielen können und den nächsten Titel, den Sie vorbereiten, über
Kopfhörer (Kopfhörer-Ausgang) vorhören können.
1. Lautsprecher-Ausgang (= Ausgang 1-2)
Ihre Lautsprecher sollten an den Lautsprecher-Ausgang angeschlossen
sein, der sich hinten an Ihrem Gerät befindet.
2. Kopfhörer-Ausgang (= Ausgang 3-4)
Ihr Kopfhörer sollte an den Kopfhörer-Ausgang angeschlossen
sein, der sich an der Seite Ihres Produkts befindet.

Standardmäßig wird jedes Mal, wenn Ihr Produkt angeschlossen ist, der
Kopfhörer-Ausgang dem Ausgang 3-4 zugeordnet, so dass dieser mit
jeder marktgängigen DJing-Software funktioniert – einschließlich und
insbesondere mit DJUCED
.
Wenn Sie den Kopfhörer-Ausgang Ihres Produkts allerdings zum Hören von
Musik auf Ihrem Computer mittels z. B. iTunes verwenden wollen, um Musik
zu hören, müssen Sie den Ausgang 1-2 auf den Kopfhörer-Ausgang
umleiten. Um dies zu tun, drücken Sie den Master-Button.
5.3. Kompatibilität
1. USB Audio / USB MIDI
Dies ist ein Plug&Play Produkt und funktioniert ohne Treiber auf jedem PC
oder Mac, da es mit den USB-Audio- und USB-MIDI-Normen
übereinstimmt.
2. ASIO
ASIO-Treiber stehen auf der Produktseite der Hercules Support Website
zur Verfügung, falls diese für eine Software-Applikation erforderlich sind
oder wenn Sie von geringerer Latenz auf Ihrem PC profitieren wollen. Die
Hercules ASIO-Treiber enthalten eine Programmoberfläche, die über das
entsprechende Icon auf der Taskleiste auf einem PC oder im Verzeichnis
application\Hercules\DJControl Inpulse 300 auf einem Mac zugänglich ist.
Diese Benutzeroberfläche ermöglicht Ihnen, die verschiedenen ASIO-
Einstellungen zu konfigurieren sowie die Buffer-Größen und Latenz
festzulegen.
Sie können die ASIO-Einstellungen wie folgt konfigurieren:
- Setzen Sie die Größe des USB-Buffers auf “Standard (4 ms)”.
- Setzen Sie die Größe des ASIO-Buffers auf den Anfangswert 512.

- Starten Sie Ihre Applikation (z. B. DJUCED
) und wählen Sie die
DJControl Inpulse 300 ASIO Treiber.
Sobald die Software beginnt die ASIO-Treiber zu nutzen, können die
ASIO-Einstellungen nicht mehr in der Systemsteuerung geändert
werden. Das ist völlig normal und zeigt an, dass die ASIO-Treiber im
Einsatz sind.
- Verwenden Sie Ihre Software, um alle Artefakte, Audio-Störungen
(Knacken, Knistern) und Latenzprobleme herauszuhören: Sollte eines
dieser Probleme auftreten, müssen Sie die Buffer-Größen entsprechend
anpassen.
- Schließen Sie Ihre Software und passen Sie Ihre ASIO-Buffer
schrittweise um jeweils einen Wert an:
- Reduzieren Sie die Buffer-Größe, um die Latenz zu reduzieren.
- Erhöhen Sie die Buffer-Größe, wenn Sie Störungen oder Artefakte
im Audio bemerken.
Sie müssen diesen Vorgang wiederholen, bis Sie die optimale Buffer-
Größe für Ihr System finden.
Die Treiber stehen Ihnen hier zur Verfügung:
https://support.hercules.com
3. Firmware-Update
Ihr Produkt verfügt über ein automatisches Firmware-Update. Dies
erfordert die Installation der Hercules-Treiber. Dazu folgen Sie den
Anweisungen auf dem Bildschirm. Das Firmware-Update erfolgt
automatisch.

Die Treiber stehen Ihnen hier zur Verfügung:
https://support.hercules.com
Das Control Panel erlaubt Ihnen ebenso auf diese Informationen
zuzugreifen und zeigt die installierte Treiber-Version auf Ihrem Computer
auf der Registerkarte ÜBER an. Halten Sie diese Information bereit, wenn
Sie den technischen Support von Hercules kontaktieren.

6. Demo-Modus
Dieser Modus ist verfügbar, wenn Sie Ihr Produkt an einem USB-Netzteil
anschließen, und wird insbesondere in Geschäften zu Vorführzwecken
verwendet. In diesem Fall ist das Produkt nicht bedienbar, sondern
befindet sich im Demo-Modus: Die Demo-Sequenz wiederholt sich
selbstständig.

7. FAQs
a. Es kommt kein Ton aus meinem Kopfhörer.
Stellen Sie sicher, dass Sie Ihre Kopfhörer vorn an Ihrem Produkt
angeschlossen haben, da Ihr Produkt mit einer Mehrkanal-Soundkarte
ausgestattet und für die Nutzung mit DJUCED
®
vorkonfiguriert ist.
Standardmäßig sind die beiden Monitoring-Buttons aktiviert, wenn die
Software zum ersten Mal gestartet wird. Sie können dann wählen, welches
Deck Sie auf Ihrem Kopfhörer vorhören möchten oder benutzen den
MASTER-Button, um den Ergebnissen Ihres Mixes zu lauschen.
b. Es kommt kein Ton aus meinen Lautsprechern.
Stellen Sie sicher, dass Sie Ihre Lautsprecher an die Cinch-Anschlüsse an
der Rückseite Ihres Produkts angeschlossen haben. Ihr Produkt ist mit
einer Mehrkanal-Soundkarte ausgestattet und bereits für die Nutzung mit
DJUCED
®
vorkonfiguriert.
c. Es kommt kein Ton aus meinen Laptop-Lautsprechern.
Ihr Produkt ist mit einer Mehrkanal-Soundkarte ausgestattet und bereits
für die Nutzung mit DJUCED
®
vorkonfiguriert. Wenn Sie den eingebauten
Lautsprecher Ihres Laptops verwenden möchten, markieren Sie die Option
“SENDE MASTER AN LAUTSPRECHER” in den Einstellungen von
DJUCED
®
.
d. Es kommt kein Ton aus meinem Kopfhörer oder meinen
Laptop-Lautsprechern.
Wenn Sie die Standard-Soundkarte in DJUCED
®
geändert haben oder die
Option “SENDE MASTER AN LAUTSPRECHER” markiert und Ihre
Laptop-Soundkarte standardmäßig ausgewählt haben, müssen Sie auch
Seite wird geladen ...
Seite wird geladen ...
Seite wird geladen ...
Seite wird geladen ...
-
 1
1
-
 2
2
-
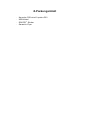 3
3
-
 4
4
-
 5
5
-
 6
6
-
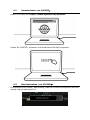 7
7
-
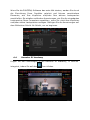 8
8
-
 9
9
-
 10
10
-
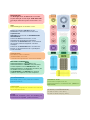 11
11
-
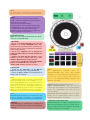 12
12
-
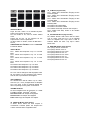 13
13
-
 14
14
-
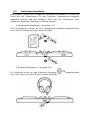 15
15
-
 16
16
-
 17
17
-
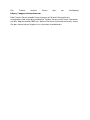 18
18
-
 19
19
-
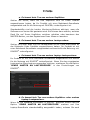 20
20
-
 21
21
-
 22
22
-
 23
23
-
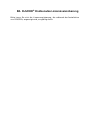 24
24
Hercules DJControl Inpulse 300 Benutzerhandbuch
- Typ
- Benutzerhandbuch
Verwandte Artikel
-
Hercules DJControl Inpulse 200 Benutzerhandbuch
-
Hercules P32 DJ Benutzerhandbuch
-
Hercules DJControl Instinct P8 Benutzerhandbuch
-
Hercules DjControl Glow Bedienungsanleitung
-
Hercules DjControl MP3 LE Bedienungsanleitung
-
Hercules DJControl Instinct Bedienungsanleitung
-
Hercules DJ Control Inpulse 200 Bedienungsanleitung
-
Hercules DJConsole RMX2 Bedienungsanleitung
-
Hercules Universal DJ Benutzerhandbuch
-
Hercules DJControl Inpulse 500 Benutzerhandbuch