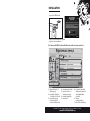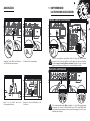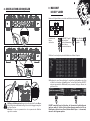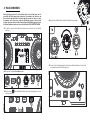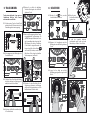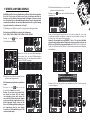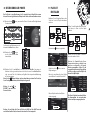Hercules DJConsole RMX2 Bedienungsanleitung
- Typ
- Bedienungsanleitung

ERSTE SCHRITTE MIT DJCONSOLE RMX2 UND DJUCED
™

INSTALLATION
• Starten Sie das Installationsprogramm.
• Folgen Sie den Instruktionen.
• Legen Sie die CD-ROM ein.
Die Softwares DJUCED™ und VirtualDJ LE werden auf Ihrem System installiert.
1- Balance für Kanäle 1-2
(Mix-Ausgang)
2-
Lautstärke auf Kanälen
1-2 (Main) und 1-2 (Booth)
3- Sperren/Entsperren
Lautstärkeregler für
rechten und linken Kanal
4- Stummschalten An/Aus
5- Kontrolle Kanäle 3-4
(Kopfhörerausgang)
6- Auswahl Eingangsart
7- Haupt-Panel
8- Jogwheels-Einstellung
(aktivieren/deaktivieren
und Empndlichkeit
einstellen)
9- T a l k o v e r -
Fadingeinstellung
10- Crossfader-Einstellung
Mehr Infos (Forum, Lernprogramme, Videos usw.) nden Sie unter
www.HERCULESDJMIXROOM.com
DE
7
1
52
3
4
6
8
9
10

ANSCHLÜSSE
indem Sie das Kabel durch den
Sicherungshaken führen.
Verbinden Sie die DJConsole Rmx2 über
ein USB-Kabel mit dem Computer.
Bringen Sie den On/O-Schalter in die
Position On.
Verbinden Sie den Netzadapter.
1
43
2
1 -
KOPFHÖRER UND
LAUTSPRECHER ANSCHLIESSEN
Wenn Sie den Kopfhörer anschließen, stellen Sie sicher, daß die Lautstärke
passend für das Hören mit Kopfhörern ist: Beginnen Sie mit dem Abspielen
der Musik bevor Sie den Kopfhörer aufsetzen und drehen Sie die Lautstärke
gegebenenfalls herunter falls diese zu laut aus dem Kopfhörer schallt.
Der Hauptlautstärkenregler Main ermöglicht es, die XLR-Ausgangsleistung
festzulegen. Sie können 2 XLR-Cinch-Kabel oder 2 XLR-6,5-mm-Klinke-Kabel
mit Lautsprechern verwenden, die über einen Cinch-Eingang oder eine 6,5-mm-
Klinkenbuchse verfügen.
VORDER/OBERSEITE: KOPFHÖRER
RÜCKSEITE: LAUTSPRECHER
DE

2 -
ANSCHLUSS VON AUDIOQUELLEN
CD-Player oder Plattenspieler: Bringen Sie den Schalter auf die Position Phono,
falls das Deck über ein Massekabel verfügt. Passen Sie die Eingangsleistung über
das Control Panel an.
Mikrofon: Es kann ein symmetrisches oder asymmetrisches Mikrofon
angeschlossen werden.
3 - MUSIK MIT
DJUCED™ LADEN
Benutzen Sie folgende Buttons, um Ordner und Dateien zu durchsuchen.
3.1 Gehen Sie zu dem Speicherplatz der Musikdateien auf Ihrem Computer.
3.2 Markieren Sie einen Track und drücken Sie anschließend auf Load A, um den Track
auf Deck A zu laden bzw. auf Load B, um den Track auf Deck B zu laden. DJUCED™
analysiert automatisch die BPM-Anzahl (beats per minute, Schläge pro Minute) des
geladenen Tracks.
DJUCED™ermöglicht Ihnen das Abspielen der bekanntesten Audiodateiformate
(mp3, wav, wma,aif...) falls der Codec auf Ihrem Computer installiert ist. Falls ein
Dateiformat nicht korrekt von iTunes, Windows Media Player o. ä. erkannt wird,
müssen Sie das Programm updaten.
Ordnerliste oder
Dateien
durchsuchen:
In DJUCED™ : Zugri
auf den Ordner-
Explorer/Baumstruktur
eines Ordners
erweitern/reduzieren:
Auf die Dateiliste
in einem Ordner
zugreifen:
DE

4 -
TRACK-VORHÖREN
Mit dem Vorhören können Sie den nächsten Track (der nach dem Track, den Sie
gerade für Ihr Publik umspielen) vorbereiten. Sie verwenden das Vorhören, um
den nächsten abzuspielenden Track zu beatmatchen bzw. eine Pause an einer
bestimmten Stelle zu machen, sodass die Wiedergabe genau an dieser Stelle
beginnt. Sie können auch einen Cue-Point festlegen, um die Wiedergabe des Tracks
ab diesem Punkt zu veranlassen (siehe auch Abschnitt 8–CUE-POINT FESTLEGEN).
4.1 Sie spielen einen Track auf Deck Aund möchten den nächsten Track auf Deck B
vorhören.
4.2 Bringen Sie den Button Cue to Mix auf Cue.
4.3 Drücken Sie die Taste auf Deck B (das Deck, auf das der Track geladen ist, den Sie
vorhören möchten).
4.4 Regeln Sie mit Hilfe des Buttons Vol -/+ die Kopfhörer-Lautstärke.
4.5 Starten Sie die Track-Wiedergabe für das Vorhören auf Deck B. Bereiten Sie den Track
vor (beatmatchen, Cue-Point festlegen usw.).
DE

5 -
TRACKS MIXEN
Tracks mixen bedeutet, Songs zu einer
lückenlosen Abfolge ohne Pausen
miteinander zu verbinden.
5.5 Starten Sie vor Ende des laufenden
Tracks die Wiedergabe des auf Deck B
geladenen Tracks.
5.7 Schieben Sie den Crossfader für die
Überleitung stufenweise in Richtung
des Decks, auf dem jetzt der neue Track
läuft (in diesem Fall nach rechts).
5.6 Um einen Übergang im gleichen Tempo
zu gewährleisten, synchronisieren Sie
die BPM (Taktrate pro Minute) des Tracks,
den Sie zum Abspielen vorbereiten. Die
BPM können über die des Pitchfaders
(1) des Decks A eingestellt werden. Sie
können ebenfalls auf den Button
des Decks B (2) drücken, um den BPM-
Wert dieses Tracks dem des aktuellen
Tracks anzupassen (auf Deck A.
5.1 Sie haben einen Track auf jedes Deck
geladen (Aund B). Positionieren Sie die
Lautstärkeregler wie unten gezeigt.
5.2 Sie beginnen mit der Wiedergabe des
Tracks auf Deck A.
5.3
Schieben Sie den Crossfader in Richtung
des Decks, auf dem der Track abgespielt
wird (in diesem Fall nach links).
5.4 Vorhören auf Deck B auswählen (siehe
4. Track-Vorhören).
A
B
A B
1
2
6 -
SCRATCHEN
6.1 Drücken Sie die Taste, um den
Scratch Modus zu aktivieren.
6.2 Beginnen Sie beispielsweise mit der
Wiedergabe eines auf Deck A geladenen
Tracks.
6.5 ... und das Jogwheel behutsam
nacheinander nach rechts und nach
links drehen, z. B. über 1 oder 2 Beats.
6.3 Legen Sie Ihre Hand wie auf der
Abbildung gezeigt auf das Jogwheel auf
Deck A.
6.4 Üben Sie einen
leichten Druck auf das
Jogwheel aus…
DE

7 -
EFFEKTE, LOOPS UND SAMPLES
Ein Effekt ist ein Filter (oder eine Kombination von Filtern), die den Sound verändern:
Echo, Hall... Ein Loop ist ein Teilstück eines Tracks, dessen Beginn und Ende Sie
denieren und der wiederholt abgespielt wird. Ein Sample ist ein kurzer Sound,
der alleinstehend oder im Zusammenhang mit anderen Samples abgespielt wird,
entweder über der Musik oder anstatt der Musik, und kann als Loop oder einmalig
abgespielt werden (dies ist bekannt als ein “Jingle”).
7.1 Hinzufügen eines Eektes zu einem Track, der geladen ist und abgespielt wird
Die Anordnung der Eektleiste entspricht den Padnummern.
Pad 1 = Eekt 1, Pad 2 = Eekt 2, Pad 3 = Eekt 3, Pad 4 = Eekt 4
Drücken Sie den Button, um die
Kontrollleuchte einzuschalten.
7.2 Abspielen eines Samples bei einem Track, der
geladen ist und abgespielt wird.
Die Padnummer entspricht einem spezischen
Sample
Drücken Sie den Button, um die
Kontrollleuchte Sample einzuschalten.
Drücken Sie auf einen oder mehrere Pads,
um Samples zu starten. Falls das Sample
im Loopmodus gelesen wird, müssen Sie
erneut auf das Pad drücken, um das Sample
zu stoppen. Wird das Sample nicht im Loop-
Modus abgespielt (Jingle) richtet sich die
Dauer der Padhintergrundbeleuchtung nach
der Samplelänge: Kurz, für einen kurzen
Sound wie z. B. ein Drum-Kit; länger, z. B. für
ein kurzes Musiksample.
Drücken Sie ein Pad, um einen Eekt hinzuzufügen
oder mehrere Pads, um eine Effektkombination
hinzuzufügen. Der oder die entsprechenden Eekte
werden in DJUCED™ angezeigt.
7.3 Erstellen und Abspielen eines Loops von einem
geladenen und spielenden Track
Drücken Sie den Button, um die Kontrollleuchte Loop
einzuschalten.
Wenn ein Track abgespielt wird, drücken Sie Pad 1, um den Beginn des Loops (oder
Loopanfang) festzulegen und drücken Sie dann Pad 2 in dem Moment an dem Sie das
Ende des Loops (oder Loopende) festlegen wollen.
Nutzen Sie die vertikalen Linien in DJUCED™ (1 Linie = 1 Beat) sobald die Musik
abgespielt wird, um Ihnen bei der Denition des besten Loop-Endes zu helfen. Im
Modus „easy“ EZ zählt der Loop ganzzählige Beats. DJUCED™ spielt ein Teilstück des
Tracks als Loop. Drücken Sie Pad 2, um den Loop zu beenden und zum normalen Abspielen
zurückzukehren.
Drücken Sie Pad 3, um die Länge des Loops zu halbieren und Pad 4, um die Länge des
Loops zu verdoppeln.
÷
2
X2
DE

8 -
SETZEN EINES CUE-POINTS
Ein Cue-Point ist eine Markierung, die Sie innerhalb eines Musik-Tracks setzen
können. Dies ermöglicht Ihnen das Abspielen des Tracks ab diesem Punkt zu starten.
8.1 Drücken Sie den Button, um einen Cue-Point z. B. in dem auf Deck Ageladenen
Track zu setzen.
Sie können bis zu 4 Markierungen, auch
bekannt als Hot Cue Points, setzen.
8.2 Drücken Sie den Button,
um die Kontrollleuchte Cue
einzuschalten.
8.3 Drücken Sie Pad 1, um Hot Cue 1 zu setzen, Pad 2, um Hot Cue 2 zu setzen, etc.
Nachdem Sie dies getan haben, können Sie einfach – wenn Sie im Hot Cue Modus
sind – einen der Pads 1 bis 4 drücken, um Zugri auf die entsprechende Markierung
im Track zu erlangen.
Wenn Sie den Button drücken, wird von dem letzten gesetzten Cue-Point, den
Sie im Tracks gesetzt haben, mit dem Abspielen begonnen.
Klicken Sie auf (in
DJUCED™), um einen Cue-
Point zu löschen.
Drücken Sie im Modus Hot Cue auf DJConsole RMX2 auf die Shift-Taste und
anschließend auf das Pad, das dem zu löschenden Cue-Point entspricht.
9 -
PLAYLIST
ERSTELLEN
Markieren Sie mit folgenden Buttons den
Track, den Sie in die Playlist aufnehmen
möchten:
Önen Sie mit folgenden Buttons erneut
den Ordner, in dem sich Ihre Musik
bendet:
Wählen Sie mit Ihrer Maus in DJUCED™
einen oder mehrere Tracks.
Halten Sie Umstelltaste Ihrer
Computertastatur gedrückt, um
mehrere aufeinander folgende
Dateien auszuwählen. Stellen Sie die
ausgewählten Dateien mit Drag & Drop
auf die von Ihnen erstellte Playlist (in
diesem Falle My Playlist).
Die iTunes-Playlists können ebenfalls über
die Baumstruktur des entsprechenden
Ordners im Explorer angezeigt werden.
Links wird der Button eingeblendet.
Klicken Sie auf den Button, um eine
Playlist anzulegen.
Geben Sie einen Namen für diese Playlist
ein und klicken Sie anschließend auf OK.
Die neue Playlist wird in dem Playlists
Ordner angezeigt.
DE
-
 1
1
-
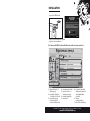 2
2
-
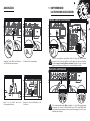 3
3
-
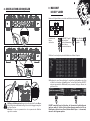 4
4
-
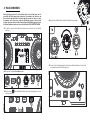 5
5
-
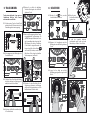 6
6
-
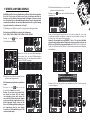 7
7
-
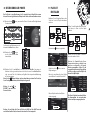 8
8
Hercules DJConsole RMX2 Bedienungsanleitung
- Typ
- Bedienungsanleitung
Verwandte Artikel
-
Hercules DJControl Instinct Bedienungsanleitung
-
Hercules DJControl AIR Bedienungsanleitung
-
Hercules DjControl MP3 LE Bedienungsanleitung
-
Hercules Universal DJ Benutzerhandbuch
-
Hercules DjControl Glow Bedienungsanleitung
-
Hercules P32 DJ Benutzerhandbuch
-
Hercules DJControl Inpulse 300 Benutzerhandbuch
-
Hercules DJControl Compact Bedienungsanleitung
-
Hercules DJControl Instinct Bedienungsanleitung
-
Hercules DJControl AIR+ Bedienungsanleitung