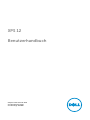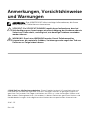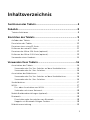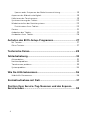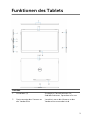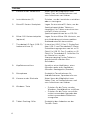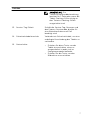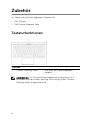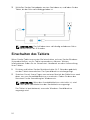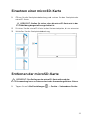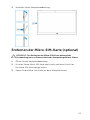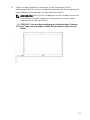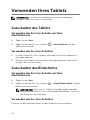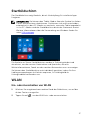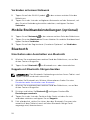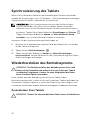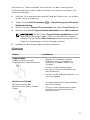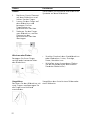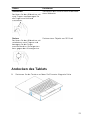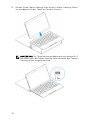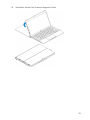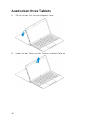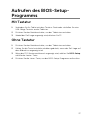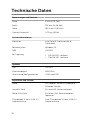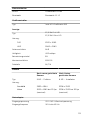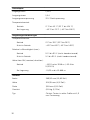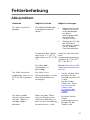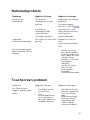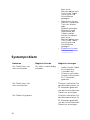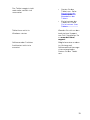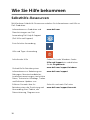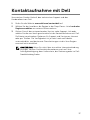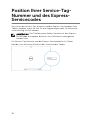Dell XPS 12 9250 Benutzerhandbuch
- Kategorie
- Notizbücher
- Typ
- Benutzerhandbuch

XPS 12
Benutzerhandbuch
Computer-Modell: XPS 12 9250
Vorschriftenmodell: T02H
Vorschriftentyp: T02H001

Anmerkungen, Vorsichtshinweise
und Warnungen
ANMERKUNG: Eine ANMERKUNG liefert wichtige Informationen, die Ihnen
dabei helfen, Ihr Tablet besser einzusetzen.
VORSICHT: Ein VORSICHTSHINWEIS macht darauf aufmerksam, dass bei
Nichtbefolgung von Anweisungen eine Beschädigung der Hardware oder ein
Verlust von Daten droht, und zeigt auf, wie derartige Probleme vermieden
werden können.
WARNUNG: Durch eine WARNUNG werden Sie auf Gefahrenquellen
hingewiesen, die materielle Schäden, Verletzungen oder sogar den Tod von
Personen zur Folge haben können.
© 2016 Dell Inc. Alle Rechte vorbehalten. Dieses Produkt ist durch US-amerikanische und
internationale Urheberrechtsgesetze und nach sonstigen Rechten an geistigem Eigentum
geschützt. Dell und das Dell Logo sind Marken von Dell Inc. in den Vereinigten Staaten und/
oder anderen Geltungsbereichen. Alle anderen in diesem Dokument genannten Marken und
Handelsbezeichnungen sind möglicherweise Marken der entsprechenden Unternehmen.
2016 - 03
Rev. A01

Inhaltsverzeichnis
Funktionen des Tablets...............................................................5
Zubehör.........................................................................................8
Tastaturfunktionen.............................................................................................8
Einrichten des Tablets................................................................ 9
Aufladen des Tablets..........................................................................................9
Einschalten des Tablets................................................................................... 10
Einsetzen einer microSD-Karte........................................................................11
Entfernen der microSD-Karte.......................................................................... 11
Einsetzen der Mikro-SIM-Karte (optional).......................................................12
Entfernen der Mikro-SIM-Karte (optional)...................................................... 13
Verwenden eines Headsets............................................................................. 14
Verwenden Ihres Tablets..........................................................16
Ausschalten des Tablets...................................................................................16
Verwenden des Ein/ Aus-Schalter auf dem Startbildschirm.................... 16
Verwenden des An-/Aus-Schalters........................................................... 16
Ausschalten des Bildschirms........................................................................... 16
Verwenden des Ein/ Aus-Schalter auf dem Startbildschirm.................... 16
Verwenden des An-/Aus-Schalters........................................................... 16
Startbildschirm..................................................................................................17
WLAN................................................................................................................ 17
Ein- oder Ausschalten von WLAN..............................................................17
Verbinden mit einem Netzwerk.................................................................18
Mobile Breitbandeinstellungen (optional).......................................................18
Bluetooth..........................................................................................................18
Einschalten oder Ausschalten von Bluetooth ..........................................18
Koppeln mit Bluetooth-fähigen Geräten.................................................. 18
Bildschirmausrichtung..................................................................................... 19
3

Sperren oder Entsperren der Bildschirmausrichtung............................... 19
Anpassen der Bildschirmhelligkeit...................................................................19
Kalibrieren des Touchscreens......................................................................... 19
Synchronisierung des Tablets......................................................................... 20
Wiederherstellen des Betriebssystems........................................................... 20
Zurücksetzen Ihres Tablets....................................................................... 20
Gesten...............................................................................................................21
Andocken des Tablets..................................................................................... 23
Ausdocken Ihres Tablets................................................................................. 26
Aufrufen des BIOS-Setup-Programms.................................. 27
Mit Tastatur...................................................................................................... 27
Ohne Tastatur.................................................................................................. 27
Technische Daten......................................................................28
Fehlerbehebung.........................................................................31
Akkuproblem.................................................................................................... 31
Netzwerkproblem............................................................................................33
Touchscreen problem.....................................................................................33
Systemproblem................................................................................................34
Wie Sie Hilfe bekommen .........................................................36
Selbsthilfe-Ressourcen....................................................................................36
Kontaktaufnahme mit Dell.......................................................37
Position Ihrer Service-Tag-Nummer und des Express-
Servicecodes.............................................................................. 38
4

Funktionen des Tablets
Funktion
1. Mikrofone (2) Ermöglicht Tonaufnahmen für
Audioaufnahmen, Sprachanrufe usw.
2. Statusanzeige der Kamera an
der Vorderseite
Leuchtet, wenn die Kamera an der
Vorderseite verwendet wird.
5

Funktion
3. Kamera an der Vorderseite Bietet Ihnen die Möglichkeit zum
Video-Chat, zu Fotoaufnahmen und
zum Aufnehmen von Videos.
4. Lautstärketasten (2) Drücken, um die Lautstärke zu erhöhen
oder zu verringern.
5. MicroSD-Karten-Steckplatz Legen Sie eine microSD-Karte, um die
Speicherkapazität des Tablets zu
vergrößern. Ihr Tablet unterstützt eine
microSD-Karte mit einer
Speicherkapazität von bis zu 128 GB.
6. Mikro-SIM-Kartensteckplatz
(optional)
Legen Sie eine Mikro-SIM-Karte ein, um
eine Verbindung mit einem mobilen
Breitbandnetzwerk herzustellen.
7. Thunderbolt 3-Ports (USB-C) /
Ladeanschlüsse (2)
Unterstützt USB 3.1 Gen 2, DisplayPort
über USB-C und Thunderbolt 3. Bietet
Datenübertragungsraten von bis zu 10
Gbit/s für USB 3.1 Gen 2 und bis zu 40
Gbit/s für Thunderbolt 3. Schließen Sie
ein Netzteil an, um die
Stromversorgung für das Tablet zu
gewährleisten und den Akku
aufzuladen.
8. Kopfhöreranschluss Anschluss eines Kopfhörers, eines
Mikrofons oder eines Kopfhörer-
Mikrofon-Kombigeräts (Headset).
9. Microphone Ermöglicht Tonaufnahmen für
Audioaufnahmen, Sprachanrufe usw.
10. Kamera an der Rückseite Bietet Ihnen die Möglichkeit zum
Video-Chat, zu Fotoaufnahmen und
zum Aufnehmen von Videos.
11. Windows-Taste
• Drücken Sie die Taste, um den
Windows-Startbildschirm zu öffnen.
• Drücken Sie die Taste, um auf die
zuletzt verwendete App oder den
zuletzt verwendeten Bildschirm
zuzugreifen.
12. Tablet-Docking-Stifte Ermöglicht das Andocken an das
Tastatur-Dock.
6

Funktion
ANMERKUNG: Die
Tastaturhintergrundbeleuchtung
leuchtet für 2 Sekunden wenn die
Tablet-Docking-Stifte richtig an
den Tastatur-Docking-Stiften
ausgerichtet sind.
13. Service-Tag-Etikett Enthält die Service-Tag-Nummer und
den Express-Servicecode, die/der für
eine Kontaktaufnahme mit Dell
benötigt wird.
14. Sicherheitskabeleinschub Verbindet ein Sicherheitskabel, um eine
unbefugte Verschiebung des Tablets zu
verhindern.
15. Netzschalter
• Drücken Sie diese Taste, um das
Tablet einzuschalten, wenn es
ausgeschaltet ist oder sich im
Energiesparmodus befindet.
• Drücken Sie die Taste, um den
Bildschirm auszuschalten.
7

Zubehör
Ihr Tablet unterstützt die folgenden Zubehörteile:
• Dell-Tastatur
• Dell Premier Magnetic Folio
Tastaturfunktionen
Funktion
1. Tastatur-Docking-Stifte Hier kann das Tablet angedockt
werden.
ANMERKUNG: Die Tastaturhintergrundbeleuchtung leuchtet für 2
Sekunden wenn die Tablet-Docking-Stifte richtig an den Tastatur-
Docking-Stiften ausgerichtet sind.
8

Einrichten des Tablets
WARNUNG: Bevor Sie gemäß den in diesem Abschnitt aufgeführten
Anweisungen verfahren, lesen Sie zunächst die Sicherheitshinweise in
der entsprechenden Dokumentation im Lieferumfang Ihres Tablets.
Weitere Informationen zu empfohlenen und bewährten Praktiken
finden Sie unter
www.dell.com/regulatory_compliance.
Aufladen des Tablets
VORSICHT: Laden Sie den Akku bei einer Umgebungstemperatur von 0
°C bis 35 °C (32 °F bis 95 °F).
VORSICHT: Verwenden Sie nur den mitgelieferten Netzadapter zum
Aufladen des Tablets. Die Verwendung nicht zulässiger Netzadapter
oder Kabel kann Ihr Tablet stark beschädigen.
ANMERKUNG: Der Akku ist möglicherweise nicht vollständig aufgeladen,
wenn Sie Ihr Tablet auspacken.
1 Verbinden Sie das Stromkabel mit dem Netzadapter.
2 Schließen Sie den Netzadapter an den Netzadapteranschluss des Tablets
an.
9

3 Schließen Sie den Netzadapter an eine Steckdose an, und laden Sie das
Tablet, bis der Akku vollständig geladen ist.
ANMERKUNG: Das Aufladen eines vollständig entladenen Akkus
dauert etwa 4 bis 5 Stunden.
Einschalten des Tablets
Wenn Sie das Tablet zum ersten Mal einschalten, müssen Sie das Windows-
Setup abschließen, um Ihr Tablet verwenden zu können. Weitere
Informationen finden Sie im Schnellstart-Handbuch aus dem Lieferumfang
Ihres Tablets.
1 Drücken und halten Sie den Betriebsschalter für 2 Sekunden gedrückt,
um das Tablet einzuschalten. Der Sperrbildschirm wird angezeigt.
2 Streichen Sie mit Ihrem Finger vom unteren Bereich des Bildschirms nach
oben, um zum Anmeldebildschirm zu wechseln. Geben Sie dann das
Kennwort für die Anmeldung bei Windows ein.
ANMERKUNG: Wenn der Anmeldebildschirm nicht aktiv ist, wird
nach dem Sperrbildschirm der Startbildschirm angezeigt.
Das Tablet ist betriebsbereit, wenn der Windows-Startbildschirm
angezeigt wird.
10

Einsetzen einer microSD-Karte
1 Öffnen Sie die Steckplatzabdeckung und suchen Sie den Steckplatz der
microSD-Karte.
VORSICHT: Stellen Sie sicher, dass die microSD-Karte wie in der
Abbildung dargestellt ausgerichtet ist.
2 Drücken Sie die microSD-Karte in den Kartensteckplatz, bis sie einrastet.
3 Schließen Sie die Steckplatzabdeckung.
Entfernen der microSD-Karte
VORSICHT: Das Entfernen der microSD-Karte während der
Verwendung kann zu Datenverlust oder Anwendungsfehlern führen.
1 Tippen Sie auf Alle Einstellungen → Geräte→ Verbundene Geräte.
11

2 Tippen Sie unter Verbundene Geräte auf die SD-Karte und tippen Sie
dann auf Gerät entfernen.
ANMERKUNG: Wenn eine Warnmeldung angezeigt wird, dass die
microSD-Karte nicht entfernt werden kann, stellen Sie sicher, dass
jegliche Datenübertragungen, an denen die microSD-Karte beteiligt
ist, abgeschlossen sind.
Es wird eine Meldung angezeigt, dass das microSD-Karte sicher entfernt
werden kann.
3 Öffnen Sie die Steckplatzabdeckung.
4 Drücken Sie die microSD-Karte nach innen und lassen Sie sie los.
Die microSD-Karte springt heraus.
5 Ziehen Sie die Mikro-SIM-Karte aus dem Steckplatz heraus.
6 Schließen Sie die Steckplatzabdeckung.
Einsetzen der Mikro-SIM-Karte (optional)
1 Öffnen Sie die Steckplatzabdeckung und suchen Sie den Steckplatz der
Mikro-SIM-Karte.
VORSICHT: Stellen Sie sicher, dass die Mikro-SIM-Karte wie in der
Abbildung dargestellt ausgerichtet ist.
2 Drücken Sie die Mikro-SIM-Karte in den Kartensteckplatz, bis sie einrastet.
12

3 Schließen Sie die Steckplatzabdeckung.
Entfernen der Mikro-SIM-Karte (optional)
VORSICHT: Das Entfernen der Mikro-SIM-Karte während der
Verwendung kann zu Datenverlust oder Anwendungsfehlern führen.
1 Öffnen Sie die Steckplatzabdeckung.
2 Drücken Sie die Mikro-SIM-Karte nach innen und lassen Sie sie los.
Die Mikro-SIM-Karte springt heraus.
3 Ziehen Sie die Mikro-SIM-Karte aus dem Steckplatz heraus.
13

4 Schließen Sie die Steckplatzabdeckung.
Verwenden eines Headsets
WARNUNG: Das Hören lauter Musik über einen längeren Zeitraum
kann Gehörschäden verursachen.
Sie können ein Headset, einen Kopfhörer, ein Mikrofone oder ein anderes
Audiogeräte an den Headset-Anschluss des Tablets anschließen.
1 Schließen Sie das Headset an den Headset-Anschluss am Tablet an.
14

2 Tragen Sie den Kopfhörer und stellen Sie die Lautstärke auf ein
angenehmes Maß ein. Passen Sie das Mikrofon bei der Verwendung von
sprachfähigen Anwendungen auf das optimale Maß an.
ANMERKUNG: Wenn Sie ein Audiogerät an den Headset-Anschluss
anschließen, wird der integrierte Lautsprecher an Ihrem Tablet
automatisch stumm geschaltet.
VORSICHT: Um eine Beschädigung des Headsets beim Trennen
vom Tablet zu vermeiden, ziehen Sie am Stecker und nicht am
Kabel.
15

Verwenden Ihres Tablets
ANMERKUNG: Ausführliche Informationen zur Verwendung von
Windows finden Sie unter Hilfe anzeigen.
Ausschalten des Tablets
Verwenden des Ein/ Aus-Schalter auf dem
Startbildschirm
1 Tippen Sie auf Start.
2 Tippen Sie auf den Ein/ Aus-Schalter. → Herunterfahren, um das
Tablet auszuschalten.
Verwenden des An-/Aus-Schalters
1 Drücken Sie den An-/Aus-Schalter und halten Sie ihn für mindestens 4
Sekunden gedrückt.
2 Wischen Sie auf dem Herunterfahren-Bestätigungsfenster nach unten,
um das Tablet auszuschalten.
Ausschalten des Bildschirms
Verwenden des Ein/ Aus-Schalter auf dem
Startbildschirm
1 Tippen Sie auf Start.
2 Tippen Sie auf den Ein/ Aus-Schalter. → Sleep (Ruhezustand), um den
Bildschirm auszuschalten.
ANMERKUNG: Wenn sich Ihr Tablet im Standby-Modus befindet,
drücken Sie auf den Ein/ Aus-Schalter oder die Windows-Taste, um
den Bildschirm einzuschalten.
Verwenden des An-/Aus-Schalters
Drücken Sie den Betriebsschalter, um den Bildschirm auszuschalten.
16

Startbildschirm
Der Startbildschirm zeigt Kacheln, die als Verknüpfung für installierte Apps
fungieren.
ANMERKUNG: Sie können den Tablet-Modus über das Symbol im Action
Center aktivieren bzw. deaktivieren. Sie können sich auch entscheiden,
automatisch in den PC-Modus zu wechseln, wenn das Tablet angedockt
ist. Im PC-Modus wird der Startbildschirm durch das Startmenü ersetzt.
Weitere Informationen über die Verwendung von Windows finden Sie
unter
Hilfe anzeigen.
Die Kacheln auf Ihrem Startbildschirm werden in Echtzeit geändert und
aktualisiert, um die neusten Nachrichten und Sportinfos, aktuelle
Wetterinformationen, Feeds aus den sozialen Netzwerken usw. anzuzeigen.
Sie können den Startbildschirm auch individuell gestalten, indem Sie Ihre
Lieblingsanwendungen als Kacheln anpinnen, Ihr Lieblingsbild als
Hintergrundbild verwenden usw.
WLAN
Ein- oder Ausschalten von WLAN
1 Wischen Sie ausgehend vom rechten Rand des Bildschirms, um auf das
Action Center zuzugreifen.
2 Tippen Sie auf , um das WLAN ein- oder auszuschalten.
17

Verbinden mit einem Netzwerk
1 Tippen Sie auf das WLAN-Symbol. in der unteren rechten Ecke des
Bildschirms.
2 Tippen Sie in der Liste der verfügbaren Netzwerke auf das Netzwerk, mit
dem Sie eine Verbindung herstellen möchten, und tippen Sie dann
Verbinden.
Mobile Breitbandeinstellungen (optional)
1 Tippen Sie auf Netzwerk in der unteren rechten Ecke des Bildschirms.
2 Tippen Sie unter Mobilnetz auf Ihren Anbieter für mobiles Breitband und
tippen Sie dann Verbinden.
3 Tippen Sie auf der Registerkarte „Erweiterte Optionen“ auf Verbinden.
Bluetooth
Einschalten oder Ausschalten von Bluetooth
1 Wischen Sie ausgehend vom rechten Rand des Bildschirms, um auf das
Action Center zuzugreifen.
2 Tippen Sie auf Bluetooth , um Bluetooth aus- oder einzuschalten.
Koppeln mit Bluetooth-fähigen Geräten
ANMERKUNG: Eine Bluetooth-Verbindung zwischen Ihrem Tablet- und
Apple-Geräten wird nicht unterstützt.
1 Schalten Sie Bluetooth ein. Weitere Informationen finden Sie unter
Einschalten oder Ausschalten von Bluetooth.
2 Wischen Sie ausgehend vom rechten Rand des Bildschirms, um auf das
Action Center zuzugreifen.
3 Drücken und halten Sie Bluetooth und tippen Sie dann Zu
Einstellungen wechseln
.
4 Tippen Sie in der Liste der Geräte auf das Gerät, mit dem Sie sich
verbinden möchten und tippen Sie auf Koppeln.
5 Falls erforderlich, stellen Sie sicher, dass das Bluetooth-Passwort, das
sowohl auf dem Tablet als auch auf dem Bluetooth-fähige Gerät
angezeigt wird, übereinstimmt.
18

6 Bestätigen Sie die Kopplung auf dem Tablet und auf dem Gerät.
ANMERKUNG: Nachdem ein Gerät erfolgreich mit dem Tablet
gekoppelt wurde, stellt es automatisch eine Verbindung mit dem
Tablet her, wenn Bluetooth auf dem Tablet und dem Gerät aktiviert
wurde und sich beide in Bluetooth-Reichweite befinden.
Bildschirmausrichtung
Für eine optimale Bedienbarkeit wird der Bildschirm je nachdem wie Sie das
Tablet halten automatisch ins Hoch- oder Querformat gedreht. Sie können
die automatische Bildschirmausrichtung deaktivieren und den Bildschirm als
Hochformat oder Querformat festlegen.
ANMERKUNG: Einige Anwendungen unterstützen die automatische
Bildschirmdrehung möglicherweise nicht und wurden nur für die
Anwendung in einer Ausrichtung entwickelt.
Sperren oder Entsperren der Bildschirmausrichtung
1 Wischen Sie ausgehend vom rechten Rand des Bildschirms, um auf das
Action Center zuzugreifen.
2
Tippen Sie auf um die Bildschirmausrichtung zu sperren oder zu
entsperren.
Anpassen der Bildschirmhelligkeit
1 Wischen Sie ausgehend vom rechten Rand des Bildschirms, um auf das
Action Center zuzugreifen.
2 Tippen Sie auf das Helligkeitssymbol, um die Bildschirmhelligkeit
anzupassen.
Kalibrieren des Touchscreens
1 Drücken und halten Sie die Schaltfläche Start, um das Kontextmenü
anzuzeigen.
2 Tippen Sie auf Systemsteuerung→ Hardware und Sound→ Tablet-PC-
Einstellungen.
3 Tippen Sie auf Kalibrieren.
4 Befolgen Sie die Anweisungen auf dem Bildschirm.
19

Synchronisierung des Tablets
Wenn Sie Ihr Microsoft-Konto für die Anmeldung bei Geräten verwenden,
werden die Einstellungen, wie z. B. Windows- und Anwendungseinstellungen
und persönliche Dateien, automatisch synchronisiert.
ANMERKUNG: Zum Synchronisieren müssen die Geräte mit dem
Internet verbunden sein. Wenn Sie ein lokales Konto verwenden,
wechseln Sie zu einem Microsoft-Konto, um die Synchronisierung zu
aktivieren. Tippen Sie auf dem Bildschirm
Einstellungen auf Konten. .
Tippen Sie auf dem Bildschirm
Konten auf Mein Microsoft-Konto
verwalten, um zu Ihrem Microsoft-Konto zu wechseln.
So passen Sie die Synchronisierungseinstellungen an:
1 Wischen Sie ausgehend vom rechten Rand des Bildschirms, um auf das
Action Center zuzugreifen.
2 Tippen Sie auf Alle Einstellungen . .
3 Tippen Sie auf dem Bildschirm Konten auf Meine Einstellungen
synchronisieren, um die Optionen für die Synchronisierung Ihrer Daten
und Einstellungen anzuzeigen.
Wiederherstellen des Betriebssystems
VORSICHT: Das Wiederherstellen des Betriebssystems löscht alle
Daten auf der Festplatte und entfernt alle nach Erhalt des Tablets
installierten Programme. Sichern Sie nach Möglichkeit die Daten,
bevor Sie diese Option verwenden.
Diese Option setzt das Betriebssystem auf Ihrem Tablet in den
Betriebszustand zurück, in dem es sich bei Erwerb des Tablets befunden hat.
Verwenden Sie diese Option nur, wenn das Tablet nicht mehr reagiert, sich
unerwartet verhält oder andere Software-bezogenen Problemen auftreten.
Zurücksetzen Ihres Tablets
VORSICHT: Sichern Sie alle erforderlichen Daten, bevor Sie fortfahren.
20
Seite wird geladen ...
Seite wird geladen ...
Seite wird geladen ...
Seite wird geladen ...
Seite wird geladen ...
Seite wird geladen ...
Seite wird geladen ...
Seite wird geladen ...
Seite wird geladen ...
Seite wird geladen ...
Seite wird geladen ...
Seite wird geladen ...
Seite wird geladen ...
Seite wird geladen ...
Seite wird geladen ...
Seite wird geladen ...
Seite wird geladen ...
Seite wird geladen ...
-
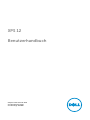 1
1
-
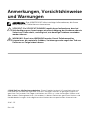 2
2
-
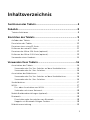 3
3
-
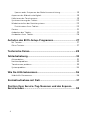 4
4
-
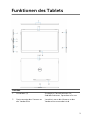 5
5
-
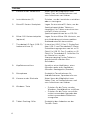 6
6
-
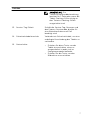 7
7
-
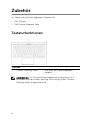 8
8
-
 9
9
-
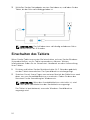 10
10
-
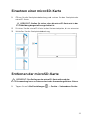 11
11
-
 12
12
-
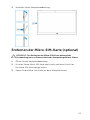 13
13
-
 14
14
-
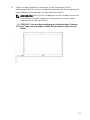 15
15
-
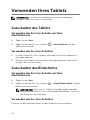 16
16
-
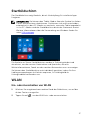 17
17
-
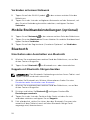 18
18
-
 19
19
-
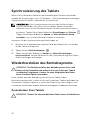 20
20
-
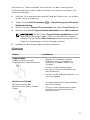 21
21
-
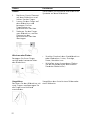 22
22
-
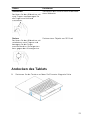 23
23
-
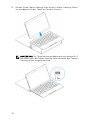 24
24
-
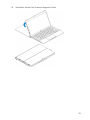 25
25
-
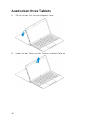 26
26
-
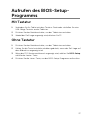 27
27
-
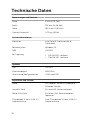 28
28
-
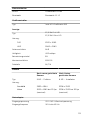 29
29
-
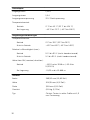 30
30
-
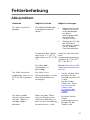 31
31
-
 32
32
-
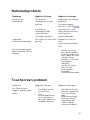 33
33
-
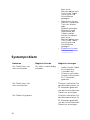 34
34
-
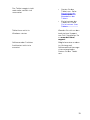 35
35
-
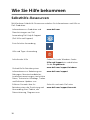 36
36
-
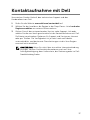 37
37
-
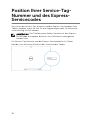 38
38
Dell XPS 12 9250 Benutzerhandbuch
- Kategorie
- Notizbücher
- Typ
- Benutzerhandbuch
Verwandte Artikel
-
Dell Latitude 5179 2-in-1 Benutzerhandbuch
-
Dell Venue 8 Pro 5855 Benutzerhandbuch
-
Dell Venue 8 Pro 5855 Benutzerhandbuch
-
Dell Latitude 7202 Rugged Benutzerhandbuch
-
Dell Latitude 7350 2-in-1 Benutzerhandbuch
-
Dell Venue 7140 Pro Benutzerhandbuch
-
Dell Venue 5130 Pro (32Bit) Benutzerhandbuch
-
Dell Venue 7130 Pro/7139 Pro Benutzerhandbuch
-
Dell Venue 7130 Pro/7139 Pro Benutzerhandbuch
-
Dell XPS 10 Benutzerhandbuch