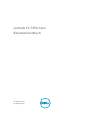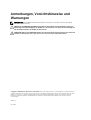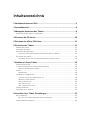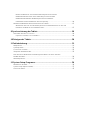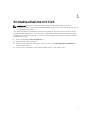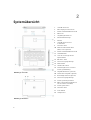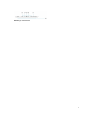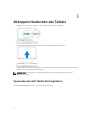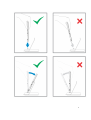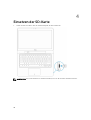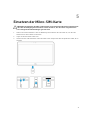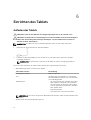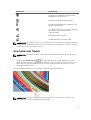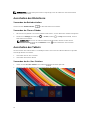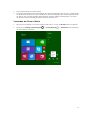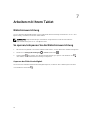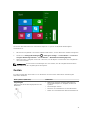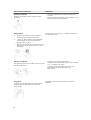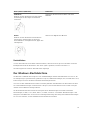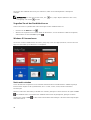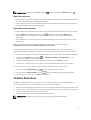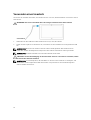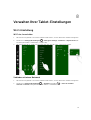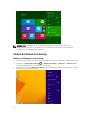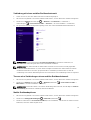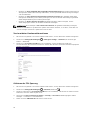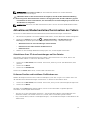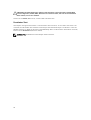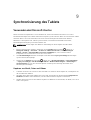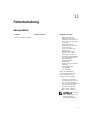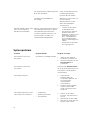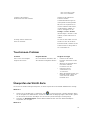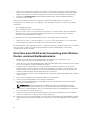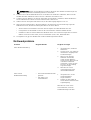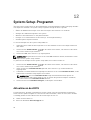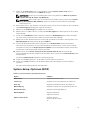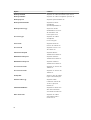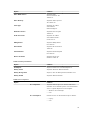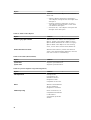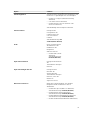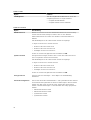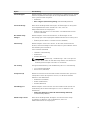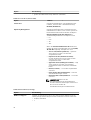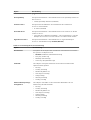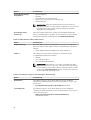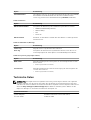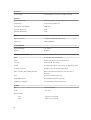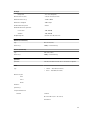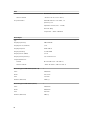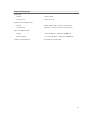Dell Latitude 7350 2-in-1 Benutzerhandbuch
- Typ
- Benutzerhandbuch

Latitude 13-7350-Serie
Benutzerhandbuch
Vorschriftenmodell: P58G
Vorschriftentyp: P58G001

Anmerkungen, Vorsichtshinweise und
Warnungen
ANMERKUNG: Eine ANMERKUNG liefert wichtige Informationen, mit denen Sie den Computer
besser einsetzen können.
VORSICHT: Ein VORSICHTSHINWEIS macht darauf aufmerksam, dass bei Nichtbefolgung von
Anweisungen eine Beschädigung der Hardware oder ein Verlust von Daten droht, und zeigt auf,
wie derartige Probleme vermieden werden können.
WARNUNG: Durch eine WARNUNG werden Sie auf Gefahrenquellen hingewiesen, die materielle
Schäden, Verletzungen oder sogar den Tod von Personen zur Folge haben können.
Copyright © 2015 Dell Inc. Alle Rechte vorbehalten. Dieses Produkt ist durch US-amerikanische und internationale
Urheberrechtsgesetze und nach sonstigen Rechten an geistigem Eigentum geschützt. Dell
™
und das Dell Logo sind
Marken von Dell Inc. in den Vereinigten Staaten und/oder anderen Geltungsbereichen. Alle anderen in diesem
Dokument genannten Marken und Handelsbezeichnungen sind möglicherweise Marken der entsprechenden
Unternehmen.
2014 -12
Rev. A01

Inhaltsverzeichnis
1 Kontaktaufnahme mit Dell.................................................................................. 5
2 Systemübersicht....................................................................................................6
3 Abkoppeln/Andocken des Tablets ....................................................................8
Verwenden der Dell Tablet-Dockingstation........................................................................................ 8
4 Einsetzen der SD-Karte......................................................................................10
5 Einsetzen der Mikro-SIM-Karte........................................................................ 11
6 Einrichten des Tablets........................................................................................12
Aufladen des Tablets........................................................................................................................... 12
Einschalten des Tablets....................................................................................................................... 13
Ausschalten des Bildschirms...............................................................................................................14
Verwenden des BetriebsschaltersVerwenden der Charms-Sidebar............................................14
Ausschalten des Tablets......................................................................................................................14
Verwenden des An-/Aus-SchaltersVerwenden des Charms-Menüs.......................................... 14
7 Arbeiten mit Ihrem Tablet................................................................................. 16
Bildschirmausrichtung.........................................................................................................................16
So sperren/entsperren Sie die Bildschirmausrichtung.......................................................................16
Anpassen der Bildschirmhelligkeit................................................................................................ 16
Gesten.................................................................................................................................................. 17
Rechtsklicken.................................................................................................................................19
Der Windows-Startbildschirm.............................................................................................................19
So greifen Sie auf den Startbildschirm zu.................................................................................... 20
Windows 8.1 kennenlernen.......................................................................................................... 20
Nach rechts wischen.....................................................................................................................20
Nach links wischen........................................................................................................................ 21
Nach oben/unten wischen............................................................................................................21
Geteilter Bildschirm............................................................................................................................. 21
Verwenden eines Headsets.................................................................................................................22
8 Verwalten Ihrer Tablet-Einstellungen............................................................ 23
Wi-Fi-Einstellung.................................................................................................................................23
Wi-Fi ein-/ausschaltenVerbinden mit einem Netzwerk.............................................................. 23
Mobile Breitband-Einstellung.............................................................................................................24

Mobiles Breitband ein-/ausschaltenVerbindung mit einem mobilen
BreitbandnetzwerkTrennen einer Verbindung zu einem mobilen
BreitbandnetzwerkMobile BreitbandoptionenServiceanbieter-
HardwareinformationenAktivieren der PIN-Sperrung................................................................. 24
Aktualisieren/Wiederherstellen/Zurücksetzen des Tablets................................................................27
Aktualisieren Ihres PC ohne Auswirkungen auf Ihre DateienEntfernen Sie alles und
installieren Sie Windows neu.Erweiterter Start.............................................................................27
9 Synchronisierung des Tablets..........................................................................29
Verwenden des Microsoft-Kontos..................................................................................................... 29
Kopieren von Musik, Fotos und Videos........................................................................................ 29
10 Reinigen des Tablets........................................................................................30
11 Fehlerbehebung................................................................................................ 31
Akkuproblem........................................................................................................................................31
Systemproblem................................................................................................................................... 32
Touchscreen-Problem........................................................................................................................33
Überprüfen der WLAN-Karte.............................................................................................................. 33
Einrichten eines WLAN unter Verwendung eines Wireless-Routers und eines
Breitbandmodems...............................................................................................................................34
Netzwerkproblem............................................................................................................................... 35
12 System-Setup-Programm............................................................................... 36
Aktualisieren des BIOS ....................................................................................................................... 36
System-Setup-Optionen (BIOS)......................................................................................................... 37
Technische Daten............................................................................................................................... 47

1
Kontaktaufnahme mit Dell
ANMERKUNG: Wenn Sie nicht über eine aktive Internetverbindung verfügen, können Sie
Kontaktinformationen auch auf Ihrer Auftragsbestätigung, dem Lieferschein, der Rechnung oder im
Dell-Produktkatalog finden.
Dell stellt verschiedene onlinebasierte und telefonische Support- und Serviceoptionen bereit. Da die
Verfügbarkeit dieser Optionen je nach Land und Produkt variiert, stehen einige Services in Ihrer Region
möglicherweise nicht zur Verfügung. So erreichen Sie den Vertrieb, den Technischen Support und den
Kundendienst von Dell:
1. Rufen Sie die Website dell.com/support auf.
2. Wählen Sie Ihre Supportkategorie.
3. Wählen Sie das Land bzw. die Region in der Drop-Down-Liste Land oder Region auswählen am
unteren Seitenrand aus.
4. Klicken Sie je nach Bedarf auf den entsprechenden Service- oder Support-Link.
5

2
Systemübersicht
Abbildung 1. Übersicht
Abbildung 2. Draufsicht
1. USB 3.0-Anschluss
2. Mini-DisplayPort-Anschluss
3. Noble Sicherheitskabeleinschub
4. Mikrofone
5. Umgebungslichtsensor
6. Kamerastatusanzeige
7. Kamera
8. USB 3.0-Anschluss mit
PowerShare
9. Stromanschluss
10. Near Field Communication
(NFC)-Leser (optional)
11. Noble Sicherheitskabeleinschub
12. Lautstärketaste
13. Leser für normal große SD-
Speicherkarte
14. Windows-Taste
15. Stromversorgungsanzeige
16. Netzschalter
17. Headset-Anschluss
18. Schieberegler zum Lösen der
Docking-Verbindung
19. Fingerabdruckleser (optional)
20. Smartcard-Lesegerät (optional)
21. Rückseitige Kamera (optional)
22. Stromversorgungsanzeige
23. Docking-Führungsschlitze
24. Mikro-SIM-Kartenlesegerät (nur
für LTE/HSPA +-Modelle)
25. Docking-Anschluss
26. Stromanschluss
27. PPID-Etikett
28. Lautsprecher
6

Abbildung 3. Seitenansicht
7

3
Abkoppeln/Andocken des Tablets
1. Schieben Sie die Taste nach links, um das Tablet von der Basis abzukoppeln.
2. Heben Sie das Tablet von der Basis nach oben, um das Abkoppeln abschließen.
3. Um das Tablet an der Basis anzudocken, schieben Sie die Taste nach links, um sicherzustellen, dass
sich der Haken in angedockten Pin befindet.
ANMERKUNG: Das Anwenden von übermäßigem Druck kann zu Schäden an den Docking-
Anschlüssen führen.
Verwenden der Dell Tablet-Dockingstation
Die folgenden Abbildungen zeigen, wie Sie Ihr Tablet andocken:
8

9

4
Einsetzen der SD-Karte
1. Setzen Sie die SD-Karte in den SD-Kartensteckplatz auf der Tastatur ein.
ANMERKUNG: Das Kunststoffteil muss entfernt werden, bevor Sie die SD-Karte einsetzen können.
10

5
Einsetzen der Mikro-SIM-Karte
VORSICHT: Das Entfernen der Mikro-SIM-Karte bei eingeschaltetem Tablet kann zu Datenverlust
oder einer Beschädigung der Karte führen. Stellen Sie sicher, dass das Tablet ausgeschaltet ist
bzw. etwaige Netzwerkverbindungen getrennt sind.
1. Führen Sie eine Büroklammer oder ein Werkzeug zum Entfernen der SIM-Karte ein, um das SIM-
Kartenfach aus dem Tablet zu entfernen.
2. Legen Sie die SIM-Karte in das Fach.
3. Drücken Sie das SIM-Kartenfach samt SIM-Karte in den entsprechenden Steckplatz am Tablet, bis es
einrastet.
11

6
Einrichten des Tablets
Aufladen des Tablets
VORSICHT: Laden Sie den Akku bei einer Umgebungstemperatur von 0 °C bis 40 °C auf.
VORSICHT: Verwenden Sie nur den Netzadapter und das Stromkabel aus dem Lieferumfang des
Tablets. Die Verwendung nicht zulässiger Netzadapter oder Stromkabel kann zu schweren
Schäden an Ihrem Tablet führen.
ANMERKUNG: Der Akku ist nicht vollständig aufgeladen, wenn Sie das Tablet auspacken.
1. Verbinden Sie das Stromkabel mit dem Netzadapter.
2. Schließen Sie den Netzadapter an eine Steckdose an, und laden Sie das Tablet, bis der Akku
vollständig geladen ist.
ANMERKUNG: Es dauert etwa 4 Stunden, bis der Akku des Tablets vollständig geladen ist.
Sie können den Ladestatus des Tablet-Akkus mithilfe der folgenden Optionen prüfen:
• Akkuladeanzeige an der Vorderseite des Tablets:
LED-Funktionsweise Beschreibung
Stetig weiß leuchtend Akku wird geladen.
Aus Der Akku wird nicht geladen. Es ist entweder
kein Netzadapter angeschlossen oder der Akku
ist vollständig geladen.
Gelb blinkend
– Die LED leuchtet zwei Sekunden lang stetig
gelb und dann stetig weiß. Dies bedeutet,
dass das System im aktuellen Ladezustand
nicht hochgefahren werden kann, der Akku
aber geladen wird.
– Akku wird geladen.
– Das Tablet lässt sich nicht einschalten.
ANMERKUNG: Sie können den genauen Akkuladezustand prüfen, indem Sie das Betriebssystem
starten.
• Auf dem Bildschirm angezeigte Akkusymbole:
12

Akkusymbol Beschreibung
Der Akku ist vollständig aufgeladen und der
Netzadapter ist angeschlossen.
Der Akku wird mit Netzadapter geladen.
Das Tablet wird mit Akkustrom betrieben, und
der Akku wird entladen.
Das Tablet ist angeschlossen und der Akku wird
nicht erkannt oder funktioniert nicht
ordnungsgemäß.
Der Akkuladestand ist niedrig.
Der Akkuladestand ist extrem niedrig.
ANMERKUNG: Das Tablet lässt sich nicht sofort einschalten, wenn der Akku vollständig entladen ist,
selbst wenn das Ladegerät angeschlossen ist. Das Tablet muss für mindestens 5 Minuten geladen
werden, bevor Sie es einschalten können.
Einschalten des Tablets
ANMERKUNG: Verwenden Sie dieses Tablet in einer Umgebungstemperatur zwischen 0 °C und
40 °C.
1. Halten Sie den Betriebsschalter für 2 Sekunden gedrückt, um das Tablet einzuschalten.
2. Wenn die Bildschirmsperre angezeigt wird, wischen Sie mit Ihrem Finger von der Unterseite des
Bildschirms, um zum Anmeldebildschirm zu wechseln. Geben Sie dann das Kennwort für die
Anmeldung bei Windows ein.
Das Tablet ist betriebsbereit, wenn der Windows-Startbildschirm angezeigt wird.
ANMERKUNG: Wenn der Anmeldebildschirm in Windows 8.1 nicht aktiviert ist, wird nach der
Bildschirmsperre direkt der Startbildschirm angezeigt.
13

ANMERKUNG: Die Bildschirmsperre wird nur angezeigt, wenn das Tablet aus dem Ruhezustand
wiederhergestellt wird.
Ausschalten des Bildschirms
Verwenden des Betriebsschalters
Drücken Sie den Betriebsschalter, um den Bildschirm auszuschalten.
Verwenden der Charms-Sidebar
1. Wischen Sie ausgehend vom rechten Rand des Bildschirms, um auf die Charms-Sidebar zuzugreifen.
2. Berühren Sie Settings (Einstellungen) → Power (Ein/Aus) → Sleep (Ruhezustand), um den
Bildschirm auszuschalten.
ANMERKUNG: Wenn sich Ihr Tablet im Ruhezustand befindet, drücken Sie den einmal
Betriebsschalter oder die Windows-Taste, um den Bildschirm einzuschalten.
Ausschalten des Tablets
Das Ausschalten des Tablets fährt es vollständig herunter. Sie können das Tablet mithilfe der folgenden
zwei Möglichkeiten ausschalten:
1. Verwenden des An-/Aus-Schalters
2. Verwenden des Charms-Menüs
Verwenden des An-/Aus-Schalters
1. Halten Sie den An-/Aus-Schalter für mindestens 4 Sekunden gedrückt.
2. Windows zeigt eine Bestätigung zum Herunterfahren des Tablets an.
14

3. Zum Herunterfahren des Tablets ziehen.
4. Eine andere Möglichkeit zum Herunterfahren des Tablets besteht darin, den An-/Aus-Schalter länger
als 10 Sekunden gedrückt zu halten. Die Windows-Benachrichtigung wird trotzdem angezeigt. Wenn
Sie den An-/Aus-Schalter weiterhin gedrückt halten, wird das Tablet heruntergefahren, ohne dass
der Benutzer das Benachrichtigungsmenü herunterschieben muss.
Verwenden des Charms-Menüs
1. Wischen Sie ausgehend vom rechten Rand des Bildschirms, um auf das Charms-Menü zuzugreifen.
2. Berühren Sie „Settings“ (Einstellungen). – > Power (Ein/Aus) –> Shut down (Herunterfahren),
um das Tablet auszuschalten.
15

7
Arbeiten mit Ihrem Tablet
Bildschirmausrichtung
Für ein optimales Wiedergabeerlebnis wechselt die Bildschirmausrichtung automatisch in Hoch- oder
Querformat, je nachdem, wie Sie das Tablet halten.
ANMERKUNG: Einige Anwendungen unterstützen möglicherweise nicht die automatische
Bildschirmdrehung auf Hoch- oder Querformat.
So sperren/entsperren Sie die Bildschirmausrichtung
1. Wischen Sie ausgehend vom rechten Rand des Bildschirms, um auf die Charms-Sidebar zuzugreifen.
2. Berühren Sie Settings (Einstellungen) → Screen (Bildschirm) .
3. Fingereingabe umschalten, um die Bildschirmausrichtung zu sperren oder berühren und
umschalten, um die Bildschirmausrichtung zu entsperren.
Anpassen der Bildschirmhelligkeit
Sie können hier außerdem die Bildschirmhelligkeit anpassen, indem Sie den Schieberegler unter dem
Umschaltmenü verwenden .
16

Sie können den Bildschirm auch automatisch anpassen. So passen Sie die Bildschirmhelligkeit
automatisch an:
1. Wischen Sie ausgehend vom rechten Rand des Bildschirms, um auf die Charms-Sidebar zuzugreifen.
2. Berühren Sie Settings (Einstellungen) → Change PC settings → PC and devices → Power and
sleep (PC-Einstellungen ändern → PC und Geräte → Netzschalter und Energiesparen).
3. Ziehen Sie unter „Helligkeit“ nach links oder rechts, um die Option zur automatischen Helligkeit ein-
oder auszuschalten.
ANMERKUNG: Sie können den Schieberegler ein-/ausschalten, um die Helligkeit des Bildschirms
automatisch an das Umgebungslicht anzupassen.
Gesten
Ihr Tablet verfügt über einen Multi-Touch-Bildschirm. Sie können das Tablet durch Berührung des
Bildschirms bedienen.
Geste „Actions“ (Aktionen) Funktionen
Fingereingabe
Tippen Sie leicht mit der Fingerspitze auf den
Bildschirm.
• Wählen Sie Elemente auf dem Bildschirm aus,
einschließlich Optionen, Eingaben, Bilder und
Symbole.
• Anwendungen starten
• Berühren Sie Schaltflächen auf dem Bildschirm.
• Geben Sie Text mithilfe der Bildschirmtastatur ein.
17

Geste „Actions“ (Aktionen) Funktionen
Berühren und halten
Berühren und halten Sie den Finger auf dem
Bildschirm.
• Anzeigen detaillierter Informationen über ein
Element
• Öffnen Sie das Kontextmenü eines Elements, um
weitere Aktionen durchzuführen.
Drag und Drop
1. Berühren und halten Sie den Finger auf
einem Element auf dem Bildschirm.
2. Lassen Sie den Finger auf dem Bildschirm,
und bewegen Sie Ihre Fingerspitze zur
gewünschten Position.
3. Nehmen Sie den Finger vom Bildschirm, um
das Element an der gewünschten Position
abzulegen.
Verschieben Sie Elemente, z. B. Bilder und Symbole,
auf dem Bildschirm.
Wischen oder Ziehen
Bewegen Sie Ihren Finger vertikal oder horizontal
über den Bildschirm.
• Führen Sie einen Bildlauf durch den
Startbildschirm, durch Webseiten, Listen, Einträge,
Fotos, Kontakte usw. durch.
• Schließen einer Anwendung. (Ziehen Sie die
Anwendung an den unteren Rand des
Bildschirms.)
Vergrößern
Berühren Sie den Bildschirm mit zwei Fingern,
und bewegen Sie die Finger anschließend
auseinander.
Vergrößern der Ansicht eines Bildes oder einer
Webseite
18

Geste „Actions“ (Aktionen) Funktionen
Verkleinern
Berühren Sie den Bildschirm mit zwei Fingern,
und bewegen Sie die Finger anschließend
zusammen.
Verkleinern der Ansicht eines Bildes oder einer
Webseite
Drehen
Berühren Sie den Bildschirm mit mindestens
zwei Fingern, und bewegen Sie die Finger
anschließend im Uhrzeigersinn bzw. gegen den
Uhrzeigersinn.
Drehen eines Objekts um 90 Grad
Rechtsklicken
Um auf dem Tablet einen Rechtsklick durchzuführen, halten Sie Ihren Finger für 2 Sekunden auf einem
beliebigen Abschnitt des Bildschirms oder einem Symbol gedrückt, und lassen Sie dann los.
Das Menü „Optionen“ wird auf dem Bildschirm angezeigt.
Der Windows-Startbildschirm
Der Windows-Startbildschirm zeigt eine Liste standardmäßiger und benutzerdefinierter Live Tiles an, die
als Verknüpfung zu Systemsteuerung, Windows-Explorer, Wetteranwendungen, RSS, zum Windows Store,
Internet Explorer und zu anderen installierten Anwendungen dienen.
Live Tiles auf dem Startbildschirm werden in Echtzeit geändert und aktualisiert. Auf diese Weise erhalten
Sie Echtzeit-Aktualisierungen zu Nachrichten oder Sport, können die Aktionen Ihrer Freunde verfolgen
und die neueste Wettervorhersage abrufen.
Die kachelbasierte Benutzeroberfläche ermöglicht Ihnen direkten Zugriff auf zuletzt verwendete
Anwendungen, E-Mails, Fotos, Musik, Videos, Kontakte, Facebook- und Twitter-Aktualisierungen sowie
häufig besuchte Webseiten. Sie können Ihre Lieblingsanwendung oder häufig verwendete Anwendungen
als Live Tiles anheften, um den Startbildschirm individuell einzurichten.
19

Sie können den Startbildschirm auch personalisieren, indem Sie Ihr Lieblingsbild als Hintergrund
festlegen.
ANMERKUNG: Live Tiles können durch die „Pin“- oder „Unpin“-Option (Anheften oder Lösen)
hinzugefügt oder entfernt werden.
So greifen Sie auf den Startbildschirm zu
Führen Sie eine der folgenden Methoden zum Zugriff auf den Startbildschirm aus:
• Drücken Sie die Windows-Taste .
• Wischen Sie ausgehend vom rechten Rand des Bildschirms, um auf die Charms-Sidebar zuzugreifen,
und berühren Sie dann das Start-Symbol .
Windows 8.1 kennenlernen
Sie können auf dem Startbildschirm die Kachel „Help+Tips“ (Hilfe und Tipps) berühren, um auf Hilfe und
Tipps zur Verwendung von Windows 8.1 zuzugreifen.
Nach rechts wischen
Durch das Wischen ausgehend vom rechten Rand des Bildschirms wird die Charms-Sidebar angezeigt.
Charms bieten Zugriff auf die Systembefehle, wie z. B. Start, Suchen, Teilen, Geräte und weitere
Einstellungen.
Wenn Ihr Tablet eine Anwendung oder Aktionen ausführt, gelangen Sie durch Drücken des Symbols Start
zum Startbildschirm zurück. Wenn der Startbildschirm bereits angezeigt wird, gelangen Sie durch
Drücken des Symbols Start zu den zuletzt verwendeten Anwendungen oder dem zuletzt angezeigten
Bildschirm zurück.
20
Seite wird geladen ...
Seite wird geladen ...
Seite wird geladen ...
Seite wird geladen ...
Seite wird geladen ...
Seite wird geladen ...
Seite wird geladen ...
Seite wird geladen ...
Seite wird geladen ...
Seite wird geladen ...
Seite wird geladen ...
Seite wird geladen ...
Seite wird geladen ...
Seite wird geladen ...
Seite wird geladen ...
Seite wird geladen ...
Seite wird geladen ...
Seite wird geladen ...
Seite wird geladen ...
Seite wird geladen ...
Seite wird geladen ...
Seite wird geladen ...
Seite wird geladen ...
Seite wird geladen ...
Seite wird geladen ...
Seite wird geladen ...
Seite wird geladen ...
Seite wird geladen ...
Seite wird geladen ...
Seite wird geladen ...
Seite wird geladen ...
-
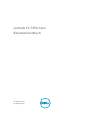 1
1
-
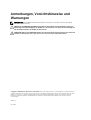 2
2
-
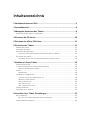 3
3
-
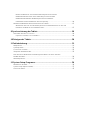 4
4
-
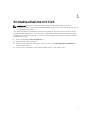 5
5
-
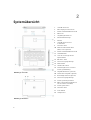 6
6
-
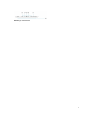 7
7
-
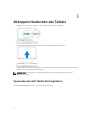 8
8
-
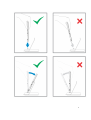 9
9
-
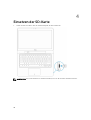 10
10
-
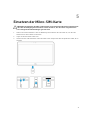 11
11
-
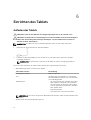 12
12
-
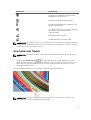 13
13
-
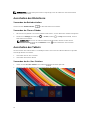 14
14
-
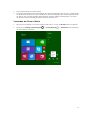 15
15
-
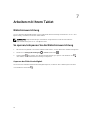 16
16
-
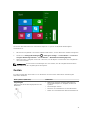 17
17
-
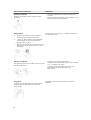 18
18
-
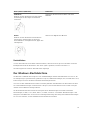 19
19
-
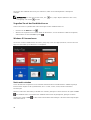 20
20
-
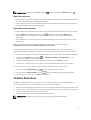 21
21
-
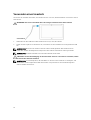 22
22
-
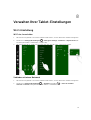 23
23
-
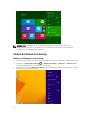 24
24
-
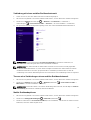 25
25
-
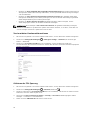 26
26
-
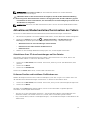 27
27
-
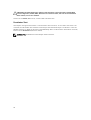 28
28
-
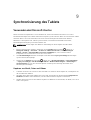 29
29
-
 30
30
-
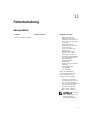 31
31
-
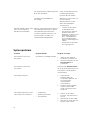 32
32
-
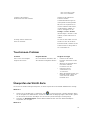 33
33
-
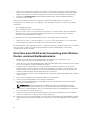 34
34
-
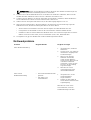 35
35
-
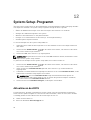 36
36
-
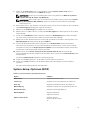 37
37
-
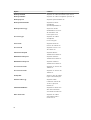 38
38
-
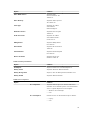 39
39
-
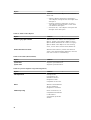 40
40
-
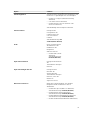 41
41
-
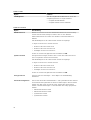 42
42
-
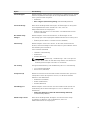 43
43
-
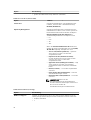 44
44
-
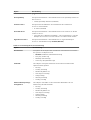 45
45
-
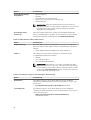 46
46
-
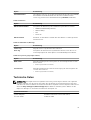 47
47
-
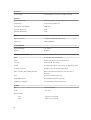 48
48
-
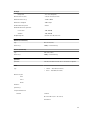 49
49
-
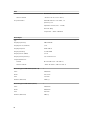 50
50
-
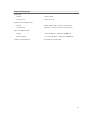 51
51
Dell Latitude 7350 2-in-1 Benutzerhandbuch
- Typ
- Benutzerhandbuch
Verwandte Artikel
-
Dell Latitude 7202 Rugged Benutzerhandbuch
-
Dell Venue 7140 Pro Benutzerhandbuch
-
Dell Venue 7130 Pro/7139 Pro Benutzerhandbuch
-
Dell Venue 7130 Pro/7139 Pro Benutzerhandbuch
-
Dell Venue 5130 Pro (64Bit) Benutzerhandbuch
-
Dell Venue 5130 Pro (32Bit) Benutzerhandbuch
-
Dell Latitude 5179 2-in-1 Benutzerhandbuch
-
Dell XPS 12 9250 Benutzerhandbuch
-
Dell Venue 8 Pro 5855 Benutzerhandbuch
-
Dell Venue 8 Pro 5855 Benutzerhandbuch