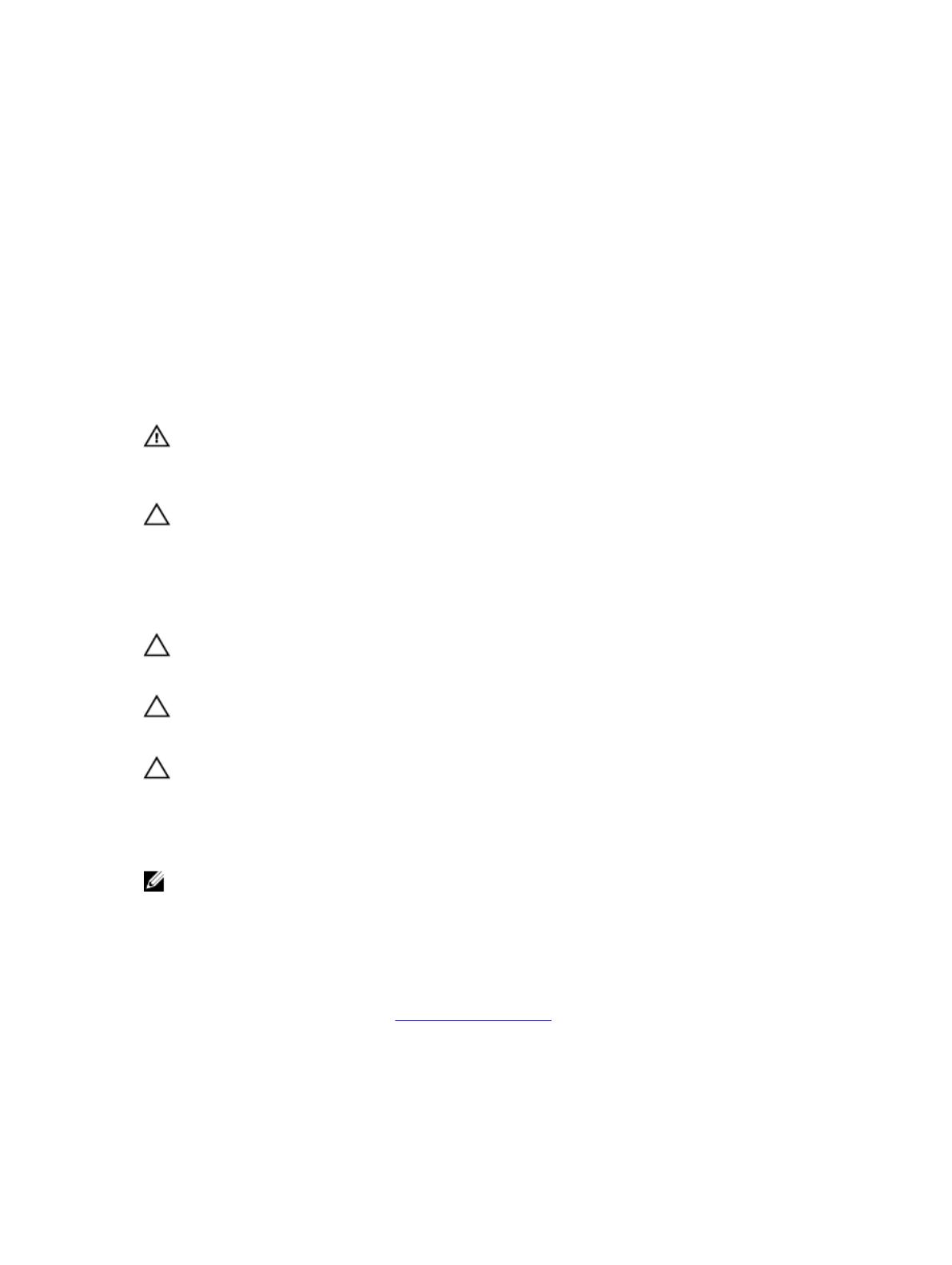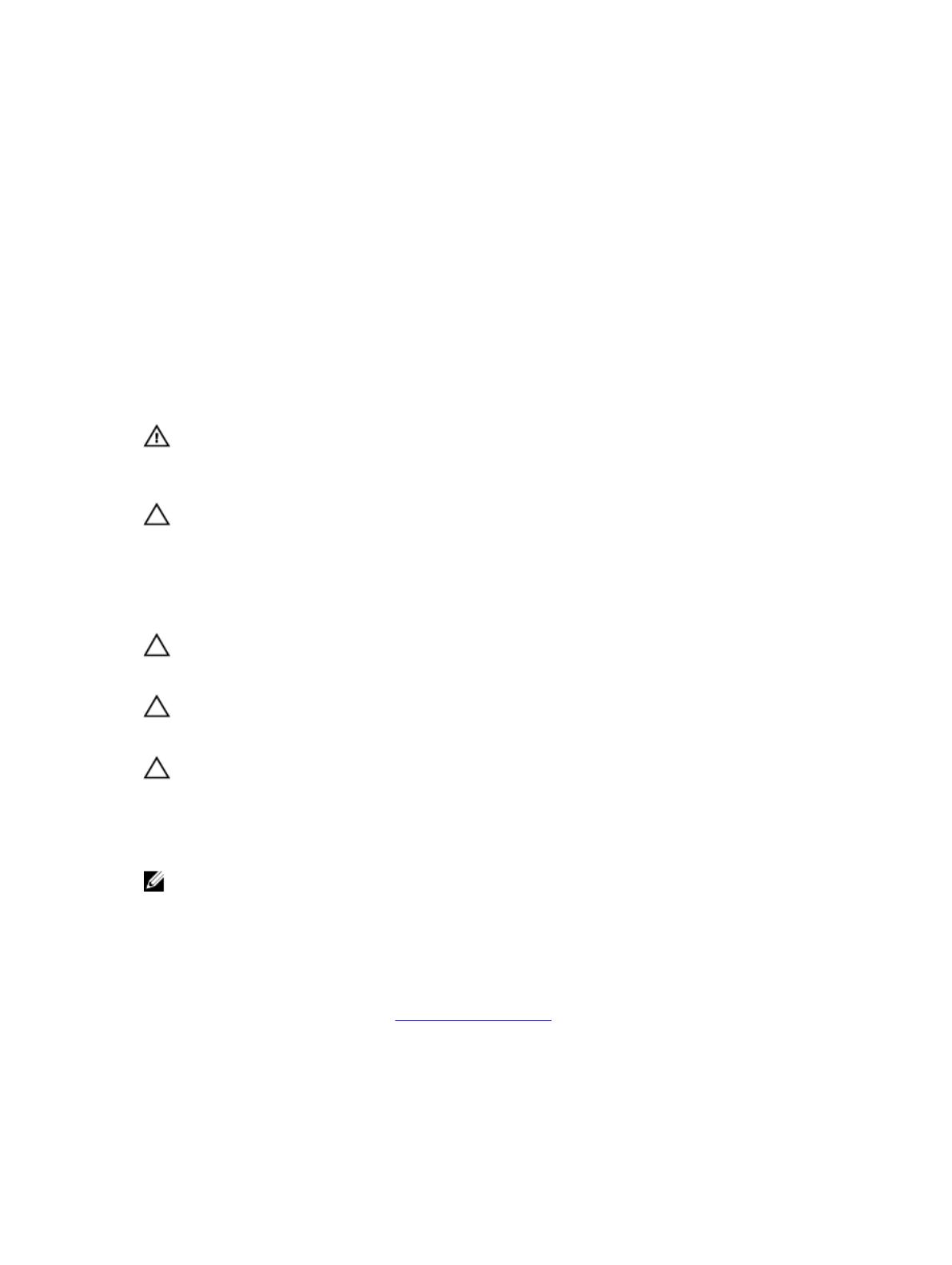
1
Arbeiten mit dem Tablet
Vor der Arbeit an Komponenten im Innern des Tablets
Die folgenden Sicherheitshinweise schützen das Tablet vor möglichen Schäden und dienen der
persönlichen Sicherheit des Benutzers. Wenn nicht anders angegeben, ist bei jedem in diesem Dokument
beschriebenen Vorgang darauf zu achten, dass die folgenden Bedingungen erfüllt sind:
• Sie haben die im Lieferumfang des Tablets enthaltenen Sicherheitshinweise gelesen.
WARNUNG: Bevor Sie Arbeiten im Inneren des Tablets ausführen, lesen Sie zunächst die im
Lieferumfang des Tablets enthaltenen Sicherheitshinweise. Zusätzliche Informationen zur
bestmöglichen Einhaltung der Sicherheitsrichtlinien finden Sie auf der Homepage zur
Richtlinienkonformität unter www.dell.com/regulatory_compliance
VORSICHT: Viele Reparaturen am Computer dürfen nur von einem zertifizierten Servicetechniker
ausgeführt werden. Sie sollten nur die Behebung von Störungen sowie einfache Reparaturen
unter Berücksichtigung der jeweiligen Angaben in den Produktdokumentationen von Dell
durchführen, bzw. die elektronischen oder telefonischen Anweisungen des Service- und
Supportteams von Dell befolgen. Schäden durch nicht von Dell genehmigte Wartungsversuche
werden nicht durch die Garantie abgedeckt. Lesen und beachten Sie die Sicherheitshinweise, die
Sie zusammen mit Ihrem Produkt erhalten haben.
VORSICHT: Um elektrostatische Entladungen zu vermeiden, erden Sie sich mit einem
Erdungsarmband oder durch regelmäßiges Berühren einer nicht lackierten metallenen
Oberfläche, beispielsweise eines Anschlusses auf der Rückseite des Tablets.
VORSICHT: Gehen Sie mit Komponenten und Erweiterungskarten vorsichtig um. Berühren Sie
keine Komponenten oder Kontakte auf der Karte. Halten Sie die Karte möglichst an ihren Kanten
oder dem metallenen Montageblech.
VORSICHT: Ziehen Sie beim Trennen eines Kabels vom Computer nur am Stecker oder an der
Zuglasche und nicht am Kabel selbst. Einige Kabel haben Stecker mit Sicherungsklammern. Wenn
Sie ein solches Kabel abziehen, drücken Sie vor dem Herausziehen des Steckers die
Sicherungsklammern nach innen. Ziehen Sie beim Trennen von Steckverbindungen die
Anschlüsse immer gerade heraus, damit Sie keine Anschlussstifte verbiegen. Richten Sie vor dem
Herstellen von Steckverbindungen die Anschlüsse stets korrekt aus.
ANMERKUNG: Die Farbe Ihres Tablets und bestimmter Komponenten kann von den in diesem
Dokument gezeigten Farben abweichen.
Um Schäden am Tablet zu vermeiden, führen Sie folgende Schritte aus, bevor Sie mit den Arbeiten im
Tabletinneren beginnen.
1. Stellen Sie sicher, dass die Arbeitsoberfläche eben und sauber ist, damit die Tabletabdeckung nicht
zerkratzt wird.
2. Schalten Sie das Tablet aus (siehe Ausschalten des Tablets).
3. Wenn das Tablet an eine Dockingstation angeschlossen (angedockt) ist, etwa an die optionale
Dockingstation oder das Keyboard Dock, docken Sie es aus.
4. Trennen Sie den Netzadapter vom Tablet.
5