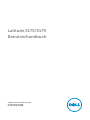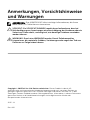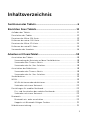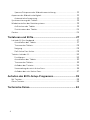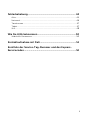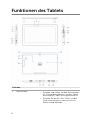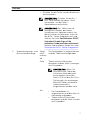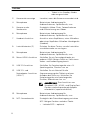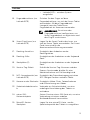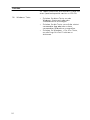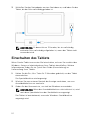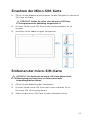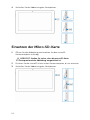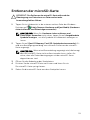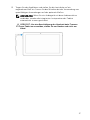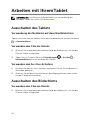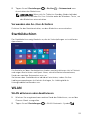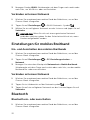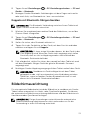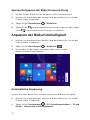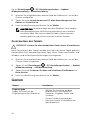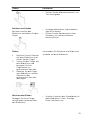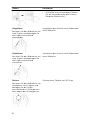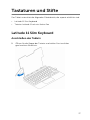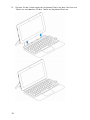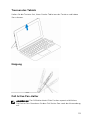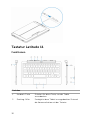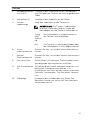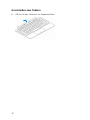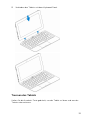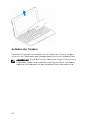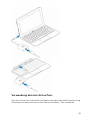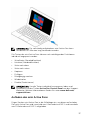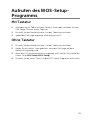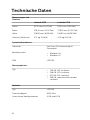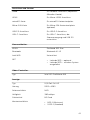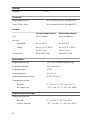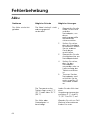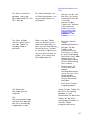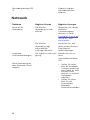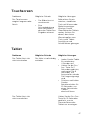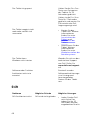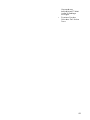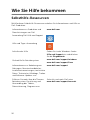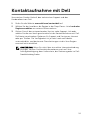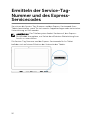Dell Latitude 5179 2-in-1 Benutzerhandbuch
- Typ
- Benutzerhandbuch

Latitude 5175/5179
Benutzerhandbuch
Computer-Modell: Latitude 5175/5179
Vorschriftenmodell: T04E
Vorschriftentyp: T04E001

Anmerkungen, Vorsichtshinweise
und Warnungen
ANMERKUNG: Eine ANMERKUNG liefert wichtige Informationen, die Ihnen
dabei helfen, Ihr Tablet besser einzusetzen.
VORSICHT: Ein VORSICHTSHINWEIS macht darauf aufmerksam, dass bei
Nichtbefolgung von Anweisungen eine Beschädigung der Hardware oder ein
Verlust von Daten droht, und zeigt auf, wie derartige Probleme vermieden
werden können.
WARNUNG: Durch eine WARNUNG werden Sie auf Gefahrenquellen
hingewiesen, die materielle Schäden, Verletzungen oder sogar den Tod von
Personen zur Folge haben können.
Copyright © 2015 Dell Inc. Alle Rechte vorbehalten. Dieses Produkt ist durch US-
amerikanische und internationale Urheberrechtsgesetze und nach sonstigen Rechten an
geistigem Eigentum geschützt. Dell
™
und das Dell Logo sind Marken von Dell Inc. in den
Vereinigten Staaten und/oder anderen Geltungsbereichen. Alle anderen in diesem Dokument
genannten Marken und Handelsbezeichnungen sind möglicherweise Marken der
entsprechenden Unternehmen.
2015 - 11
Rev. A00

Inhaltsverzeichnis
Funktionen des Tablets.............................................................. 6
Einrichten Ihres Tablets............................................................ 11
Aufladen des Tablets........................................................................................ 11
Einschalten des Tablets....................................................................................12
Einsetzen der Mikro-SIM-Karte....................................................................... 13
Entfernen der micro-SIM-Karte.......................................................................13
Einsetzen der Mikro-SD-Karte.........................................................................14
Entfernen der microSD-Karte..........................................................................15
Verwenden des Headsets................................................................................ 16
Arbeiten mit IhremTablet.........................................................18
Ausschalten des Tablets...................................................................................18
Verwendung der Netztaste auf dem Startbildschirm............................... 18
Verwenden des Charms-Menüs................................................................18
Verwenden des An-/Aus-Schalters........................................................... 18
Ausschalten des Bildschirms........................................................................... 18
Verwenden des Charms-Menüs................................................................18
Verwenden des An-/Aus-Schalters........................................................... 19
Startbildschirm................................................................................................. 19
WLAN................................................................................................................19
WLAN aktivieren oder deaktivieren........................................................... 19
Verbinden mit einem Netzwerk................................................................ 20
Einstellungen für mobiles Breitband...............................................................20
Ein- und Ausschalten des mobilen Breitbands.........................................20
Verbinden mit einem Netzwerk................................................................ 20
Bluetooth......................................................................................................... 20
Bluetooth ein- oder ausschalten.............................................................. 20
Koppeln mit Bluetooth-fähigen Geräten.................................................. 21
Bildschirmausrichtung..................................................................................... 21
3

Sperren/Entsperren der Bildschirmausrichtung....................................... 22
Anpassen der Bildschirmhelligkeit.................................................................. 22
Automatische Anpassung..........................................................................22
Synchronisierung des Tablets......................................................................... 23
Wiederherstellen des Betriebssystems............................................................23
Auffrischen des Tablets..............................................................................23
Zurücksetzen des Tablets..........................................................................24
Gesten..............................................................................................................24
Tastaturen und Stifte................................................................ 27
Latitude 11 Slim Keyboard................................................................................27
Anschließen des Tablets............................................................................ 27
Trennen des Tablets.................................................................................. 29
Neigung......................................................................................................29
Dell Active Pen-Halter............................................................................... 29
Tastatur Latitude 11..........................................................................................30
Funktionen................................................................................................. 30
Anschließen des Tablets............................................................................ 32
Trennen des Tablets.................................................................................. 33
Aufladen der Tastatur................................................................................ 34
Verwendung des mini Active Pens............................................................35
Aufladen des mini Active Pens...................................................................37
Aufrufen des BIOS-Setup-Programms..................................39
Mit Tastatur...................................................................................................... 39
Ohne Tastatur..................................................................................................39
Technische Daten..................................................................... 40
4

Fehlerbehebung........................................................................ 44
Akku..................................................................................................................44
Netzwerk..........................................................................................................46
Touchscreen.................................................................................................... 47
Tablet................................................................................................................47
Stift................................................................................................................... 48
Wie Sie Hilfe bekommen .........................................................50
Selbsthilfe-Ressourcen....................................................................................50
Kontaktaufnahme mit Dell.......................................................51
Ermitteln der Service-Tag-Nummer und des Express-
Servicecodes...............................................................................52
5

Funktionen des Tablets
Funktion
1. Netzschalter
• Drücken und halten Sie den Netzschalter
für 2 Sekunden gedrückt, um das Tablet
anzuschalten, wenn es ausgeschaltet ist.
• Drücken Sie die Ein-Aus-Taste, um das
Gerät einzuschalten, wenn es sich im
Ruhezustand befindet.
6

Funktion
• Drücken Sie die Taste, um den Bildschirm
auszuschalten.
ANMERKUNG: Drücken Sie die Ein-/
Aus-Taste und die Windows-Taste
zusammen, um das Sperr-/
Abmeldemenü aufzurufen.
ANMERKUNG: Der Tablet kann so
konfiguriert werden, dass beim
Systemstart ein Signalton ertönt. Um
diese Funktion zu aktivieren, rufen Sie
das BIOS- Setup-Programm auf, und
wählen Sie unter
Post Behavior (POST-
Verhalten)
Enable Sign of Life
Indication (Lebenszeichen aktivieren).
Weitere Informationen finden Sie unter
Aufrufen des BIOS- Setup-Programms.
2.
Stromversorgungs- und
Akkuzustandsanzeige
Stetig
weiß
leuchte
nd
Der Netzadapter ist angeschlossen
und der Tablet wird aufgeladen.
Gelb Tablet wird mit Akkustrom
betrieben und der Akku ist weniger
als 10% geladen.
ANMERKUNG: Wenn Sie
versuchen, das Tablet bei
kritischem Akkuladestand
einzuschalten, blinkt die
Status-LED mit drei Ein-/Aus-
Zyklen gelb, um anzuzeigen,
dass das Tablet mit diesem
Ladezustand nicht
eingeschaltet werden kann.
Aus
• Der Netzadapter ist
angeschlossen und der Akku ist
vollständig aufgeladen.
• Tablet wird mit Akkustrom
betrieben und der Akku ist mehr
als 5% geladen.
7

Funktion
• Tablet ist im Standby-Modus
oder ausgeschaltet.
3. Kamerastatusanzeige Leuchtet, wenn die Kamera verwendet wird.
4. Microphone Bietet einen Audioeingang für
Audioaufnahmen, Sprachanrufe, usw.
5. Kamera an der
Vorderseite
Ermöglicht Video-Chats, Fotoaufnahmen
und Aufzeichnung von Videos.
6. Microphone Bietet einen Audioeingang für
Audioaufnahmen, Sprachanrufe, usw.
7. Headset-Anschluss Anschluss eines Kopfhörers, eines Mikrofons
oder eines Kopfhörer-Mikrofon-Kombigeräts
(Headset).
8. Lautstärketasten (2) Drücken Sie diese Tasten, um die Lautstärke
zu erhöhen oder zu verringern.
9. Microphone Bietet einen Audioeingang für
Audioaufnahmen, Sprachanrufe, usw.
10. Micro-HDMI-Anschluss Schließen Sie ein Fernsehgerät oder ein
anderes HDMI-fähiges Gerät an. Stellt einen
Video- und Audioausgang bereit.
11. USB 3.0-Anschluss Schließen Sie Peripheriegeräte wie z. B.
Speichergeräte, Drucker usw. an.
12. USB 3.0- und
Netzadapter-Anschluss
(USB-C)
Schließen Sie ein Netzteil für die
Stromversorgung des Tablets und zum
Aufladen des Akkus an. Schließen Sie
Peripheriegeräte wie Speichergeräte,
Drucker, Bildschirme usw. an.
ANMERKUNG: Zum Anschluss von
Standard-USB-, HDMI- und DisplayPort-
Geräten sind entsprechende Adapter
erforderlich (separat erhältlich).
13. Microphone Bietet einen Audioeingang für
Audioaufnahmen, Sprachanrufe, usw.
14. NFC-Sensorbereich Ermöglicht die Datenübertragung zwischen
NFC-fähigen Geräten und dem Tablet.
• Latitude 5175 – optional
8

Funktion
• Latitude 5179 – mit dem System
ausgeliefert
15. Fingerabdruckleser (nur
Latitude 5179)
Drücken Sie den Finger auf dem
Fingerabdruckleser, um sich bei Ihrem Tablet
anzumelden. Mit dem Fingerabdruck-
Lesegerät kann das Tablet Ihren
Fingerabdruck als Kennwort verwenden.
ANMERKUNG: Sie müssen den
Fingerabdruckleser konfigurieren, um
Ihren Fingerabdruck zu registrieren und
den Zugriff zu aktivieren.
16. Smart Card-Leser (nur
Latitude 5179)
Legen Sie die Smart Card in den Leser, um
sich bei Ihrem Tablet anzumelden. Der Smart
Card-Leser wird für die
Benutzerauthentifizierung verwendet.
17. Docking-Anschluss Ermöglicht das Andocken an der
Dockingstation.
18. Docking-Stifte Ermöglichen das Andocken an das Keyboard
Dock.
19. Steckplätze (2) Ermöglichen das Andocken an das Keyboard
Dock.
20. Service-Tag-Etikett Enthält die Service-Tag-Nummer und den
Express-Servicecode, die/der für eine
Kontaktaufnahme mit Dell benötigt wird.
21. NFC-Sensorbereich (nur
Latitude 5179)
Ermöglicht die Datenübertragung zwischen
NFC-fähigen Geräten und dem Tablet.
22. Kamera an der Rückseite Ermöglicht Video-Chats, Fotoaufnahmen
und Aufzeichnung von Videos.
23. Sicherheitskabeleinschu
b
Verbindet ein Sicherheitskabel, um eine
unbefugte Verschiebung des Tablets zu
verhindern.
24. micro-SIM-
Kartensteckplatz
Setzen Sie eine micro-SIM-Karte ein, um eine
Verbindung mit einem mobilen
Breitbandnetzwerk herzustellen.
25. MicroSD-Karten-
Steckplatz
Legen Sie eine microSD-Karte, um die
Speicherkapazität des Tablets zu vergrößern.
9

Funktion
Ihr Tablet unterstützt eine microSD-Karte mit
einer Speicherkapazität von bis zu 128 GB.
26. Windows-Taste
• Drücken Sie diese Taste, um das
Windows-Startmenü oder den
Startbildschirm anzuzeigen.
• Drücken Sie die Taste, um auf die zuletzt
verwendete App oder den zuletzt
verwendeten Bildschirm zuzugreifen.
• Drücken Sie Windows + Ein-Aus-Taste,
um die Strg+Alt+Entf-Funktion zu
aktivieren.
10

Einrichten Ihres Tablets
WARNUNG: Bevor Sie mit den in diesem Abschnitt beschriebenen
Vorgehensweisen beginnen, lesen Sie zunächst die im Lieferumfang
Ihres Tablets befindlichen Sicherheitshinweise durch. Weitere
Informationen zu bewährten Praktiken finden Sie unter
www.dell.com/regulatory_compliance.
Aufladen des Tablets
VORSICHT: Laden Sie den Akku bei einer Umgebungstemperatur von 0
°C bis 35 °C (32 °F bis 95 °F) auf.
VORSICHT: Verwenden Sie nur den mitgelieferten Netzadapter, um
das Tablet aufzuladen. Die Verwendung nicht freigegebener
Netzadapter oder Kabel kann zu schweren Schäden an Ihrem Tablet
führen.
ANMERKUNG: Der Akku ist nicht vollständig aufgeladen, wenn Sie das
Tablet erhalten.
1 Verbinden Sie das Stromkabel mit dem Netzadapter.
2 Schließen Sie den Netzadapter an den Netzanschluss des Tablets an.
11

3 Schließen Sie den Netzadapter an eine Steckdose an, und laden Sie das
Tablet, bis der Akku vollständig geladen ist.
ANMERKUNG: Es dauert bis zu 3 Stunden, bis ein vollständig
entleerter Akku vollständig aufgeladen ist, wenn das Tablet nicht
verwendet wird.
Einschalten des Tablets
Wenn Sie das Tablet zum ersten Mal einschalten, müssen Sie zunächst das
Windows-Setup zur Inbetriebnahme Ihres Tablets abschließen. Weitere
Informationen finden Sie im Quick Start Guide (Kurzanleitung) im
Lieferumfang Ihres Tablets.
1 Halten Sie die Ein-/Aus-Taste für 2 Sekunden gedrückt, um das Tablet
einzuschalten.
Der Sperrbildschirm wird angezeigt.
2 Wischen Sie vom unteren Bereich der Anzeige nach oben, um zum
Anmeldebildschirm zu wechseln.
3 Geben Sie das Kennwort ein, um sich bei Windows anzumelden.
ANMERKUNG: Wenn der Anmeldebildschirm nicht aktiviert ist, wird
nach dem Sperrbildschirm der Startbildschirm angezeigt.
Das Tablet ist betriebsbereit, wenn der Windows-Startbildschirm
angezeigt wird.
12

Einsetzen der Mikro-SIM-Karte
1 Öffnen Sie die Abdeckung und machen Sie den Steckplatz für die micro-
SIM-Karte ausfindig.
VORSICHT: Stellen Sie sicher, dass die micro-SIM-Karte
entsprechend der Abbildung ausgerichtet ist.
2 Drücken Sie die micro-SIM-Karte in den Kartensteckplatz, bis sie
einrastet.
3 Schließen Sie die Abdeckung des Steckplatzes.
Entfernen der micro-SIM-Karte
VORSICHT: Das Entfernen der micro-SIM-Karte während der
Übertragung von Daten kann zu Datenverlust oder
Anwendungsfehlern führen.
1 Öffnen Sie die Abdeckung des Steckplatzes.
2 Drücken Sie die micro-SIM-Karte nach innen und lösen Sie sie.
Die micro-SIM-Karte springt heraus.
3 Ziehen Sie die micro-SIM-Karte aus dem Steckplatz heraus.
13

4 Schließen Sie die Abdeckung des Steckplatzes.
Einsetzen der Mikro-SD-Karte
1 Öffnen Sie die Abdeckung und machen Sie den microSD-
Kartensteckplatz ausfindig.
VORSICHT: Stellen Sie sicher, dass die microSD-Karte
entsprechend der Abbildung ausgerichtet ist.
2 Drücken Sie die microSD-Karte in den Kartensteckplatz, bis sie einrastet.
3 Schließen Sie die Abdeckung des Steckplatzes.
14

Entfernen der microSD-Karte
VORSICHT: Das Entfernen der microSD-Karte während der
Übertragung von Daten kann zu Datenverlust oder
Anwendungsfehlern führen.
1 Tippen Sie im Infobereich in der unteren rechten Ecke des Windows-
Desktops auf (Safely Remove Hardware and Eject Media) (Hardware
sicher entfernen und Datenträger auswerfen).
ANMERKUNG: Wenn Sie Hardware sicher entfernen und
Datenträger auswerfen nicht sehen, tippen Sie auf Ausgeblendete
Symbole anzeigen , um alle Symbole im Infobereich anzeigen zu
lassen.
2 Tippen Sie auf Eject SD Memory Card (SD-Speicherkarte auswerfen). Es
wird eine Bestätigungsmeldung zum sicheren Entfernen der microSD-
Karte angezeigt.
ANMERKUNG: Wenn eine Warnmeldung angezeigt wird, die besagt,
dass die microSD-Karte nicht entfernt werden kann, stellen Sie
sicher, dass alle Datenübertragungen mit der microSD-Karte
abgeschlossen sind.
3 Öffnen Sie die Abdeckung des Steckplatzes.
4 Drücken Sie die microSD-Karte nach innen und lösen Sie sie.
Die microSD-Karte springt heraus.
5 Ziehen Sie die microSD-Karte aus dem Steckplatz heraus.
15

6 Schließen Sie die Abdeckung des Steckplatzes.
Verwenden des Headsets
WARNUNG: Das Hören lauter Musik über einen längeren Zeitraum
kann Gehörschäden verursachen.
Schließen Sie ein Headset, einen Kopfhörer, ein Mikrofon oder andere
Audiogeräte an den Audioanschluss auf Ihrem Tablet an.
1 Schließen Sie das Headset an den Headset-Anschluss am Tablet an.
16

2 Tragen Sie den Kopfhörer und stellen Sie die Lautstärke auf ein
angenehmes Maß ein. Passen Sie das Mikrofon bei der Verwendung von
sprachfähigen Anwendungen auf das optimale Maß an.
ANMERKUNG: Wenn Sie ein Audiogerät mit dem Audioanschluss
verbinden, werden die integrierten Lautsprecher des Tablets
automatisch stumm geschaltet.
VORSICHT: Um eine Beschädigung des Headsets beim Trennen
vom Tablet zu vermeiden, ziehen Sie am Stecker und nicht am
Kabel.
17

Arbeiten mit IhremTablet
ANMERKUNG: Ausführliche Informationen zur Verwendung von
Windows finden Sie unter Hilfe bekommen.
Ausschalten des Tablets
Verwendung der Netztaste auf dem Startbildschirm
Tippen Sie in der rechten oberen Ecke des Startbildschirms auf die Netztaste
→ Herunterfahren .
Verwenden des Charms-Menüs
1 Wischen Sie ausgehend vom rechten Rand des Bildschirms, um auf das
Charms-Menü zuzugreifen.
2 Tippen Sie im Charms-Menü auf Einstellungen → Ein/Aus →
Herunterfahren zum Ausschalten des Tablets.
Verwenden des An-/Aus-Schalters
1 Drücken Sie den An-/Aus-Schalter und halten Sie ihn für mindestens 4
Sekunden gedrückt.
2 Wischen Sie auf dem Herunterfahren-Bestätigungsfenster nach unten,
um das Tablet auszuschalten.
Ausschalten des Bildschirms
Verwenden des Charms-Menüs
1 Wischen Sie ausgehend vom rechten Rand des Bildschirms, um auf das
Charms-Menü zuzugreifen.
18

2 Tippen Sie auf Einstellungen → Ein/Aus → Ruhezustand zum
Ausschalten des Bildschirms.
ANMERKUNG: Wenn sich Ihr Tablet im Standby-Modus befindet,
drücken Sie auf den Ein/ Aus-Schalter oder die Windows-Taste , um
den Bildschirm einzuschalten.
Verwenden des An-/Aus-Schalters
Drücken Sie den Betriebsschalter, um den Bildschirm auszuschalten.
Startbildschirm
Der Startbildschirm zeigt Kacheln an, die als Verknüpfungen zu installierten
Apps dienen.
Die Kacheln auf dem Startbildschirm ändern und aktualisieren sich in Echtzeit
und zeigen Nachrichten und Sport-News, aktuelle Wetterinformationen,
Feeds von sozialen Netzwerken usw. an.
Sie können den Startbildschirm individuell einrichten, indem Sie Ihre
Lieblingsanwendungen als Kacheln festlegen, Ihr Lieblingsbild als
Hintergrundbild verwenden usw.
WLAN
WLAN aktivieren oder deaktivieren
1 Wischen Sie ausgehend vom rechten Rand des Bildschirms, um auf das
Charms-Menü zuzugreifen.
2 Tippen Sie auf Einstellungen → WLAN-Netzwerk -Symbol .
19

3 Bewegen Sie den WLAN-Schieberegler mit dem Finger nach rechts oder
nach links, um WLAN ein- oder auszuschalten.
Verbinden mit einem Netzwerk
1 Wischen Sie ausgehend vom rechten Rand des Bildschirms, um auf das
Charms-Menü zuzugreifen.
2 Tippen Sie auf Einstellungen → WLAN-Netzwerk -Symbol .
3 Wählen Sie ein verfügbares Netzwerk aus der Liste aus und tippen Sie auf
Verbinden.
ANMERKUNG: Wenn Sie sich mit einem gesicherten Netzwerk
verbinden möchten, geben Sie den Sicherheitsschlüssel ein, wenn
Sie dazu aufgefordert werden.
Einstellungen für mobiles Breitband
Ein- und Ausschalten des mobilen Breitbands
1 Wischen Sie ausgehend vom rechten Rand des Bildschirms, um auf das
Charms-Menü zuzugreifen.
2 Tippen Sie auf Einstellungen → PC-Einstellungen ändern →
Netzwerk.
3 Bewegen Sie unter dem Menüpunkt Netzwerkeden Mobile Breitband-
Schieberegler mit dem Finger nach rechts oder nach links, um das mobile
Breitband ein- oder auszuschalten.
Verbinden mit einem Netzwerk
1 Wischen Sie ausgehend vom rechten Rand des Bildschirms, um auf das
Charms-Menü zuzugreifen.
2 Tippen Sie im Infobereich auf das Netzwerksymbol .
3 Tippen Sie auf ein verfügbares Netzwerk aus der Liste und tippen Sie auf
Verbinden.
Bluetooth
Bluetooth ein- oder ausschalten
1 Wischen Sie ausgehend vom rechten Rand des Bildschirms, um auf das
Charms-Menü zuzugreifen.
20
Seite wird geladen ...
Seite wird geladen ...
Seite wird geladen ...
Seite wird geladen ...
Seite wird geladen ...
Seite wird geladen ...
Seite wird geladen ...
Seite wird geladen ...
Seite wird geladen ...
Seite wird geladen ...
Seite wird geladen ...
Seite wird geladen ...
Seite wird geladen ...
Seite wird geladen ...
Seite wird geladen ...
Seite wird geladen ...
Seite wird geladen ...
Seite wird geladen ...
Seite wird geladen ...
Seite wird geladen ...
Seite wird geladen ...
Seite wird geladen ...
Seite wird geladen ...
Seite wird geladen ...
Seite wird geladen ...
Seite wird geladen ...
Seite wird geladen ...
Seite wird geladen ...
Seite wird geladen ...
Seite wird geladen ...
Seite wird geladen ...
Seite wird geladen ...
-
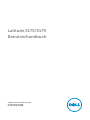 1
1
-
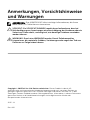 2
2
-
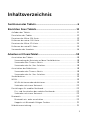 3
3
-
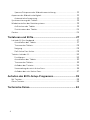 4
4
-
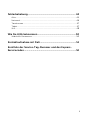 5
5
-
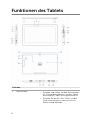 6
6
-
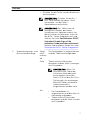 7
7
-
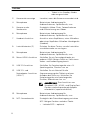 8
8
-
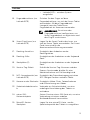 9
9
-
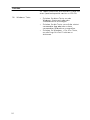 10
10
-
 11
11
-
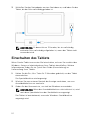 12
12
-
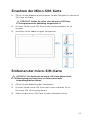 13
13
-
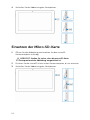 14
14
-
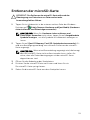 15
15
-
 16
16
-
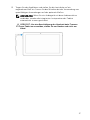 17
17
-
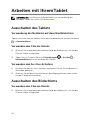 18
18
-
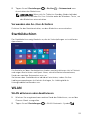 19
19
-
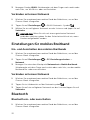 20
20
-
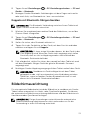 21
21
-
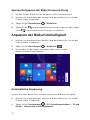 22
22
-
 23
23
-
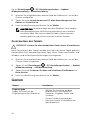 24
24
-
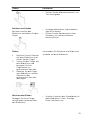 25
25
-
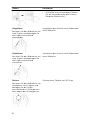 26
26
-
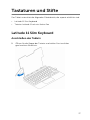 27
27
-
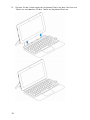 28
28
-
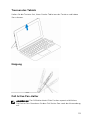 29
29
-
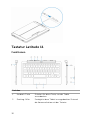 30
30
-
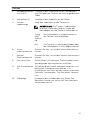 31
31
-
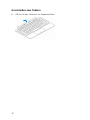 32
32
-
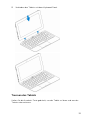 33
33
-
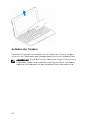 34
34
-
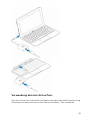 35
35
-
 36
36
-
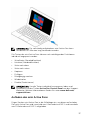 37
37
-
 38
38
-
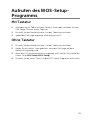 39
39
-
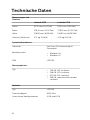 40
40
-
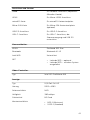 41
41
-
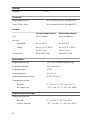 42
42
-
 43
43
-
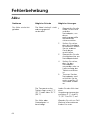 44
44
-
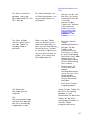 45
45
-
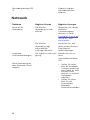 46
46
-
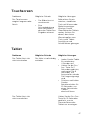 47
47
-
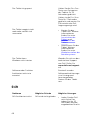 48
48
-
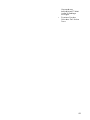 49
49
-
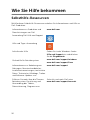 50
50
-
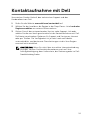 51
51
-
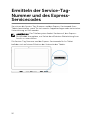 52
52
Dell Latitude 5179 2-in-1 Benutzerhandbuch
- Typ
- Benutzerhandbuch
Verwandte Artikel
-
Dell Venue 8 Pro 5855 Benutzerhandbuch
-
Dell Venue 3845 Pro Benutzerhandbuch
-
Dell Venue 8 Pro 5855 Benutzerhandbuch
-
Dell Venue 7140 Pro Benutzerhandbuch
-
Dell XPS 12 9250 Benutzerhandbuch
-
Dell Venue 5830 Pro Benutzerhandbuch
-
Dell Venue 5830 Pro Benutzerhandbuch
-
Dell Venue 7130 Pro/7139 Pro Benutzerhandbuch
-
Dell Latitude 7202 Rugged Benutzerhandbuch
-
Dell Venue 5130 Pro (64Bit) Benutzerhandbuch