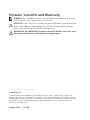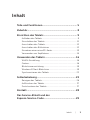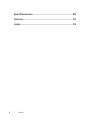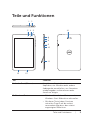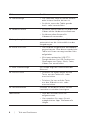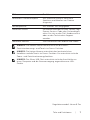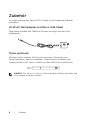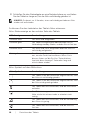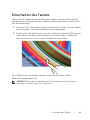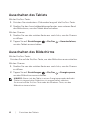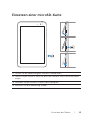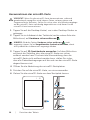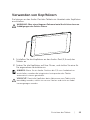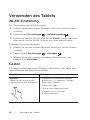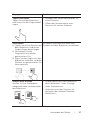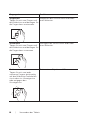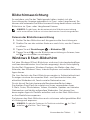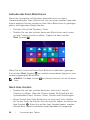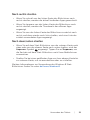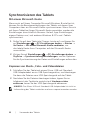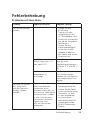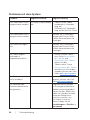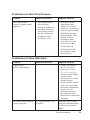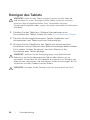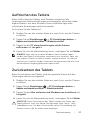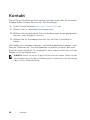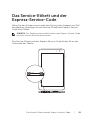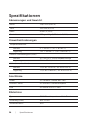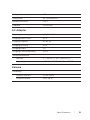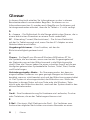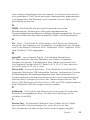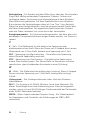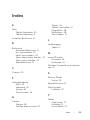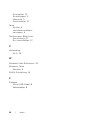Venue 8 Pro Tablet
Benutzerhandbuch

Hinweis, Vorsicht und Warnung
HINWEIS: Bei HINWEIS erhalten Sie wichtige Informationen, die Ihnen
helfen können, das Tablet besser zu nutzen.
VORSICHT: Bei VORSICHT werden Sie auf Situationen hingewiesen, bei
denen die Hardware beschädigt oder Daten verloren gehen können,
wenn die Anweisung nicht genau befolgt wird.
WARNUNG: Bei WARNUNG werden Sie auf die Gefahr von Sach- und
Personenschäden bzw. Todesgefahren hingewiesen.
____________________
© 2013 Dell Inc.
In diesem Benutzerhandbuch verwendete Marken: Dell
™
und das DELL-Logo sind
Marken der Dell Inc.; Microsoft
®
, Windows
®
und Internet Explorer
®
sind Marken oder
eingetragene Marken der Microsoft Corporation in den USA und oder anderen Ländern;
Bluetooth
®
ist eine eingetragene Marke der Bluetooth SIG, Inc., die von Dell unter
Lizenz verwendet wird.
Oktober 2013 Ver. A00

Inhalt | 3
Inhalt
Teile und Funktionen .................................................... 5
Zubehör ........................................................................... 8
Einrichten des Tablets .................................................. 9
Aufladen des Tablets .................................................................. 9
Einschalten des Tablets.............................................................11
Ausschalten des Tablets............................................................12
Ausschalten des Bildschirms ...................................................12
Einsetzen einer microSD-Karte ............................................... 13
Verwenden von Kopfhörern ....................................................15
Verwenden des Tablets .............................................. 16
WLAN-Einstellung ......................................................................16
Gesten ..........................................................................................16
Bildschirmausrichtung ..............................................................19
Windows 8 Start-Bildschirm ....................................................19
Synchronisieren des Tablets ................................................... 22
Fehlerbehebung .......................................................... 23
Reinigen des Tablets ................................................................. 26
Auffrischen des Tablets ............................................................ 27
Zurücksetzen des Tablets ........................................................ 27
Kontakt ..........................................................................28
Das Service-Etikett und der
Express-Service-Code ................................................ 29

Teile und Funktionen | 5
Teile und Funktionen
1
14
2
345
6
7
8
9
10
11
13 12
Teil Funktion
1 Audio-Port (3,5mm) Hier können Sie ein Headset, eine
Kopfhörer, ein Mikrofon oder andere
Audiogeräte anschließen, um Stereoton
wiederzugeben, aufzunehmen oder
Anrufe zu tätigen.
2 Windows-Taste • Drücken Sie auf diese Taste, um den
Windows Start-Bildschirm aufzurufen.
• Mit dieser Taste haben Sie einen
schnellen Zugriff auf die zuletzt
verwendete App bzw. den zuletzt
angezeigten Bildschirm.

6 | Teile und Funktionen
Teil Funktion
3 Statusanzeige • Das Leuchten zeigt an, ob die vordere
oder hintere Kamera aktiviert ist.
• Sie blinkt, wenn das Tablet gerade
hoch- oder herunterfährt.
4 Vordere Kamera • Mit dieser Kamera können Sie Bilder und
Videos auf der Vorderseite aufnehmen.
• Sie können diese Kamera für
Videoanrufe verwenden.
5 Umgebungslichtsensor Dieser passt die Helligkeit des Bildschirms
automatisch an die Lichtverhältnisse der
Umgebung an.
6 Micro-USB-Port • Hier wird der mitgelieferte Netzadapter
angeschlossen. Über diesen werden das
Tablet mit Strom versorgt und der Akku
aufgeladen.
• Mit einem optionalen USB OTG-
Dongle können Sie USB-Geräte zum
Übertragen von Daten, Musik, Fotos,
Videos usw. anschließen.
7 Akku-Statusanzeige Die Lampe zeigt den Ladezustand des
Akkus an.
8 Ein/Aus-Taste • Drücken Sie etwas länger auf die
Taste, um das Tablet ein- oder
auszuschalten.
• Drücken Sie kurz auf die Taste,
um den Bildschirm ein- oder
auszuschalten.
9 Lautstärketasten Drücken Sie auf diese Tasten, um die
Lautstärke zu erhöhen/verringern
10 Mikrofon • Über das Mikrofon wird Ton
aufgenommen.
• Hier sprechen Sie, wenn Sie mit
webgestützten Apps Telefonanrufe
tätigen.

Teile und Funktionen | 7
Teil Funktion
11 microSD-Kartensteckplatz Hier wird eine microSD-Karte zum
Speichern und Abrufen von Dateien
eingesetzt.
12 Lautsprecher
Hier wird der Ton ausgegeben.
13 Service-Etikett Auf diesem befindet sich der Service Tag/
Express Service-Code, den Sie benötigen,
wenn Sie sich an den Dell-Kundenservice
oder an den Technischen Support
wenden.
14 Hintere Kamera Zum Aufnehmen von Bildern und Videos.
HINWEIS: Die vordere Kamera unterstützt nicht die Zoom-,
Gesichtserkennungs- und Touch-to-Focus-Funktion.
HINWEIS: Die hintere Kamera unterstützt den kontinuierlichen
Autofokus und die Touch-to-Focus-Funktion. Sie unterstützt nicht die
Zoom- und Gesichtserkennungsfunktion.
HINWEIS: Der Micro-USB-Port unterstützt nicht das Anschließen an
einen Computer und die Stromversorgung angeschlossener USB-
Geräte.
Regulationsmodell: Venue 8 Pro

8 | Zubehör
Zubehör
Im Lieferumfang des Venue 8 Pro Tablet ist das folgende Zubehör
enthalten:
10-W-AC-Netzadapter und Micro-USB-Kabel
Über diese werden das Tablet mit Strom versorgt und der Akku
aufgeladen.
Stylus (optional)
Mit dem Stylus können Sie Formen zeichnen, Elemente und
Texte markieren, Seiten umblättern, Dokumente schreiben und
unterschreiben und Touch-Gesten auf dem Bildschirm ausführen.
HINWEIS: Der Stylus ist nicht im Lieferumfang des Tablets enthalten und
muss separat erworben werden.

Einrichten des Tablets | 9
Einrichten des Tablets
WARNUNG: Bevor Sie beginnen, das Tablet zu verwenden, lesen
Sie sich zunächst sorgfältig alle Sicherheitsinformationen durch,
die Sie mit dem Tablet erhalten haben. Zusätzliche Informationen
zu bewährten Verfahrensweisen finden Sie auch unter
dell.com/regulatory_compliance.
Aufladen des Tablets
VORSICHT: Laden Sie den Akku bei einer Umgebungstemperatur
zwischen 0°C und 35°C auf.
VORSICHT: Verwenden Sie nur den mitgelieferten Netzadapter, um
das Tablet aufzuladen. Bei der Verwendung anderer Netzadapter oder
Micro-USB-Kabel kann das Tablet stark beschädigt werden.
HINWEIS: Bei der Auslieferung ist der Akku nicht vollständig geladen.
1 Schließen Sie das Netzkabel an den Netzadapter an.
2 Schließen Sie das Micro-USB-Kabel an den Micro-USB-Port des
Tablets an.

10 | Einrichten des Tablets
3 Schließen Sie den Netzadapter an eine Netzsteckdose an, und laden
Sie das Tablet so lange auf, bis der Akku vollständig geladen ist.
HINWEIS: Es dauert ca. 4 Stunden, einen vollständig entladenen Akku
wieder voll aufzuladen.
So können Sie den Ladestatus des Tablet-Akkus erkennen:
Akku-Statusanzeige an der rechten Seite des Tablets
LED-Anzeige Beschreibung
Leuchtet weiß Der Akku wird aufgeladen.
Leuchtet gelb Das Tablet ist eingeschaltet oder befindet sich im
Verbindungsstandby-Modus, und der Akku ist fast leer.
Leuchtet nicht Der Akku wird nicht aufgeladen oder der Akku ist
vollständig aufgeladen.
Blinkt gelb Der Akku ist fast leer. Die Restladung reicht nicht
aus, um das Gerät hochzufahren. Wenn Sie in
diesem Status auf die Ein/Aus-Taste drücken,
leuchtet diese Anzeige 2 Sekunden lang und
erlischt dann wieder.
Akku-Symbol auf dem Bildschirm
Akku-Symbol Beschreibung
Das Tablet ist an das Stromnetz angeschlossen, und
der Akku ist vollständig geladen.
Das Tablet ist an das Stromnetz angeschlossen, und
der Akku wird gerade geladen.
Das Tablet läuft mit Akkustrom, und der Akku wird
entladen.
Das Tablet ist angeschlossen, aber entweder der
Akku wird nicht erkannt oder er arbeitet nicht
richtig.
Das Tablet läuft mit Akkustrom, und die Restladung
des Akkus ist gering.
Das Tablet läuft mit Akkustrom, und der Akku ist
fast leer.

Einrichten des Tablets | 11
Einschalten des Tablets
Wenn Sie das Tablet das erste Mal einschalten, müssen Sie zunächst
das Windows-Setup ausführen. Weitere Information dazu finden Sie in
der
Kurzanleitung
.
1 Drücken Sie 2 Sekunden lang auf die Ein/Aus-Taste, um das Tablet
einzuschalten. Der Sperrbildschirm wird angezeigt.
2 Streifen Sie mit dem Finger von der unteren Kante des Bildschirms
nach oben, um den Anmeldebildschirm aufzurufen. Geben Sie
das Passwort ein, um sich bei Windows anzumelden.
Das Tablet kann verwendet werden, wenn der Windows Start-
Bildschirm angezeigt wird.
HINWEIS: Wenn das Anmeldefenster bei Windows 8 nicht aktiviert ist,
gelangen Sie direkt zum Start-Bildschirm.

12 | Einrichten des Tablets
Ausschalten des Tablets
Mit der Ein/Aus-Taste:
1 Drücken Sie mindestens 4Sekunden lang auf die Ein/Aus-Taste.
2 Streifen Sie das Ausschaltbestätigungsfenster zum unteren Rand
des Bildschirms, um das Tablet auszuschalten.
Mit den Charms:
1 Streifen Sie von der rechten Kante aus nach links, um die Charms
zu öffnen.
2 Tippen Sie auf Einstellungen → Ein/Aus → Herunterfahren,
um das Tablet auszuschalten.
Ausschalten des Bildschirms
Mit der Ein/Aus-Taste:
Drücken Sie auf die Ein/Aus-Taste, um den Bildschirm auszuschalten.
Mit den Charms:
1 Streifen Sie von der rechten Kante aus nach links, um die Charms
zu öffnen.
2 Tippen Sie auf Einstellungen → Ein/Aus → Energie sparen,
um den Bildschirm auszuschalten.
HINWEIS: Wenn sich das Tablet in einem Energiesparmodus befindet
(Tablet ist eingeschaltet, Bildschirm ist ausgeschaltet), drücken
Sie einmal auf die Ein/Aus-Taste oder die Windows-Taste, um den
Bildschirm einzuschalten.

Einrichten des Tablets | 13
Einsetzen einer microSD-Karte
1 Öffnen Sie die Abdeckung des microSD-Steckplatzes.
2 Halten Sie die microSD-Karte so, dass die Kontakte zum Kartensteckplatz
zeigen.
3 Schieben Sie die microSD-Karte in den Steckplatz.
4 Schließen Sie die Abdeckung wieder.

14 | Einrichten des Tablets
Herausnehmen der microSD-Karte
VORSICHT: Wenn Sie die microSD-Karte herausnehmen, während
gerade darauf zugegriffen wird, können Daten verloren gehen und
Programmfehler auftreten. Stellen Sie sicher, dass alle Speichervorgänge
auf die microSD-Karte vollständig abgeschlossen sind, bevor Sie die
microSD-Karte herausnehmen.
1 Tippen Sie auf die Desktop-Kachel, um in den Desktop-Modus zu
gelangen.
2 Tippen Sie im Infobereich der Taskleiste (rechte untere Ecke des
Bildschirms) auf Hardware sicher entfernen .
HINWEIS: Wird die Option Hardware sicher entfernen nicht
angezeigt, tippen Sie auf Ausgeblendete Symbole einblenden, damit
alle Symbole des Infobereichs angezeigt werden.
3 Tippen Sie auf SD-Speicherkarte auswerfen. Auf dem Bildschirm
erscheint die Meldung, dass die microSD-Karte nun sicher
entfernt werden kann. Erscheint die Warnmeldung, dass die
microSD-Karte nicht entfernt werden kann, stellen Sie sicher,
dass alle Datenübertragungen auf die und von der microSD-Karte
abgeschlossen sind.
4 Öffnen Sie die Abdeckung des microSD-Steckplatzes.
5 Drücken Sie auf die microSD-Karte, um sie auszuwerfen.
6 Ziehen Sie die microSD-Karte aus dem Steckplatz heraus.

Einrichten des Tablets | 15
Verwenden von Kopfhörern
Sie können an den Audio-Port des Tablets ein Headset oder Kopfhörer
anschließen.
WARNUNG: Über einen längeren Zeitraum laute Musik hören kann zu
Schädigungen des Gehörs führen.
1 Schließen Sie die Kopfhörer an den Audio-Port (3,5mm) des
Tablets an.
2 Setzen Sie die Kopfhörer auf Ihre Ohren, und stellen Sie eine für
Sie angenehme Lautstärke ein.
HINWEIS: Wenn Sie ein Audio-Gerät an die 3,5-mm-Audiobuchse
anschließen, werden die integrierten Lautsprecher des Tablets
automatisch stumm geschaltet.
VORSICHT: Damit die Kopfhörer beim Abtrennen vom Tablet nicht
beschädigt werden, sollten sie nur am Stecker und nicht am Kabel
herausgezogen werden.

16 | Verwenden des Tablets
Verwenden des Tablets
WLAN-Einstellung
Ein-/Ausschalten der WLAN-Funktion:
1 Streifen Sie von der rechten Kante aus nach links, um die Charms
zu öffnen.
2 Tippen Sie auf Einstellungen → Netzwerksymbol .
3 Streifen Sie den Ein-/Ausschalter für das WLAN-Symbol nach links
oder rechts, um die WLAN-Funktion ein- oder auszuschalten.
Verbinden mit einem Netzwerk:
1 Streifen Sie von der rechten Kante aus nach links, um die Charms
zu öffnen.
2 Tippen Sie auf Einstellungen → Verfügbar .
3 Wählen Sie aus der Liste ein verfügbares Netzwerk aus, und
tippen Sie auf Verbinden.
Gesten
Das Tablet verfügt über einen Multitouch-Bildschirm. Das Tablet wird
durch Berühren des Bildschirms bedient.
Fingergeste Funktion
Berühren
Tippen Sie vorsichtig mit der
Fingerspitze auf den Bildschirm.
• Markieren von Elementen auf dem
Bildschirm, z.B. Optionen, Einträge,
Bilder und Symbole.
• Starten von Apps.
• Drücken von Bildschirmtasten.
• Eingeben von Text mit der
Bildschirmtastatur.

Verwenden des Tablets | 17
Fingergeste Funktion
Tippen und halten
Tippen Sie auf den Bildschirm,
und lassen Sie den Finger darauf
liegen.
• Anzeigen von Detailinformationen zu
einem Element.
• Öffnen des Kontextmenüs eines
Elements für weitere Aktionen.
Verschieben
1 Tippen Sie auf ein Element auf
dem Bildschirm, und lassen
Sie den Finger darauf liegen.
2 Verschieben Sie die
Fingerspitze nun an den
gewünschten Ort.
3 Wenn Sie den Finger nun vom
Bildschirm entfernen, wird das
Element am gewünschten Ort
fallen gelassen.
Sie können Elemente wie Bilder und
Symbole auf dem Bildschirm verschieben.
Streifen oder wischen
Streifen Sie Ihre Fingerspitze
waagerecht oder senkrecht über
den Bildschirm.
• Scrollen durch den Start-Bildschirm,
durch Webseiten, Listen, Einträge,
Fotos, Kontakte usw.
• Schließen einer App. (Streifen Sie
die App an den unteren Rand des
Bildschirms.)

18 | Verwenden des Tablets
Fingergeste Funktion
Vergrößern
Tippen Sie mit zwei Fingern auf
den Bildschirm und bewegen Sie
die Finger dann auseinander.
Vergrößern der Ansicht eines Bilds oder
einer Webseite.
Verkleinern
Tippen Sie mit zwei Fingern auf
den Bildschirm und bewegen Sie
die Finger dann zusammen.
Verringern der Ansicht eines Bilds oder
einer Webseite.
Drehen
Tippen Sie mit zwei oder
mehreren Fingern gleichzeitig
auf den Bildschirm und drehen
sie sie dann im Uhrzeigersinn
oder entgegen den
Uhrzeigersinn.
Drehen eines Objekts um 90°.

Verwenden des Tablets | 19
Bildschirmausrichtung
Je nachdem, wie Sie das Tablet gerade halten, ändert sich die
Ausrichtung der Anzeige automatisch in Quer- oder Längsformat. Sie
können die automatische Bildschirmausrichtung deaktivieren und den
Bildschirm im Quer- oder Längsformat fixieren.
HINWEIS: Es gibt Apps, die die automatische Bildschirmausrichtung
nicht unterstützen und nur mit einer bestimmten Ausrichtung arbeiten.
Fixieren der Bildschirmausrichtung
1 Stellen Sie den Bildschirm auf die gewünschte Ausrichtung ein.
2 Streifen Sie von der rechten Kante aus nach links, um die Charms
zu öffnen.
3 Tippen Sie auf Einstellungen → Bildschirm .
4 Tippen Sie auf , um die Bildschirmausrichtung zu fixieren, bzw.
auf , um sie wieder zu entriegeln.
Windows 8 Start-Bildschirm
Auf dem Windows 8 Start-Bildschirm wird eine Liste standardmäßiger
und benutzerdefinierter Live-Kacheln angezeigt, die als Verknüpfung
für das Mail-Programm, Windows Explorer, die Wetter-App, den
Kalender, den Windows Store, Internet Explorer und andere installierte
Apps dienen.
Die Live-Kacheln des Start-Bildschirms werden in Echtzeit aktualisiert.
So zeigen sie etwa die neuesten Welt- und Sportnachrichten, den
aktuellen Wetterbericht, Feeds sozialer Netzwerke usw.
Durch die auf Kacheln basierende Benutzeroberfläche haben
Sie direkten Zugriff auf die zuletzt von Ihnen verwendeten Apps,
E-Mails, Fotos, Musikdateien, Videos, Kontakte, Updates von sozialen
Netzwerken und häufig aufgerufene Webseiten. Sie können Ihre
bevorzugten Apps als Kacheln anheften und so den Start-Bildschirm
an Ihre Bedürfnisse anpassen.
Sie können den Start-Bildschirm auch mit einem selbst gewählten Bild
als Hintergrund anpassen.
HINWEIS: Es gibt die Optionen An Taskleiste anheften , An "Start"
anheften und Von "Start" lösen .

20 | Verwenden des Tablets
Aufrufen des Start-Bildschirms
Wenn der Computer mit Windows gestartet wird, erscheint
standardmäßig der Start-Bildschirm. Um von einer anderen App oder
einem anderen Fenster wieder auf den Start-Bildschirm zu gelangen,
gibt es die folgenden Möglichkeiten.
• Drücken Sie auf die Windows-Taste.
• Streifen Sie von der rechten Kante des Bildschirms nach innen,
um die Charms-Leiste zu öffnen. Tippen Sie dann auf das
Start-Symbol .
Wenn Sie sich schon auf dem Start-Bildschirm befinden, gelangen
Sie mit dem Start-Symbol zur zuletzt verwendeten App bzw. zum
zuletzt angezeigten Bildschirm.
HINWEIS: Das Start-Symbol hat dieselbe Funktion wie die Windows-
Taste.
Nach links streifen
• Streifen Sie von der rechten Kante aus nach links, um die
Charms zu öffnen. Über die Charms haben Sie Zugriff auf die
Systembefehle Start, Suchen, Teilen, Geräte und Einstellungen.
• Wenn Sie auf dem Start-Bildschirm so weit nach links streifen,
bis Sie das Ende der Kachel-Ansicht erreicht haben, erscheint das
App-Symbol . Wenn Sie auf das App-Symbol tippen, werden
alle auf dem Tablet installierten Apps alphabetisch angezeigt.
Seite wird geladen ...
Seite wird geladen ...
Seite wird geladen ...
Seite wird geladen ...
Seite wird geladen ...
Seite wird geladen ...
Seite wird geladen ...
Seite wird geladen ...
Seite wird geladen ...
Seite wird geladen ...
Seite wird geladen ...
Seite wird geladen ...
Seite wird geladen ...
Seite wird geladen ...
Seite wird geladen ...
Seite wird geladen ...
-
 1
1
-
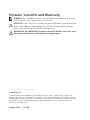 2
2
-
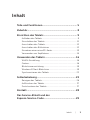 3
3
-
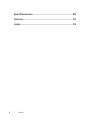 4
4
-
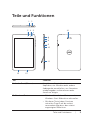 5
5
-
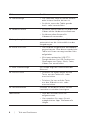 6
6
-
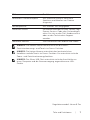 7
7
-
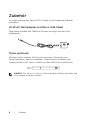 8
8
-
 9
9
-
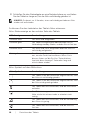 10
10
-
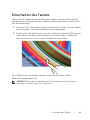 11
11
-
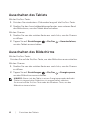 12
12
-
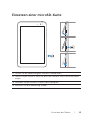 13
13
-
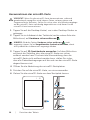 14
14
-
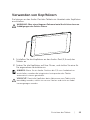 15
15
-
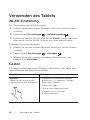 16
16
-
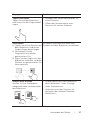 17
17
-
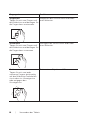 18
18
-
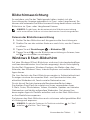 19
19
-
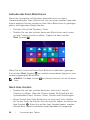 20
20
-
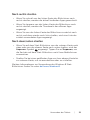 21
21
-
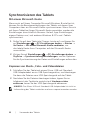 22
22
-
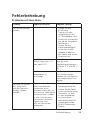 23
23
-
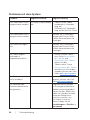 24
24
-
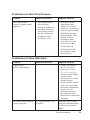 25
25
-
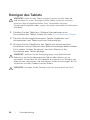 26
26
-
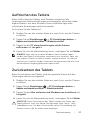 27
27
-
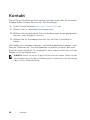 28
28
-
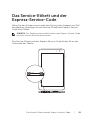 29
29
-
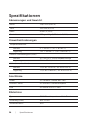 30
30
-
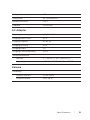 31
31
-
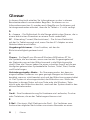 32
32
-
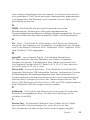 33
33
-
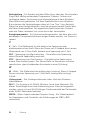 34
34
-
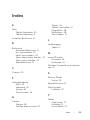 35
35
-
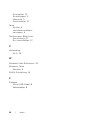 36
36