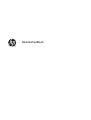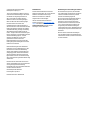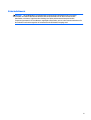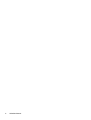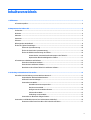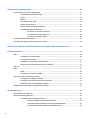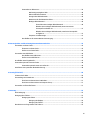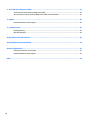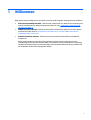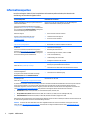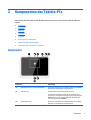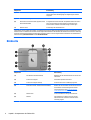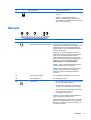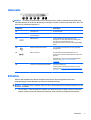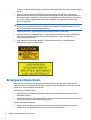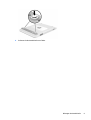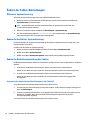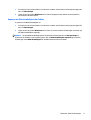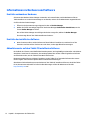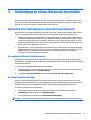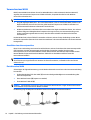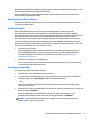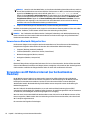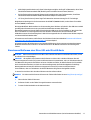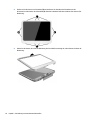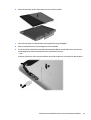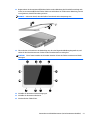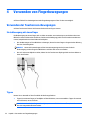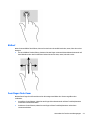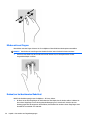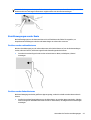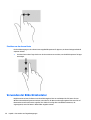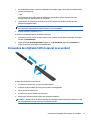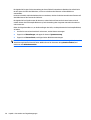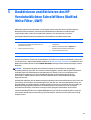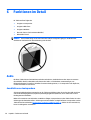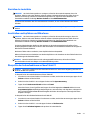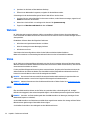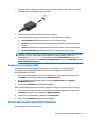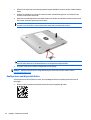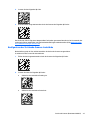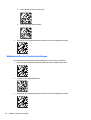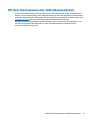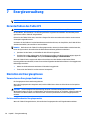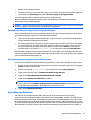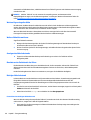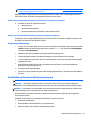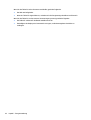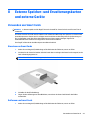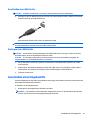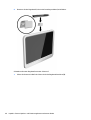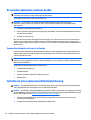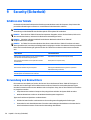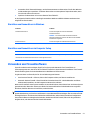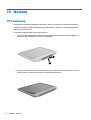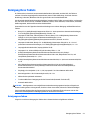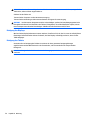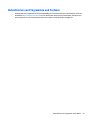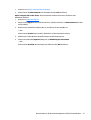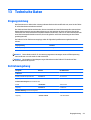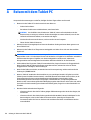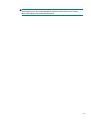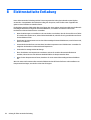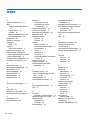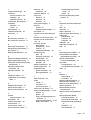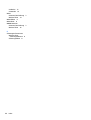Benutzerhandbuch

© Copyright 2015 Hewlett-Packard
Development Company, L.P.
Java ist eine eingetragene Marke von Oracle
und/oder deren Niederlassungen. MicroSD ist
eine Marke oder eingetragene Marke von
SD-3C in den USA und anderen Ländern.
Windows ist eine in den USA eingetragene
Marke der Microsoft Unternehmensgruppe.
HP haftet nicht für technische oder
redaktionelle Fehler oder Auslassungen in
diesem Dokument. Ferner übernimmt sie keine
Haftung für Schäden, die direkt oder indirekt
auf die Bereitstellung, Leistung und Nutzung
dieses Materials zurückzuführen sind. HP
haftet – ausgenommen für die Verletzung des
Lebens, des Körpers, der Gesundheit oder nach
dem Produkthaftungsgesetz – nicht für
Schäden, die fahrlässig von HP, einem
gesetzlichen Vertreter oder einem
Erfüllungsgehilfen verursacht wurden. Die
Haftung für grobe Fahrlässigkeit und Vorsatz
bleibt hiervon unberührt.
Inhaltliche Änderungen dieses Dokuments
behalten wir uns ohne Ankündigung vor. Die
Informationen in dieser Veröffentlichung
werden ohne Gewähr für ihre Richtigkeit zur
Verfügung gestellt. Insbesondere enthalten
diese Informationen keinerlei zugesicherte
Eigenschaften. Alle sich aus der Verwendung
dieser Informationen ergebenden Risiken trägt
der Benutzer.
Die Garantien für HP Produkte und Services
werden ausschließlich in der zum Produkt bzw.
Service gehörigen Garantieerklärung
beschrieben. Aus dem vorliegenden Dokument
sind keine weiterreichenden
Garantieansprüche abzuleiten.
Erste Ausgabe: April 2015
Dokumentennummer: 818240-041
Produkthinweis
In diesem Benutzerhandbuch werden die
Funktionen beschrieben, die von den meisten
Modellen unterstützt werden. Einige
Funktionen sind auf Ihrem Tablet PC
möglicherweise nicht verfügbar.
Um das neueste Benutzerhandbuch zu
erhalten, gehen Sie zu
http://www.hp.com/
support und wählen Ihr Land aus. Wählen Sie
Treiber & Downloads und folgen Sie den
Anleitungen auf dem Bildschirm.
Bestimmungen zur Verwendung der Software
Durch Installieren, Kopieren, Herunterladen
oder anderweitiges Verwenden der auf diesem
Tablet vorinstallierten Software produkte
erkennen Sie die Bedingungen des
HP Lizenzvertrags für Endbenutzer (EULA) an.
Wenn Sie diese Lizenzbedingungen nicht
akzeptieren, müssen Sie das unbenutzte
Produkt (Hardware und Software) innerhalb
von 14 Tagen zurückgeben und können als
einzigen Anspruch die Rückerstattung des
vollen Kaufpreises fordern. Die Rückerstattung
unterliegt den entsprechenden Richtlinien des
Verkäufers.
Wenn Sie weitere Informationen benötigen
oder eine Rückerstattung des Kaufpreises des
Tablets fordern möchten, wenden Sie sich bitte
an Ihren Verkäufer.

Sicherheitshinweis
VORSICHT! Um die Möglichkeit von hitzebezogenen Verletzungen oder Überhitzung zu verringern,
vermeiden Sie während des Betriebs direkten Kontakt des Netzteils mit der Haut und mit weichen
Oberflächen, wie Kissen, Teppichen oder Kleidung. Das Tablet und das Netzteil entsprechen den
Temperaturgrenzwerten für dem Benutzer zugängliche Oberflächen, wie sie in der internationalen Norm für
die Sicherheit von Einrichtungen der Informationstechnik (IEC 60950) festgelegt sind.
iii

iv Sicherheitshinweis

Inhaltsverzeichnis
1 Willkommen .................................................................................................................................................. 1
Informationsquellen .............................................................................................................................................. 2
2 Komponenten des Tablets-PCs ....................................................................................................................... 3
Vorderseite ............................................................................................................................................................ 3
Rückseite ................................................................................................................................................................ 4
Oberseite ................................................................................................................................................................ 5
Unterseite .............................................................................................................................................................. 7
Etiketten ................................................................................................................................................................ 7
Befestigen der Handschlaufe ................................................................................................................................ 8
Ändern der Tablet-Einstellungen ........................................................................................................................ 10
Öffnen der Systemsteuerung ........................................................................................................... 10
Ändern der Ansicht der Systemsteuerung ........................................................................................ 10
Ändern der Bildschirmausrichtung des Tablets ............................................................................... 10
Verwenden der automatischen Rotationssperre des Tablet PC .................................... 10
Anpassen der Bildschirmhelligkeit des Tablets ............................................................. 11
Informationen zu Hardware und Software ......................................................................................................... 12
Ermitteln vorhandener Hardware ..................................................................................................... 12
Ermitteln der installierten Software ................................................................................................. 12
Aktualisieren der auf dem Tablet PC installierten Software ............................................................ 12
3 Verbindung zu einem Netzwerk herstellen ..................................................................................................... 13
Herstellen einer Verbindung zu einem Wireless-Netzwerk ............................................................................... 13
Verwenden der Wireless-Bedienelemente ....................................................................................... 13
HP Cloud Connection Manager .......................................................................................................... 13
Verwenden eines WLAN .................................................................................................................... 14
Auswählen eines Internetproviders ............................................................................... 14
Einrichten eines WLAN .................................................................................................... 14
Konfigurieren eines Wireless-Routers ........................................................................... 15
Schützen Ihres WLAN ...................................................................................................... 15
Verbindung zu einem WLAN ........................................................................................... 15
Verwenden von Bluetooth-fähigen Geräten .................................................................................... 16
Verwenden von HP Mobiles Internet (nur bei bestimmten Modellen) ............................................................... 16
Einsetzen und Entfernen einer Micro-SIM- oder MicroSD-Karte ...................................................... 17
v

4 Verwenden von Fingerbewegungen ............................................................................................................... 22
Verwenden der Touchscreen-Bewegungen ........................................................................................................ 22
Streichbewegung mit einem Finger .................................................................................................. 22
Tippen ................................................................................................................................................ 22
Bildlauf .............................................................................................................................................. 23
Zwei-Finger-Pinch-Zoom .................................................................................................................. 23
Klicken mit zwei Fingern ................................................................................................................... 24
Drehen (nur bei bestimmten Modellen) ............................................................................................ 24
Streichbewegungen von der Kante ................................................................................................... 25
Streichen von der rechten Kante aus ............................................................................. 25
Streichen von der linken Kante aus ................................................................................ 25
Streichen von der oberen Kante ..................................................................................... 26
Verwenden der Bildschirmtastatur ..................................................................................................................... 26
Verwenden des digitalen Stifts (separat zu erwerben) ...................................................................................... 27
5 Deaktivieren und Aktivieren des HP Vereinheitlichten Schreibfilters (Unified Write Filter, UWF) ........................ 29
6 Funktionen im Detail ................................................................................................................................... 30
Audio .................................................................................................................................................................... 30
Anschließen von Lautsprechern ....................................................................................................... 30
Einstellen der Lautstärke .................................................................................................................. 31
Anschließen von Kopfhörern und Mikrofonen .................................................................................. 31
Überprüfen der Ausbaufunktionen auf dem Tablet PC .................................................................... 31
Webcam ............................................................................................................................................................... 32
Video .................................................................................................................................................................... 32
HDMI .................................................................................................................................................. 32
Konfigurieren von Audio für HDMI .................................................................................................... 33
Strichcode-Scanner (bestimmte Modelle) .......................................................................................................... 33
Konfigurieren von Wagenrückläufen ................................................................................................ 34
Konfigurieren der Strichcode-Scanner-Lautstärke .......................................................................... 35
Wiederherstellen der Standardeinstellungen .................................................................................. 36
NFC (Near Field Communication, Nahfeldkommunikation) ................................................................................ 37
7 Energieverwaltung ...................................................................................................................................... 38
Herunterfahren des Tablet PC ............................................................................................................................. 38
Einstellen der Energieoptionen ........................................................................................................................... 38
Verwenden von Energiesparfunktionen ........................................................................................... 38
Einleiten und Beenden des Energiesparmodus ............................................................. 38
Verwenden der Energieanzeige und der Energieeinstellungen .................................... 39
Einrichten des Kennwortschutzes für die Reaktivierung ............................................... 39
vi

Verwenden von Akkustrom ............................................................................................................... 39
Werksseitig versiegelter Akku ........................................................................................ 40
Weitere Akkuinformationen ........................................................................................... 40
Anzeigen des Akkuladestands ........................................................................................ 40
Maximieren der Entladezeit des Akkus .......................................................................... 40
Niedriger Akkuladestand ................................................................................................ 40
Feststellen eines niedrigen Akkuladestands ............................................... 40
Beheben eines niedrigen Akkuladestands, wenn eine externe
Stromquelle vorhanden ist .......................................................................... 41
Beheben eines niedrigen Akkuladestands, wenn keine Stromquelle
verfügbar ist ................................................................................................. 41
Einsparen von Akkuenergie ............................................................................................ 41
Anschließen an die externe Netzstromversorgung ......................................................................... 41
8 Externe Speicher- und Erweiterungskarten und externe Geräte ...................................................................... 43
Verwenden von Smart Cards ............................................................................................................................... 43
Einsetzen von Smart Cards ............................................................................................................... 43
Entfernen von Smart Cards ............................................................................................................... 43
Verwenden eines USB-Geräts ............................................................................................................................. 44
Anschließen eines USB-Geräts .......................................................................................................... 45
Entfernen eines USB-Geräts ............................................................................................................. 45
Anschließen eines Eingabestifts ......................................................................................................................... 45
Verwenden optionaler externer Geräte .............................................................................................................. 48
Verwenden optionaler externer Laufwerke ..................................................................................... 48
Installieren einer optionalen Diebstahlsicherung .............................................................................................. 48
9 Security (Sicherheit) .................................................................................................................................... 50
Schützen des Tablets .......................................................................................................................................... 50
Verwendung von Kennwörtern ........................................................................................................................... 50
Einrichten von Kennwörtern in Windows .......................................................................................... 51
Einrichten von Kennwörtern im Computer Setup ............................................................................. 51
Verwenden von Firewallsoftware ....................................................................................................................... 51
10 Wartung .................................................................................................................................................... 52
IP54-Auslegung ................................................................................................................................................... 52
Reinigung Ihres Tablets ....................................................................................................................................... 53
Reinigungsverfahren ......................................................................................................................... 53
Reinigung des Displays ................................................................................................... 54
Reinigung des Tablets .................................................................................................... 54
Aktualisieren von Programmen und Treibern .................................................................................................... 55
vii

11 HP PC-Hardware Diagnostics (UEFI) ............................................................................................................. 56
Verwenden von HP PC Hardware Diagnostics (UEFI) .......................................................................................... 56
Herunterladen von HP PC Hardware Diagnostics (UEFI) auf ein USB-Gerät ....................................................... 56
12 Support ..................................................................................................................................................... 58
Kontaktaufnahme mit dem Support ................................................................................................................... 58
13 Technische Daten ...................................................................................................................................... 59
Eingangsleistung ................................................................................................................................................. 59
Betriebsumgebung .............................................................................................................................................. 59
Anhang A Reisen mit dem Tablet PC ................................................................................................................. 60
Anhang B Elektrostatische Entladung .............................................................................................................. 62
Anhang C Eingabehilfen .................................................................................................................................. 63
Unterstützte assistive Technologien .................................................................................................................. 63
Kontaktaufnahme mit dem Support ................................................................................................................... 63
Index ............................................................................................................................................................. 64
viii

1 Willkommen
Nach dem Einrichten und Registrieren des Tablet-PC müssen Sie die folgenden wichtigen Schritte ausführen:
●
Eine Internetverbindung herstellen – Richten Sie Ihr Funknetzwerk ein, damit Sie eine Verbindung zum
Internet herstellen können. Weitere Informationen finden Sie unter
„Verbindung zu einem Netzwerk
herstellen“ auf Seite 13.
●
Komponenten des Tablet-PCs – Machen Sie sich mit den Funktionen des Tablet-PCs vertraut. Weitere
Informationen finden Sie unter
„Komponenten des Tablets-PCs“ auf Seite 3 und „Verwenden von
Fingerbewegungen“ auf Seite 22.
●
Ermitteln installierter Software – Rufen Sie eine Liste der bereits auf dem Tablet vorinstallierten
Software auf:
Zeigen Sie die Charms an, indem Sie auf der Startseite vom Zentrum des Touchscreens aus eine
Streichbewegung nach oben durchführen. Nähere Informationen zum Verwenden der im Lieferumfang
enthaltenen Software finden Sie in den Anleitungen des Softwareherstellers, die mit der Software oder
auf der Website des Herstellers bereitgestellt werden.
1

Informationsquellen
Im Lieferumfang des Tablet PC sind verschiedene Informationsquellen enthalten, die Ihnen bei der
Ausführung verschiedener Aufgaben helfen.
Informationsquellen Informationen zum Thema
Windows Embedded 8.1 Industry Pro für HP Thin Clients –
Administratorhandbuch
Um auf das neueste Benutzerhandbuch zuzugreifen,
gehen Sie zu
http://www.hp.com/support und wählen Sie
Ihr Land. Wählen Sie Treiber & Downloads und folgen Sie
danach den Anleitungen auf dem Bildschirm.
Funktionen von HP Thin Client-Modellen, die das Betriebssystem
Windows ® Embedded 8.1 Industry Pro verwenden
Weltweiter Support
Support in Ihrer Sprache finden Sie unter
http://welcome.hp.com/country/us/en/
wwcontact_us.html.
●
Online-Chat mit einem HP Techniker
●
Telefonnummern des Supports
●
HP Service-Center Standorte
Administratorhandbuch für HP Device Manager
http://www.hp.com/go/hpdm
●
zentralisierte Administrationsfunktionen für HP Thin Clients
●
Bereitstellen von Software-Updates und Add-ons
HP Website
Um auf das neueste Benutzerhandbuch zuzugreifen,
gehen Sie zu
http://www.hp.com/support und wählen Sie
Ihr Land. Wählen Sie Treiber & Downloads und folgen Sie
danach den Anleitungen auf dem Bildschirm.
●
Informationen zum Support
●
Betriebssysteminformationen
●
Aktualisierungen für Software, Treiber und BIOS
●
Tools zur Fehlerbehebung
●
Teilebestellung und weitere Hilfe
●
Verfügbares Zubehör für das Produkt
Handbuch für Sicherheit und Komfort
Gehen Sie zu
http://www.hp.com/ergo.
●
Sachgerechte Einrichtung des Arbeitsplatzes sowie die richtige
Haltung und gesundheitsbewusstes Arbeiten
●
Informationen zur elektrischen und mechanischen Sicherheit
Hinweise zu Zulassung, Sicherheit und
Umweltverträglichkeit
Für Zugriff vom Startbildschirm wählen Sie die App
Hewlett-Packard und dann HP Dokumentation.
●
Sicherheits- und Zulassungshinweise
●
Informationen zur Akkuentsorgung
Herstellergarantie*
Gehen Sie zu
http://www.hp.com/go/orderdocuments.
Informationen zur Garantie
Sie finden die ausdrücklich erteilte HP Herstellergarantie für Ihr Produkt bei den Benutzerhandbüchern auf Ihrem Computer und/oder
auf der CD im Versandkarton. Für manche Länder oder Regionen wird eine Druckversion der beschränkten HP Garantie in der
Versandbox mitgeliefert. In manchen Ländern / Regionen, in denen die Garantie nicht als Druckversion mitgeliefert wird, können Sie
unter
http://www.hp.com/go/orderdocuments oder postalisch unter folgender Adresse eine Druckversion anfordern:
●
Nordamerika: Hewlett-Packard, MS POD, 11311 Chinden Blvd., Boise, ID 83714, USA
●
Europa, Naher Osten, Afrika: Hewlett-Packard, POD, Via G. Di Vittorio, 9, 20063, Cernusco s/Naviglio (MI), Italy
●
Asien/Pazifikraum: Hewlett-Packard, POD, P.O. Box 200, Alexandra Post Office, Singapore 911507
Bitte geben Sie die Produktnummer, den Garantiezeitraum (befindet sich auf dem Service-Etikett), Ihren Namen und Ihre Postanschrift
an, wenn Sie eine gedruckte Version Ihrer Garantieerklärung anfordern.
WICHTIG: Senden Sie Ihr HP Produkt NICHT an die oben aufgeführten Adressen zurück. Informationen zum Support in den USA
finden Sie unter
http://www.hp.com/go/contactHP. Informationen zum Support weltweit finden Sie unter http://welcome.hp.com/
country/us/en/wwcontact_us.html.
2 Kapitel 1 Willkommen

2 Komponenten des Tablets-PCs
Die folgenden Abschnitte bieten einen Überblick über die Funktionen des HP ElitePad 1000 G2 Healthcare
Tablets.
●
Vorderseite
●
Rückseite
●
Oberseite
●
Unterseite
●
Etiketten
●
Befestigen der Handschlaufe
●
Ändern der Tablet-Einstellungen
●
Informationen zu Hardware und Software
Vorderseite
Komponente Beschreibung
(1) WWAN-Antennen (2)* (nur bestimmte Modelle) Zum Senden und Empfangen von Wireless-Signalen, um mit WWANs
(Wireless Wide-Area Networks) zu kommunizieren.
(2) Webcam vorne Zum Aufnehmen von Videos und Erfassen von Fotos.
Zum Verwenden der Webcam streifen Sie vom rechten Rand des
Touchscreens, um die Charms anzuzeigen, tippen Sie auf das Symbol
Suchen und dann auf das Suchfeld. Geben Sie in das Suchfeld ein
cein und tippen Sie dann auf Kamera.
(3) WLAN-Antennen (2)* Zum Senden und Empfangen von Wireless-Signalen, um mit WLAN
(Wireless Local Area Networks) zu kommunizieren.
Vorderseite 3

Komponente Beschreibung
(4) Lichtsensor Bei Aktivierung wird die Displayhelligkeit durch den Lichtsensor
entsprechend den Lichtbedingungen der Umgebung automatisch
angepasst.
(5) Webcam-Statusanzeige (Vorderseite) Leuchtet: Die Webcam ist eingeschaltet.
(6) Near Field Communications (NFC)-Tippfeld (nur bei
bestimmten Modellen)
Ermöglicht den Kontakt eines NFC-kompatiblen Gerätes mit diesem
Feld, um sich drahtlos mit dem Tablet PC zu verbinden und zu
kommunizieren und Daten in beide Richtungen zu übertragen.
(7) Windows-Taste Zum Anzeigen des Startbildschirms.
*Die Antennen sind von außen nicht sichtbar. Zur Gewährleistung optimaler Übertragungsbedingungen sollten Sie die Bereiche um die
Antennen herum von Hindernissen freihalten. Zulassungshinweise für Wireless-Geräte finden Sie im Dokument Hinweise zu Zulassung,
Sicherheit und Umweltverträglichkeit im Abschnitt für Ihre Region bzw. Ihr Land. Für Zugriff auf dieses Handbuch vom Startbildschirm
wählen Sie die App Hewlett-Packard und dann HP Dokumentation.
Rückseite
Komponente Beschreibung
(1) Anschlüsse für Handschlaufen (4) Befestigen Sie die Handschlaufe auf der rechten oder
linken Seite.
(2) Smart Card-Lesegerät Unterstützt optionale Smart Cards.
(3) Smart Card-Lesegerät-Anzeige An: Eine Smart Card ist vollständig eingesetzt.
(4) Strichcode-Scanner-Tasten (bestimmte Modelle) Drücken Sie zum Verwenden des Strichcode-Scanners
Informationen zur Verwendung des Strichcode-
Scanners finden Sie unter
Strichcode-Scanner
(bestimmte Modelle) auf Seite 33.
(5) Webcam-LED Leuchtet: Die Webcam wird gerade verwendet.
(6) Webcam Zum Aufnehmen von Videos und Fotos. Es sind
Videokonferenzen und Online-Chats über Video-
Streaming möglich.
4 Kapitel 2 Komponenten des Tablets-PCs

(7) Lautstärketasten (2) Stellen Sie die Lautstärke ein.
(8)
Öffnung für die Diebstahlsicherung Zum Befestigen einer optionalen Diebstahlsicherung
am Tablet.
HINWEIS: Die Diebstahlsicherung soll zur
Abschreckung dienen, kann eine missbräuchliche
Verwendung oder einen Diebstahl des Tablets jedoch
nicht in jedem Fall verhindern.
Oberseite
Komponente Beschreibung
(1)
Audioausgangs- (Kopfhörer)/
Audioeingangs- (Mikrofon) Combo-Buchse
Zum Anschließen von optionalen Stereo-
Aktivlautsprechern, Kopfhörern, Ohrhörern, eines
Headsets oder eines Audiokabels für Anzeigegeräte. Auch
zum Anschließen eines optionalen Headset-Mikrofons.
Optionale Geräte, die nur aus einem Mikrofon bestehen,
werden nicht unterstützt.
VORSICHT! Um das Verletzungsrisiko zu verringern,
sollten Sie die Lautstärke anpassen, bevor Sie Kopfhörer,
Ohrhörer oder einen Headset aufsetzen. Weitere
Sicherheitsinformationen finden Sie unter Regulatory,
Safety, and Environmental Notices. Für Zugriff auf dieses
Handbuch vom Startbildschirm wählen Sie die App
Hewlett-Packard und dann HP Dokumentation.
HINWEIS: Wenn ein Gerät an der Buchse angeschlossen
ist, sind die Tablet-Lautsprecher deaktiviert.
HINWEIS: Das Gerätekabel muss über einen 4-poligen
Stecker verfügen, der sowohl einen Audioausgang
(Kopfhörer) als auch einen Audioeingang (Mikrofon)
unterstützt.
(2) Anschluss für Eingabestift Zum Anschließen eines Eingabestifts mit einer Schnur.
(3) Interne Mikrofone (2) Zum Aufzeichnen von Audio.
(4)
Ein/Aus-Taste
●
Wenn das Tablet ausgeschaltet ist, drücken Sie diese
Taste, um das Tablet einzuschalten.
●
Wenn das Tablet eingeschaltet ist, drücken Sie die
Taste kurz, um den Energiesparmodus einzuleiten.
●
Wenn sich das Tablet im Energiesparmodus befindet,
drücken Sie die Taste kurz, um den
Energiesparmodus zu beenden.
ACHTUNG: Wenn Sie die Betriebstaste gedrückt halten,
gehen nicht gespeicherte Daten verloren.
Wenn das Tablet nicht mehr reagiert und nicht mehr über
Windows® heruntergefahren werden kann, halten Sie die
Betriebstaste mindestens 5 Sekunden lang gedrückt, um
das Tablet auszuschalten.
Oberseite 5

Komponente Beschreibung
Um weitere Informationen zu den Energieeinstellungen zu
erhalten, gehen Sie wie folgt vor: Geben Sie im
Startbildschirm Energie ein, wählen Sie die Energie-
und Energiesparmoduseinstellungen und wählen Sie
dann Energie und Energiesparmodus aus der Liste der
Anwendungen.
6 Kapitel 2 Komponenten des Tablets-PCs

Unterseite
HINWEIS: Um Zugang zu den Komponenten auf der Unterseite zu erhalten, heben Sie die E/A-Abdeckung
mit beiden Daumen ab. Um die E/A-Abdeckung zu schließen, schieben Sie diese hinein und drücken dann nach
unten, bis sie vollständig eingesetzt ist.
Komponente Beschreibung
(1) Lautsprecher (2) Zur Audioausgabe.
(2) Befestigungsmöglichkeit für
Schultertragegurt
Zum Befestigen eines optionalen Schultertragegurts.
(3)
HDMI-Anschluss Zum Anschließen eines optionalen Video- oder
Audiogeräts, z. B. eines High-Definition-Anzeigegeräts,
einer anderen kompatiblen Digital- oder
Audiokomponente oder eines hochleistungsfähigen HDMI-
Geräts.
(4)
Netzanschluss/Dockinganschluss Zum Anschließen eines Netzteils oder einer optionalen
Dockingstation.
(5)
USB 3.0-Anschluss Zum Anschließen optionaler USB-Geräte, wie z. B.
Tastatur, Maus, externes Laufwerk, Drucker, Scanner oder
USB-Hub.
Informationen zu den verschiedenen USB-Anschlüssen
finden Sie unter
Verwenden eines USB-Geräts
auf Seite 44.
(6) Strichcode-Scanner (bestimmte Modelle) Zum Lesen von Barcodes.
Informationen zur Verwendung des Barcode-Scanners
finden Sie unter
Strichcode-Scanner (bestimmte Modelle)
auf Seite 33.
Etiketten
Die am Tablet angebrachten Etiketten enthalten Informationen, die Sie möglicherweise bei einer
Fehlerbeseitigung oder bei Mitnahme des Tablets ins Ausland benötigen.
WICHTIG: Suchen Sie an der folgenden Stelle nach den in diesem Abschnitt beschriebenen Etiketten: auf der
Rückseite des Tablets.
●
Service-Etikett – liefert wichtige Informationen zur Identifizierung Ihres Tablets. Wenn Sie sich an den
Support wenden, werden Sie wahrscheinlich nach der Seriennummer und möglicherweise nach der
Unterseite 7

Produkt- oder Modellnummer gefragt. Suchen Sie diese Nummern heraus, bevor Sie sich an den Support
wenden.
●
Microsoft®-Etikett mit Echtheitszertifikat (nur bestimmte Modelle vor Windows 8) – Enthält den
Windows-Produktschlüssel. Den Produktschlüssel benötigen Sie eventuell, um das Betriebssystem zu
aktualisieren oder zu reparieren. HP-Plattformen, auf denen Windows 8 oder Windows 8.x vorinstalliert
ist, verfügen nicht über die physische Beschriftung. Stattdessen ist ein digitaler Produktschlüssel
elektronisch installiert.
HINWEIS: Dieser digitale Produktschlüssel wird automatisch erkannt und von den Microsoft-
Betriebssystemen bei Neuinstallation des Windows 8 oder Windows 8.x-Betriebssystems mit von HP
anerkannten Wiederherstellungsmethoden aktiviert.
●
Zulassungsetikett(en) – enthält/enthalten Zulassungsinformationen für das Tablet.
●
Zulassungsetikett(en) für Wireless-Geräte – enthält/enthalten Informationen zu optionalen Wireless-
Geräten und die amtlichen Symbole für die Länder oder Regionen, in denen die Geräte für die
Verwendung zugelassen sind.
●
Laser-Etikett(en) (nur bestimmte Modelle) – enthalten Informationen zur ordnungsgemäßen
Verwendung des Barcode-Scanner-Lasers.
Befestigen der Handschlaufe
Befestigen Sie eine oder beide der mitgelieferten Handschlaufen auf der linken oder rechten Seite des
Tablets. Bewahren Sie die zweite Handschlaufe auf, damit Sie die erste Handschlaufe, wenn diese gereinigt
werden muss, durch die zweite ersetzen können.
So befestigen Sie die Handschlaufe:
1. Positionieren Sie die Handschlaufe über dem rechten oder linken Handschlaufenanschluss auf der
Rückseite des Tablets.
2. Positionieren Sie die Schnellverschlüsse über den Löchern in der Handschlaufe, und befestigen Sie dann
die Schnellverschlüsse, um die Handschlaufe zu sichern.
So entfernen Sie die Handschlaufe:
1. Drücken Sie auf die Mitte des Schnellverschlusses und ziehen Sie die Handschlaufe ab, um sie vom
Tablet zu entfernen. Wiederholen Sie dies für den zweiten Schnellverschluss.
8 Kapitel 2 Komponenten des Tablets-PCs

2. Entfernen Sie die Handschlaufe vom Tablet.
Befestigen der Handschlaufe 9

Ändern der Tablet-Einstellungen
Öffnen der Systemsteuerung
Sie können die Systemsteuerung mit einer der folgenden Methoden öffnen:
▲
Klicken Sie mit der rechten Maustaste auf das Windows-Symbol auf der Taskleiste und wählen Sie
Systemsteuerung aus dem Menü aus.
TIPP: Ein Rechtsklick kann auch durch kurzes Berühren der gewünschten Position auf dem
Touchscreen durchgeführt werden.
▲
Öffnen Sie die Charms-Leiste und wählen Sie Einstellungen > Systemsteuerung.
▲
Auf dem Startbildschirm geben Sie Systemsteuerung ein und klicken dann auf Systemsteuerung,
wenn dieser Begriff in den Suchergebnissen angezeigt wird.
Ändern der Ansicht der Systemsteuerung
Die Standardansicht der Systemsteuerung enthält große Symbole. Möglicherweise bevorzugen Sie, in den
Kategorie-Modus zu wechseln.
So ändern Sie die Ansicht der Systemsteuerung:
1. Klicken Sie auf die Schaltfläche Start und wählen Sie anschließend Systemsteuerung.
2. Wählen Sie im Menü Ansicht Kategorie.
3. Wählen Sie im Menü Ansichtgroße Symbole, damit wieder große Symbole angezeigt werden.
Ändern der Bildschirmausrichtung des Tablets
Die Bildschirmausrichtung des Tablets wird automatisch vom Querformat in das Hochformat bzw. umgekehrt
geändert.
1. So ändern Sie die Bildschirmausrichtung des Tablets vom Querformat in das Hochformat:
Halten Sie das Tablet senkrecht, und drehen Sie es dann um 90 Grad nach rechts (im Uhrzeigersinn).
2. So ändern Sie die Bildschirmausrichtung des Tablets vom Hochformat in das Querformat:
Halten Sie das Tablet senkrecht, und drehen Sie es dann um 90 Grad nach links (entgegen dem
Uhrzeigersinn).
Verwenden der automatischen Rotationssperre des Tablet PC
So schalten Sie die automatische Rotationssperre Ihres Tablet-PCs ein:
1. Streichen Sie vom rechten Rand des Touchscreens zur Mitte, um die Charms anzuzeigen und tippen Sie
dann auf Einstellungen.
2. Tippen Sie auf das Bildschirmsymbol, um die gegenwärtige Tablet-Ausrichtung zu verriegeln und eine
Rotation zu vermeiden. Wenn die automatische Rotationssperre eingeschaltet ist, wird ein
Verriegelungssymbol angezeigt.
So schalten Sie die automatische Rotationssperre Ihres Tablet-PCs aus:
10 Kapitel 2 Komponenten des Tablets-PCs

1. Streichen Sie vom rechten Rand des Touchscreens zur Mitte, um die Charms anzuzeigen und tippen Sie
dann auf Einstellungen.
2. Tippen Sie auf das Symbol Bildschirm unten rechts und tippen Sie dann wieder auf das Symbol der
automatischen Rotationssperre.
Anpassen der Bildschirmhelligkeit des Tablets
So passen Sie die Bildschirmhelligkeit an:
1. Streichen Sie vom rechten Rand des Touchscreens zur Mitte, um die Charms anzuzeigen und tippen Sie
dann auf Einstellungen.
2. Tippen Sie auf das Symbol Bildschirm unten rechts. Es wird ein vertikaler Schieberegler zur Steuerung
der Bildschirmhelligkeit angezeigt.
HINWEIS: Auf dem Windows Desktop können Sie ebenfalls auf das Symbol für die Energieanzeige im
Infobereich der Taskleiste (rechts außen) tippen, dann auf Bildschirmhelligkeit anpassen tippen und den
Schieberegler neben Bildschirmhelligkeit an der Bildschirmunterseite verschieben.
Ändern der Tablet-Einstellungen 11

Informationen zu Hardware und Software
Ermitteln vorhandener Hardware
Sie können den Windows Geräte-Manager verwenden, um herauszufinden, welche Hardware auf Ihrem
Tablet installiert ist. Um den Geräte-Manager zu verwenden, müssen Sie als Administrator angemeldet sein.
So öffnen Sie den Geräte-Manager:
1. Öffnen Sie die Systemsteuerung und tippen Sie dann auf Geräte-Manager.
2. Wählen Sie für den erstmaligen Zugriff auf den Geräte-Manager Gerätetreiber aktualisieren, um das
Fenster Geräte-Manager zu öffnen.
Um auf den Geräte-Manager in nachfolgenden Suchen zuzugreifen, wählen Sie Geräte-Manager.
Eine Liste zeigt alle auf dem Tablet installierten Geräte an.
Ermitteln der installierten Software
▲
Wenn Sie wissen wollen, welche Software auf Ihrem Tablet PC installiert ist, streichen Sie auf der
Startseite vom Zentrum des Touchscreens nach oben, um den App-Bildschirm anzuzeigen.
Aktualisieren der auf dem Tablet PC installierten Software
Der Großteil der Software, einschließlich des Betriebssystems, wird regelmäßig vom Hersteller oder Anbieter
aktualisiert. Somit kann es vorkommen, dass wichtige Updates der mit dem Tablet PC gelieferten Software
veröffentlicht wurden, seit der Tablet PC das Werk verlassen hat.
Bestimmte Updates können sich darauf auswirken, wie der Tablet PC auf optionale Software oder externe
Geräte reagiert. Viele Software-Updates bieten Sicherheitsverbesserungen.
Aktualisieren Sie das Betriebssystem und andere auf dem Tablet PC installierte Software, sobald der Tablet
PC mit dem Internet verbunden ist. Rufen Sie Aktualisierungen auf der HP-Website unter der URL
http://www.hp.com auf.
12 Kapitel 2 Komponenten des Tablets-PCs
Seite wird geladen ...
Seite wird geladen ...
Seite wird geladen ...
Seite wird geladen ...
Seite wird geladen ...
Seite wird geladen ...
Seite wird geladen ...
Seite wird geladen ...
Seite wird geladen ...
Seite wird geladen ...
Seite wird geladen ...
Seite wird geladen ...
Seite wird geladen ...
Seite wird geladen ...
Seite wird geladen ...
Seite wird geladen ...
Seite wird geladen ...
Seite wird geladen ...
Seite wird geladen ...
Seite wird geladen ...
Seite wird geladen ...
Seite wird geladen ...
Seite wird geladen ...
Seite wird geladen ...
Seite wird geladen ...
Seite wird geladen ...
Seite wird geladen ...
Seite wird geladen ...
Seite wird geladen ...
Seite wird geladen ...
Seite wird geladen ...
Seite wird geladen ...
Seite wird geladen ...
Seite wird geladen ...
Seite wird geladen ...
Seite wird geladen ...
Seite wird geladen ...
Seite wird geladen ...
Seite wird geladen ...
Seite wird geladen ...
Seite wird geladen ...
Seite wird geladen ...
Seite wird geladen ...
Seite wird geladen ...
Seite wird geladen ...
Seite wird geladen ...
Seite wird geladen ...
Seite wird geladen ...
Seite wird geladen ...
Seite wird geladen ...
Seite wird geladen ...
Seite wird geladen ...
Seite wird geladen ...
Seite wird geladen ...
-
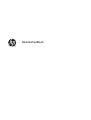 1
1
-
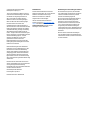 2
2
-
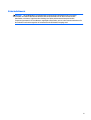 3
3
-
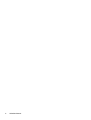 4
4
-
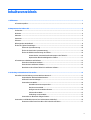 5
5
-
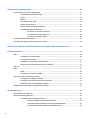 6
6
-
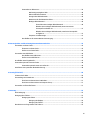 7
7
-
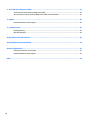 8
8
-
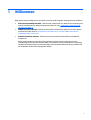 9
9
-
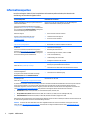 10
10
-
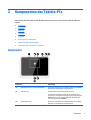 11
11
-
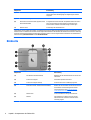 12
12
-
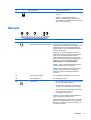 13
13
-
 14
14
-
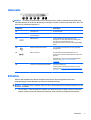 15
15
-
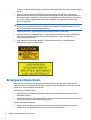 16
16
-
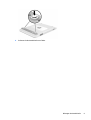 17
17
-
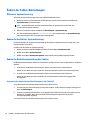 18
18
-
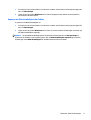 19
19
-
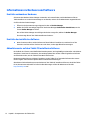 20
20
-
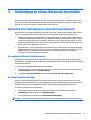 21
21
-
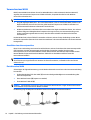 22
22
-
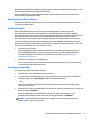 23
23
-
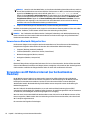 24
24
-
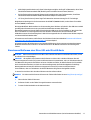 25
25
-
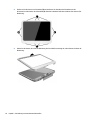 26
26
-
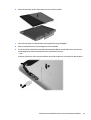 27
27
-
 28
28
-
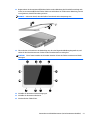 29
29
-
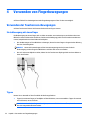 30
30
-
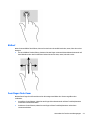 31
31
-
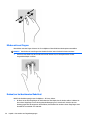 32
32
-
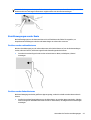 33
33
-
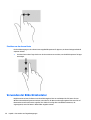 34
34
-
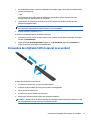 35
35
-
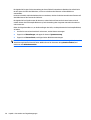 36
36
-
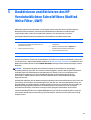 37
37
-
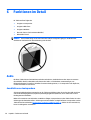 38
38
-
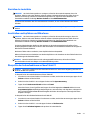 39
39
-
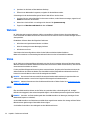 40
40
-
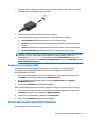 41
41
-
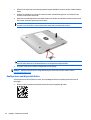 42
42
-
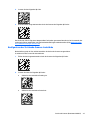 43
43
-
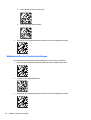 44
44
-
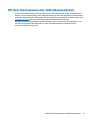 45
45
-
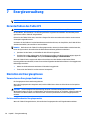 46
46
-
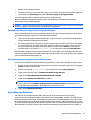 47
47
-
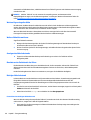 48
48
-
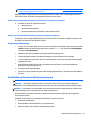 49
49
-
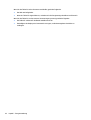 50
50
-
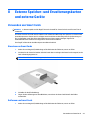 51
51
-
 52
52
-
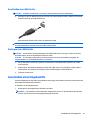 53
53
-
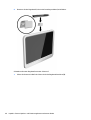 54
54
-
 55
55
-
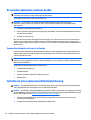 56
56
-
 57
57
-
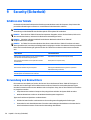 58
58
-
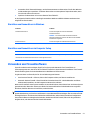 59
59
-
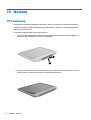 60
60
-
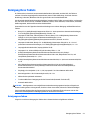 61
61
-
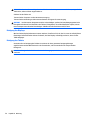 62
62
-
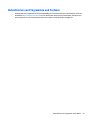 63
63
-
 64
64
-
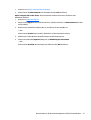 65
65
-
 66
66
-
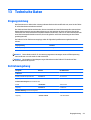 67
67
-
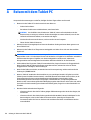 68
68
-
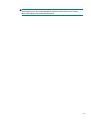 69
69
-
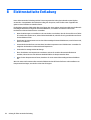 70
70
-
 71
71
-
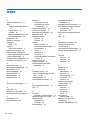 72
72
-
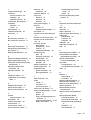 73
73
-
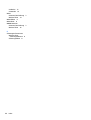 74
74
HP ElitePad 1000 G2 Healthcare TC Tablet Benutzerhandbuch
- Typ
- Benutzerhandbuch
- Dieses Handbuch eignet sich auch für
Verwandte Artikel
-
HP ElitePad 1000 G2 Healthcare Base Model Tablet Benutzerhandbuch
-
HP ElitePad 1000 G2 Rugged Tablet Benutzerhandbuch
-
HP Pro Tablet 608 G1 Benutzerhandbuch
-
HP ZBook 17 G2 Base Model Mobile Workstation Benutzerhandbuch
-
HP ElitePad Mobile POS G2 Solution Benutzerhandbuch
-
HP ElitePad 1000 G2 Tablet Benutzerhandbuch
-
HP Pro Slate 10 EE G1 Healthcare Benutzerhandbuch
-
HP Pro Slate 8 Benutzerhandbuch
-
HP Engage One W 2D Barcode Scanner Benutzerhandbuch