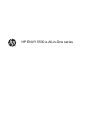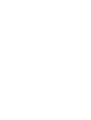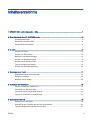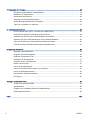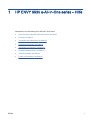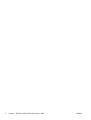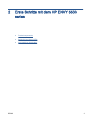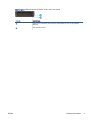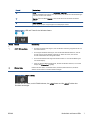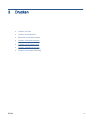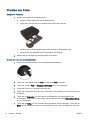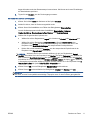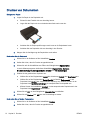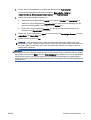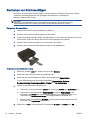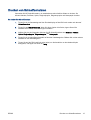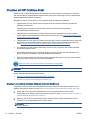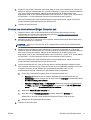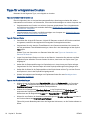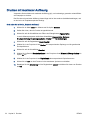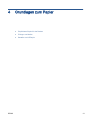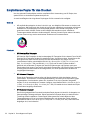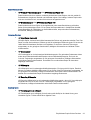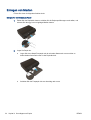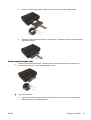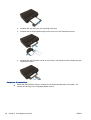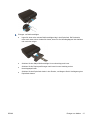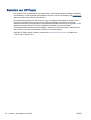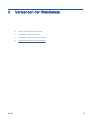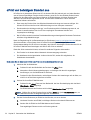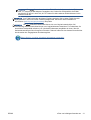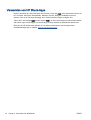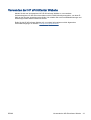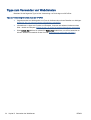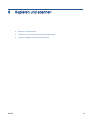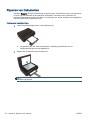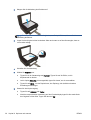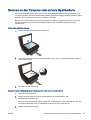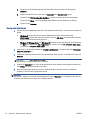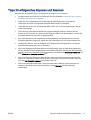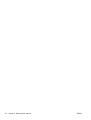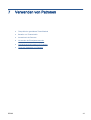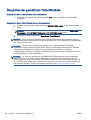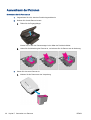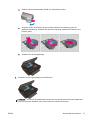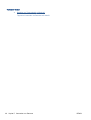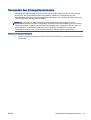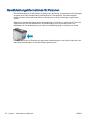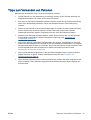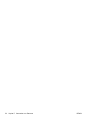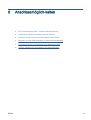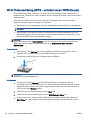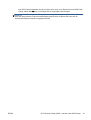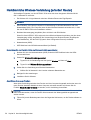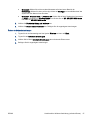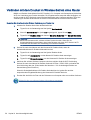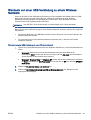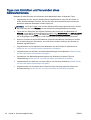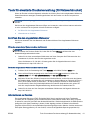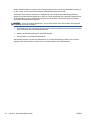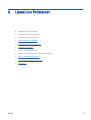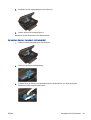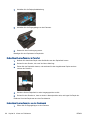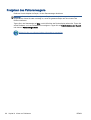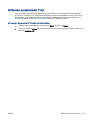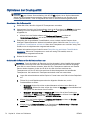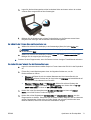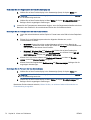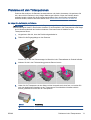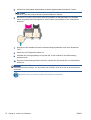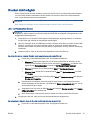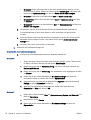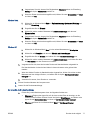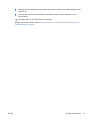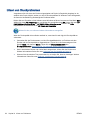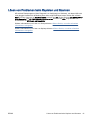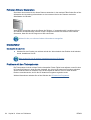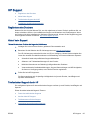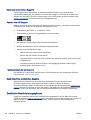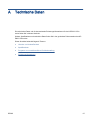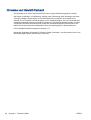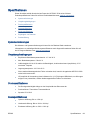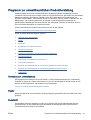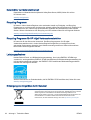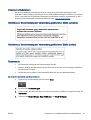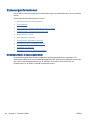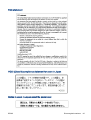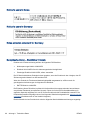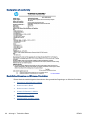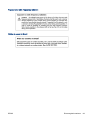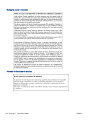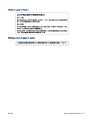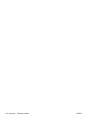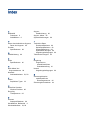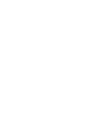HP ENVY 5539 e-All-in-One Printer Benutzerhandbuch
- Typ
- Benutzerhandbuch

HP ENVY 5530 e-All-in-One series


Inhaltsverzeichnis
1 HP ENVY 5530 e-All-in-One series – Hilfe ....................................................................................................... 1
2 Erste Schritte mit dem HP ENVY 5530 series .................................................................................................. 3
Druckerkomponenten ........................................................................................................................... 4
Bedienfeld und Status-LEDs ................................................................................................................ 6
Automatisches Ausschalten ................................................................................................................. 8
3 Drucken ............................................................................................................................................................. 9
Drucken von Fotos ............................................................................................................................. 10
Drucken von Dokumenten .................................................................................................................. 12
Bedrucken von Briefumschlägen ........................................................................................................ 14
Drucken von Schnellformularen ......................................................................................................... 15
Drucken mit HP Drahtlos direkt .......................................................................................................... 16
Tipps für erfolgreiches Drucken ......................................................................................................... 18
Drucken mit maximaler Auflösung ...................................................................................................... 20
4 Grundlagen zum Papier .................................................................................................................................. 21
Empfohlenes Papier für das Drucken ................................................................................................. 22
Einlegen von Medien .......................................................................................................................... 24
Bestellen von HP Papier .................................................................................................................... 28
5 Verwenden der Webdienste ............................................................................................................................ 29
ePrint von beliebigem Standort aus ................................................................................................... 30
Verwenden von HP Druck-Apps ......................................................................................................... 32
Verwenden der HP ePrintCenter Website .......................................................................................... 33
Tipps zum Verwenden von Webdiensten ........................................................................................... 34
6 Kopieren und scannen .................................................................................................................................... 35
Kopieren von Dokumenten ................................................................................................................. 36
Scannen an den Computer oder auf eine Speicherkarte ................................................................... 39
Tipps für erfolgreiches Kopieren und Scannen .................................................................................. 41
DEWW iii

7 Verwenden von Patronen ............................................................................................................................... 43
Überprüfen der geschätzten Tintenfüllstände .................................................................................... 44
Bestellen von Tintenzubehör .............................................................................................................. 45
Auswechseln der Patronen ................................................................................................................ 46
Verwenden des Einzelpatronenmodus ............................................................................................... 49
Gewährleistungsinformationen für Patronen ...................................................................................... 50
Tipps zum Verwenden von Patronen ................................................................................................. 51
8 Anschlussmöglich-keiten ................................................................................................................................ 53
Wi-Fi Protected Setup (WPS – erfordert einen WPS-Router) ............................................................ 54
Herkömmliche Wireless-Verbindung (erfordert Router) ..................................................................... 56
Verbinden mit dem Drucker im Wireless-Betrieb ohne Router ........................................................... 58
Wechseln von einer USB-Verbindung zu einem Wireless-Netzwerk ................................................. 59
Tipps zum Einrichten und Verwenden eines Netzwerkdruckers ........................................................ 60
Tools für erweiterte Druckerverwaltung (für Netzwerkdrucker) .......................................................... 61
9 Lösen von Problemen ..................................................................................................................................... 63
Beseitigen eines Papierstaus ............................................................................................................. 64
Freigeben des Patronenwagens ........................................................................................................ 68
Entfernen verschmierter Tinte ............................................................................................................ 69
Optimieren der Druckqualität .............................................................................................................. 70
Probleme mit den Tintenpatronen ...................................................................................................... 73
Drucken nicht möglich ........................................................................................................................ 75
Lösen von Druckproblemen ............................................................................................................... 80
Lösen von Problemen beim Kopieren und Scannen .......................................................................... 81
Lösen von Netzwerkproblemen .......................................................................................................... 82
Patronenfehler (Windows-Software) .................................................................................................. 83
HP Support ......................................................................................................................................... 85
Anhang A Technische Daten ............................................................................................................................. 87
Hinweise von Hewlett-Packard ........................................................................................................... 88
Spezifikationen ................................................................................................................................... 89
Programm zur umweltfreundlichen Produktherstellung ...................................................................... 91
Zulassungsinformationen ................................................................................................................... 94
Index ................................................................................................................................................................. 103
iv DEWW

1 HP ENVY 5530 e-All-in-One series – Hilfe
Informationen zur Verwendung Ihres HP ENVY 5530 series
●
„Erste Schritte mit dem HP ENVY 5530 series“ auf Seite 3
●
„Drucken“ auf Seite 9
●
„Verwenden der Webdienste“ auf Seite 29
●
„Kopieren und scannen“ auf Seite 35
●
„Verwenden von Patronen“ auf Seite 43
●
„Anschlussmöglich-keiten“ auf Seite 53
●
„Technische Daten“ auf Seite 87
●
„Lösen von Problemen“ auf Seite 63
DEWW 1

2 Kapitel 1 HP ENVY 5530 e-All-in-One series – Hilfe DEWW

Druckerkomponenten
Abbildung 2-1 Ansichten der Vorder- und Oberseite des HP ENVY 5530 e-All-in-One series
Element Beschreibung
1 Abdeckung
2 Rückseite der Abdeckung
3 Vorlagenglas
4 Papierquerführung
5 Zugangsklappe zu den Patronen
6 Papierpfadabdeckung
7 Zugangsbereich zu den Patronen
8 Tintenpatronen
9 Netztaste
10 Speicherkarten-LED
11 Speicherkartensteckplatz
12 Bedienfeld
13 Farbdisplay (auch als Anzeige oder Display bezeichnet)
14 Papierfach
15 Verlängerung des Papierfachs (auch als Fachverlängerung bezeichnet)
16 Position der Modellnummer
17 LED und Schaltfläche für den Wireless-Status
18 ePrint-Status-LED und -Taste
4 Kapitel 2 Erste Schritte mit dem HP ENVY 5530 series DEWW

Abbildung 2-2 Rückansicht des HP ENVY 5530 e-All-in-One series
Element Beschreibung
19 Netzanschluss. Verwenden Sie den Drucker ausschließlich mit dem von HP gelieferten
Netzkabel.
20 Hinterer USB-Anschluss
DEWW Druckerkomponenten 5

Bedienfeld und Status-LEDs
Tippen Sie auf die Pfeile, um zwischen den beiden Startanzeigen zu wechseln.
Abbildung 2-3 Funktionen des Bedienfelds
Element Beschreibung
1 Start: Ruft wieder die Startanzeige auf, d. h. die Anzeige, die beim ersten Einschalten des
Druckers angezeigt wird.
2 ePrint (Symbol): Öffnet das Menü Webdienste – Übersicht. Dieses Menü dient zum Anzeigen
detaillierter Informationen zum ePrint-Status, zum Ändern der ePrint-Einstellungen sowie
zum Drucken einer Infoseite.
3 Wireless (Symbol): Öffnet das Menü Wireless-Übersicht, in dem Sie den Status der
Wireless-Verbindung einsehen und die Wireless-Einstellungen ändern können. Außerdem
können Sie einen Wireless-Testbericht drucken, der Ihnen bei der Diagnose von Problemen
mit Netzwerkverbindungen hilft.
4 Tinte (Symbol): Zeigt den geschätzten Tintenfüllstand der einzelnen Patronen an. Zeigt ein
Warnsymbol an, wenn der Tintenfüllstand den erwarteten Mindestwert unterschreitet.
5 Einst. (Symbol): Öffnet das Menü Einst., über das Sie die Voreinstellungen ändern und Tools
zum Ausführen von Wartungsfunktionen verwenden können.
6 Drahtlos direkt (Symbol): Im Menü „Drahtlos direkt“ können Sie diese Funktion (mit und ohne
Sicherheit) einschalten und ausschalten sowie den Namen und das Kennwort für „Drahtlos
direkt“ anzeigen, wenn die Sicherheitsfunktionen aktiviert sind.
7 Hilfe: Zeigt auf der Startanzeige alle Hilfethemen an. Zeigt auf anderen Anzeigen
Informationen oder Animationen an, um Sie bei der aktuellen Operation zu unterstützen.
8 Wireless (Status-LED): Zeigt an, ob der Drucker über eine Wireless-Verbindung zum
Netzwerk verfügt.
9 Wireless (Schaltfläche): Öffnet das Menü Wireless-Übersicht.
10 Navigationsschaltflächen: Dienen zum Wechseln zwischen zwei Startanzeigen, Fotos,
Druckvorschauanzeigen, Apps und horizontalen Menüoptionen.
11 Zurück: Dient zum Zurückkehren zur vorherigen Anzeige.
12 Foto: Öffnet das Menü Foto, das zum Anzeigen und Drucken von Fotos oder zum erneuten
Drucken bereits gedruckter Fotos dient.
13 Apps: Bietet eine schnelle und einfache Methode, um auf Informationen im Web wie
Coupons, Ausmalseiten und Puzzles und anderes mehr zuzugreifen und diese zu drucken.
14 Kopieren: Öffnet das Menü Kopieren, in dem Sie einen Kopientyp auswählen oder die
Kopiereinstellungen ändern können.
15 Abbrechen: Stoppt den aktuellen Vorgang.
6 Kapitel 2 Erste Schritte mit dem HP ENVY 5530 series DEWW

Element Beschreibung
16 ePrint (Schaltfläche): Öffnet das Menü Webdienste – Übersicht. Dieses Menü dient zum
Anzeigen detaillierter Informationen zum ePrint-Status, zum Ändern der ePrint-Einstellungen
sowie zum Drucken einer Infoseite.
17 Scannen: Öffnet das Menü Scannen, in dem Sie ein Ziel für die Scandaten auswählen
können.
18 Schnellformulare: Mithilfe von „HP Schnellformulare“ können Sie Kalender, Prüflisten,
Spiele, Ringbuchpapier, Diagrammpapier und Notenpapier drucken.
Abbildung 2-4 LED und Taste für den Wireless-Status
Numme
r
Element Beschreibung
1 LED für Wireless-Status
●
Eine blau leuchtende LED zeigt an, dass die Wireless-Verbindung hergestellt wurde und
Sie drucken können.
●
Eine langsam blinkende LED zeigt an, dass der Wireless-Betrieb aktiviert ist, aber der
Drucker nicht mit einem Netzwerk verbunden ist. Stellen Sie sicher, dass sich der
Drucker in Reichweite des Funksignals befindet.
●
Eine schnell blinkende LED zeigt einen Wireless-Fehler an. Lesen Sie die Meldung auf
dem Druckerdisplay.
●
Wenn der Wireless-Betrieb deaktiviert ist, leuchtet die Wireless-LED nicht, und auf dem
Display wird Wireless Aus angezeigt.
2 Wireless-Taste Drücken Sie diese Taste, um Wireless-Status, IP-Adresse, Netzwerknamen, Hardware-
Adresse und den Status von Drahtlos direkt anzuzeigen.
Abbildung 2-5 ePrint (Taste)
Drücken Sie die Taste, um die E-Mail-Adresse, den ePrint-Status und die ePrint-Funktion des
Druckers anzuzeigen.
DEWW Bedienfeld und Status-LEDs 7

Automatisches Ausschalten
„Autom.-Aus“ wird in einigen Regionen standardmäßig automatisch aktiviert, wenn Sie den Drucker
einschalten. Bei aktivierter Funktion „Autom.-Aus“ schaltet sich der Drucker nach 2-stündiger
Inaktivität automatisch aus, um den Energieverbrauch zu senken. Über „Autom.-Aus“ wird der
Drucker vollständig ausgeschaltet. Sie müssen die Netztaste drücken, um den Drucker wieder
einzuschalten. Bei Druckern mit Wireless- oder Ethernet-Netzwerkverbindung wird „Autom.-Aus“
automatisch deaktiviert, wenn vom Drucker eine Verbindung zum Wireless- oder Ethernet-Netzwerk
hergestellt wird. Selbst wenn „Autom.-Aus“ deaktiviert ist, wechselt der Drucker nach 5-minütiger
Inaktivität zum Ruhemodus, um den Energieverbrauch zu senken.
So ändern Sie die Einstellung für Autom.-Aus
1. Führen Sie je nach Betriebssystem einen der folgenden Schritte aus, um die Druckersoftware zu
öffnen:
●
Windows 8: Klicken Sie mit der rechten Maustaste auf einen leeren Bereich der
Startanzeige. Klicken Sie dann auf der App-Leiste auf Alle Apps und anschließend auf das
Symbol mit dem Namen Ihres Druckers.
●
Windows 7, Windows Vista und Windows XP: Klicken Sie auf dem Desktop des Computers
auf Start, und wählen Sie Alle Programme aus. Klicken Sie auf HP, HP ENVY 5530 series
und dann auf HP ENVY 5530 series.
2. Wählen Sie in der Druckersoftware die Option Drucken und Scannen aus, und klicken Sie dann
auf Drucker warten, um auf die Drucker-Toolbox zuzugreifen.
3. Klicken Sie in der daraufhin angezeigten Drucker-Toolbox auf Erweiterte Einstellungen, und
befolgen Sie dann die angezeigten Anweisungen.
Wenn Sie die Einstellung ändern, wird die von Ihnen ausgewählte Einstellung vom Drucker
beibehalten.
8 Kapitel 2 Erste Schritte mit dem HP ENVY 5530 series DEWW

Drucken von Fotos
Einlegen von Fotopapier
1. Legen Sie Fotopapier in das Papierfach ein.
●
Ziehen Sie das Fotofach bis zum Anschlag heraus.
●
Legen Sie Fotopapier mit der zu bedruckenden Seite nach unten ein.
●
Schieben Sie die Papierquerführungen nach innen an die Papierkante heran.
●
Schieben Sie das Papierfach bis zum Anschlag in den Drucker.
2. Klappen Sie die Verlängerung des Papierfachs nach außen.
Drucken der Fotos von einer Speicherkarte
1. Setzen Sie eine Speicherkarte in den Speicherkartensteckplatz ein.
2. Tippen Sie in der Startanzeige auf Foto, um das Menü Foto anzuzeigen.
3. Tippen Sie im Menü Foto auf Anzeigen und Drucken, um Fotos anzuzeigen.
4. Tippen Sie auf ein Foto, das gedruckt werden soll.
5. Tippen Sie auf den Pfeil nach oben bzw. nach unten, um die Anzahl der zu druckenden Fotos
anzugeben.
6. Tippen Sie auf Bearbeiten, um die Optionen zum Bearbeiten der ausgewählten Fotos
auszuwählen. Sie können ein Foto drehen oder zuschneiden sowie die Fotonachbearbeitung
ein- und ausschalten.
7. Tippen Sie auf Fertig, um eine Vorschau des ausgewählten Fotos anzuzeigen. Tippen Sie auf
Einst. und die gewünschte Option, um Anpassungen für das Layout, den Papiertyp, die Rote-
10 Kapitel 3 Drucken DEWW

Augen-Korrektur sowie den Datumsstempel vorzunehmen. Sie können auch neue Einstellungen
als Standardwerte speichern.
8. Tippen Sie auf Drucken, um den Druckvorgang zu starten.
So drucken Sie ein Foto auf Fotopapier
1. Klicken Sie im Menü Datei der Software auf die Option Drucken.
2. Stellen Sie sicher, dass Ihr Drucker ausgewählt wurde.
3. Klicken Sie auf die Schaltfläche zum Öffnen des Dialogfensters Eigenschaften.
Je nach Softwareprogramm heißt diese Schaltfläche Eigenschaften, Optionen,
Druckereinrichtung, Druckereigenschaften, Drucker oder Voreinstellungen.
4. Wählen Sie die gewünschten Optionen aus.
●
Wählen Sie auf der Registerkarte Layout die Orientierung Portrait oder Querformat aus.
●
Wählen Sie auf der Registerkarte Papier/Qualität im Bereich Fachauswahl in der
Dropdown-Liste Medien den entsprechenden Papiertyp aus. Wählen Sie dann in der
Dropdown-Liste Qualitätseinstellungen die entsprechende Druckqualität aus.
●
Klicken Sie auf die Schaltfläche Erweitert, um das entsprechende Papierformat in der
Dropdown-Liste Papierformat auszuwählen.
HINWEIS: Wechseln Sie für eine maximale Auflösung (in dpi) zur Registerkarte Papier/
Qualität, und wählen Sie in der Dropdown-Liste Medien die Option Fotopapier aus. Wählen Sie
dann im Bereich Qualitätseinstellungen die Option Optimal aus. Klicken Sie dann auf Erweitert,
und wählen Sie in der Dropdown-Liste Mit max. Auflösung drucken die Option Ja aus. Wenn Sie
in Graustufen mit maximaler Auflösung drucken möchten, wählen Sie in der Dropdown-Liste In
Graustufen drucken die Option Hohe Qualität – Graustufen aus.
5. Klicken Sie auf OK, um zum Dialogfenster Eigenschaften zurückzukehren.
6. Klicken Sie auf OK und anschließend im Dialogfenster Drucken auf Drucken oder OK.
HINWEIS: Lassen Sie nicht verwendetes Fotopapier nicht im Papierfach liegen. Wenn das Papier
sich wellt, wird die Druckqualität beeinträchtigt. Fotopapier muss vor dem Drucken ganz glatt sein.
DEWW Drucken von Fotos 11

Drucken von Dokumenten
Einlegen von Papier
1. Legen Sie Papier in das Papierfach ein.
●
Ziehen Sie das Fotofach bis zum Anschlag heraus.
●
Legen Sie das Papier mit der zu bedruckenden Seite nach unten ein.
●
Schieben Sie die Papierquerführungen nach innen an die Papierkante heran.
●
Schieben Sie das Papierfach bis zum Anschlag in den Drucker.
2. Klappen Sie die Verlängerung des Papierfachs nach außen.
So drucken Sie ein Dokument
1. Klicken Sie in der Software auf die Schaltfläche Drucken.
2. Stellen Sie sicher, dass Ihr Drucker ausgewählt wurde.
3. Klicken Sie auf die Schaltfläche zum Öffnen des Dialogfensters Eigenschaften.
Je nach Softwareprogramm heißt diese Schaltfläche Eigenschaften, Optionen,
Druckereinrichtung, Druckereigenschaften, Drucker oder Voreinstellungen.
4. Wählen Sie die gewünschten Optionen aus.
●
Wählen Sie auf der Registerkarte Layout die Orientierung Portrait oder Querformat aus.
●
Wählen Sie auf der Registerkarte Papier/Qualität im Bereich Fachauswahl in der
Dropdown-Liste Medien den entsprechenden Papiertyp aus. Wählen Sie dann in der
Dropdown-Liste Qualitätseinstellungen die entsprechende Druckqualität aus.
●
Klicken Sie auf die Schaltfläche Erweitert, um das entsprechende Papierformat in der
Dropdown-Liste Papierformat auszuwählen.
5. Klicken Sie auf OK, um das Dialogfenster Eigenschaften zu schließen.
6. Klicken Sie auf Drucken bzw. OK, um den Druckauftrag zu starten.
So drucken Sie auf beiden Papierseiten
1. Klicken Sie in der Software auf die Schaltfläche Drucken.
2. Stellen Sie sicher, dass Ihr Drucker ausgewählt wurde.
12 Kapitel 3 Drucken DEWW

3. Klicken Sie auf die Schaltfläche zum Öffnen des Dialogfensters Eigenschaften.
Je nach Softwareprogramm heißt diese Schaltfläche Eigenschaften, Optionen,
Druckereinrichtung, Druckereigenschaften, Drucker oder Voreinstellungen.
4. Wählen Sie die gewünschten Optionen aus.
●
Wählen Sie auf der Registerkarte Layout die Orientierung Portrait oder Querformat aus.
●
Wählen Sie auf der Registerkarte Papier/Qualität den entsprechenden Papiertyp und die
gewünschte Druckqualität in der Dropdown-Liste Medien aus.
●
Klicken Sie auf die Schaltfläche Erweitert, um das entsprechende Papierformat in der
Dropdown-Liste Papierformat auszuwählen.
5. Wählen Sie auf der Registerkarte Layout in der Dropdown-Liste Beidseitiges Drucken die Option
Lange Seite oder Kurze Seite aus.
6. Klicken Sie zum Drucken auf OK.
HINWEIS: Nach dem Drucken einer Seite des Dokuments werden Sie aufgefordert, einige
Sekunden zu warten. Danach wird das Papier vom Drucker automatisch erneut eingezogen, um
die andere Seite zu bedrucken. Sie müssen die Seite weder manuell neu einlegen noch eine
andere Aktion ausführen.
HINWEIS: Wenn Ihre gedruckten Dokumente nicht an den Rändern des Papiers ausgerichtet sind,
vergewissern Sie sich, dass die richtige Sprache und die richtige Region ausgewählt wurden. Wählen
Sie auf dem Druckerdisplay Einst. und dann Voreinstellungen aus. Wählen Sie in den bereitgestellten
Optionen Ihre Sprache und dann die Region aus. Die korrekten Einstellungen für Sprache/Region
stellen sicher, dass auf dem Drucker die entsprechenden Einstellungen für das Standardpapierformat
festgelegt sind.
DEWW Drucken von Dokumenten 13

Bedrucken von Briefumschlägen
Sie können einen oder mehrere Umschläge in das Papierfach des HP ENVY 5530 series einlegen.
Verwenden Sie keine glänzenden oder geprägten Umschläge bzw. Umschläge mit
Klammerverschluss oder Fenster.
HINWEIS: Genauere Hinweise zum Formatieren von Text für das Drucken auf Briefumschlägen
finden Sie in den Hilfedateien Ihres Textverarbeitungsprogramms. Verwenden Sie für die
Absenderadresse auf dem Umschlag ein Etikett, um optimale Ergebnisse zu erzielen.
Einlegen von Briefumschlägen
1. Vergewissern Sie sich, dass das Papierfach geöffnet ist.
2. Schieben Sie die Papierquerführungen ganz nach außen.
3. Legen Sie die Briefumschläge mittig in das Papierfach ein. Die zu bedruckende Seite muss nach
unten weisen. Achten Sie darauf, dass sich die Umschlagklappe links befindet.
4. Schieben Sie die Briefumschläge bis zum Anschlag in den Drucker.
5. Schieben Sie die Papierquerführungen fest gegen die Umschlagkanten.
So bedrucken Sie einen Briefumschlag
1. Klicken Sie im Menü Datei der Software auf die Option Drucken.
2. Stellen Sie sicher, dass Ihr Drucker ausgewählt wurde.
3. Klicken Sie auf die Schaltfläche zum Öffnen des Dialogfensters Eigenschaften.
Je nach Softwareprogramm heißt diese Schaltfläche Eigenschaften, Optionen,
Druckereinrichtung, Druckereigenschaften, Drucker oder Voreinstellungen.
4. Wählen Sie die gewünschten Optionen aus.
●
Wählen Sie auf der Registerkarte Layout die Orientierung Portrait oder Querformat aus.
●
Wählen Sie auf der Registerkarte Papier/Qualität im Bereich Fachauswahl in der
Dropdown-Liste Medien den entsprechenden Papiertyp aus. Wählen Sie dann in der
Dropdown-Liste Qualitätseinstellungen die entsprechende Druckqualität aus.
●
Klicken Sie auf die Schaltfläche Erweitert, um das entsprechende Papierformat in der
Dropdown-Liste Papierformat auszuwählen.
5. Klicken Sie auf OK und anschließend im Dialogfenster Drucken auf Drucken oder OK.
14 Kapitel 3 Drucken DEWW

Drucken von Schnellformularen
Verwenden Sie HP Schnellformulare, um unterhaltsame oder nützliche Seiten zu drucken. Sie
können Kalender, Prüflisten, Spiele, Ringbuchpapier, Diagrammpapier und Notenpapier drucken.
So drucken Sie Schnellformulare
1. Tippen Sie in der Startanzeige auf dem Druckerdisplay auf den Pfeil nach rechts und dann auf
Schnellformulare.
2. Tippen Sie auf Schnellformulare. Wenn Sie diese Option nicht finden, tippen Sie auf die
Pfeiltaste nach rechts, um in allen Apps zu blättern.
3. Wählen Sie eine der folgenden Optionen für HP Schnellformulare aus: Kalender, Prüfliste,
Spiele, Ringbuchpapier, Diagrammpapier und Notenpapier.
4. Tippen Sie in der getroffenen Auswahl auf eine der Unterkategorien. Blättern Sie mit der rechten
Pfeiltaste in den Unterkategorien.
5. Tippen Sie auf den Pfeil nach links oder rechts, um die Anzahl der zu druckenden Kopien
anzugeben, und tippen Sie dann auf Fertig.
DEWW Drucken von Schnellformularen 15

Drucken mit HP Drahtlos direkt
Mithilfe von HP Drahtlos direkt können Sie kabellos von einem Computer, Smartphone, Tablet-PC
oder einem anderen wireless-fähigen Gerät drucken, ohne eine Verbindung zu einem vorhandenen
Wireless-Netzwerk herstellen zu müssen.
Beachten Sie bei der Verwendung von HP Drahtlos direkt die folgenden Richtlinien:
●
Vergewissern Sie sich, dass auf dem Computer oder dem mobilen Gerät die erforderliche
Software vorhanden ist:
Vergewissern Sie sich bei einem Computer, dass die mit dem Drucker gelieferte
Druckersoftware installiert wurde.
●
Vergewissern Sie sich bei einem mobilen Gerät, dass eine kompatible Druck-App installiert
wurde. Weitere Informationen zum mobilen Drucken finden Sie unter
www.hp.com/global/us/en/
eprint/mobile_printing_apps.html.
●
Vergewissern Sie sich, dass HP Drahtlos direkt auf dem Drucker eingeschaltet ist und dass, falls
erforderlich, die Sicherheitsfunktionen aktiviert sind. Weitere Informationen hierzu finden Sie
unter
Verbinden mit dem Drucker im Wireless-Betrieb ohne Router auf Seite 58.
●
Die Verbindung für HP Drahtlos direkt kann von bis zu fünf Computern oder mobilen Geräten
gemeinsam benutzt werden.
●
HP Drahtlos direkt kann auch verwendet werden, wenn der Drucker über ein USB-Kabel mit
einem Computer oder kabellos mit einem Netzwerk verbunden ist.
●
Über HP Drahtlos direkt lässt sich keine Verbindung zwischen einem Computer, einem mobilen
Gerät oder einem Drucker und dem Internet herstellen.
Klicken Sie hier, um online auf weitere Informationen zuzugreifen.
HINWEIS: Zurzeit sind diese Websites ggf. nicht in allen Sprachen verfügbar.
Dieser Abschnitt behandelt folgende Themen:
●
Drucken von einem wireless-fähigen mobilen Gerät aus
●
Drucken von einem wireless-fähigen Computer aus
Drucken von einem wireless-fähigen mobilen Gerät aus
Vergewissern Sie sich, dass eine kompatible Druck-App auf Ihrem mobilen Gerät installiert wurde.
Weitere Informationen finden Sie unter
www.hp.com/global/us/en/eprint/mobile_printing_apps.html.
1. Stellen Sie sicher, dass die Druckfunktionen von HP Drahtlos direkt auf dem Drucker
eingeschaltet sind. Weitere Informationen hierzu finden Sie unter
Verbinden mit dem Drucker im
Wireless-Betrieb ohne Router auf Seite 58.
2. Aktivieren Sie die Wi-Fi-Verbindung auf Ihrem mobilen Gerät. Weitere Informationen hierzu
finden Sie in der Dokumentation zum mobilen Gerät.
HINWEIS: Wenn vom mobilen Gerät kein Wi-Fi unterstützt wird, können Sie HP Drahtlos direkt
nicht verwenden.
16 Kapitel 3 Drucken DEWW
Seite wird geladen ...
Seite wird geladen ...
Seite wird geladen ...
Seite wird geladen ...
Seite wird geladen ...
Seite wird geladen ...
Seite wird geladen ...
Seite wird geladen ...
Seite wird geladen ...
Seite wird geladen ...
Seite wird geladen ...
Seite wird geladen ...
Seite wird geladen ...
Seite wird geladen ...
Seite wird geladen ...
Seite wird geladen ...
Seite wird geladen ...
Seite wird geladen ...
Seite wird geladen ...
Seite wird geladen ...
Seite wird geladen ...
Seite wird geladen ...
Seite wird geladen ...
Seite wird geladen ...
Seite wird geladen ...
Seite wird geladen ...
Seite wird geladen ...
Seite wird geladen ...
Seite wird geladen ...
Seite wird geladen ...
Seite wird geladen ...
Seite wird geladen ...
Seite wird geladen ...
Seite wird geladen ...
Seite wird geladen ...
Seite wird geladen ...
Seite wird geladen ...
Seite wird geladen ...
Seite wird geladen ...
Seite wird geladen ...
Seite wird geladen ...
Seite wird geladen ...
Seite wird geladen ...
Seite wird geladen ...
Seite wird geladen ...
Seite wird geladen ...
Seite wird geladen ...
Seite wird geladen ...
Seite wird geladen ...
Seite wird geladen ...
Seite wird geladen ...
Seite wird geladen ...
Seite wird geladen ...
Seite wird geladen ...
Seite wird geladen ...
Seite wird geladen ...
Seite wird geladen ...
Seite wird geladen ...
Seite wird geladen ...
Seite wird geladen ...
Seite wird geladen ...
Seite wird geladen ...
Seite wird geladen ...
Seite wird geladen ...
Seite wird geladen ...
Seite wird geladen ...
Seite wird geladen ...
Seite wird geladen ...
Seite wird geladen ...
Seite wird geladen ...
Seite wird geladen ...
Seite wird geladen ...
Seite wird geladen ...
Seite wird geladen ...
Seite wird geladen ...
Seite wird geladen ...
Seite wird geladen ...
Seite wird geladen ...
Seite wird geladen ...
Seite wird geladen ...
Seite wird geladen ...
Seite wird geladen ...
Seite wird geladen ...
Seite wird geladen ...
Seite wird geladen ...
Seite wird geladen ...
Seite wird geladen ...
Seite wird geladen ...
-
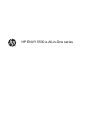 1
1
-
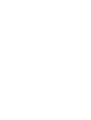 2
2
-
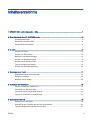 3
3
-
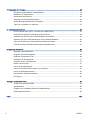 4
4
-
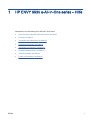 5
5
-
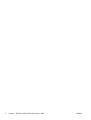 6
6
-
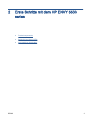 7
7
-
 8
8
-
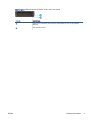 9
9
-
 10
10
-
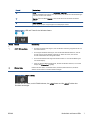 11
11
-
 12
12
-
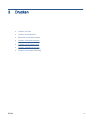 13
13
-
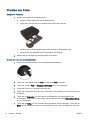 14
14
-
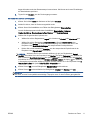 15
15
-
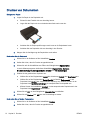 16
16
-
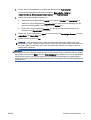 17
17
-
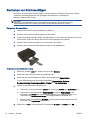 18
18
-
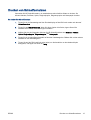 19
19
-
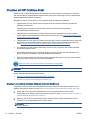 20
20
-
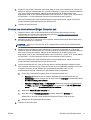 21
21
-
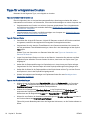 22
22
-
 23
23
-
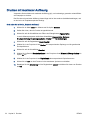 24
24
-
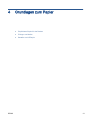 25
25
-
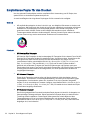 26
26
-
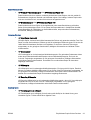 27
27
-
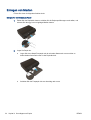 28
28
-
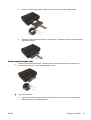 29
29
-
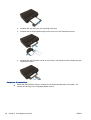 30
30
-
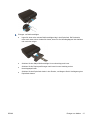 31
31
-
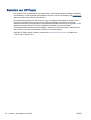 32
32
-
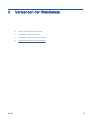 33
33
-
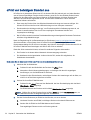 34
34
-
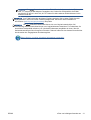 35
35
-
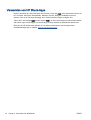 36
36
-
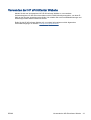 37
37
-
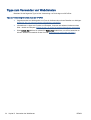 38
38
-
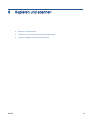 39
39
-
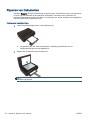 40
40
-
 41
41
-
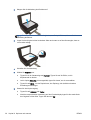 42
42
-
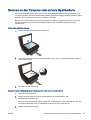 43
43
-
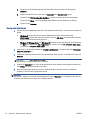 44
44
-
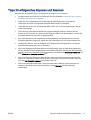 45
45
-
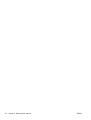 46
46
-
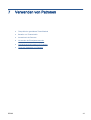 47
47
-
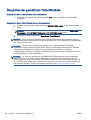 48
48
-
 49
49
-
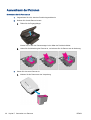 50
50
-
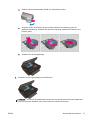 51
51
-
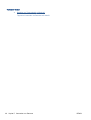 52
52
-
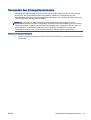 53
53
-
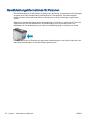 54
54
-
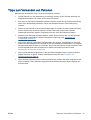 55
55
-
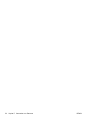 56
56
-
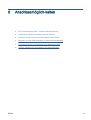 57
57
-
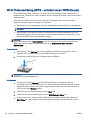 58
58
-
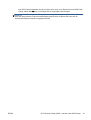 59
59
-
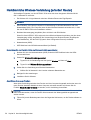 60
60
-
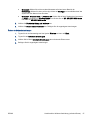 61
61
-
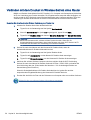 62
62
-
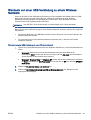 63
63
-
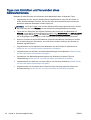 64
64
-
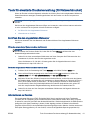 65
65
-
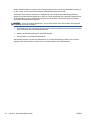 66
66
-
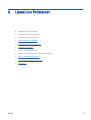 67
67
-
 68
68
-
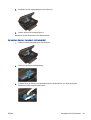 69
69
-
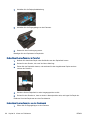 70
70
-
 71
71
-
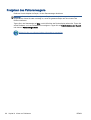 72
72
-
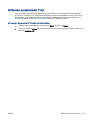 73
73
-
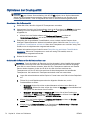 74
74
-
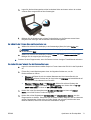 75
75
-
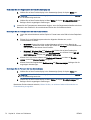 76
76
-
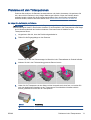 77
77
-
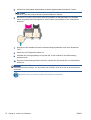 78
78
-
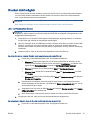 79
79
-
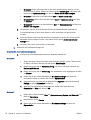 80
80
-
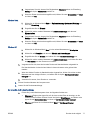 81
81
-
 82
82
-
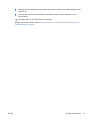 83
83
-
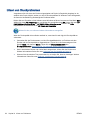 84
84
-
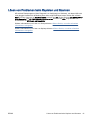 85
85
-
 86
86
-
 87
87
-
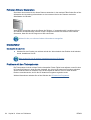 88
88
-
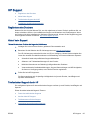 89
89
-
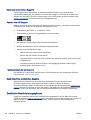 90
90
-
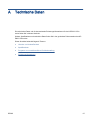 91
91
-
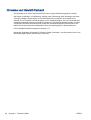 92
92
-
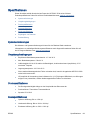 93
93
-
 94
94
-
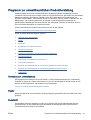 95
95
-
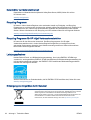 96
96
-
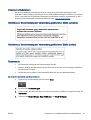 97
97
-
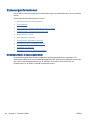 98
98
-
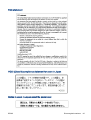 99
99
-
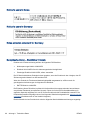 100
100
-
 101
101
-
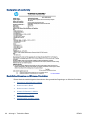 102
102
-
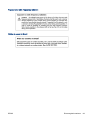 103
103
-
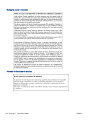 104
104
-
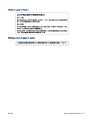 105
105
-
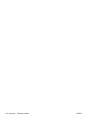 106
106
-
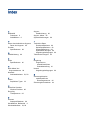 107
107
-
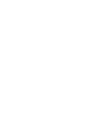 108
108
HP ENVY 5539 e-All-in-One Printer Benutzerhandbuch
- Typ
- Benutzerhandbuch
Verwandte Artikel
-
HP Deskjet 3520 e-All-in-One Printer series Benutzerhandbuch
-
HP ENVY 7640 e-All-in-One Printer Benutzerhandbuch
-
HP Envy 5055 Benutzerhandbuch
-
HP ENVY 120 e-All-in-One Printer Benutzerhandbuch
-
HP ENVY 5644 e-All-in-One Printer Benutzerhandbuch
-
HP Deskjet 3050A Benutzerhandbuch
-
HP ENVY 100e D410 series Benutzerhandbuch
-
HP DeskJet Ink Advantage 5640 All-in-One Printer series Benutzerhandbuch
-
HP Deskjet 3070A e-All-in-One Printer series - B611 Benutzerhandbuch
-
HP ENVY 4500 e series Benutzerhandbuch