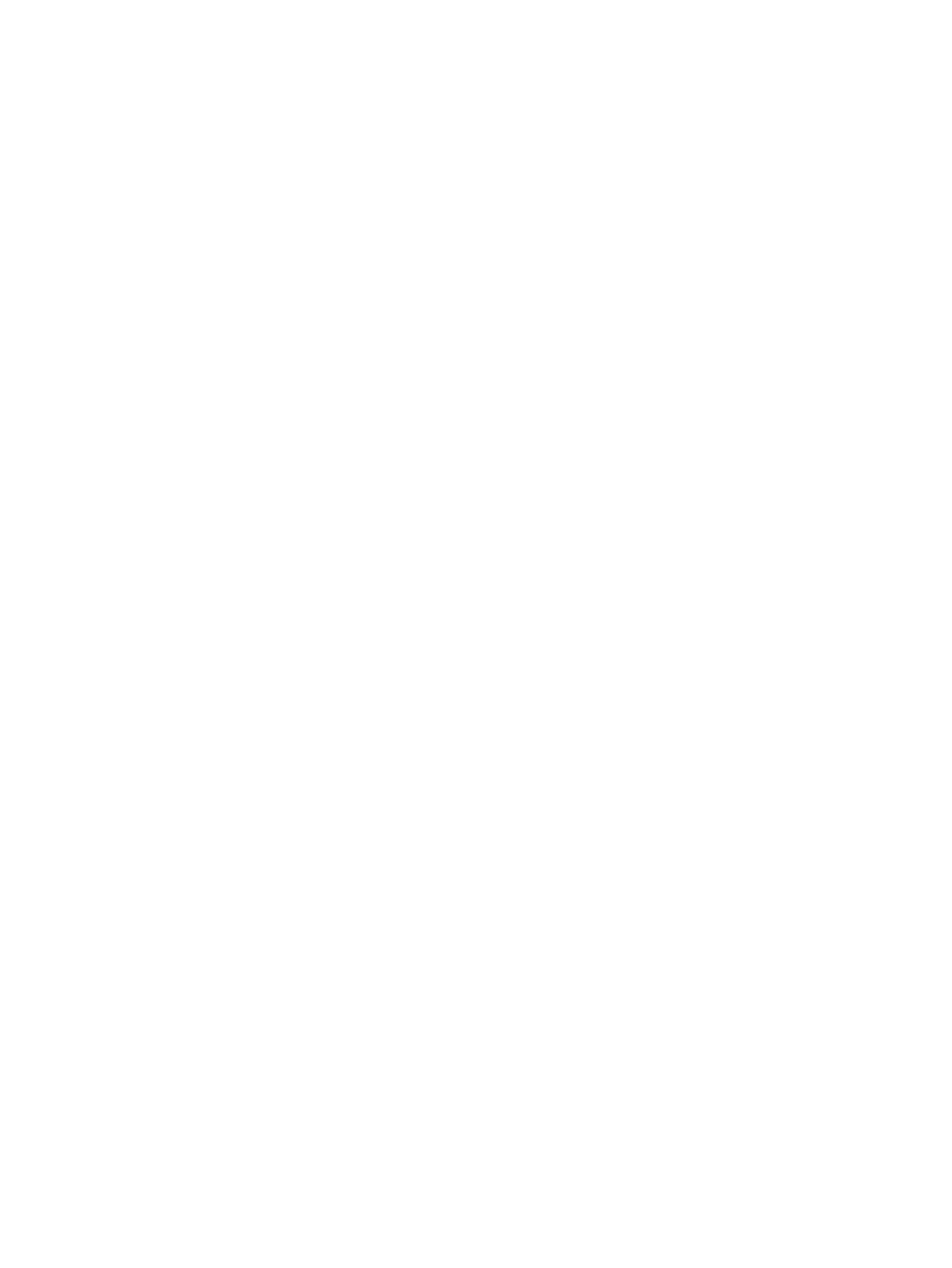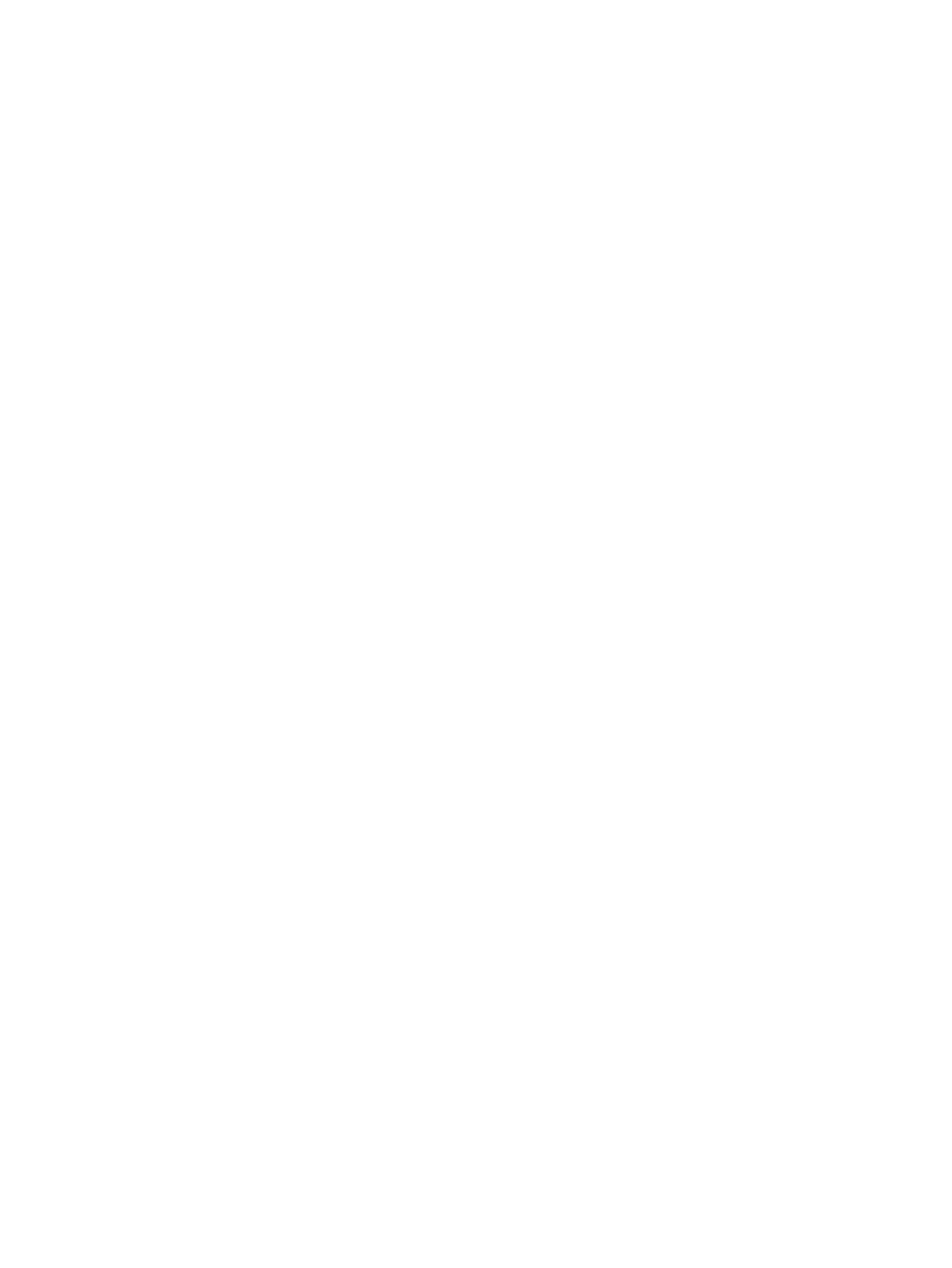
Scannen ............................................................................................................................................................... 43
Tipps für erfolgreiches Kopieren und Scannen ................................................................................................... 48
6 Fax ............................................................................................................................................................. 49
Senden einer Faxnachricht .................................................................................................................................. 50
Empfangen einer Faxnachricht ............................................................................................................................ 55
Einrichten von Telefonbuchkontakten ................................................................................................................ 62
Ändern der Faxeinstellungen ............................................................................................................................... 65
Fax und digitale Telefondienste .......................................................................................................................... 70
Fax über Internetprotokoll .................................................................................................................................. 71
Verwenden von Berichten .................................................................................................................................... 72
7 Verwenden von Patronen ............................................................................................................................. 76
Überprüfen der geschätzten Tintenfüllstände ................................................................................................... 77
Auswechseln der Patronen .................................................................................................................................. 78
Bestellen von Tintenzubehör .............................................................................................................................. 80
Verwenden des Einzelpatronenmodus ............................................................................................................... 81
Gewährleistungsinformationen für Patronen ..................................................................................................... 82
Speicher für anonyme Nutzungsdaten ............................................................................................................... 83
Tipps zum Verwenden von Patronen .................................................................................................................. 84
8 Verbinden des Druckers ................................................................................................................................ 85
Einrichten des Druckers für die Wireless-Kommunikation ................................................................................. 86
Ändern der Netzwerkeinstellungen ..................................................................................................................... 92
Tools für erweiterte Druckerverwaltung (für Netzwerkdrucker) ........................................................................ 94
Tipps zum Einrichten und Verwenden eines Netzwerkdruckers ......................................................................... 97
9 Lösen von Problemen ................................................................................................................................... 98
Papierstaus und Probleme mit der Papierzufuhr ............................................................................................... 99
Probleme mit den Tintenpatronen .................................................................................................................... 105
Probleme beim Drucken .................................................................................................................................... 107
Probleme beim Kopieren ................................................................................................................................... 116
Probleme beim Scannen .................................................................................................................................... 117
Probleme beim Faxen ........................................................................................................................................ 118
Probleme mit Netzwerk und Verbindungen ...................................................................................................... 129
Probleme mit der Druckerhardware .................................................................................................................. 131
HP Support ......................................................................................................................................................... 133
Anhang A Technische Daten ........................................................................................................................... 135
Hinweise von Hewlett-Packard ......................................................................................................................... 136
iv DEWW