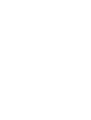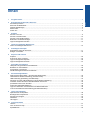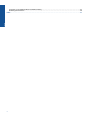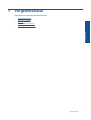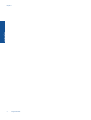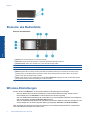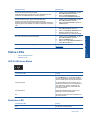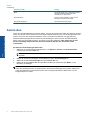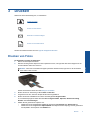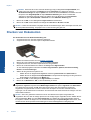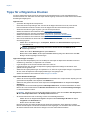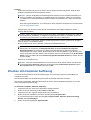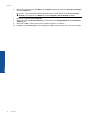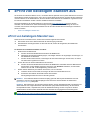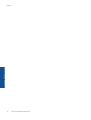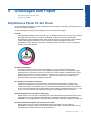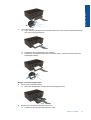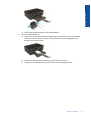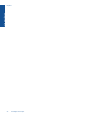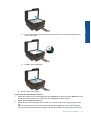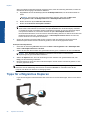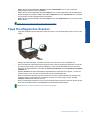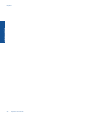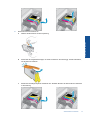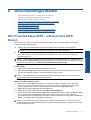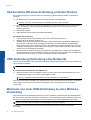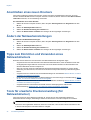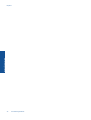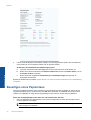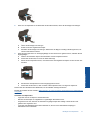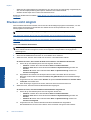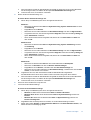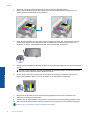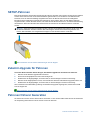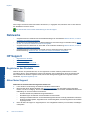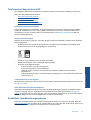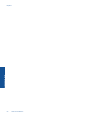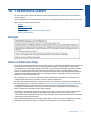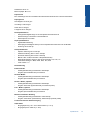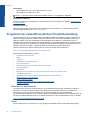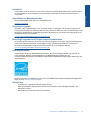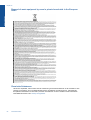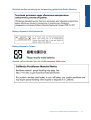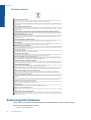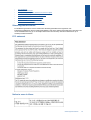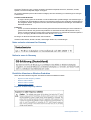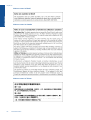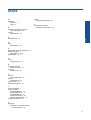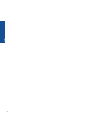HP Deskjet 3520 e-All-in-One series


Inhalt
1 Vorgehensweise..............................................................................................................................................................3
2 Erste Schritte mit dem HP e-All-in-One
Druckerkomponenten...........................................................................................................................................................5
Elemente des Bedienfelds....................................................................................................................................................6
Wireless-Einstellungen.........................................................................................................................................................6
Status-LEDs.........................................................................................................................................................................7
Autom-Aus ...........................................................................................................................................................................8
3 Drucken
Drucken von Fotos...............................................................................................................................................................9
Drucken von Dokumenten..................................................................................................................................................10
Drucken von Schnellformularen.........................................................................................................................................11
Bedrucken von Briefumschlägen........................................................................................................................................11
Tipps für erfolgreiches Drucken.........................................................................................................................................12
4 ePrint von beliebigem Standort aus
ePrint von beliebigem Standort aus...................................................................................................................................15
5 Grundlagen zum Papier
Empfohlenes Papier für den Druck....................................................................................................................................17
Einlegen von Medien..........................................................................................................................................................18
6 Kopieren und scannen
Kopieren.............................................................................................................................................................................23
Scannen an einen Computer..............................................................................................................................................24
Tipps für erfolgreiches Kopieren........................................................................................................................................26
Tipps für erfolgreiches Scannen.........................................................................................................................................27
7 Verwenden von Patronen
Überprüfen der geschätzten Tintenfüllstände....................................................................................................................29
Bestellen von Tintenzubehör..............................................................................................................................................29
Auswechseln von Patronen................................................................................................................................................30
Gewährleistungsinformationen für Patronen......................................................................................................................32
8 Anschlussmöglichkeiten
WiFi Protected Setup (WPS – erfordert einen WPS-Router).............................................................................................33
Herkömmliche Wireless-Verbindung (erfordert Router).....................................................................................................34
USB-Verbindung (Verbindung ohne Netzwerk)..................................................................................................................34
Wechseln von einer USB-Verbindung zu einer Wireless-Verbindung................................................................................34
Verbinden mit dem Drucker im Wireless-Betrieb ohne Router...........................................................................................35
Anschließen eines neuen Druckers....................................................................................................................................36
Ändern der Netzwerkeinstellungen....................................................................................................................................36
Tipps zum Einrichten und Verwenden eines Netzwerkdruckers........................................................................................36
Tools für erweiterte Druckerverwaltung (für Netzwerkdrucker)..........................................................................................36
9 Lösen von Problemen
Optimieren der Druckqualität..............................................................................................................................................39
Beseitigen eines Papierstaus.............................................................................................................................................40
Drucken nicht möglich........................................................................................................................................................42
Netzwerke...........................................................................................................................................................................48
HP Support.........................................................................................................................................................................48
10 Technische Daten
Hinweis...............................................................................................................................................................................51
Infos zu Patronen-Chip.......................................................................................................................................................51
Spezifikationen...................................................................................................................................................................52
1
Inhalt

Programm zur umweltfreundlichen Produktherstellung......................................................................................................54
Zulassungsinformationen...................................................................................................................................................58
Index........................................................................................................................................................................................63
2
Inhalt

Kapitel 1
4 Vorgehensweise
Vorgehensweise

2 Erste Schritte mit dem HP e-All-in-One
• Druckerkomponenten
•
Elemente des Bedienfelds
•
Wireless-Einstellungen
•
Status-LEDs
•
Autom-Aus
Druckerkomponenten
• Ansichten der Vorder- und Oberseite des HP e-All-in-One
1 Display
2 Bedienfeld
3 Papierfach
4 Verlängerung des Papierfachs (auch als Fachverlängerung bezeichnet)
5 Scannerglas
6 Rückseite der Abdeckung
7 Abdeckung
8 Zugangsklappe zu den Patronen
9 Zugangsbereich zu den Patronen
10 Zugangsklappe zum Reinigen
• Rückansicht des HP e-All-in-One
Erste Schritte mit dem HP e-All-in-One 5
Erste Schritte mit dem HP e-All-in-
One

11 Hinterer USB-Anschluss
12 Netzanschluss
Elemente des Bedienfelds
Elemente des Bedienfelds
1 Zurück: Dient zum Zurückkehren zur vorherigen Anzeige.
2 Abbrechen: Stoppt die aktuelle Operation und stellt die Standardeinstellungen wieder her.
3 Auswahl (Taste): Taste, deren Funktion sich je nach Inhalt der Anzeige ändert.
4 Nach oben (Taste): Mit dieser Taste navigieren Sie in Menüs und wählen die Kopienanzahl aus.
5 Nach unten (Taste): Mit dieser Taste navigieren Sie in Menüs und wählen die Kopienanzahl aus.
6 OK: Bestätigt die aktuelle Auswahl.
7 Wireless (Status-LED und Taste): Die blaue LED zeigt eine Wireless-Verbindung an. Drücken Sie die Taste, um den
Wireless-Status und die Menüoptionen anzuzeigen. Halten Sie die Taste gedrückt, bis die LED blinkt, um den WPS-
Tastenmodus (Wi-Fi Protected Setup) zu starten.
8 ePrint (Taste): Wenn Sie diese Taste drücken, wird das Menü Webdienste angezeigt, über das Sie die E-Mail-Adresse
des Druckers ermitteln und ePrint-Einstellungen vornehmen können.
9 Ein (Taste): Dient zum Ein-/Ausschalten des Druckers.
Wireless-Einstellungen
Drücken Sie die Taste Wireless, um den Wireless-Status und die Menüoptionen anzuzeigen.
• Wenn der Drucker über eine aktive Verbindung zu einem Wireless-Netzwerk verfügt, werden auf dem
Druckerdisplay der Text Verbunden und die IP-Adresse des Druckers angezeigt.
• Wenn der Wireless-Betrieb deaktiviert ist (Funkverbind. Aus) und das Wireless-Netzwerk nicht verfügbar ist,
wird auf dem Display die Meldung Wireless AUS angezeigt.
• Wenn der Wireless-Betrieb aktiviert ist (Funkverbind. Ein) und keine Wireless-Verbindung verfügbar ist, wird
auf dem Display eine der beiden folgenden Meldungen angezeigt: Verbinden oder Nicht verbunden.
Über das Display des Druckers können Sie Informationen zu Ihrem Wireless-Netzwerk abrufen, eine Wireless-
oder Funkverbindung herstellen und anderes mehr.
Kapitel 2
6 Erste Schritte mit dem HP e-All-in-One
Erste Schritte mit dem HP e-All-in-
One

Vorgehensweise Anweisungen
Drucken der Netzwerkkonfigurationsseite.
Die Netzwerkkonfigurationsseite wird mit dem Netzwerkstatus, dem
Hostnamen, dem Netzwerknamen und mehr angezeigt.
1. Drücken Sie die Taste Wireless, um das
Menü Wireless-Einst. aufzurufen.
2. Wählen Sie Bericht drucken und
anschließend Konfigurationsseite aus.
Drucken des Berichts zum Test des Wireless-Netzwerks.
Im Bericht zum Test des Wireless-Netzwerks werden die
Diagnoseergebnisse in Bezug auf den Status des Wireless-Netzwerks
angezeigt, die Funksignalstärke, die erkannten Netzwerke und anderes
mehr.
1. Drücken Sie die Taste Wireless, um das
Menü Wireless-Einst. aufzurufen.
2. Wählen Sie Bericht drucken und danach
Testbericht aus.
Zurücksetzen der Netzwerkeinstellungen auf die Standardeinstellungen. 1. Drücken Sie die Taste Wireless, um das
Menü Wireless-Einst. aufzurufen.
2. Wählen Sie Std.-Einst. wiederherst. aus.
3. Bestätigen Sie die Auswahl, um die
Standardeinstellungen wiederherzustellen.
Ein- oder Ausschalten des Wireless-Betriebs. 1. Drücken Sie die Taste Wireless, um das
Menü Wireless-Einst. aufzurufen.
2. Wählen Sie Wireless aus.
3. Wählen Sie im Menü Wireless Ein/Aus die
Option Ein oder Aus aus.
Herstellen einer WPS-Verbindung (Wi-Fi Protected Setup).
WiFi Protected Setup (WPS – erfordert einen
WPS-Router)
Status-LEDs
• LED für Wireless-Status
•
Netztasten-LED
LED für Wireless-Status
Verhalten der LED Lösung
Aus Wireless-Betrieb ist ausgeschaltet. Drücken Sie
die Taste Wireless, um auf das Wireless-Menü
auf dem Druckerdisplay zuzugreifen. Aktivieren
Sie den Wireless-Druck über das Wireless-Menü.
Langsam blinkend Der Wireless-Betrieb ist zwar aktiviert, aber es
besteht keine Verbindung zu einem Netzwerk. Ist
keine Verbindung möglich, vergewissern Sie
sich, dass sich der Drucker in Reichweite des
Funksignals befindet.
Schnelles Blinken Fehler beim Wireless-Betrieb. Lesen Sie die
Meldungen auf dem Druckerdisplay.
Ein Die Wireless-Verbindung wurde hergestellt, und
Sie können drucken.
Netztasten-LED
Verhalten der LED Lösung
Aus Der Drucker ist ausgeschaltet.
Status-LEDs 7
Erste Schritte mit dem HP e-All-in-
One

Verhalten der LED Lösung
Blinkt Das Gerät befindet sich im Ruhemodus. Nach 5-
minütiger Inaktivität wechselt das Gerät
automatisch zum Ruhemodus.
Schnelles Blinken Es ist ein Fehler aufgetreten. Lesen Sie die
Meldungen auf dem Druckerdisplay.
Durchgehendes Blinken Der Drucker druckt oder kopiert.
Ein Der Drucker ist eingeschaltet und druckbereit.
Autom-Aus
Autom-Aus wird standardmäßig automatisch aktiviert, wenn Sie den Drucker einschalten. Bei aktivierter Funktion
Autom-Aus schaltet sich der Drucker nach 2-minütiger Inaktivität automatisch aus, um den Energieverbrauch zu
senken. Autom-Aus wird automatisch deaktiviert, wenn vom Drucker eine Wireless- oder (ggf.) Ethernet-
Netzwerkverbindung hergestellt wird. Sie können die Einstellung für Autom-Aus auch über das Bedienfeld
ändern. Wenn Sie die Einstellung ändern, wird diese vom Drucker beibehalten. Über Autom-Aus wird der
Drucker vollständig ausgeschaltet. Sie müssen die Netztaste drücken, um den Drucker wieder
einzuschalten.
So ändern Sie die Einstellung für Autom-Aus:
1. Wählen Sie in der Startanzeige des Bedienfelds, in der Kopieren, Scannen oder Schnellformulare
angezeigt wird, die Option Einst. aus.
Hinweis Wenn Sie die Startanzeige nicht sehen, drücken Sie die Taste Zurück, bis die Startanzeige
erscheint.
2. Wählen Sie auf dem Druckerdisplay im Menü Einst. die Option Voreinstellungen aus.
3. Wählen Sie im Menü Voreinstellungen die Option Autom.-Aus aus.
4. Wählen Sie im Menü Autom.-Aus die Option Ein oder Aus aus. Drücken Sie dann Weiter, um die
Einstellung zu bestätigen.
Tipp Wenn Sie über ein Netzwerk drucken, das kabellos (wireless) oder über Ethernet verbunden ist, muss
Autom-Aus deaktiviert werden, um sicherzustellen, dass keine Druckaufträge verloren gehen. Selbst wenn
Autom-Aus deaktiviert ist, wechselt der Drucker nach 5-minütiger Inaktivität zum Ruhemodus, um den
Energieverbrauch zu senken.
Kapitel 2
(Fortsetzung)
8 Erste Schritte mit dem HP e-All-in-One
Erste Schritte mit dem HP e-All-in-
One

3 Drucken
Wählen Sie einen Druckauftrag aus, um fortzufahren.
Drucken von Fotos
Drucken von Dokumenten
Bedrucken von Briefumschlägen
Drucken von Schnellformularen
Weitere Informationen finden Sie unter Tipps für erfolgreiches Drucken.
Drucken von Fotos
So drucken Sie ein Foto auf Fotopapier:
1. Ziehen Sie das Papierfach heraus.
2. Nehmen Sie das gesamte Papier aus dem Papierfach heraus, und legen Sie dann das Fotopapier mit der
zu bedruckenden Seite nach unten ein.
Hinweis Wenn das verwendete Fotopapier perforierte Streifen besitzt, legen Sie es mit den Streifen
nach außen in das Fach ein.
Weitere Informationen finden Sie unter Einlegen von Medien.
3. Klicken Sie in Ihrer Anwendung im Menü Datei auf Drucken.
4. Vergewissern Sie sich, dass das Produkt als Drucker ausgewählt ist.
5. Klicken Sie auf die Schaltfläche zum Öffnen des Dialogfensters Eigenschaften.
Je nach Softwareprogramm heißt diese Schaltfläche Eigenschaften, Optionen, Druckereinrichtung,
Drucker oder Voreinstellungen.
6. Wählen Sie die gewünschten Optionen aus.
• Wählen Sie auf der Registerkarte Layout die Orientierung Hochformat oder Querformat aus.
• Wählen Sie auf der Registerkarte Papier/Qualität den entsprechenden Papiertyp und die gewünschte
Druckqualität in der Dropdown-Liste Medien aus.
Drucken 9
Drucken

Hinweis Wechseln Sie für eine maximale Auflösung (in dpi) zur Registerkarte Papier/Qualität, und
wählen Sie in der Dropdown-Liste Medien die Option Fotopapier aus. Wählen Sie dann für
Qualitätseinstellungen die Option Optimal aus. Klicken Sie dann auf Erweitert, und wählen Sie in der
Dropdown-Liste Ausgabequalität die Option Maximale Auflösung aus. Wenn mit maximaler
Auflösung in Graustufen gedruckt werden soll, wählen Sie in der Dropdown-Liste In Graustufen
drucken die Option Hohe Qualität – Graustufen und dann Maximale Auflösung aus.
7. Klicken Sie auf OK, um zum Dialogfenster Eigenschaften zurückzukehren.
8. Klicken Sie auf OK und anschließend im Dialogfenster Drucken auf Drucken oder OK.
Hinweis Lassen Sie unbenutztes Fotopapier niemals im Zufuhrfach liegen. Wenn das Papier sich wellt, wird
die Druckqualität beeinträchtigt. Fotopapier muss vor dem Drucken ganz glatt sein.
Drucken von Dokumenten
So drucken Sie von einer Softwareanwendung aus:
1. Vergewissern Sie sich, dass das Papierfach geöffnet ist.
2. Vergewissern Sie sich, dass sich Papier im Papierfach befindet.
Weitere Informationen finden Sie unter Einlegen von Medien.
3. Klicken Sie in der Softwareanwendung auf die Schaltfläche Drucken.
4. Vergewissern Sie sich, dass das Produkt als Drucker ausgewählt ist.
5. Klicken Sie auf die Schaltfläche zum Öffnen des Dialogfensters Eigenschaften.
Je nach Softwareprogramm heißt diese Schaltfläche Eigenschaften, Optionen, Druckereinrichtung,
Drucker oder Voreinstellungen.
6. Wählen Sie die gewünschten Optionen aus.
• Wählen Sie auf der Registerkarte Layout die Orientierung Hochformat oder Querformat aus.
• Wählen Sie auf der Registerkarte Papier/Qualität den entsprechenden Papiertyp und die gewünschte
Druckqualität in der Dropdown-Liste Medien aus.
7. Klicken Sie auf OK, um das Dialogfenster Eigenschaften zu schließen.
8. Klicken Sie auf Drucken bzw. OK, um den Druckauftrag zu starten.
Tipp Sie können Dokumente nicht nur einseitig, sondern auch beidseitig bedrucken. Wählen Sie auf der
Registerkarte Layout im Dropdown-Menü Beidseitiges Drucken die Option Lange Seite oder Kurze Seite
aus. Klicken Sie zum Drucken auf OK. Nach dem Drucken einer Seite des Dokuments werden Sie
aufgefordert, wenige Sekunden zu warten. Danach wird das Papier vom Drucker automatisch erneut
eingezogen, um die andere Seite zu bedrucken. Sie müssen die Seite weder manuell neu einlegen noch eine
andere Aktion ausführen.
Hinweis Wenn Ihre gedruckten Dokumente nicht an den Rändern des Papiers ausgerichtet sind,
vergewissern Sie sich, dass die richtige Sprache und die richtige Region ausgewählt wurden. Wählen Sie auf
dem Druckerdisplay Einst. und dann Voreinstellungen aus. Wählen Sie in den bereitgestellten Optionen
Ihre Sprache und dann die Region aus. Die korrekten Einstellungen für Sprache/Region stellen sicher, dass
auf dem Drucker die entsprechenden Einstellungen für das Standardpapierformat festgelegt sind.
Kapitel 3
10 Drucken
Drucken

Drucken von Schnellformularen
Verwenden Sie Schnellformulare, um Schnellformulare, Kalender und Spiele zu drucken.
Drucken von Schnellformularen
1. Wählen Sie auf dem Bedienfeld in der Startanzeige die Option Schnellformulare aus.
Tipp Wenn die Option Schnellformulare nicht im Menü auf dem Druckerdisplay angezeigt wird,
drücken Sie die Taste Zurück, bis die Option Schnellformulare erscheint.
2. Drücken Sie die Tasten Nach oben und Nach unten, um Meine Formulare, Wochenkalender oder
Prüfliste auszuwählen. Drücken Sie dann OK .
3. Nach dem das zu druckende Element ausgewählt wurde, wählen Sie die Kopienanzahl aus, und drücken
Sie dann die Taste OK.
Bedrucken von Briefumschlägen
Sie können einen oder mehrere Umschläge in das Zufuhrfach des HP e-All-in-One einlegen. Verwenden Sie
keine glänzenden oder geprägten Umschläge oder Umschläge mit Klammerverschluss oder Fenster.
Hinweis Genauere Hinweise zum Formatieren von Text für das Drucken auf Briefumschläge finden Sie in
den Hilfedateien Ihres Textverarbeitungsprogramms. Um optimale Ergebnisse zu erzielen, sollten Sie für die
Absenderadresse auf dem Umschlag ein Etikett verwenden.
So bedrucken Sie Umschläge:
1. Ziehen Sie das Papierfach heraus.
2. Legen Sie die Briefumschläge mittig in das Fach ein. Die zu bedruckende Seite muss nach unten weisen.
Achten Sie darauf, dass sich die Umschlagklappe links befindet.
Weitere Informationen finden Sie unter Einlegen von Medien.
3. Schieben Sie die Briefumschläge bis zum Anschlag in den Drucker.
4. Schieben Sie die Papierführungen bündig an die Umschlagkanten.
5. Klicken Sie in Ihrer Anwendung im Menü Datei auf Drucken.
6. Vergewissern Sie sich, dass das Produkt als Drucker ausgewählt ist.
7. Klicken Sie auf die Schaltfläche zum Öffnen des Dialogfensters Eigenschaften.
Je nach Softwareprogramm heißt diese Schaltfläche Eigenschaften, Optionen, Druckereinrichtung,
Drucker oder Voreinstellungen.
8. Wählen Sie die gewünschten Optionen aus.
• Wählen Sie auf der Registerkarte Papier/Qualität den entsprechenden Papiertyp und die gewünschte
Druckqualität in der Dropdown-Liste Medien aus.
9. Klicken Sie auf OK und anschließend im Dialogfenster Drucken auf Drucken oder OK.
Bedrucken von Briefumschlägen 11
Drucken

Tipps für erfolgreiches Drucken
Für einen erfolgreichen Druck müssen die HP Patronen korrekt funktionieren und der Tintenfüllstand muss
ausreichend hoch sein. Außerdem muss das Papier korrekt eingelegt und auf dem Produkt müssen die korrekten
Einstellungen festgelegt sein.
Tipps für Tinte
• Verwenden Sie Original HP Tintenpatronen.
• Öffnen Sie Patronenverpackungen bzw. nehmen Sie die Kappen der Patronen erst ab, wenn Sie die
Patrone tatsächlich einsetzen möchten. Durch die Kappen wird die Tintenverdunstung reduziert.
• Setzen Sie die Patronen (gelb, magenta, cyan und schwarz) korrekt ein.
Weitere Informationen hierzu finden Sie unter
Auswechseln von Patronen.
• Vergewissern Sie sich, dass der Tintenfüllstand der Patronen ausreichend hoch ist.
Weitere Informationen hierzu finden Sie unter
Überprüfen der geschätzten Tintenfüllstände.
• Weitere Informationen hierzu finden Sie unter
Optimieren der Druckqualität.
• Wenn auf der Rückseite der Ausdrucke verschmierte Tinte zu sehen ist, führen Sie über das Menü Extras
eine Reinigung durch.
◦ Wählen Sie in der Startanzeige, in der Kopieren, Scannen oder Schnellformulare angezeigt wird,
die Option Einst. aus.
Hinweis Wenn Sie die Startanzeige nicht sehen, drücken Sie die Taste Zurück, bis die
Startanzeige erscheint.
◦ Wählen Sie im Menü Einstellungen die Option Extras aus.
◦ Blättern Sie im Menü Extras, bis die Option Verschm. entf. angezeigt wird. Drücken Sie dann OK.
◦ Befolgen Sie die angezeigten Anweisungen.
Tipps zum Einlegen von Papier
• Legen Sie einen Stapel Papier (nicht nur ein Blatt) ein. Das Papier im Stapel muss dasselbe Format und
denselben Typ aufweisen, um Papierstaus zu vermeiden.
• Legen Sie Papier mit der zu bedruckenden Seite nach unten ein.
• Vergewissern Sie sich, dass das im Papierfach eingelegte Papier flach aufliegt und die Kanten nicht
geknickt oder eingerissen sind.
• Stellen Sie die Papierquerführungen im Papierfach so ein, dass sie eng am Papier anliegen. Vergewissern
Sie sich, dass das Papier durch die Papierquerführungen nicht gebogen wird.
• Weitere Informationen hierzu finden Sie unter
Einlegen von Medien.
Tipps zu den Druckereinstellungen
• Wählen Sie auf der Registerkarte Papier/Qualität des Drucktreibers den entsprechenden Papiertyp und die
gewünschte Druckqualität in der Dropdown-Liste Medien aus.
• Wählen Sie das gewünschte Format in der Dropdown-Liste Papierformat auf der Registerkarte Papier/
Qualität aus.
• Doppelklicken Sie auf das Desktopsymbol für HP Deskjet 3520 series, um die Druckersoftware zu öffnen.
Klicken Sie in der Druckersoftware auf Drucken und Scannen und dann auf Voreinstellungen festlegen,
um den Drucktreiber zu öffnen.
Hinweis Sie können auch auf die Druckersoftware zugreifen, indem Sie auf Start > Alle Programme >
HP > HP Deskjet 3520 series > HP Deskjet 3520 series klicken.
• Sie können Dokumente nicht nur einseitig, sondern auch beidseitig bedrucken.
◦ Wählen Sie auf der Registerkarte Layout im Dropdown-Menü Beidseitiges Drucken die Option
Lange Seite oder Kurze Seite aus.
◦ Klicken Sie zum Drucken auf OK.
Nach dem Drucken einer Seite des Dokuments werden Sie aufgefordert, einige Sekunden zu warten.
Danach wird das Papier vom Drucker automatisch erneut eingezogen, um die andere Seite zu bedrucken.
Sie müssen die Seite weder manuell neu einlegen noch eine andere Aktion ausführen.
Kapitel 3
12 Drucken
Drucken

Hinweise
• Original HP Tintenpatronen sind für HP Drucker und HP Papier entwickelt und getestet, damit Sie stets
problemlos ausgezeichnete Druckergebnisse erzielen.
Hinweis HP kann die Qualität und Zuverlässigkeit des Zubehörs und der Verbrauchsmaterialien von
anderen Herstellern nicht garantieren. Produktwartungen oder -reparaturen, die auf die Verwendung
von Zubehör und Verbrauchsmaterialien anderer Hersteller zurückzuführen sind, fallen nicht unter die
Garantie.
Rufen Sie folgende Website auf, um zu überprüfen, ob Sie Original HP Tintenpatronen erworben haben:
www.hp.com/go/anticounterfeit
• Die Warnungen und Hinweise in Bezug auf die Tintenfüllstände sind lediglich Schätzwerte, die der
besseren Planung dienen.
Hinweis Wenn eine Warnung in Bezug auf einen niedrigen Tintenfüllstand angezeigt wird, sollten Sie
eine Ersatzpatrone bereithalten, um mögliche Verzögerungen beim Druck zu vermeiden. Sie müssen
die Patronen erst auswechseln, wenn die Druckqualität nicht mehr ausreichend ist.
• Die im Druckertreiber ausgewählten Software-Einstellungen beziehen sich nur auf den Druck. Sie gelten
weder für Kopier- noch für Scanvorgänge.
• Sie können Dokumente nicht nur einseitig, sondern auch beidseitig bedrucken.
Hinweis Klicken Sie auf der Registerkarte Papier/Qualität oder Layout auf die Schaltfläche Erweitert.
Wählen Sie in der Dropdown-Liste Zu druckende Seiten die Option Nur Seiten mit ungerader
Seitenzahl drucken aus. Klicken Sie zum Drucken auf OK. Nachdem die Seiten mit ungerader
Seitenzahl gedruckt wurden, nehmen Sie das Dokument aus dem Ausgabefach. Legen Sie das Papier
mit der leeren Seite nach oben wieder in das Zufuhrfach. Kehren Sie zur Dropdown-Liste Zu druckende
Seiten zurück, und wählen Sie dann Nur Seiten mit gerader Seitenzahl drucken aus. Klicken Sie zum
Drucken auf OK.
• Drucken nur mit schwarzer Tinte
Hinweis Wenn ein Schwarzweißdokument nur mit schwarzer Tinte gedruckt werden soll, klicken Sie
auf die Registerkarte Erweitert. Wählen Sie im Dropdown-Menü In Graustufen drucken die Option
Nur schwarze Tinte aus, und klicken Sie dann auf OK.
Drucken mit maximaler Auflösung
Verwenden Sie den Modus mit maximaler Auflösung (dpi), um hochwertige, gestochen scharfe Bilder auf
Fotopapier zu drucken.
Den technischen Daten zur Druckauflösung können Sie den maximalen dpi-Wert entnehmen.
Das Drucken mit maximaler Auflösung dauert länger als mit den anderen Qualitätseinstellungen, und es wird
sehr viel Festplattenspeicher benötigt.
So drucken Sie im Modus „Maximale Auflösung“:
1. Vergewissern Sie sich, dass sich im Zufuhrfach Fotopapier befindet.
2. Klicken Sie in Ihrer Anwendung im Menü Datei auf Drucken.
3. Vergewissern Sie sich, dass das Produkt als Drucker ausgewählt ist.
4. Klicken Sie auf die Schaltfläche zum Öffnen des Dialogfensters Eigenschaften.
Je nach Softwareprogramm heißt diese Schaltfläche Eigenschaften, Optionen, Druckereinrichtung,
Drucker oder Voreinstellungen.
5. Klicken Sie auf die Registerkarte Papier/Qualität.
Drucken mit maximaler Auflösung 13
Drucken

6. Klicken Sie in der Dropdown-Liste Medien auf Fotopapier. Wählen Sie dann unter Qualitätseinstellungen
die Option Optimal aus.
Hinweis Soll mit maximaler Auflösung gedruckt werden, müssen Sie auf der Registerkarte Papier/
Qualität in der Dropdown-Liste Medien die Option Fotopapier, höchste Qualität auswählen.
7. Klicken Sie auf die Schaltfläche Erweitert.
8. Wählen Sie im Bereich Druckerfunktionen in der Dropdown-Liste Ausgabequalität die Option Maximale
Auflösung aus.
9. Klicken Sie auf OK, um das Fenster mit den erweiterten Optionen zu schließen.
10. Bestätigen Sie die Orientierung auf der Registerkarte Layout, und klicken Sie dann zum Drucken auf OK.
Kapitel 3
14 Drucken
Drucken

4 ePrint von beliebigem Standort aus
HP ePrint ist ein kostenloser Dienst von HP, mit dessen Hilfe Sie jederzeit und von jedem Standort aus auf Ihrem
ePrint-fähigen Drucker drucken können, wenn Sie von dort E-Mails senden können. Senden Sie Ihre Dokumente
und Fotos einfach an die E-Mail-Adresse, die Ihrem Drucker beim Aktivieren der Webdienste zugewiesen wurde.
Es sind keine zusätzlichen Treiber und keine zusätzliche Software erforderlich.
Nach der Registrierung für ein Benutzerkonto im ePrintCenter (
www.eprintcenter.com) können Sie sich
anmelden, um den Status Ihrer ePrint-Druckaufträge anzuzeigen, Ihre Druckerwarteschlange für ePrint zu
verwalten, den Kreis der berechtigten Druckerbenutzer für die ePrint E-Mail-Adresse festzulegen und Hilfe für
ePrint zu erhalten.
•
ePrint von beliebigem Standort aus
ePrint von beliebigem Standort aus
Damit Sie ePrint verwenden können, müssen Sie zunächst Folgendes sicherstellen:
❑
Der Drucker ist mit einem aktiven Netzwerk mit Internetzugang verbunden.
❑
Die Webdienste sind eingeschaltet. Ist dies nicht der Fall, werden Sie aufgefordert, die Webdienste
einzuschalten.
So drucken Sie ein Dokument mithilfe von ePrint:
1. Aktivieren Sie die Webdienste.
a. Drücken Sie auf dem Bedienfeld des Druckers die ePrint-Taste.
b. Akzeptieren Sie die Nutzungsbedingungen, und befolgen Sie dann die angezeigten Anweisungen, um
die Webdienste zu aktivieren.
c. Drucken Sie die ePrint-Infoseite, und befolgen Sie dann die Anweisungen auf der Seite, um sich für
ein ePrint-Konto registrieren zu lassen.
2. Suchen Sie nach der ePrint E-Mail-Adresse des Druckers.
▲ Drücken Sie auf dem Bedienfeld des Druckers die ePrint-Taste. Daraufhin wird die E-Mail-Adresse
des Druckers auf dem Display angezeigt. Sie können auch Druckinfo auswählen, um die E-Mail-
Adresse oder die URL für die Registrierung auszudrucken.
3. Senden Sie das Dokument per E-Mail an den Drucker, um es zu drucken.
a. Verfassen Sie eine neue E-Mail, und hängen Sie das zu druckende Dokument an.
b. Senden Sie die E-Mail an die E-Mail-Adresse des Druckers.
Das angehängte Dokument wird vom Drucker gedruckt.
Hinweis 1 Ihre E-Mail wird direkt nach deren Empfang gedruckt. Wie bei jeder E-Mail lässt sich nicht
garantieren, wann und ob die E-Mail empfangen wird. Sie können den Druckstatus im ePrintCenter
(
www.eprintcenter.com) überprüfen.
Hinweis 2 Bei Dokumenten, die mit ePrint gedruckt werden, können beispielsweise Stil, Formatierung und
Zeilenumbrüche vom Original abweichen. Für Dokumente (wie juristische Dokumente), die eine höhere
Druckqualität erfordern, empfehlen wird, über die Softwareanwendung auf dem Computer zu drucken.
Dadurch haben Sie eine bessere Kontrolle über das Aussehen der ausgegebenen Druckerzeugnisse.
Klicken Sie hier, um online auf weitere Informationen zuzugreifen.
ePrint von beliebigem Standort aus 15
ePrint von beliebigem Standort aus

Kapitel 4
16 ePrint von beliebigem Standort aus
ePrint von beliebigem Standort aus

5 Grundlagen zum Papier
• Empfohlenes Papier für den Druck
•
Einlegen von Medien
Empfohlenes Papier für den Druck
Um eine optimale Druckqualität zu erzielen, empfiehlt HP die Verwendung von HP Papier, das speziell für die zu
druckende Projektart konzipiert ist.
Je nach Land/Region sind einige dieser Papiertypen für Sie eventuell nicht verfügbar.
ColorLok
• HP empfiehlt Normalpapier mit dem ColorLok Logo, um alltägliche Dokumente zu drucken und zu kopieren.
Alle Papiere mit dem ColorLok Logo wurden unabhängig voneinander auf höchste Standards bei
Zuverlässigkeit und Druckqualität getestet. Dabei wurde auch geprüft, ob sie gestochen scharfe, brillante
Farben sowie kräftigere Schwarztöne und ein schnelleres Trocknungsverhalten aufweisen als
Normalpapier. Suchen Sie nach Papier anderer Hersteller, das das ColorLok Logo sowie verschiedene
Gewichte und Formate aufweist.
HP Advanced Fotopapier
• Ein starkes Fotopapier mit sofort trocknender Oberfläche – für ein problemloses Handling ohne
Verschmieren der Tinte. Es ist wasser- und feuchtigkeitsbeständig, wischfest und unempfindlich gegen
Fingerabdrücke. Ihre Ausdrucke sehen aus, als wären sie in einem Fotolabor hergestellt worden. Dieses
Papier ist in verschiedenen Formaten erhältlich, u. a. DIN A4, 8,5 x 11 Zoll, 10 x 15 cm (mit oder ohne
Abreißstreifen) und 13 x 18 cm und zwei Finishes – glänzend oder seidenmatt. Es handelt sich um
säurefreies Papier für besonders langlebige Dokumente.
HP Fotopapier für den täglichen Gebrauch
• Verwenden Sie Papier, das für den Druck für den Freizeitbedarf entwickelt wurde, um farbenfrohe,
alltägliche Schnappschüsse zu geringen Kosten zu drucken. Das kostengünstige Fotopapier trocknet
schnell und ist einfach zu handhaben. Auf ihm drucken alle Tintenstrahldrucker gestochen scharfe Bilder.
Es ist in mehreren Papierformaten mit seidenmattem Finish verfügbar, einschließlich DIN A4, 8,5 x 11 Zoll
und 10 x 15 cm (mit oder ohne Abreißstreifen). Damit die Fotos langlebiger sind, ist es säurefrei.
HP Broschürenpapier oder HP Superior Inkjet-Papier
• Dabei handelt es sich um Papier mit hochglänzender oder matter Beschichtung auf beiden Seiten für den
beidseitigen Druck. Es ist optimal bei Reproduktionen in fotoähnlicher Qualität, Geschäftsgrafiken für
Deckblätter von Geschäftsberichten, anspruchsvollen Präsentationen, Broschüren, Mailings und Kalendern.
HP Premium Präsentationspapier oder HP Professional Papier
• Dabei handelt es sich um schwere, beidseitig bedruckbare matte Papiere, die sich perfekt für
Präsentationen, Angebote, Berichte und Newsletter eignen. Das kräftige, schwere Papier sieht nicht nur
eindrucksvoll aus, sondern fühlt sich auch ausgezeichnet an.
Grundlagen zum Papier 17
Grundlagen zum Papier

HP Inkjet-Papier, hochweiß
• HP Papier, hochweiß ermöglicht kontrastreiche Farben und gestochen scharfen Text. Das Papier ist nicht
durchscheinend, sodass es sich für beidseitigen Farbdruck eignet. Es ist also die ideale Wahl für
Newsletter, Berichte und Flugblätter. Es ist mit der ColorLok Technologie ausgestattet, um ein geringeres
Verschmieren, kräftigere Schwarztöne und brillante Farben sicherzustellen.
HP Druckerpapier
• HP Druckerpapier ist ein hochwertiges Multifunktionspapier. Die gedruckten Dokumente wirken echter als
auf Standardmultifunktionspapier oder auf Standardkopierpapier. Es ist mit der ColorLok Technologie
ausgestattet, um ein geringeres Verschmieren, kräftigere Schwarztöne und brillante Farben sicherzustellen.
Es handelt sich um säurefreies Papier für besonders langlebige Dokumente.
HP Officepapier
• HP Officepapier ist ein hochwertiges Multifunktionspapier. Es eignet sich für Kopien, Entwürfe, Memos und
andere alltägliche Dokumente. Es ist mit der ColorLok Technologie ausgestattet, um ein geringeres
Verschmieren, kräftigere Schwarztöne und brillante Farben sicherzustellen. Es handelt sich um säurefreies
Papier für besonders langlebige Dokumente.
HP Transferpapier zum Aufbügeln
• HP Transferpapier zum Aufbügeln (für farbige Stoffe und oder für helle oder weiße Stoffe) ist die ideale
Lösung zum Herstellen eigener T-Shirts mithilfe Ihrer digitalen Fotos.
HP Premium Transparentfolien
• Mit HP Premium Transparentfolien verleihen Sie farbigen Präsentationen noch mehr Lebendigkeit und
Ausdruck. Diese Folie ist einfach in der Verwendung und Handhabung und trocknet schnell und ohne zu
verschmieren.
HP Photo Value Pack
• HP Photo Value Packs bieten nützliche Kombinationen aus Original HP Patronen und HP Advanced
Fotopapier, mit denen Sie mit Ihrem HP e-All-in-One problemlos und mit geringem Zeitaufwand
kostengünstige Fotos in Profiqualität drucken können. Original HP Tinten und HP Advanced Fotopapier
wurden eigens aufeinander abgestimmt, um langlebige Fotos mit brillanter Farbgebung Druck für Druck
sicherzustellen. Sie eignen sich hervorragend, um alle Ihre Urlaubsfotos oder mehrere Fotos, die
gemeinsam genutzt werden sollen, zu drucken.
Einlegen von Medien
▲ Wählen Sie ein Papierformat aus, um fortzufahren.
Einlegen von großformatigem Papier
a. Klappen Sie das Papierfach herunter.
❑
Klappen Sie das Papierfach herunter, und ziehen Sie die Verlängerung des Fachs heraus.
b. Schieben Sie die Papierquerführungen nach außen.
❑
Schieben Sie die Papierquerführungen nach außen.
Kapitel 5
18 Grundlagen zum Papier
Grundlagen zum Papier
Seite wird geladen ...
Seite wird geladen ...
Seite wird geladen ...
Seite wird geladen ...
Seite wird geladen ...
Seite wird geladen ...
Seite wird geladen ...
Seite wird geladen ...
Seite wird geladen ...
Seite wird geladen ...
Seite wird geladen ...
Seite wird geladen ...
Seite wird geladen ...
Seite wird geladen ...
Seite wird geladen ...
Seite wird geladen ...
Seite wird geladen ...
Seite wird geladen ...
Seite wird geladen ...
Seite wird geladen ...
Seite wird geladen ...
Seite wird geladen ...
Seite wird geladen ...
Seite wird geladen ...
Seite wird geladen ...
Seite wird geladen ...
Seite wird geladen ...
Seite wird geladen ...
Seite wird geladen ...
Seite wird geladen ...
Seite wird geladen ...
Seite wird geladen ...
Seite wird geladen ...
Seite wird geladen ...
Seite wird geladen ...
Seite wird geladen ...
Seite wird geladen ...
Seite wird geladen ...
Seite wird geladen ...
Seite wird geladen ...
Seite wird geladen ...
Seite wird geladen ...
Seite wird geladen ...
Seite wird geladen ...
Seite wird geladen ...
Seite wird geladen ...
-
 1
1
-
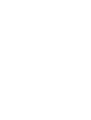 2
2
-
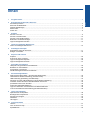 3
3
-
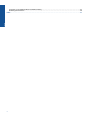 4
4
-
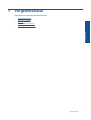 5
5
-
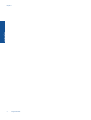 6
6
-
 7
7
-
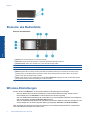 8
8
-
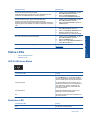 9
9
-
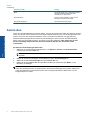 10
10
-
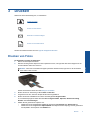 11
11
-
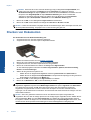 12
12
-
 13
13
-
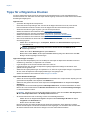 14
14
-
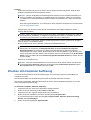 15
15
-
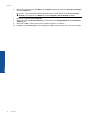 16
16
-
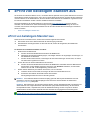 17
17
-
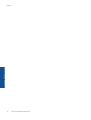 18
18
-
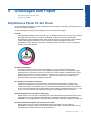 19
19
-
 20
20
-
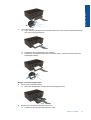 21
21
-
 22
22
-
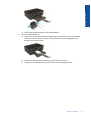 23
23
-
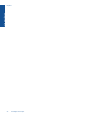 24
24
-
 25
25
-
 26
26
-
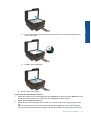 27
27
-
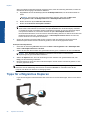 28
28
-
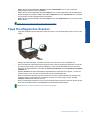 29
29
-
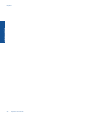 30
30
-
 31
31
-
 32
32
-
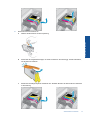 33
33
-
 34
34
-
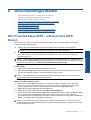 35
35
-
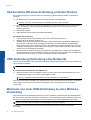 36
36
-
 37
37
-
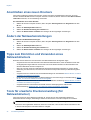 38
38
-
 39
39
-
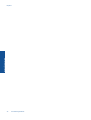 40
40
-
 41
41
-
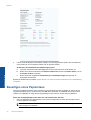 42
42
-
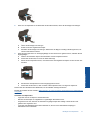 43
43
-
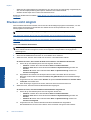 44
44
-
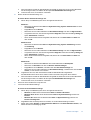 45
45
-
 46
46
-
 47
47
-
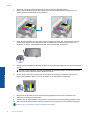 48
48
-
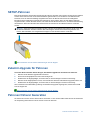 49
49
-
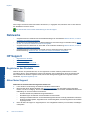 50
50
-
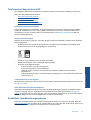 51
51
-
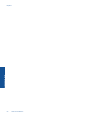 52
52
-
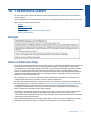 53
53
-
 54
54
-
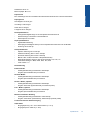 55
55
-
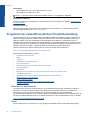 56
56
-
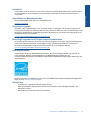 57
57
-
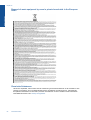 58
58
-
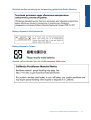 59
59
-
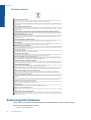 60
60
-
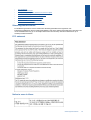 61
61
-
 62
62
-
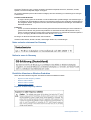 63
63
-
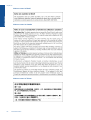 64
64
-
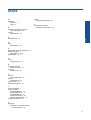 65
65
-
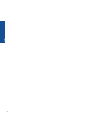 66
66
HP Deskjet 3520 e-All-in-One Printer series Benutzerhandbuch
- Typ
- Benutzerhandbuch
- Dieses Handbuch eignet sich auch für
Verwandte Artikel
-
HP Deskjet 3050A Benutzerhandbuch
-
HP (Hewlett-Packard) 3050 Benutzerhandbuch
-
HP Deskjet 3000 Printer series - J310 Benutzerhandbuch
-
HP Deskjet Ink Advantage 4510 e-All-in-One Printer series Benutzerhandbuch
-
HP ENVY 5532 Benutzerhandbuch
-
HP Deskjet 3070A e-All-in-One Printer series - B611 Benutzerhandbuch
-
HP Deskjet 3547e-All-in-One Benutzerhandbuch
-
HP ENVY 4500 e series Benutzerhandbuch
-
HP ENVY 4511 All-in-One Printer Benutzerhandbuch
-
HP DeskJet Ink Advantage 4530 All-in-One Printer series Benutzerhandbuch