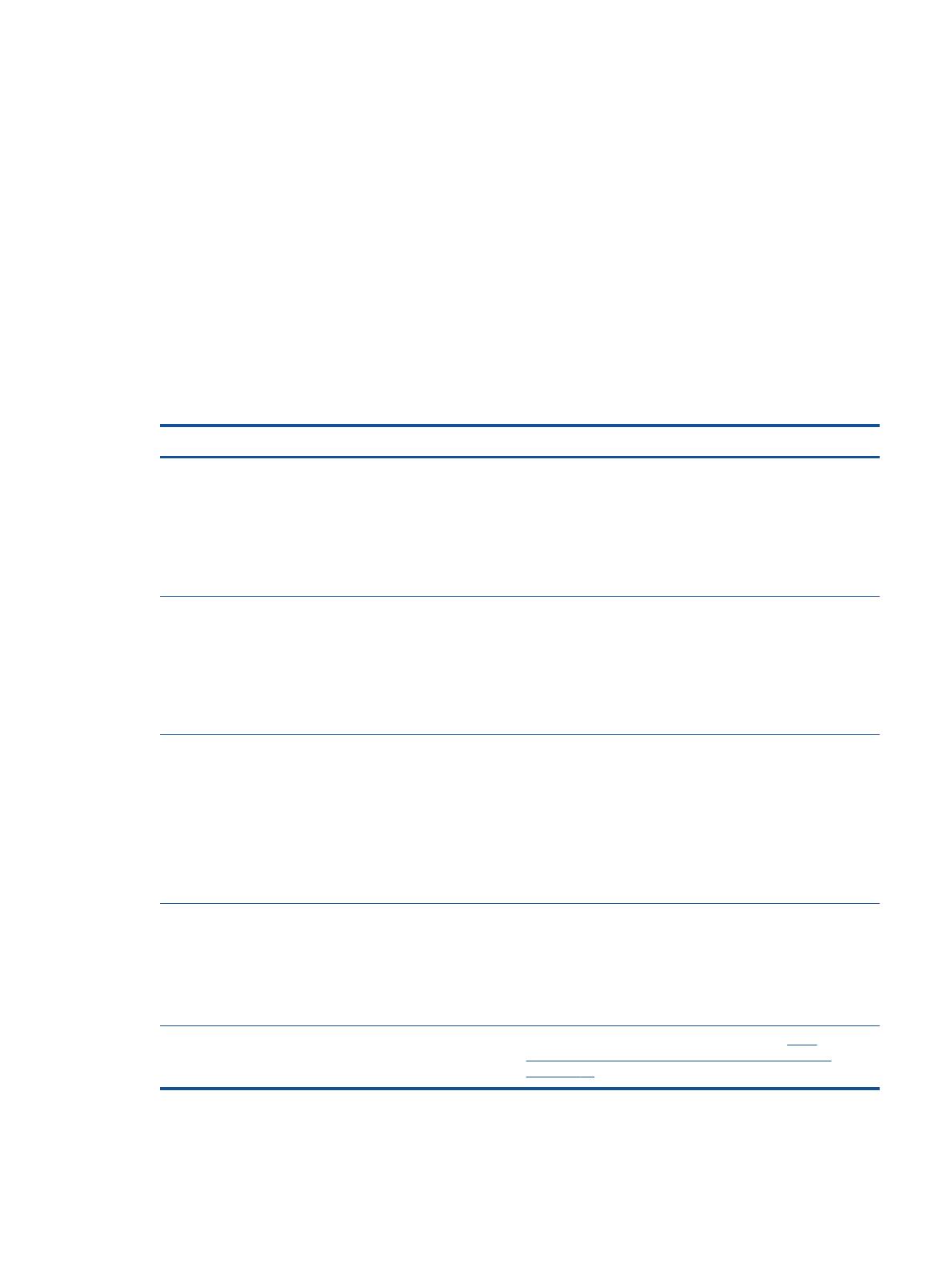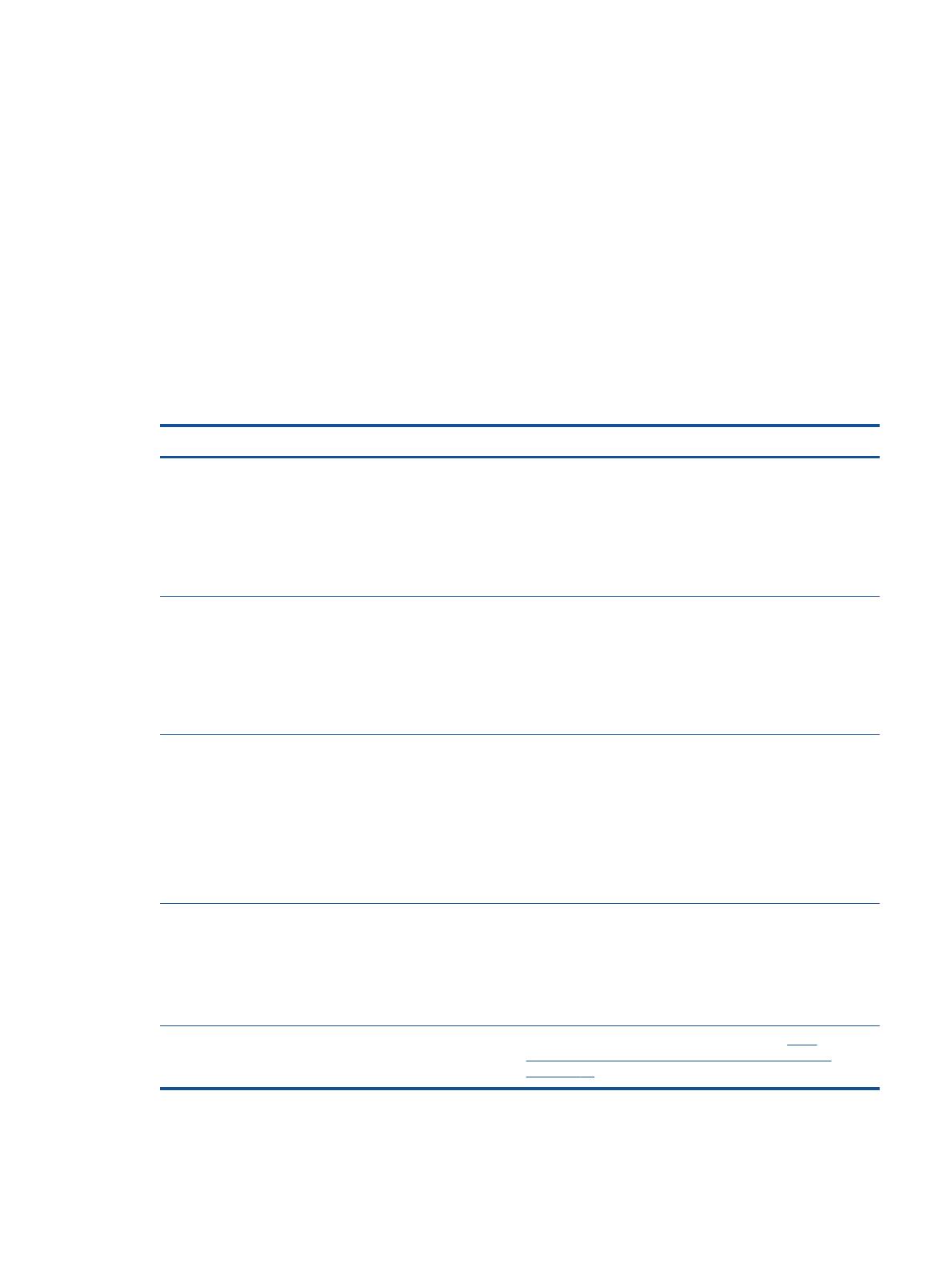
Wireless-Einstellungen
Drücken Sie die Taste Wireless, um den Wireless-Status und die Menüoptionen anzuzeigen.
●
Wenn der Drucker über eine aktive Verbindung zu einem Wireless-Netzwerk verfügt, leuchtet
die Wireless-LED durchgehend blau. In der Zwischenzeit werden vom Drucker die Information
Verbunden und die IP-Adresse des Druckers angezeigt.
●
Wenn der Wireless-Betrieb deaktiviert ist, leuchtet die Wireless-LED nicht, und auf dem Display
wird Wireless Aus angezeigt.
●
Wenn der Wireless-Modus (Funkverb. Ein) aktiviert ist und keine Wireless-Verbindung besteht,
blinkt die Wireless-LED. In der Zwischenzeit wird auf dem Display angezeigt, dass eine
Verbindung hergestellt wird (Verbinden) oder dass keine Verbindung besteht (Nicht verbunden.
Über das Display des Druckers können Sie Informationen zum Wireless-Netzwerk abrufen, eine
Wireless- bzw. Funkverbindung einrichten und vieles andere mehr.
Vorgehensweise Anweisungen
Drucken der Netzwerkkonfigurationsseite.
Die Netzwerkkonfigurationsseite wird mit dem
Netzwerkstatus, dem Hostnamen, dem Netzwerknamen und
mehr angezeigt.
1. Drücken Sie die Wireless-Taste, um auf das Menü
Wireless-Status zuzugreifen.
2. Drücken Sie die Taste neben Einst., um auf das Menü
Wireless-Einst. zuzugreifen.
3. Wählen Sie Bericht drucken und anschließend
Konfigurationsseite aus.
Drucken des Berichts zum Test des Wireless-Netzwerks.
Im Bericht zum Test des kabellosen Netzwerks werden die
Diagnoseergebnisse in Bezug auf den Status des Wireless-
Netzwerks angezeigt, die Funksignalstärke, die erkannten
Netzwerke und anderes mehr.
1. Drücken Sie die Wireless-Taste, um auf das Menü
Wireless-Status zuzugreifen.
2. Drücken Sie die Taste neben Einst., um auf das Menü
Wireless-Einst. zuzugreifen.
3. Wählen Sie Bericht drucken und danach Testbericht
aus.
Zurücksetzen der Netzwerkeinstellungen auf die
Standardeinstellungen.
1. Drücken Sie die Wireless-Taste, um auf das Menü
Wireless-Status zuzugreifen.
2. Drücken Sie die Taste neben Einst., um auf das Menü
Wireless-Einst. zuzugreifen.
3. Wählen Sie Standard wiederherstellen aus.
4. Bestätigen Sie die Auswahl, um die
Standardeinstellungen wiederherzustellen.
Ein- oder Ausschalten des Wireless-Betriebs. 1. Drücken Sie die Wireless-Taste, um auf das Menü
Wireless-Einst. zuzugreifen.
2. Wählen Sie Wireless aus.
3. Wählen Sie im Menü Wireless Ein/Aus die Option Ein
oder Aus aus.
Herstellen einer WPS-Verbindung (Wi-Fi Protected Setup). Weitere Informationen hierzu finden Sie unter
Wi-Fi
Protected Setup (WPS – erfordert einen WPS-Router)
auf Seite 52.
DEWW Wireless-Einstellungen 7