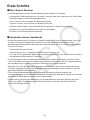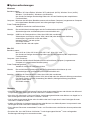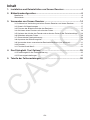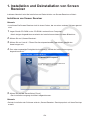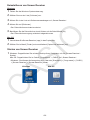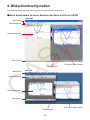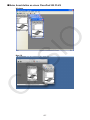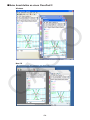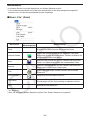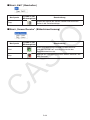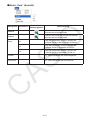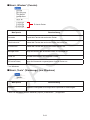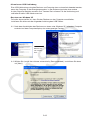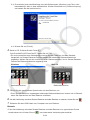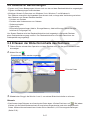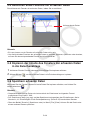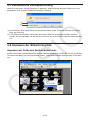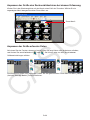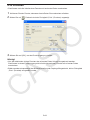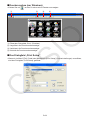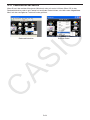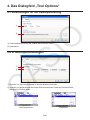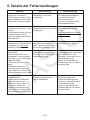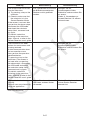G-1
Erste Schritte
Über Screen Receiverk
Die Bildempfänger-Software Screen Receiver bietet folgende Funktionen:•
Anzeigen des Rechnerbildschirms auf einem Computer über eine Verbindung via USB-Kabel -
Echtzeitanzeige von Berechnungsergebnissen -
Zoom-Funktion zum Anzeigen von Bildschirminhalten -
Capture-Funktion zum Erfassen von Bildschirminhalten -
Kopieren und Einfügen von erfassten Bildschirminhalten in andere Anwendungen -
Speichern von erfassten Bildschirminhalten als Bilddateien -
Drucken von erfassten Bildschirminhalten -
Verwenden dieses Handbuchsk
Bei der Beschreibung der Verfahren in diesem Handbuch wird davon ausgegangen, dass Sie •
mit den nachfolgend aufgeführten Standard-Computerverfahren bereits vertraut sind.
Bedienung der Benutzeroberfläche über die Computermaus, wie z. B.: Klicken, doppelklicken, •
Drag-and-Drop etc.
Texteingabe über die Tastatur -
Verwendung von Icons, allgemeine Bedienung von Fenstern etc. -
Falls Sie mit den genannten Bedienungsverfahren nicht vertraut sind, lesen Sie bitte zunächst -
die Bedienungsanleitung Ihres Computers.
Die Erklärungen in dieser Bedienungsanleitung gelten sowohl für Windows als auch für Mac •
OS. Ein Großteil der Bildschirm-Abbildungen stammen aus Windows XP, die Vorgehensweise
bei der Bedienung ist jedoch für Windows und Mac OS praktisch identisch.
Beachten Sie, dass die eigentliche Anzeige des Bildschirms, der bei der Verwendung dieser •
Software angezeigt wird, von den jeweiligen Anzeigeeinstellungen Ihres Computers und dem
genutzten Betriebssystem abhängt.
Die in dieser Bedienungsanleitung abgebildeten Screenshots dienen lediglich der •
Veranschaulichung. Die tatsächlich angezeigten Textelemente und Werte, können sich von den
Beispielen in dieser Bedienungsanleitung unterscheiden.
Diese Anleitung erläutert die Bedienung von Screen Receiver mit einem Rechner der Serie •
fx-CG von CASIO. Die Bedienung von Screen Receiver mit einem ClassPad 330 PLUS/
ClassPad
II erfolgt ebenso.

G-2
Systemanforderungenk
Windows
Betriebssysteme:
Windows XP Home Edition, Windows XP Professional (32 Bit), Windows Vista
®
(32 Bit),
Windows 7 (32 Bit/64 Bit), Windows 8 (32 Bit/64 Bit)
Ihre Hardware-Konfiguration benötigt höhere als die vom Betriebssystem empfohlenen
Funktionalitäten.
Computer: Mit einem der Windows-Betriebssysteme vorinstallierter Computer (ausgenommen Computer
mit aufgerüstetem Betriebssystem und selbst gefertigte Computer)
Freier Festplattenspeicher:
100 MB für Installation und Deinstallation
Hinweis: Die tatsächlichen Anforderungen und die Produktfunktionalität können je nach
Systemkonfiguration und Betriebssystem unterschiedlich sein.
Sonstige: USB-Port für Direktanschluss. Nicht über USB-Hub anschließen.
Videoadapter und Display müssen XGA (1024×768) oder eine höhere Auflösung
unterstützen; Systemfarbe 16 Bit oder höher.
Internet Explorer
®
6.0 oder später
CD-ROM-Laufwerk
Adobe
®
Reader
®
6.0 oder später
Mac OS
Betriebssysteme:
Mac OS X 10.5, Mac OS X 10.6, Mac OS X 10.7, Mac OS X 10.8
Ihre Hardware-Konfiguration benötigt höhere als die vom Betriebssystem empfohlenen
Funktionalitäten.
Computer: Intel
®
-Prozessor
Mit einem der Macintosh-Betriebssysteme vorinstallierter Computer (ausgenommen
Computer mit aufgerüstetem Betriebssystem)
Freier Festplattenspeicher:
100 MB für Installation und Deinstallation
Hinweis: Die tatsächlichen Anforderungen und die Produktfunktionalität können je nach
Systemkonfiguration und Betriebssystem unterschiedlich sein.
Sonstige: USB-Port für Direktanschluss. Nicht über USB-Hub anschließen.
Videoadapter und Display müssen XGA (1024×768) oder eine höhere Auflösung unterstützen.
Für Retina-Display wird die Verwendung des Modus „Niedrige Auflösung“ empfohlen.
Safari 3.0 oder später
CD-ROM-Laufwerk
Hinweis
Windows, Windows Vista und Internet Explorer sind eingetragene Marken oder Marken der Microsoft •
Corporation in den Vereinigten Staaten und/oder in anderen Ländern.
Mac, Mac OS, Macintosh, Safari und Retina sind eingetragene Marken oder Marken von Apple Inc. in •
den Vereinigten Staaten und/oder in anderen Ländern.
Intel ist eine eingetragene Marke oder eine Marke der Intel Corporation in den Vereinigten Staaten •
und/oder in anderen Ländern.
Adobe und Reader sind eingetragene Marken oder Marken von Adobe Systems Incorporated in den •
Vereinigten Staaten und/oder in anderen Ländern.
Die in diesem Dokument verwendeten Firmen- und Produktnamen sind Marken der entsprechenden •
lnhaber.
Beachten Sie, dass die Zeichen für Marken ™ und eingetragene Marken •
®
in der vorliegenden
Bedienungsanleitung nicht verwendet werden.

G-3
Inhalt
1. Installation und Deinstallation von Screen Receiver .............................4
2. Bildschirmkonfiguration ............................................................................6
Menüleiste ..........................................................................................................................9
Statusleiste .......................................................................................................................13
3. Verwenden von Screen Receiver ........................................................... 14
3-1 Aufbau einer Verbindung zwischen Screen Receiver und einem Rechner...............14
3-2 Hinweis für Berechnungen .........................................................................................17
3-3 Erfassen der Bildschirminhalte des Rechners ..........................................................17
3-4 Aktivieren eines Fensters mit erfassten Daten ..........................................................18
3-5 Kopieren der Inhalte des Fensters der erfassten Daten in die Zwischenablage ......18
3-6 Speichern erfasster Daten .........................................................................................18
3-7 Automatische Dateispeicherung ................................................................................19
3-8 Anpassen der Bildschirmgröße .................................................................................19
3-9 Verwenden eines unverankerten Rechnerbildschirms (nur Windows) .....................21
3-10 Drucken .....................................................................................................................22
3-11 Tastaturkürzel-Menü .................................................................................................24
4. Das Dialogfeld „Tool Options“ ................................................................25
4-1 Einstellungen für die Dateispeicherung ....................................................................25
4-2 Erfassungseinstellungen ............................................................................................25
5. Tabelle der Fehlermeldungen .................................................................26

G-4
1. Installation und Deinstallation von Screen
Receiver
In diesem Abschnitt wird die Installation und Deinstallation von Screen Receiver erläutert:
Installieren von Screen Receiver
Hinweis
Installieren Sie Screen Receiver nicht in einen Ordner, der von einer anderen Software genutzt •
wird.
1. Legen Sie die CD-ROM in das CD-ROM-Laufwerk Ihres Computers.
Nach einigen Augenblicken erscheint der Installationsassistent auf dem Bildschirm.•
2. Klicken Sie auf „Screen Receiver“.
3. Klicken Sie auf „Install“. Führen Sie die entsprechenden Operationen gemäß den
Anweisungen aus.
4. Das unten angezeigte Dialogfeld wird angezeigt, sobald der Installationsvorgang
abgeschlossen ist.
5. Klicken Sie auf die Schaltfläche [Finish].
Der Installationsvorgang wird damit abgeschlossen.•
Hinweis
Bei der Installation der Software wird ein „Screen Receiver“-Desktopsymbol auf Ihrem Desktop •
erstellt.

G-5
Deinstallieren von Screen Receiver
Windows
1. Öffnen Sie die Windows-Systemsteuerung.
2. Wählen Sie aus der Liste [Software] aus.
3. Klicken Sie in der Liste mit Softwareanwendungen auf „Screen Receiver“.
4. Klicken Sie auf [Entfernen].
Der Deinstallationsassistent erscheint.•
5. Bestätigen Sie die Deinstallation durch Klicken auf die Schaltfläche [Ja].
Der Deinstallationsvorgang wird damit abgeschlossen.•
Mac OS
1. Verschieben Sie Screen Receiver(.app) in den Papierkorb.
2. Wählen Sie im Menü [Finder] und anschließend [Papierkorb entleeren] aus.
Starten von Screen Receiver
1. Windows: Doppelklicken Sie auf dem Desktop Ihres Computers auf das „Screen Receiver“-
Symbol.
Mac OS: Doppelklicken Sie im Ordner „Programme“ > „CASIO“ auf „Screen Receiver“.
Windows: Sie können die Anwendung auch über das [Startmenü] > [Programme] > [CASIO] •
> [Screen Receiver] > [Screen Receiver] öffnen.
Windows
Mac OS

G-6
2. Bildschirmkonfiguration
Nachfolgend sehen Sie eine Abbildung des Screen Receiver-Bildschirms.
Beim Anschließen an einen Rechner der Serie fx-CG von CASIOk
Menüleiste
Werkzeugleiste
Rechnerbildschirm
Statusleiste
Windows
Erfasste Daten-Fenster
Datenbereich
Menüleiste
Werkzeugleiste
Rechnerbildschirm
Statusleiste
Mac OS
Erfasste Daten-Fenster
Datenbereich

G-7
Beim Anschließen an einen ClassPad 330 PLUSk
Windows
Mac OS

G-8
Beim Anschließen an einen ClassPad k II
Windows
Mac OS

G-9
Menüleiste
In diesem Abschnitt wird die Menüleiste von Screen Receiver erklärt.•
Falls ein bestimmter Befehl auch über eine Schaltfläche in der Werkzeugleiste ausgeführt •
werden kann, wird das entsprechende Symbol aufgezeigt.
Menü „File“ (Datei)k
Menüpunkt
Symbol in der
Werkzeugleiste
Beschreibung
Close Schließt das aktive Fenster der erfassten Daten.
Capture Screen
Erfasst die Bildschirminhalte des Rechners. Bei jeder
Erfassung wird ein entsprechendes Fenster im Bereich für
die erfassten Daten hinzugefügt.
Save
Speichert die Inhalte des aktiven Fensters der erfassten
Daten, und überschreibt dabei die bestehenden Daten.
Save As
Speichert die Inhalte des aktiven Fensters der erfassten
Daten unter einem neuen Dateinamen.
Print
Druckt die Inhalte des aktiven Fensters der erfassten
Daten aus.
Print Preview *
1
Zeigt eine Vorschau des Drucks an.
Print Setup
Öffnet das Dialogfeld „Print Setup“, in dem Sie
Einstellungen für den Druckauftrag vornehmen können.
Exit *
2
Beendet Screen Receiver.
*
1
nur Windows
*
2
Mac OS: Im Menü [Screen Receiver] Option [Quit Screen Receiver] ausgewählt.

G-10
Menü „Edit“ (Bearbeiten)k
Menüpunkt
Symbol in der
Werkzeugleiste
Beschreibung
Copy
Kopiert die Inhalte des aktiven Fensters der erfassten
Daten in die Zwischenablage.
Menü „Screen Receive“ (Bildschirmerfassung)k
Menüpunkt
Symbol in der
Werkzeugleiste
Beschreibung
Start
Stellt eine Verbindung zwischen Screen Receiver
und dem Rechner her, und zeigt die Inhalte des
Rechnerbildschirms an.
Stop
Beendet die Verbindung zwischen Screen Receiver und
dem Rechner.

G-11
Menü „View“ (Ansicht)k
Menüpunkt Untermenü
Symbol in der
Werkzeugleiste
Beschreibung
Reduce
Reduziert die Größe der Inhalte des aktiven
Fensters der erfassten Daten.
Expand
Erweitert die Größe der Inhalte des aktiven
Fensters der erfassten Daten.
Zoom × 1
Zeigt die Inhalte des aktiven Fensters der
erfassten Daten in der normalen Größe an.
× 2
Zeigt die Inhalte des aktiven Fensters der
erfassten Daten in doppelter Größe an.
× 3
Zeigt die Inhalte des aktiven Fensters der
erfassten Daten in dreifacher Größe an.
Toolbar Ein- und Ausblenden der Werkzeugleiste.
Status Bar Ein- und Ausblenden der Statusleiste.

G-12
Menü „Window“ (Fenster)k
Menüpunkt Beschreibung
Cascade Stapelt die Fenster der erfassten Daten.
Tile Horizontal *
1
Ordnet die Fenster der erfassten Daten horizontal an.
Tile Vertical *
1
Ordnet die Fenster der erfassten Daten vertikal an.
Arrange Icons Zeigt die Fenster der erfassten Daten als Symbole an.
Close All Schließt alle Fenster der erfassten Daten.
(Erfasste Daten) Zeigt die Namen der angezeigten erfassten Daten an.
*
1
nur Windows
Menü „Tools“ (Werkzeuge) (nur Windows)k
Menüpunkt Beschreibung
Options *
1
Öffnet ein Dialogfeld zur Konfiguration optionaler Einstellungen.
*
1
Mac OS: Im Menü [Screen Receiver] Option [Preferences...] ausgewählt.
Erfasste Daten

G-13
Menü „Help“ (Hilfe)k
Menüpunkt Beschreibung
Manual Öffnet das Screen Receiver-Handbuch.
License Öffnet die Lizenzvereinbarung für Endbenutzer.
About *
1
Zeigt Versionsinformationen an.
*
1
Mac OS: Im Menü [Screen Receiver] Option [About Screen Receiver] ausgewählt.
Statusleiste
12 3
1 Hier wird Hilfetext angezeigt. (nur Windows)
2 Speicherort der erfassten Daten
3 Dateinamenerweiterung der Dateien der erfassten Daten

G-14
3. Verwenden von Screen Receiver
3-1 Aufbau einer Verbindung zwischen Screen Receiver
und einem Rechner
Wichtig!
Schließen Sie den Rechner nicht an den Computer an, bevor Sie Screen Receiver gestartet •
haben. Starten Sie zuerst Screen Receiver.
1. Starten Sie Screen Receiver.
2. Verwenden Sie das im Lieferumfang enthaltene USB-Kabel zur Herstellung einer Verbindung
mit dem Computer.
Dadurch wird das unten angezeigte Dialogfeld eingeblendet.•
Serie fx-CG ClassPad 330 PLUS
ClassPad
II
3. Serie fx-CG:
Für Windows Vista-, Windows 7- und Windows 8-Nutzer: Drücken Sie die Taste 2.
Für Windows XP-Nutzer: Drücken Sie die Taste 3.
Für Mac OS-Nutzer: Drücken Sie die Taste 2.
ClassPad 330 PLUS/ClassPad
II:
Für Windows Vista-, Windows 7- und Windows 8-Nutzer: Tippen Sie auf [Screen Receiver]
oder drücken Sie die Taste 2.
Für Windows XP-Nutzer: Tippen Sie auf [Screen Receiver(XP)] oder drücken Sie die Taste
3.
Für Mac OS-Nutzer: Tippen Sie auf [Screen Receiver] oder drücken Sie die Taste 2.
Dadurch wird das unten angezeigte Dialogfeld eingeblendet.•
Serie fx-CG ClassPad 330 PLUS
ClassPad
II

G-15
Hinweise zur USB-Verbindung •
Eine USB-Verbindung zwischen Rechner und Computer kann automatisch beendet werden,
wenn der Computer in den Energiesparmodus, in den Ruhezustand oder eine andere
Art des Stand-by-Betriebs versetzt wird. Trennen Sie in diesem Fall die Verbindung und
schließen Sie das USB-Kabel erneut an.
• Benutzer von Windows
XP
Falls dies das erste Mal ist, dass Sie den Rechner an den Computer anschließen,
installieren Sie bitte nach der folgenden Anleitung den USB-Treiber.
3-1. Nach dem Anschließen des Rechners an einen unter Windows XP laufenden Computer
erscheint auf dem Computerdisplay das unten gezeigte Fenster.
Wählen Sie
„No, not this
time“.
3-2. Wählen Sie „Install the software automatically (Recommended)“ und klicken Sie dann
auf [Next].

G-16
3-3. Es erscheint jetzt eine Mitteilung, dass die Software den „Windows Logo Test“ nicht
bestanden hat, dies ist aber unbedenklich. Klicken Sie einfach auf [Continue Anyway]
und setzen Sie die Installation fort.
3-4. Klicken Sie auf [Finish].
4. Serie fx-CG: Drücken Sie die Taste J.
ClassPad 330 PLUS/ClassPad
II: Tippen Sie auf [OK].
Es wird automatisch eine Verbindung zwischen Screen Receiver und dem Rechner •
hergestellt. Im Screen Receiver-Fenster werden die Inhalte des Rechnerbildschirms
angezeigt. Warten Sie mit der Ausführung einer Rechenoperation, bis im Screen Receiver-
Fenster der Rechnerbildschirm angezeigt wird.
Windows
Mac OS
Rechnerbildschirm Rechnerbildschirm
5. Führen Sie die gewünschten Operationen auf dem Rechner aus.
Die in Screen Receiver angezeigten Inhalte des Rechnerbildschirms ändern sich in Echtzeit, •
wenn Sie Operationen auf dem Rechner ausführen.
6. Um die Verbindung zwischen Screen Receiver und dem Rechner zu trennen, klicken Sie auf .
7. Entfernen Sie das USB-Kabel vom Computer und vom Rechner.
Hinweis
Falls die Verbindung zwischen Screen Receiver und dem Rechner aus irgend einem Grund •
unterbrochen wird, klicken Sie auf
, um eine erneute Verbindung herzustellen.

G-17
3-2 Hinweis für Berechnungen
Figuren und Cursor-Bewegungen können sich von den auf dem Rechnerbildschirm angezeigten •
Figuren und Bewegungen unterscheiden.
Wichtiger Hinweis für Benutzer von Windows Vista, Windows 7 und Windows 8 •
Der Rechner unterstützt die folgenden Operationen nicht, solange eine Verbindung zwischen
dem Rechner und Screen Receiver besteht.
Löschen von Dateien -
Erstellen oder Umbenennen von Ordnern -
Sicherungskopien -
Optimierung -
Rückstellungsoperationen (Add-In, Storage Memory, Add-In&Storage, Main&Storage, -
Initialize All, Language File)
Von Screen Receiver wird der Rechnerbildschirm nicht angezeigt, solange der Rechner
einen Dateispeichervorgang ausführt. Der Rechnerbildschirm wird nach Abschluss der
Dateispeicherung angezeigt.
3-3 Erfassen der Bildschirminhalte des Rechners
1. Führen Sie die erforderliche Operation auf dem Rechner aus, um die gewünschten Inhalte
anzuzeigen.
2. Kicken Sie auf .
Die erfassten Daten werden angezeigt.•
3. Wiederholen Sie ggf. die Schritte 1 und 2, um weitere Bildschirminhalte zu erfassen.
Hinweis
Sie können einen Rahmen um die erfassten Daten legen. Klicken Sie hierzu auf • . Bei jedem
Klicken auf die Schaltfläche wechseln Sie zwischen eingerahmten und nicht eingerahmten
Daten. Nähere Informationen hierzu finden Sie im Abschnitt „4-2 Erfassungseinstellungen“
(Seite G-25).
Erfasste Daten

G-18
3-4 Aktivieren eines Fensters mit erfassten Daten
Sie aktivieren ein Fenster mit erfassten Daten, indem Sie es anklicken.
Hinweis
Es kann immer nur ein Fenster mit erfassten Daten aktiv sein.•
Um die Inhalte des Fensters der erfassten Daten zu zoomen, kopieren, speichern oder drucken, •
müssen Sie das entsprechende Fenster zunächst aktivieren.
3-5 Kopieren der Inhalte des Fensters der erfassten Daten
in die Zwischenablage
1. Aktivieren Sie das Fenster, dessen erfasste Daten Sie kopieren möchten.
2. Klicken Sie auf , um die erfassten Daten in die Zwischenablage zu kopieren.
3-6 Speichern erfasster Daten
Aktivieren Sie das Fenster, dessen erfasste Daten Sie kopieren möchten, und klicken Sie
anschließend auf .
Hinweis
Gespeicherten erfassten Daten wird automatisch ein Dateiname im folgenden Format •
zugewiesen: DispCapXX. XXX.
Das Dateiformat (bmp, jpg, png) und der Speicherort entsprechen den Einstellungen, die im •
Abschnitt „4-1 Einstellungen für die Dateispeicherung“ (Seite G-25) beschrieben werden.
Über den Befehl [Save As] (Speichern unter) im Menü [File] (Datei) können Sie die Datei unter •
einem anderen Namen speichern.
Aktive erfasste Daten

G-19
3-7 Automatische Dateispeicherung
Wenn Sie versuchen, Screen Receiver zu beenden, während einige erfasste Daten noch nicht
gespeichert sind, wird das folgende Dialogfeld angezeigt.
1
2
1 Informationen über das Dateiformat der gespeicherten Datei. Folgende Auswahl ist möglich:
bmp, jpg oder png.
2 Falls bereits eine Datei mit dem gleichen Namen, den Sie verwenden möchten, existiert,
können Sie hier festlegen, ob die ältere Version mit der neuen Version überschrieben werden
soll.
3-8 Anpassen der Bildschirmgröße
Anpassen der Größe des Rechnerbildschirms
Klicken Sie mit der rechten Maustaste auf den Rechnerbildschirm. Klicken Sie im sich öffnenden
Tastaturkürzel-Menü auf die Schaltfläche [Zoom], und wählen Sie den gewünschten Zoom-Wert
aus.
Seite wird geladen ...
Seite wird geladen ...
Seite wird geladen ...
Seite wird geladen ...
Seite wird geladen ...
Seite wird geladen ...
Seite wird geladen ...
Seite wird geladen ...
Seite wird geladen ...
-
 1
1
-
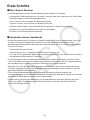 2
2
-
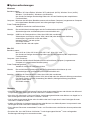 3
3
-
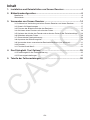 4
4
-
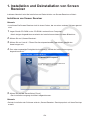 5
5
-
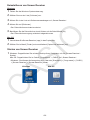 6
6
-
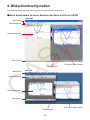 7
7
-
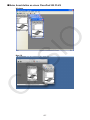 8
8
-
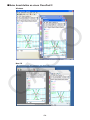 9
9
-
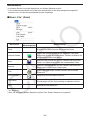 10
10
-
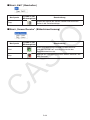 11
11
-
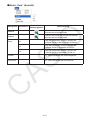 12
12
-
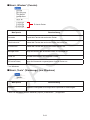 13
13
-
 14
14
-
 15
15
-
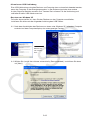 16
16
-
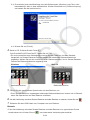 17
17
-
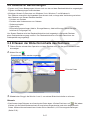 18
18
-
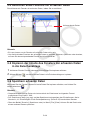 19
19
-
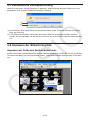 20
20
-
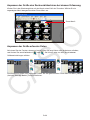 21
21
-
 22
22
-
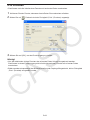 23
23
-
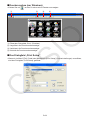 24
24
-
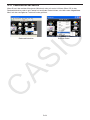 25
25
-
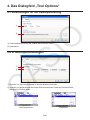 26
26
-
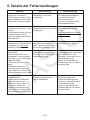 27
27
-
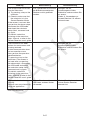 28
28
-
 29
29
Casio Screen Receiver Bedienungsanleitung
- Typ
- Bedienungsanleitung
- Dieses Handbuch eignet sich auch für
Verwandte Artikel
-
Casio ClassPad Screen Capture
-
Casio fx-Manager PLUS SubscriptionUPD Bedienungsanleitung
-
Casio ClassPad 330 PLUS Bedienungsanleitung
-
Casio fx-CP400 Bedienungsanleitung
-
Casio ClassWiz Emulator Subscription Benutzerhandbuch
-
Casio FX-9860G MANAGER PLUS Bedienungsanleitung
-
Casio fx-CG Manager PLUS Bedienungsanleitung
-
Casio fx-CG Manager PLUS Subscription Bedienungsanleitung
-
Casio ClassPad Manager Version 3.0
-
Casio ClassPad Manager Subscription Bedienungsanleitung