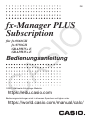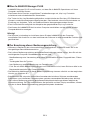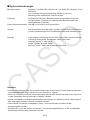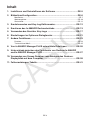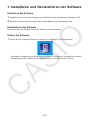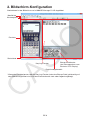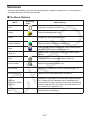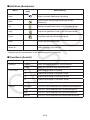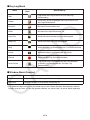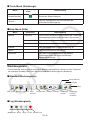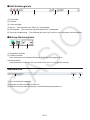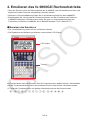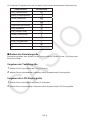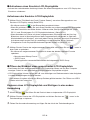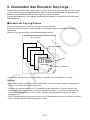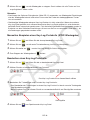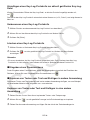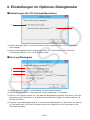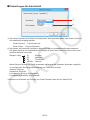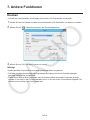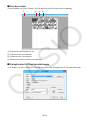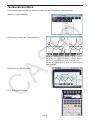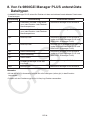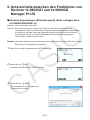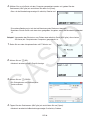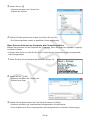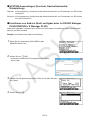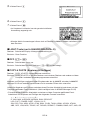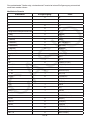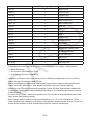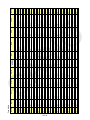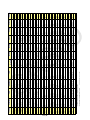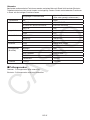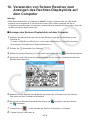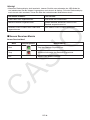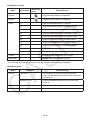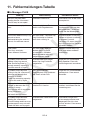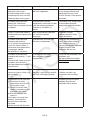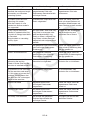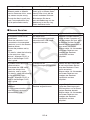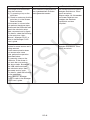DE-1
Einführung
k Von dieser Bedienungsanleitung einbezogene Software
• Diese Bedienungsanleitung bezieht die folgende Software ein.
fx-9860G
II Manager PLUS
fx-9750G
II Manager PLUS
GRAPH75+ E Manager PLUS
GRAPH35+ E Manager PLUS
• Emulatorgrafik
Nachstehend sind die von den einzelnen Softwaretypen angezeigten Emulatorgrafiken gezeigt.
fx-9860G
II
Manager PLUS
GRAPH75+ E
Manager PLUS
GRAPH35+ E
Manager PLUS
fx-9750GII
Manager PLUS
• Zwar ist die mit der Emulatorgrafik durchgeführte Rechnerbedienung je nach Softwaretyp
unterschiedlich, die Bedienung der Software selbst ist aber in allen Fällen gleich.
• Die in dieser Bedienungsanleitung beschriebene Bedienung basiert auf der Software
fx-9860G
II Manager PLUS. Für andere Software können Sie die gleiche Bedienung vornehmen.

DE-2
k Über fx-9860GII Manager PLUS
• fx-9860GII Manager PLUS ist ein Emulator, mit dem Sie fx-9860GII-Operationen auf Ihrem
Computer ausführen können.
• Sie können die im Emulator ausgeführten Tastenbedienungen als „Key-Log“-Protokolle
aufzeichnen und erforderlichenfalls überarbeiten.
• Die Tasten im Key-Log-Bearbeitungsbildschirm und die Inhalte des Emulator-LCD-Bildschirms
können in andere Anwendungen eingefügt werden. Dies bedeutet, dass die Emulatordaten zur
Erstellung von Aufgaben, Tests und anderem Material herangezogen werden können.
• Eine Vorführfunktion ermöglicht das Abspielen der gespeicherten Key-Log-Protokolle.
• Sie können die fx-9860G
II-Einheit an einen Computer anschließen und die Inhalte auf dem
Computerbildschirm anzeigen.
Wichtig!
• Die Software ist unbedingt zu installieren, bevor Sie den fx-9860GII an den Computer
anschließen. Bei Anschluss vor dem Installieren der Software ist eine einwandfreie Funktion nicht
gewährleistet.
k Zur Benutzung dieser Bedienungsanleitung
• Näheres zur Bedienung des wissenschaftlichen Grafikrechners fx-9860GII finden Sie in der
dazugehörigen Benutzerdokumentation.
• Die in dieser Bedienungsanleitung enthaltenen Beschreibungen setzen voraus, dass Sie mit der
nachfolgenden Computer-Grundbedienung vertraut sind.
- Menübedienung unter Verwendung einer Maus, einschließlich Klicken, Dopppelklicken, Ziehen
usw.
- Texteingabe über die Tastatur
- Icon-Bedienung, generelle Bedienung von Fenstern usw.
- Falls Sie mit diesen Bedienungsvorgängen noch nicht vertraut sind, lesen Sie hierzu bitte in der
Benutzerdokumentation des Computers nach.
• Die Bildschirm-Abbildungen in dieser Bedienungsanleitung stammen sämtlich aus der englischen
Version von Windows
®
8.1.
• Bitte beachten Sie, dass das tatsächliche Aussehen des bei dieser Software erscheinenden
Bildschirms vom installierten Computersystem und dem verwendeten Betriebssystem abhängt.
• Die in dieser Bedienungsanleitung enthaltenen Bildschirmdarstellungen dienen lediglich der
Veranschaulichung. Der Text und die Werte, die tatsächlich auf dem Display erscheinen, können
von den in dieser Bedienungsanleitung gezeigten Beispielen abweichen.

DE-3
k Systemanforderungen
Betriebssysteme: Windows 7 (32 Bit/64 Bit), Windows 8.1 (32 Bit/64 Bit), Windows 10 (32
Bit/64 Bit)
Ihre Hardware-Konfiguration benötigt höhere als die vom
Betriebssystem empfohlenen Funktionalitäten.
Computer: Mit einem der Windows-Betriebssysteme vorinstallierter Computer
(ausgenommen Computer mit aufgerüstetem Betriebssystem und
selbst gefertigte Computer)
Freier Festplattenspeicher: 100 MB für Installation und Deinstallation
Hinweis: Die tatsächlichen Anforderungen und die Produktfunktionalität können
je nach Systemkonfiguration und Betriebssystem unterschiedlich sein.
Sonstige:
Videoadapter und Display müssen XGA (1024×768) oder eine höhere
Auflösung unterstützen; Systemfarbe 16 Bit oder höher.
Internet Explorer
®
7 oder später
Adobe
®
Reader
®
8.0 oder später
Microsoft
®
Excel
®
2007 oder Microsoft Excel 2010
Hinweise
• Aktuelle Informationen über die Systemanforderungen finden Sie auf unserer Website unter der
nachstehenden URL: https://world.casio.com/support/os_support/
• Microsoft, Windows und Excel sind eingetragene Marken oder Marken der Microsoft Corporation
in den Vereinigten Staaten und/oder in anderen Ländern.
• Adobe und Reader sind eingetragene Marken oder Marken von Adobe Systems Incorporated in
den Vereinigten Staaten und/oder in anderen Ländern.
• Die in diesem Dokument verwendeten Firmen- und Produktnamen sind Marken der
entsprechenden lnhaber.
• Beachten Sie, dass die Zeichen für Marken ™ und eingetragene Marken
®
in der vorliegenden
Bedienungsanleitung nicht verwendet werden.

DE-4
Inhalt
1. Installieren und Deinstallieren der Software .....................................DE-5
2. Bildschirm-Konfiguration ....................................................................DE-6
Menüleiste .................................................................................................................... DE-7
Werkzeugleiste ........................................................................................................... DE-10
Statusleiste ................................................................................................................. DE-11
3. Emulatormodus und Key-Log-Editormodus ....................................DE-12
4. Emulieren des fx-9860G
II Rechnerbetriebs ...................................DE-13
5. Verwenden des Emulator Key-Logs ................................................DE-17
6. Einstellungen im Optionen-Dialogfenster ........................................DE-21
7.
Andere Funktionen .............................................................................DE-23
Drucken ...................................................................................................................... DE-23
Tastaturkürzel-Menü .................................................................................................. DE-25
8. Von fx-9860GII Manager PLUS unterstützte Dateitypen ................DE-26
9. Unterschiede zwischen den Funktionen von Rechner fx-9860GII
und fx-9860G
II Manager PLUS .........................................................DE-27
10. Verwenden von Screen Receiver zum Anzeigen des Rechner-
Displaybilds auf dem Computer .......................................................DE-38
11. Fehlermeldungen-Tabelle ..................................................................DE-41

DE-5
1. Installieren und Deinstallieren der Software
Installieren der Software
1. Doppelklicken Sie auf Ihrem Computer auf die EXE-Datei der Anwendung fx-Manager PLUS.
2. Befolgen Sie dann die Anweisungen des auf dem Bildschirm erscheinenden Texts.
Deinstallieren der Software
Deinstallieren Sie die Software mithilfe der Windows-Systemsteuerung.
Starten der Software
1. Klicken Sie am Computer-Bildschirm auf das Icon „fx-Manager PLUS Subscription“.
• Wenn diese Anwendung zum ersten Mal gestartet wird, erscheint ein Dialogfeld zur Auswahl
des Rechnermodells. Wählen Sie ein Rechnermodell aus und klicken Sie auf [OK].

DE-6
2. Bildschirm-Konfiguration
Nachstehend ist der Bildschirm von fx-9860GII Manager PLUS abgebildet.
Menüleiste
Werkzeugleiste
Emulator
Statusleiste
Datei-Anzeigebereich
Key-Log-Fenster
Bitmap-Dateifenster
(ein Schnappschuss vom
Emulator-LCD-Display)
* Wenn das Emulatorfenster und das Key-Log-Fenster (oder eine Bitmap-Datei) gleichzeitig auf
dem Bildschirm geöffnet sind, wird das Emulatorfenster stets oben liegend angezeigt.

DE-7
Menüleiste
• Wenn ein Menübefehl auch über die Werkzeugleiste ausgeführt werden kann, ist dort ebenfalls
ein entsprechendes Schaltfeld vorhanden.
k File-Menü (Dateien)
Menü
Werkzeug-
leiste
Beschreibung
New
Legt eine neue Key-Log-Datei an.
Open...
Öffnet eine bestehende Datei.
Close Schließt die aktuell geöffnete Datei.
Capture Screen
Nimmt ein Bild des Emulator-Displays auf.
Save
Speichert die aktuelle Arbeitsdatei durch Überschreiben
der vorherigen (unbearbeiteten) Version.
Save As...
Speichert die aktuelle Arbeitsdatei unter einem neuen
Namen.
Print...
Druckt die aktuell angezeigte Bitmap-Datei aus.
Print Preview
Zeigt eine Druckbild-Vorschau an.
Print Setup... Zeigt das Dialogfenster für die Druckeinstellungen an.
(Dateienverlauf) Zeigt die vier zuletzt bearbeiteten Dateien an.
Change
Calculator Model
and Exit...
Blendet ein Dialogfeld zur Auswahl des Rechnermodells
ein. Klicken Sie zum Beenden dieser Anwendung auf
[Save and Exit]. Beim nächsten Start dieser Anwendung
erscheint der Emulator im Display, der beim Klicken auf
[Save and Exit] ausgewählt war.
Exit Beendet diese Anwendung.

DE-8
k Edit-Menü (Bearbeiten)
Menü
Werkzeug-
leiste
Beschreibung
Undo
Macht die letzte Bedienung rückgängig.
Redo
Annulliert die Rückgängigmachung der letzten
Bedienung.
Cut
Bewegt die gewählten Daten in die Zwischenablage.
Copy
Kopiert die gewählten Daten in die Zwischenablage.
Paste
Fügt den Inhalt der Zwischenablage ein.
Clear Löscht die gewählten Daten.
Select All Wählt alle Key-Log-Protokolle.
* Während des Emulatorbetriebs ist das Bearbeitungsmenü deaktiviert.
k View-Menü (Ansicht)
Menü Untermenü Beschreibung
Calc Key Normal Wählt eine Rechnertastatur in Normalgröße.
Large Wählt eine großformatige Rechnertastatur.
Calc Screen
×1
Spezifiziert Anzeige in Istgröße.
×2
Spezifiziert Anzeige in doppelter Größe.
×3
Spezifiziert Anzeige in dreifacher Größe.
×4
Spezifiziert Anzeige in vierfacher Größe.
×5
Spezifiziert Anzeige in fünffacher Größe.
Tool Bar Standard Zum Ein- und Ausblenden der Standard-Werkzeugleiste.
Log Zum Ein- und Ausblenden der Log-Werkzeugleiste.
Edit Zum Ein- und Ausblenden der Edit-Werkzeugleiste.
Bitmap Zum Ein- und Ausblenden der Bitmap-Werkzeugleiste.

DE-9
k Key-Log-Menü
Menü
Werkzeug-
leiste
Beschreibung
Add
Fügt neues Key-Log-Protokoll an (nur Key-Log-
Editiermodus).
Delete
Löscht das aktuell angezeigte Key-Log-Protokoll (nur
Key-Log-Editiermodus).
Emulator
Ruft den Emulatormodus auf.
Editor
Ruft den Key-Log-Editormodus auf.
Auto Play
Startet die automatische Key-Log-Wiedergabe.
Step Play
Startet manuelle Key-Log-Wiedergabe.
Stop
Stoppt die Key-Log-Wiedergabe bzw. Protokollaufnahme.
Pause
Schaltet die Key-Log-Wiedergabe auf Pause.
Record
Startet die Key-Log-Protokollaufnahme.
Insert Pause
Fügt bei der Key-Log-Bearbeitung ein Pausezeichen
in die Key-Log-Wiedergabe ein (nur Key-Log-
Editiermodus).
k Window-Menü (Fenster)
Menü Beschreibung
Tiled Zeigt die Fenster in überlappender Anordnung an.
Horizontal Zeigt die Fenster in horizontaler Anordnung an.
• Das Windows-Menü zeigt auch die Namen der zurzeit offenen Dateien. Bei mehreren offenen
Dateien wird die Datei, mit der Sie gerade arbeiten, als aktive Datei, an erster Stelle angezeigt.

DE-10
k Tools-Menü (Werkzeuge)
Menü
Werkzeug-
leiste
Beschreibung
Screen Receiver
Startet den Screen-Receiver.
Options...
Zeigt ein Dialogfenster zum Konfigurieren der
optionalen Einstellungen an.
k Help-Menü (Hilfe)
Menü Untermenü Beschreibung
Manual Calculator Link zu https://world.casio.com/manual/calc/. Laden Sie
die Bedienungsanleitung des Rechners hier herunter.
Manager PLUS
Zeigt die Bedienungsanleitung von fx-Manager PLUS an.
Activation Zeigt die Aktivierungs-Bedienungsanleitung an.
License Zeigt die Endbenutzer-Lizenzvereinbarung an.
About... Zeigt Informationen zur Version an.
Activation... Zeigt den Aktivierungsbildschirm an. Weitere
Einzelheiten finden Sie in der Aktivierungs-
Bedienungsanleitung.
Werkzeugleiste
• Die Symbole der Werkzeugleiste entsprechen Befehlen der Menüleiste. Näheres zu den Funktionen
der jeweiligen Symbole finden Sie in den entsprechenden Erläuterungen zur Menüleiste.
k Standard-Werkzeugleiste
Editor
Neu Öffnen Drucken
Druck-
Vorschau
KopierenSpeichern Ausschneiden Einfügen
Rückgängig
machen
Rückgängig-
machung
annullieren
Screen-Receiver
Emulator
k Log-Werkzeugleiste
Wiedergabe Schritt Stopp Pause Aufzeichnung

DE-11
k Edit-Werkzeugleiste
1 2 3 4 5 6
1 Hinzufügen
2 Löschen
3 Pause einfügen
4 Schrift ... Zum Anweisen der Schrift für Texteingabe.
5 Schriftgröße ... Zum Anweisen der Schriftgröße für Texteingabe.
6 Key-Log-Aufzeichnung ... Zum Wählen des Key-Log-Protokolls zum Abspielen oder Bearbeiten.
k Bitmap-Werkzeugleiste
1 2 3
1 Screenshot erstellen
2 Äußerer Rahmen
Zum Anweisen eines äußeren Rahmens für Screen-Schnappschüsse.
3 Bitmap-Größe
Legt die Bitmap-Größe fest. Es kann eine Größe von 1 bis 10 gewählt werden.
Statusleiste
1 2 3
1 Hier wird Hilfetext angezeigt.
2 Zeigt den aktuell laufenden Prozess an.
3 Schaltet zwischen dem Einfügungs- und Überschreibungsmodus um.

DE-12
3. Emulatormodus und Key-Log-Editormodus
fx-9860GII Manager PLUS besitzt zwei Grundmodi.
Sie können den gewünschten Modus durch eine der folgenden Bedienungen wählen.
• Wählen Sie im [KeyLog]-Menü entweder [Emulator] oder [Editor].
• Klicken Sie in der Standard-Werkzeugleiste auf
oder .
Emulatormodus
Verwenden Sie diesen Modus, wenn Sie vorwiegend Emulator-Operationen ausführen wollen.
Key-Log-Editormodus
Verwenden Sie diesen Modus, wenn Sie vorwiegend mit Key-Log-Daten arbeiten wollen.

DE-13
4. Emulieren des fx-9860GII Rechnerbetriebs
• Über den Emulator kann der Rechnerbetrieb des fx-9860GII unter Verwendung von Maus und
Keyboard auf dem Computer nachgebildet (emuliert) werden.
• Näheres zur Emulatorbedienung finden Sie in der Bedienungsanleitung des fx-9860G
II.
• Bitte beachten Sie, dass einige der Emulatorfunktionen von den Funktionen des Rechners
fx-9860G
II abweichen. Näheres hierzu finden Sie unter „9. Unterschiede zwischen den
Funktionen von Rechner fx-9860G
II und fx-9860GII Manager PLUS“ (Seite DE-27).
k Benutzen des Emulators
• Die Tastenbedienung stimmt mit der am Rechner überein.
• Die Ergebnisse der Bedienung erscheinen im emulierten LCD-Display.
LCD-Display
Tastatur
Im Emulatormodus kann der Emulator über die Computertastatur bedient werden. Nachstehend
sind die Tasten beschrieben, die für die einzelnen Emulator-Operationen verwendet werden.
(1) Tasten der Computertastatur mit gleicher Kennzeichnung wie die Emulatortasten
a—j, ., +, -, (, ), ,, M, 1—6, f, c, d, e

DE-14
(2) Tasten der Computertastatur mit von den Emulatortasten abweichender Kennzeichnung
Computertaste Emulatortaste
[Tab] (Tabulatortaste)
A
[Insert] (Einfügungstaste)
!
[Home] (Heimtaste)
K
[Page Up] (Bild hoch)
J
[Page Down] (Bild runter)
m
[End] (Endetaste)
a
[Esc] (Escape-Taste)
J
[Delete] (Entferntaste)
D
[Back Space] (Rücktaste)
D
[Enter] (Eingabetaste)
w
[*]
*
[/]
/
k Ändern der Emulatorgröße
Sie können zwischen zwei Größen für die Tastatur und fünf Größen für das LCD-Display des
Emulators wählen.
Vorgeben der Tastaturgröße
1. Wählen Sie im [View]-Menü den Punkt [Calc Key].
2. Wählen Sie im erscheinenden Untermenü dann die gewünschte Tastaturgröße.
Vorgeben der LCD-Displaygröße
1. Wählen Sie im [View]-Menü den Punkt [Calc Screen]
2. Wählen Sie im erscheinenden Untermenü dann die gewünschte LCD-Displaygröße.

DE-15
k Verwenden der Floating-Emulator-Funktion
• Sie können LCD-Display und Tastatur durch Ziehen beliebig auf dem Computerbildschirm
anordnen.
• Sie können LCD-Display und Tastatur des Emulators aus dem Hauptfenster ziehen und in
eigenen Fenstern anzeigen.
Herausziehen des LCD-Displays und/oder der Tastatur
1. Klicken Sie doppelt auf das LCD-Display und/oder die Tastatur.
2. Ziehen Sie das LCD-Display und/oder die Tastatur nach links aus dem Hauptfenster heraus
und legen Sie sie dort ab.
k Zurückbewegen von LCD-Display und Tastatur in das Hauptfenster
• Anhand der nachstehenden Anleitung können Sie das LCD-Display und/oder die Tastatur aus
ihren herausgelösten eigenen Fenstern in das Hauptfenster zurückbewegen.
- Klicken Sie doppelt auf das herausgelöste LCD-Display und/oder die Tastatur.
- Ziehen Sie das LCD-Display und/oder die Tastatur auf die linke Seite des Hauptfensters.
Wichtig!
• Das Zurückbewegen eines herausgelösten eigenen Fensters durch Ziehen ist nur auf die linke
Seite des Hauptfensters möglich. Es kann nicht nach oben oder unten im Hauptfenster oder auf
dessen rechte Seite gezogen werden.

DE-16
k Aufnehmen eines Emulator-LCD-Displaybilds
• Anhand der nachstehenden Anleitung können Sie einen Schnappschuss vom LCD-Display des
Emulators aufnehmen.
Aufnehmen des Emulator-LCD-Displaybilds
1. Wählen Sie im [File]-Menü den Punkt [Capture Screen], was einen Schnappschuss vom
Emulator-LCD-Display anzeigt (Seite DE-6).
• Sie können auch auf
in der Bitmap-Werkzeugleiste klicken.
• Wenn Sie möchten, können Sie auch einen Rahmen zum aufgenommenen Bild hinzugeben
oder den Zoomfaktor des Bildes ändern. Näheres siehe „Bitmap-Werkzeugleiste“ (Seite
DE-11) und „Einstellungen für LCD-Displaybildaufnahme“ (Seite DE-21).
• Wenn entweder ein Fenster mit einem aufgenommenen Displaybild oder der Key-Log-
Bildschirm aktuell in Maximalgröße auf dem Computerdisplay dargestellt ist (über den
Maximierbefehl von Windows), wird auch jedes Fenster maximiert, das durch Displaybild-
Aufnahme erstellt wurde. Dies gilt unabhängig von der Bildgröße, die im Optionen-
Dialogfenster für die Displaybildaufnahme eingestellt worden ist (Seite DE-21).
2. Wählen Sie das Fenster des aufgenommenen Displaybilds und klicken Sie auf , um es in
einer Datei zu speichern.
* Sie können ein aufgenommenes Displaybild in einem der beiden folgenden Formate
speichern:
• Monochromes Bitmap-Format
• JPEG-Format
Diese Applikation verwendet Bibliotheken der Independent JPEG Group.
k Öffnen der Bilddatei eines gespeicherten LCD-Displaybilds
• Sie können die Datei eines gespeicherten LCD-Displaybilds öffnen und auf dem Computer
anzeigen. Dabei ist auch gleichzeitige Anzeige mehrerer Displaybilder möglich.
• LCD-Displaybilder können kopiert und z.B. zum Anfertigen von Referenzmaterial oder Aufgaben
in andere Anwendungen eingefügt werden.
* Nach diesem Vorgehen können nur Bitmap-Dateien geöffnet werden. Das Öffnen von JPEG-
Dateien wird nicht unterstützt.
Kopieren eines LCD-Displaybilds und Einfügen in eine andere
Anwendung
1. Klicken Sie auf und öffnen Sie die Datei mit dem zu kopierenden LCD-Displaybild.
2. Wählen Sie das Fenster des LCD-Displaybilds und klicken Sie dann auf , um es in die
Zwischenablage zu kopieren.
3. Öffnen Sie die andere Anwendung und fügen Sie den Inhalt der Zwischenablage ein.

DE-17
5. Verwenden des Emulator Key-Logs
Dieser Abschnitt erläutert die Verwendung von Key-Log, einer Protokollierfunktion für die an der
Tastatur des Emulators erfolgte Bedienung. Hier sind auch die Wiedergabe der gespeicherten
Bedienung und die Bearbeitung der Key-Log-Protokolle beschrieben.
Die gesamte Bedienung, die in diesem Abschnitt beschrieben ist, erfolgt über die Symbole der
Werkzeugleiste.
k Struktur der Key-Log-Dateien
Eine Key-Log-Datei kann mehrere Key-Log-Protokolle enthalten.
In den Key-Log-Protokollen sind die erfolgten Tastenbedienungen und etwaige Textdaten
verzeichnet.
Die Key-Log-Datei besitzt die nachstehend gezeigte Struktur.
Mathematik
Key-Log-Datei
Key-Log-Protokolle
Taste
Textdaten
b
w
• Sie können den Key-Log-Protokollen Namen zuweisen (max. 20 Zeichen mit 1 Byte).
Wichtig!
• Bei großem Datenvolumen kann die Verarbeitung von Key-Log-Daten ziemlich lange dauern.
Dies ist normal und stellt keine Störung dar.
• In einer Key-Log-Datei werden nur Tastenbedienungen gespeichert. Dadurch können sich
abweichende Resultate ergeben, wenn das Abspielen des Key-Log-Inhalts mit einer anderen
Anfangsanzeige begonnen wird als mit der, die beim ursprünglichen Speichern der Daten
angezeigt war.
• Eine Tastenbetätigung wird eventuell nicht im Key-Log gespeichert, wenn das Klicken während
einer laufenden Emulator-Rechenoperation erfolgt.

DE-18
Protokollaufnahme der Emulator-Tastenbedienung mit Key-Log
1. Klicken Sie auf zum Starten der Protokollaufnahme.
2. Benutzen Sie den Emulator.
Die Tasten erscheinen in Reihenfolge der
Betätigung
3. Klicken Sie auf zum Stoppen der Key-Log-Protokollaufnahme.
4. Klicken Sie auf zum Speichern der Key-Log-Datei.
Automatisches Abspielen der in Key-Log protokollierten Bedienung
1. Klicken Sie auf und öffnen Sie die abzuspielende Key-Log-Datei.
2. Klicken Sie auf zum Starten der Wiedergabe.
Nächste zu spielende
Taste orange.
Abgespielte
Tastenbedienung blau.
Letzte gespielte
Taste blau. Die nächste wiederzugebende Taste ist orange eingerahmt.
• Klicken Sie auf
, um die Wiedergabe anzuhalten.
Klicken Sie auf
, um die angehaltene Wiedergabe fortzusetzen.

DE-19
3. Klicken Sie auf , um die Wiedergabe zu stoppen. Damit stellen sich alle Tasten auf ihre
ursprünglichen Farben zurück.
Hinweise
• Sie können das Optionen-Dialogfenster (Seite DE-21) verwenden, um Wiedergabe-Einstellungen
wie das Wiedergabe-Intervall nach einer Pause oder die Farbe der wiedergegebenen Tasten
usw. einzustellen.
• Gleichzeitige Wiedergabe mehrerer Key-Log-Dateien ist nicht unterstützt. Wenn eine weitere
Key-Log-Datei geöffnet wird, während bereits eine Key-Log-Datei geöffnet ist, wird die bereits
geöffnete Datei automatisch geschlossen. Falls die bereits geöffnete Datei bearbeitet worden ist,
erscheint vor dem Schließen eine Abfrage „At least one file has unsaved edits. Save edits?“, ob
die Änderungen gespeichert werden sollen.
Manuelles Abspielen eines Key-Log-Protokolls (STEP-Wiedergabe)
1. Klicken Sie auf und öffnen Sie die abzuspielende Key-Log-Datei.
2. Klicken Sie auf , um die erste Tastenbedienung im Key-Log abzuspielen.
3. Klicken Sie weiter auf , um das Key-Log Schritt für Schritt abzuspielen.
4. Zum Stoppen der Wiedergabe auf klicken.
Bearbeiten eines Key-Log-Protokolls
1. Klicken Sie auf und öffnen Sie die zu bearbeitende Key-Log-Datei.
2. Wählen Sie das zu bearbeitende Key-Log-Protokoll.
Das Key-Log-Protokoll aus diesem Menü wählen
3. Bearbeiten Sie Tastenfolgen und Text des Key-Log-Protokolls.
• Das Bearbeiten der Tastenfolgen in einem Key-Log-Protokoll ist durch normale Texteingabe
und Bearbeitung möglich.
• Beim Eingeben von Text können Sie die zu verwendende Schrift und Schriftgröße anweisen.
Schrift Schriftgröße
4. Klicken Sie auf zum Speichern der Key-Log-Datei.
Seite wird geladen ...
Seite wird geladen ...
Seite wird geladen ...
Seite wird geladen ...
Seite wird geladen ...
Seite wird geladen ...
Seite wird geladen ...
Seite wird geladen ...
Seite wird geladen ...
Seite wird geladen ...
Seite wird geladen ...
Seite wird geladen ...
Seite wird geladen ...
Seite wird geladen ...
Seite wird geladen ...
Seite wird geladen ...
Seite wird geladen ...
Seite wird geladen ...
Seite wird geladen ...
Seite wird geladen ...
Seite wird geladen ...
Seite wird geladen ...
Seite wird geladen ...
Seite wird geladen ...
Seite wird geladen ...
Seite wird geladen ...
Seite wird geladen ...
Seite wird geladen ...
-
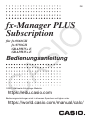 1
1
-
 2
2
-
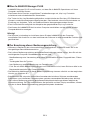 3
3
-
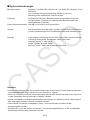 4
4
-
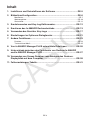 5
5
-
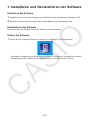 6
6
-
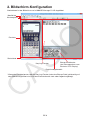 7
7
-
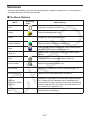 8
8
-
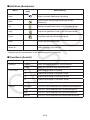 9
9
-
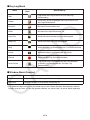 10
10
-
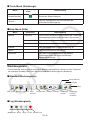 11
11
-
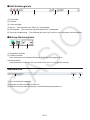 12
12
-
 13
13
-
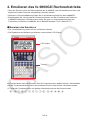 14
14
-
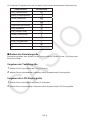 15
15
-
 16
16
-
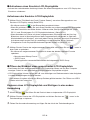 17
17
-
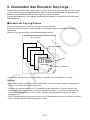 18
18
-
 19
19
-
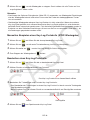 20
20
-
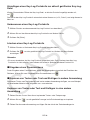 21
21
-
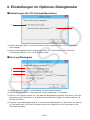 22
22
-
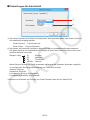 23
23
-
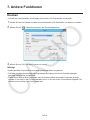 24
24
-
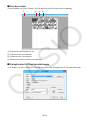 25
25
-
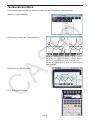 26
26
-
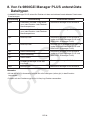 27
27
-
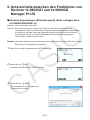 28
28
-
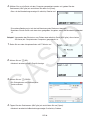 29
29
-
 30
30
-
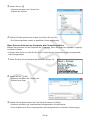 31
31
-
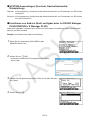 32
32
-
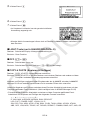 33
33
-
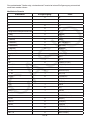 34
34
-
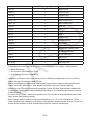 35
35
-
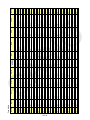 36
36
-
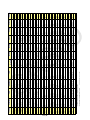 37
37
-
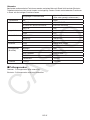 38
38
-
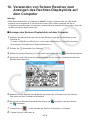 39
39
-
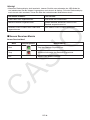 40
40
-
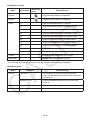 41
41
-
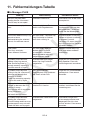 42
42
-
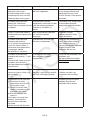 43
43
-
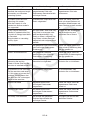 44
44
-
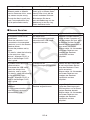 45
45
-
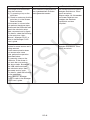 46
46
-
 47
47
-
 48
48
Casio fx-Manager PLUS SubscriptionUPD Bedienungsanleitung
- Typ
- Bedienungsanleitung
- Dieses Handbuch eignet sich auch für
Verwandte Artikel
-
Casio fx-CG Manager PLUS Bedienungsanleitung
-
Casio fx-CG Manager PLUS Subscription Bedienungsanleitung
-
Casio OS Update (fx-9860GIII, fx-9750GIII, GRAPH35+ E II) Bedienungsanleitung
-
Casio FX-9860G MANAGER PLUS Bedienungsanleitung
-
Casio fx-9860G Installieren einer Add-in-Anwendung
-
Casio FX-7400GII Bedienungsanleitung
-
Casio fx-ES PLUS Emulator Subscription Benutzerhandbuch
-
Casio ClassWiz Emulator Subscription Benutzerhandbuch
-
Casio ClassWiz Emulator SubscriptionUPD Guida dell’utilizzatore
-
Casio Screen Receiver Bedienungsanleitung