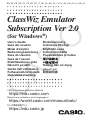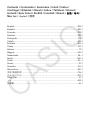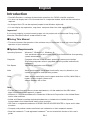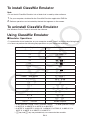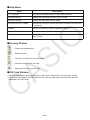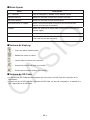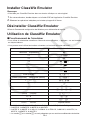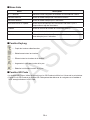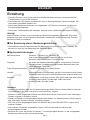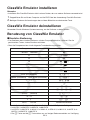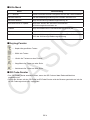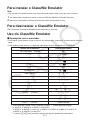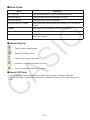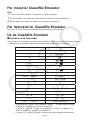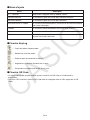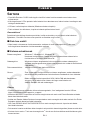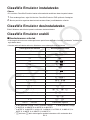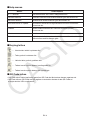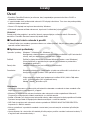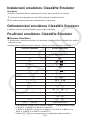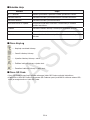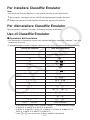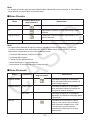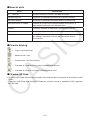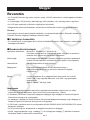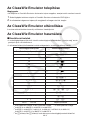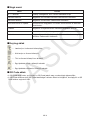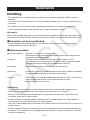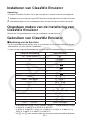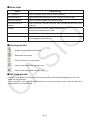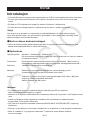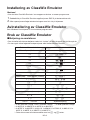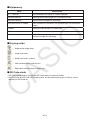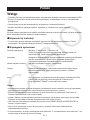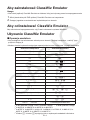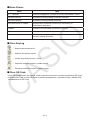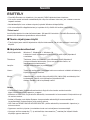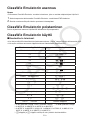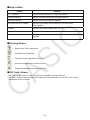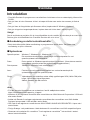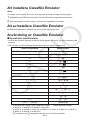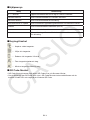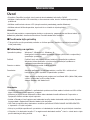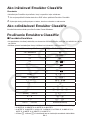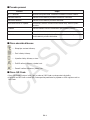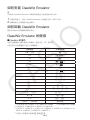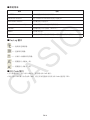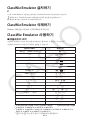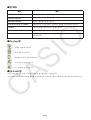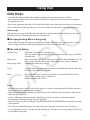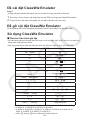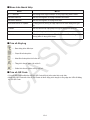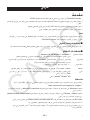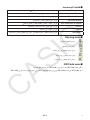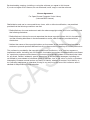Casio ClassWiz Emulator SubscriptionUPD Guida dell’utilizzatore
- Typ
- Guida dell’utilizzatore
Seite wird geladen ...
Seite wird geladen ...
Seite wird geladen ...
Seite wird geladen ...
Seite wird geladen ...
Seite wird geladen ...
Seite wird geladen ...
Seite wird geladen ...
Seite wird geladen ...
Seite wird geladen ...
Seite wird geladen ...
Seite wird geladen ...
Seite wird geladen ...
Seite wird geladen ...

DE-1
Deutsch
Einleitung
• ClassWiz Emulator ist ein Programm, das den Betrieb eines technisch-wissenschaftlichen
Taschenrechners von CASIO simuliert.
• Sie können das LCD-Display des Rechners auch in einem getrennten Fenster anzeigen, das
nach Bedarf vergrößert werden kann.
• Sie können Bildschirmaufnahmen vom angezeigten LCD-Display aufnehmen (in Windows-
Zwischenablage kopieren).
• Sie können Tastenbedienungen anzeigen, kopieren und in andere Anwendungen einfügen.
Wichtig!
Wenn Sie einen Projektor zum Projizieren von Bildschirmaufnahmen verwenden, projizieren
Sie diese bitte nicht auf eine schwarze Wandtafel. Anderenfalls ist die Anzeige des ClassWiz
Emulators schwer zu erkennen.
k Zur Benutzung dieser Bedienungsanleitung
• Diese Bedienungsanleitung beschreibt die Benutzung der Software auf dem Computer. Sie
befasst sich nicht mit der Bedienung des Rechners selbst.
k Systemanforderungen
Betriebssysteme: Windows 7, Windows 8.1, Windows 10
Ihre Hardware-Konfiguration benötigt höhere als die vom
Betriebssystem empfohlenen Funktionalitäten.
Computer: Mit einem der Windows-Betriebssysteme vorinstallierter Computer
(ausgenommen Computer mit aufgerüstetem Betriebssystem und
selbst gefertigte Computer)
Freier Festplattenspeicher: 100 MB für Installation und Deinstallation
Hinweis: Die tatsächlichen Anforderungen und die Produktfunktionalität können
je nach Systemkonfiguration und Betriebssystem unterschiedlich sein.
Sonstige: Videoadapter und Display müssen XGA (1024×768) oder eine höhere
Auflösung unterstützen; Systemfarbe 16 Bit oder höher.
Adobe
®
Reader
®
8.0 oder später
Hinweise
• Aktuelle Informationen über die Systemanforderungen finden Sie auf unserer Website unter der
nachstehenden URL: https://world.casio.com/support/os_support/
• Windows ist eine eingetragene Marke oder Marke der MicrosoftCorporation in den Vereinigten
Staaten und/oder in anderen Ländern.
• Adobe und Reader sind eingetragene Marken oder Marken von Adobe Systems Incorporated in
den Vereinigten Staaten und/oder in anderen Ländern.
• QR Code ist eine eingetragene Marke von DENSO WAVE INCORPORATED in Japan und in
anderen Ländern.
• Die in diesem Dokument verwendeten Firmen- und Produktnamen sind Marken der
entsprechenden lnhaber.
• Beachten Sie, dass die Zeichen für Marken ™ und eingetragene Marken
®
in der vorliegenden
Bedienungsanleitung nicht verwendet werden.

DE-2
ClassWiz Emulator installieren
Hinweise
• Installieren Sie ClassWiz Emulator nicht in einem Ordner, der von anderer Software verwendet wird.
1. Doppelklicken Sie auf Ihrem Computer auf die EXE-Datei der Anwendung ClassWiz Emulator.
2. Befolgen Sie dann die Anweisungen des auf dem Bildschirm erscheinenden Texts.
ClassWiz Emulator deinstallieren
Verwenden Sie die Windows-Systemsteuerung, um die Software zu deinstallieren.
Benutzung von ClassWiz Emulator
k Emulator-Bedienung
• Zum Bedienen des virtuellen Rechners auf dem Computerbildschirm „drücken“ Sie die
gewünschten Tasten, indem Sie diese anklicken.
• Über die Computertastatur ist die folgende Tastenbedienung möglich:
Computertastatur Rechnertaste
Tabulator Leerstelle
A
F1
1 ( g*
1
)
F2
S
F3
m (
*
3
)
F4
O (
*
3
)
F5
K
Home (Heimtaste)
m (
*
3
)
Enter (Eingabetaste)
= ( E*
1
*
2
)
Delete (Löschtaste) Back Space (Rücktaste)
Y ( ^*
1
)
↓ ↑ → ←
cfed
^
6
( )
( )
+ - * /
+ - * /
. (Punkt) , (Komma)
. ( ,*
1
*
2
*
4
)
0 — 9
0— 9
x y
X *
5
Y *
5
Ctrl+C Ctlr+Ins Bildschirmaufnahme
*
1
fx-92 Spéciale Collège, fx-92+ Spéciale Collège *
2
fx-92B Spéciale Collège
*
3
fx-82CN X, fx-350CN X, fx-95CN X, fx-991CN X
*
4
fx-87DE X, fx-991DE X, fx-82LA X, fx-350LA X, fx-570LA X, fx-991LA X, fx-82CE X, fx-
85CE X, fx-350CE X, fx-991CE X
*
5
Die X-Taste und die Y-Taste stehen nur auf einigen Rechnermodellen zur Verfügung.

DE-3
Hinweis
• Die Rechengeschwindigkeit des Emulators richtet sich nach der Geschwindigkeit des Computers
und stimmt nicht mit der Rechengeschwindigkeit des emulierten Rechners selbst überein.
k Fenster-Menü
Menü
Schaltfläche in
der Symbolleiste
Beschreibung
Normal
Stellt das Fenster zurück auf seine normale Größe.
Fit
Vergrößert das Fenster auf die Bildschirmgröße.
Pop-up Display
Zeigt den Rechnerbildschirm in einem separaten Fenster
an.
Exit Schließt den Emulator.
Hinweis
• Die nachstehend aufgeführten Einstellungen werden beim Schließen des Emulators gespeichert.
Wenn Sie den Emulator benutzen, während Sie als Gastbenutzer (GUEST) angemeldet sind,
stellen sich diese Einstellungen allerdings auf die anfänglichen Vorgaben zurück.
• Rechnerspeicher-Inhalt
• Fensterposition
• Vergrößerung der Emulatoranzeige
• Einstellung für getrenntes Anzeigefenster
• Einstellung von Vergrößerung und Rahmen für Bildschirmaufnahme
k Werkzeuge-Menü
Menü Untermenü
Schaltfläche in
der Symbolleiste
Beschreibung
Capture Screen
Nimmt ein Bild des Rechnerbildschirms
auf und kopiert es in die Zwischenablage.
Capture Setting Outer Frame Nimmt ein Bild des Rechnerbildschirms
mit einem Rahmen umgeben auf.
×X Zoom Nimmt ein um X vergrößertes Bild des
Rechnerbildschirms auf.
KeyLog
Zeigt das KeyLog-Fenster an, das
einen Verlauf der Tastenbedienungen
zeigt. Tasten können kopiert und in den
Bildschirm einer anderen Anwendung
eingefügt werden.

DE-4
k Hilfe-Menü
Menü Beschreibung
fx-*****Manual Starten Sie Ihren Browser und gehen Sie auf die CASIO-Website.
Emulator Manual Ruft die Bedienungsanleitung von ClassWiz Emulator auf.
Activation Manual Zeigt die Aktivierungs-Bedienungsanleitung an.
Auto Notification of Update Zeigt beim Starten des Emulators automatisch
Aktualisierungsinformationen an.
License Zeigt die Endbenutzer-Lizenzvereinbarung (EULA) an.
About Zeigt Informationen zur Version an.
Activation... Zeigt den Aktivierungsbildschirm an. Weitere Einzelheiten finden
Sie in der Aktivierungs-Bedienungsanleitung.
k KeyLog-Fenster
..... Kopiert die gewählten Tasten.
..... Wählt alle Tasten.
...... Löscht alle Tasten aus dem Fenster.
..... Vergrößert die Tasten um eine Stufe.
..... Verkleinert die Tasten um eine Stufe.
k QR Code-Fenster
• Das QR Code-Fenster erscheint immer, wenn ein QR Code auf dem Rechnerbildschirm
angezeigt wird.
• Durch das Klicken auf den QR Code im QR Code-Fenster wird der Browser gestartet und auf die
im QR Code registrierte URL zugegriffen.
Seite wird geladen ...
Seite wird geladen ...
Seite wird geladen ...
Seite wird geladen ...
Seite wird geladen ...
Seite wird geladen ...
Seite wird geladen ...
Seite wird geladen ...
Seite wird geladen ...
Seite wird geladen ...
Seite wird geladen ...
Seite wird geladen ...
Seite wird geladen ...
Seite wird geladen ...
Seite wird geladen ...
Seite wird geladen ...
Seite wird geladen ...
Seite wird geladen ...
Seite wird geladen ...
Seite wird geladen ...
Seite wird geladen ...
Seite wird geladen ...
Seite wird geladen ...
Seite wird geladen ...
Seite wird geladen ...
Seite wird geladen ...
Seite wird geladen ...
Seite wird geladen ...
Seite wird geladen ...
Seite wird geladen ...
Seite wird geladen ...
Seite wird geladen ...
Seite wird geladen ...
Seite wird geladen ...
Seite wird geladen ...
Seite wird geladen ...
Seite wird geladen ...
Seite wird geladen ...
Seite wird geladen ...
Seite wird geladen ...
Seite wird geladen ...
Seite wird geladen ...
Seite wird geladen ...
Seite wird geladen ...
Seite wird geladen ...
Seite wird geladen ...
Seite wird geladen ...
Seite wird geladen ...
Seite wird geladen ...
Seite wird geladen ...
Seite wird geladen ...
Seite wird geladen ...
Seite wird geladen ...
Seite wird geladen ...
Seite wird geladen ...
Seite wird geladen ...
Seite wird geladen ...
Seite wird geladen ...
Seite wird geladen ...
Seite wird geladen ...
Seite wird geladen ...
Seite wird geladen ...
Seite wird geladen ...
Seite wird geladen ...
Seite wird geladen ...
Seite wird geladen ...
Seite wird geladen ...
Seite wird geladen ...
Seite wird geladen ...
Seite wird geladen ...
-
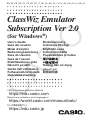 1
1
-
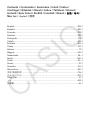 2
2
-
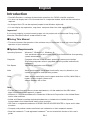 3
3
-
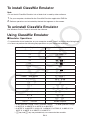 4
4
-
 5
5
-
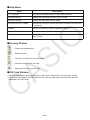 6
6
-
 7
7
-
 8
8
-
 9
9
-
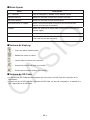 10
10
-
 11
11
-
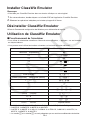 12
12
-
 13
13
-
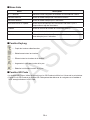 14
14
-
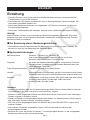 15
15
-
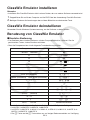 16
16
-
 17
17
-
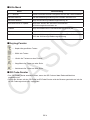 18
18
-
 19
19
-
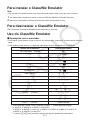 20
20
-
 21
21
-
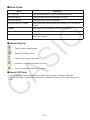 22
22
-
 23
23
-
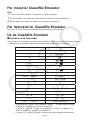 24
24
-
 25
25
-
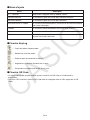 26
26
-
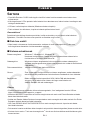 27
27
-
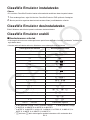 28
28
-
 29
29
-
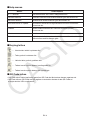 30
30
-
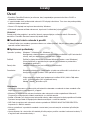 31
31
-
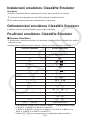 32
32
-
 33
33
-
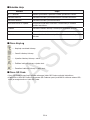 34
34
-
 35
35
-
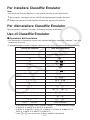 36
36
-
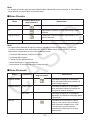 37
37
-
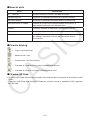 38
38
-
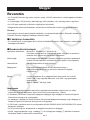 39
39
-
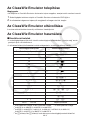 40
40
-
 41
41
-
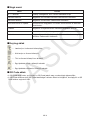 42
42
-
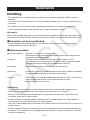 43
43
-
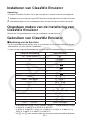 44
44
-
 45
45
-
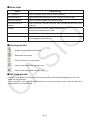 46
46
-
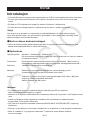 47
47
-
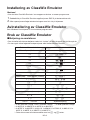 48
48
-
 49
49
-
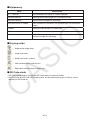 50
50
-
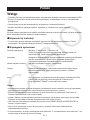 51
51
-
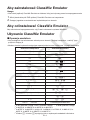 52
52
-
 53
53
-
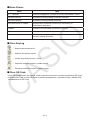 54
54
-
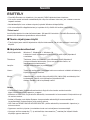 55
55
-
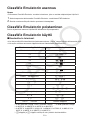 56
56
-
 57
57
-
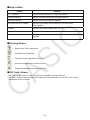 58
58
-
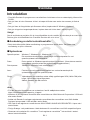 59
59
-
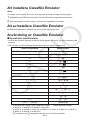 60
60
-
 61
61
-
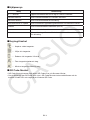 62
62
-
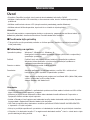 63
63
-
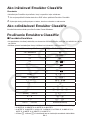 64
64
-
 65
65
-
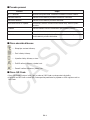 66
66
-
 67
67
-
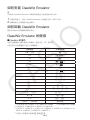 68
68
-
 69
69
-
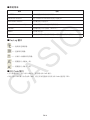 70
70
-
 71
71
-
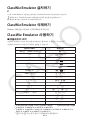 72
72
-
 73
73
-
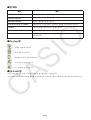 74
74
-
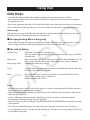 75
75
-
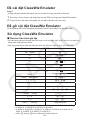 76
76
-
 77
77
-
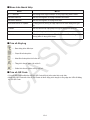 78
78
-
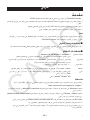 79
79
-
 80
80
-
 81
81
-
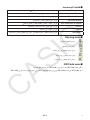 82
82
-
 83
83
-
 84
84
-
 85
85
-
 86
86
-
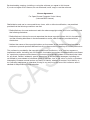 87
87
-
 88
88
Casio ClassWiz Emulator SubscriptionUPD Guida dell’utilizzatore
- Typ
- Guida dell’utilizzatore
in anderen Sprachen
- English: Casio ClassWiz Emulator SubscriptionUPD
- français: Casio ClassWiz Emulator SubscriptionUPD
- español: Casio ClassWiz Emulator SubscriptionUPD
- italiano: Casio ClassWiz Emulator SubscriptionUPD
- Nederlands: Casio ClassWiz Emulator SubscriptionUPD
- slovenčina: Casio ClassWiz Emulator SubscriptionUPD
- português: Casio ClassWiz Emulator SubscriptionUPD
- polski: Casio ClassWiz Emulator SubscriptionUPD
- čeština: Casio ClassWiz Emulator SubscriptionUPD
- svenska: Casio ClassWiz Emulator SubscriptionUPD
- 日本語: Casio ClassWiz Emulator SubscriptionUPD
- suomi: Casio ClassWiz Emulator SubscriptionUPD
Verwandte Artikel
-
Casio ClassWiz Emulator Subscription Benutzerhandbuch
-
Casio ClassWiz Emulator Subscription Benutzerhandbuch
-
Casio fx-ES PLUS Emulator Subscription Benutzerhandbuch
-
Casio fx-Manager PLUS SubscriptionUPD Bedienungsanleitung
-
Casio FX-9860G MANAGER PLUS Bedienungsanleitung
-
Casio Activation Bedienungsanleitung
-
Casio YK-60 Benutzerhandbuch
-
Casio YK-5 Benutzerhandbuch
-
Casio fx-CG Manager PLUS Bedienungsanleitung
-
Casio fx-CG Manager PLUS Subscription Bedienungsanleitung