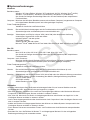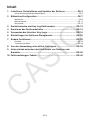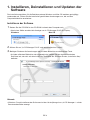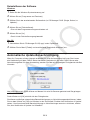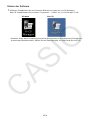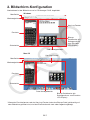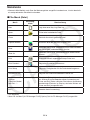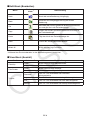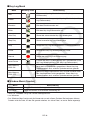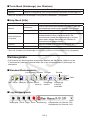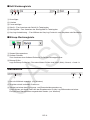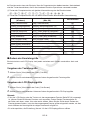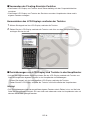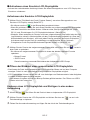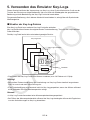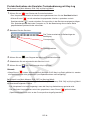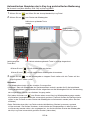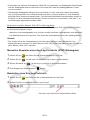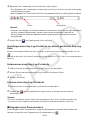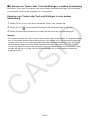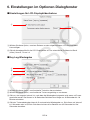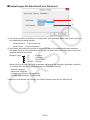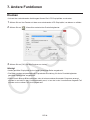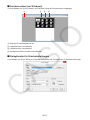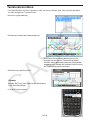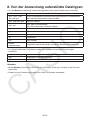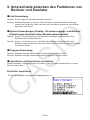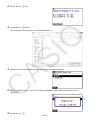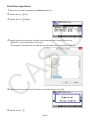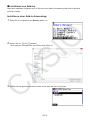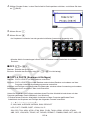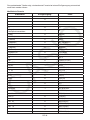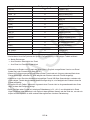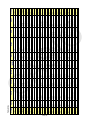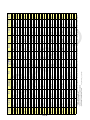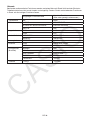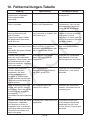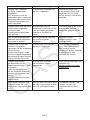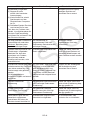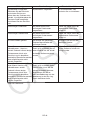Casio fx-CG Manager PLUS Bedienungsanleitung
- Typ
- Bedienungsanleitung

DE-1
Einführung
k Über fx-CG Manager PLUS
• fx-CG Manager PLUS ist ein Emulator, mit dem Sie fx-CG10/fx-CG20/fx-CG20 CN*-Operationen
auf Ihrem Computer ausführen können.
* nur Windows
• Sie können die im Emulator ausgeführten Tastenbedienungen als „Key-Log“-Protokolle
aufzeichnen und erforderlichenfalls überarbeiten.
• Die Tasten im Key-Log-Bearbeitungsbildschirm und die Inhalte des Emulator-LCD-Bildschirms
können in andere Anwendungen eingefügt werden. Dies bedeutet, dass die Emulatordaten zur
Erstellung von Aufgaben, Tests und anderem Material herangezogen werden können.
• Eine Vorführfunktion ermöglicht das Abspielen der gespeicherten Key-Log-Protokolle.
k Zur Benutzung dieser Bedienungsanleitung
• Näheres zur Bedienung des wissenschaftlichen Grafikrechners der Serie fx-CG finden Sie in der
dazugehörigen Benutzerdokumentation.
• Die in dieser Bedienungsanleitung enthaltenen Beschreibungen setzen voraus, dass Sie mit der
nachfolgenden Computer-Grundbedienung vertraut sind.
- Menübedienung unter Verwendung einer Maus, einschließlich Klicken, Dopppelklicken, Ziehen
usw.
- Texteingabe über die Tastatur
- Icon-Bedienung, generelle Bedienung von Fenstern usw.
- Falls Sie mit diesen Bedienungsvorgängen noch nicht vertraut sind, lesen Sie hierzu bitte in der
Benutzerdokumentation des Computers nach.
• Die Erklärungen in dieser Bedienungsanleitung gelten sowohl für Windows als auch für Mac OS.
Ein Großteil der Bildschirm-Abbildungen stammen aus Windows 8, die Vorgehensweise bei der
Bedienung ist jedoch für Windows und Mac OS praktisch identisch.
• Bitte beachten Sie, dass das tatsächliche Aussehen des bei dieser Software erscheinenden
Bildschirms vom installierten Computersystem und dem verwendeten Betriebssystem abhängt.
• Die in dieser Bedienungsanleitung enthaltenen Bildschirmdarstellungen dienen lediglich der
Veranschaulichung. Der Text und die Werte, die tatsächlich auf dem Display erscheinen, können
von den in dieser Bedienungsanleitung gezeigten Beispielen abweichen.

DE-2
k Systemanforderungen
Windows
Betriebssysteme:
Windows XP Home Edition, Windows XP Professional (32 Bit), Windows Vista
®
(32 Bit),
Windows 7 (32 Bit/64 Bit), Windows 8 (32 Bit/64 Bit), Windows 8.1 (32 Bit/64 Bit)
Ihre Hardware-Konfiguration benötigt höhere als die vom Betriebssystem empfohlenen
Funktionalitäten.
Computer: Mit einem der Windows-Betriebssysteme vorinstallierter Computer (ausgenommen Computer
mit aufgerüstetem Betriebssystem und selbst gefertigte Computer)
Freier Festplattenspeicher:
100 MB für Installation und Deinstallation
Hinweis: Die tatsächlichen Anforderungen und die Produktfunktionalität können je nach
Systemkonfiguration und Betriebssystem unterschiedlich sein.
Sonstige: Videoadapter und Display müssen XGA (1024×768) oder eine höhere Auflösung
unterstützen; Systemfarbe 16 Bit oder höher.
Internet Explorer
®
6.0 oder später
CD-ROM-Laufwerk
Adobe
®
Reader
®
8.0 oder später
Microsoft
®
Excel
®
2000, Microsoft Excel 2003, Microsoft Excel 2007 oder Microsoft Excel 2010
Mac OS
Betriebssysteme:
Mac OS X 10.6, Mac OS X 10.7, Mac OS X 10.8, Mac OS X 10.9
Ihre Hardware-Konfiguration benötigt höhere als die vom Betriebssystem empfohlenen
Funktionalitäten.
Computer: Intel
®
-Prozessor
Mit einem der Macintosh-Betriebssysteme vorinstallierter Computer (ausgenommen
Computer mit aufgerüstetem Betriebssystem und selbst gefertigte Computer)
Freier Festplattenspeicher:
100 MB für Installation und Deinstallation
Hinweis: Die tatsächlichen Anforderungen und die Produktfunktionalität können je nach
Systemkonfiguration und Betriebssystem unterschiedlich sein.
Sonstige:
Videoadapter und Display müssen XGA (1024×768) oder eine höhere Auflösung unterstützen.
Für Retina-Display wird die Verwendung des Modus „Niedrige Auflösung“ empfohlen.
Safari 4.0 oder später
CD-ROM-Laufwerk
Adobe Reader 8.1 oder später
Hinweise
• Aktuelle Informationen über die Systemanforderungen finden Sie auf unserer Website unter der
nachstehenden URL: http://world.casio.com/support/os_support/
• Microsoft, Windows, Windows Vista und Excel sind eingetragene Marken oder Marken der Microsoft
Corporation in den Vereinigten Staaten und/oder in anderen Ländern.
• Mac, Mac OS, Macintosh und Safari sind eingetragene Marken oder Marken von Apple Inc. in den
Vereinigten Staaten und/oder in anderen Ländern.
• Intel ist eine eingetragene Marke oder eine Marke der Intel Corporation in den Vereinigten Staaten und/
oder in anderen Ländern.
• Adobe und Reader sind eingetragene Marken oder Marken von Adobe Systems Incorporated in den
Vereinigten Staaten und/oder in anderen Ländern.
• Die in diesem Dokument verwendeten Firmen- und Produktnamen sind Marken der entsprechenden
lnhaber.
• Beachten Sie, dass die Zeichen für Marken ™ und eingetragene Marken ® in der vorliegenden
Bedienungsanleitung nicht verwendet werden.

DE-3
Inhalt
1. Installieren, Deinstallieren und Updaten der Software .....................DE-4
Automatische Update-Benachrichtigung ...................................................................... DE-5
2. Bildschirm-Konfiguration ....................................................................DE-7
Menüleiste .................................................................................................................... DE-8
Werkzeugleiste ........................................................................................................... DE-11
Statusleiste ................................................................................................................. DE-12
3. Emulatormodus und Key-Log-Editormodus ....................................DE-13
4. Emulieren des Rechnerbetriebs .......................................................DE-14
5. Verwenden des Emulator Key-Logs .................................................DE-18
6. Einstellungen im Optionen-Dialogfenster ........................................DE-24
7. Andere Funktionen .............................................................................DE-26
Drucken ...................................................................................................................... DE-26
Tastaturkürzel-Menü .................................................................................................. DE-28
8. Von der Anwendung unterstützte Dateitypen .................................DE-29
9. Unterschiede zwischen den Funktionen von Rechner und
Emulator .............................................................................................. DE-30
10. Fehlermeldungen-Tabelle ..................................................................DE-40

DE-4
1. Installieren, Deinstallieren und Updaten der
Software
Die Installationsverfahren für die Betriebssysteme Windows und Mac OS weichen geringfügig
voneinander ab. Führen Sie die Installation gemäß den Anweisungen aus, die auf dem
Computerbildschirm erscheinen.
Installieren der Software
1. Setzen Sie die CD-ROM in das CD-ROM-Laufwerk des Computers ein.
• Nach einer Weile erscheint die Anzeige von fx-CG Manager PLUS im Display.
Windows
Mac OS
2. Klicken Sie auf „fx-CG Manager PLUS“ und anschließend auf „Install“.
3. Befolgen Sie dann die Anweisungen des auf dem Bildschirm erscheinenden Texts.
• Auf dem nächsten Bildschirm, der angezeigt wird, geben Sie den alphanumerischen
Schlüssel ein, der sich auf dem Install-Key-Aufkleber der Software für den „Installation Key“
befindet.
Hinweis
• Windows: Durch Installieren der Software wird das Verknüpfungs-Icon „fx-CG Manager+“ auf der
Benutzeroberfläche erzeugt.

DE-5
Deinstallieren der Software
Windows
1. Rufen Sie die Windows Systemsteuerung auf.
2. Klicken Sie auf [Programme und Features].
3. Wählen Sie in der erscheinenden Softwareliste „fx-CG Manager PLUS (Single, School, or
Updater)“.
4. Klicken Sie auf [Deinstallieren].
• Dies ruft den Programmwartungsassistenten auf.
5. Klicken Sie auf [Ja].
• Damit ist der Deinstalliervorgang beendet.
Mac OS
1. Verschieben Sie fx-CG Manager PLUS(.app) in den Papierkorb.
2. Wählen Sie im Menü [Finder] und anschließend [Papierkorb entleeren] aus.
Automatische Update-Benachrichtigung
Wenn Ihr Computer mit dem Internet verbunden ist, wird die Anwendung bei ihrem Start immer
eine Verbindung mit dem CASIO-Server herstellen. Befindet sich auf dem CASIO-Server eine
Aktualisierungsdatei für diese Anwendung, werden Sie über ein angezeigtes Dialogfenster darüber
informiert.
http://edu.casio.com/: Durch Klicken auf diesen Link wird Ihr Browser gestartet und Sie gelangen
zur CASIO-Website.
Durch Klicken auf [OK] schließt sich das Dialogfenster.
Sie können zukünftige automatische Benachrichtigungen zu Aktualisierungen deaktivieren, indem
Sie vor dem Klicken auf [OK] ein Häkchen in das Kontrollfeld „Disable Auto Notification of Update“
setzen. Um die automatische Benachrichtigung zu Aktualisierungen erneut zu aktivieren, wählen
Sie „Auto Notification of Update“ im Hilfemenü.

DE-6
Starten der Software
1. Windows: Doppelklicken Sie am Computer-Bildschirm auf das Icon „fx-CG Manager+“.
Mac OS: Doppelklicken Sie im Ordner „Programme“ - „CASIO“ auf „fx-CG Manager PLUS“.
Windows
Mac OS
• Windows: Wenn diese Anwendung zum ersten Mal gestartet wird, erscheint ein Dialogfeld zur
Auswahl des Rechnermodells. Wählen Sie ein Rechnermodell aus und klicken Sie auf [OK].

DE-7
2. Bildschirm-Konfiguration
Nachstehend ist der Bildschirm von fx-CG Manager PLUS abgebildet.
Menüleiste
Werkzeugleiste
Emulator
Statusleiste
Windows
Key-Log-Fenster
Bitmap-
Dateifenster (ein
Schnappschuss
vom Emulator-
LCD-Display)
Datei-Anzeigebereich
Menüleiste
Werkzeugleiste
Emulator
Statusleiste
Mac OS
Key-Log-Fenster
Datei-Anzeigebereich
Bitmap-Dateifenster (ein
Schnappschuss vom Emulator-
LCD-Display)
* Wenn das Emulatorfenster und das Key-Log-Fenster (oder eine Bitmap-Datei) gleichzeitig auf
dem Bildschirm geöffnet sind, wird das Emulatorfenster stets oben liegend angezeigt.

DE-8
Menüleiste
• Wenn ein Menübefehl auch über die Werkzeugleiste ausgeführt werden kann, ist dort ebenfalls
ein entsprechendes Schaltfeld vorhanden.
k File-Menü (Datei)
Menü
Werkzeug-
leiste
Beschreibung
New
Legt eine neue Key-Log-Datei an.
Open
Öffnet eine bestehende Datei.
Close Schließt die aktuell geöffnete Datei.
Capture Screen
Nimmt ein Bild des Emulator-Displays auf.
Save
Speichert die aktuelle Arbeitsdatei durch Überschreiben
der vorherigen (unbearbeiteten) Version.
Save As
Speichert die aktuelle Arbeitsdatei unter einem neuen
Namen.
Print
Druckt die aktuell angezeigte Bitmap-Datei aus.
Print Preview*
1
Zeigt eine Druckbild-Vorschau an.
Print Setup Zeigt das Dialogfenster für die Druckeinstellungen an.
(Dateienverlauf) Zeigt die vier zuletzt bearbeiteten Dateien an.
Change
Calculator Model
and Exit...*
1
Blendet ein Dialogfeld zur Auswahl des Rechnermodells
ein. Klicken Sie zum Beenden dieser Anwendung auf
[Save and Exit]. Beim nächsten Start dieser Anwendung
erscheint der Emulator im Display, der beim Klicken auf
[Save and Exit] ausgewählt war.
Exit*
2
Beendet diese Anwendung.
*
1
nur Windows
*
2
Mac OS: Im Menü [fx-CG Manager PLUS] Option [Quit fx-CG Manager PLUS] ausgewählt.

DE-9
k Edit-Menü (Bearbeiten)
Menü
Werkzeug-
leiste
Beschreibung
Undo
Macht die letzte Bedienung rückgängig.
Redo
Annulliert die Rückgängigmachung der letzten
Bedienung.
Cut
Schneidet den aktuell gewählten Bildschirmausschnitt
aus und gibt ihn in die Zwischenablage.
Copy
Kopiert den aktuell gewählten Bildschirmausschnitt in
die Zwischenablage.
Paste
Fügt den Inhalt der Zwischenablage ein.
Clear Löscht den aktuell gewählten Bereich.
Select All Wählt alle Key-Log-Protokolle.
* Während des Emulatorbetriebs ist das Bearbeitungsmenü deaktiviert.
k View-Menü (Ansicht)
Menü Untermenü Beschreibung
Calc Key
Small Wählt kleinformatige Rechnertasten.
Normal Wählt normalformatige Rechnertasten.
Calc Screen
Small Wählt kleinformatige Anzeige.
Normal Wählt normalformatige Anzeige.
Toolbar
Standard
Zum Ein- und Ausblenden der Standard-
Werkzeugleiste.
Log Zum Ein- und Ausblenden der Log-Werkzeugleiste.
Edit Zum Ein- und Ausblenden der Edit-Werkzeugleiste.
Bitmap Zum Ein- und Ausblenden der Bitmap-Werkzeugleiste.

DE-10
k Key-Log-Menü
Menü
Werkzeug- leiste
Beschreibung
Add
Fügt neues Key-Log-Protokoll an. (nur Key-Log-
Editiermodus)
Delete
Löscht das aktuell angezeigte Key-Log-Protokoll. (nur Key-
Log-Editiermodus)
Emulator
Ruft den Emulatormodus auf.
Editor
Ruft den Key-Log-Editormodus auf.
Auto Play
Startet die automatische Key-Log-Wiedergabe.
Step Play
Startet manuelle Key-Log-Wiedergabe.
Stop
Stoppt die Key-Log-Wiedergabe bzw. Protokollaufnahme.
Pause
Schaltet die Key-Log-Wiedergabe auf Pause.
Record
Startet den Key-Log-Aufnahmevorgang.
Insert Pause
Fügt bei der Key-Log-Bearbeitung ein Pausezeichen in die
Key-Log-Wiedergabe ein. (nur Key-Log-Editiermodus)
Main Memory
R/W: ON
Wenn Key-Log aufgezeichnet wird, wird der aktuelle
Inhalt des Hauptspeichers gespeichert. Wenn Key-Log
wiedergegeben wird, wird das Speicherzeichen gelesen.
Main Memory
R/W: OFF
Wenn Key-Log aufgezeichnet wird, wird der aktuelle Inhalt
des Hauptspeichers nicht gespeichert. Wenn Key-Log
wiedergegeben wird, wird das Speicherzeichen ignoriert.
k Window-Menü (Fenster)
Menü Beschreibung
Tiled*
1
Zeigt die Fenster in überlappender Anordnung an.
Horizontal*
2
Zeigt die Fenster in horizontaler Anordnung an.
*
1
Mac OS: Cascade - Zeigt alle Fenster überlappend an.
*
2
nur Windows
• Das Windows-Menü zeigt auch die Namen der zurzeit offenen Dateien. Bei mehreren offenen
Dateien wird die Datei, mit der Sie gerade arbeiten, als aktive Datei, an erster Stelle angezeigt.

DE-11
k Tools-Menü (Werkzeuge) (nur Windows)
Menü Beschreibung
Options*
1
Zeigt ein Dialogfenster zum Konfigurieren der optionalen Einstellungen an.
*
1
Mac OS: Im Menü [fx-CG Manager PLUS] Option [Preferences...] ausgewählt.
k Help-Menü (Hilfe)
Menü Untermenü Beschreibung
Manual
Calculator
Link zu http://world.casio.com/manual/calc/. Laden Sie
die Bedienungsanleitung des Rechners hier herunter.
Manager PLUS Zeigt die Bedienungsanleitung von Manager PLUS an.
Auto Notification
of Update
Die automatische Update-Benachrichtigung
abwechselnd aktivieren und deaktivieren. Die
automatische Update-Benachrichtigung ist aktiviert,
wenn neben diesem Menüpunkt ein Häkchen im
Kontrollkästchen gesetzt wurde.
License Zeigt die Endbenutzer-Lizenzvereinbarung an.
About*
1
Zeigt Informationen zur Version an.
*
1
Mac OS: Im Menü [fx-CG Manager PLUS] Option [About fx-CG Manager PLUS] ausgewählt.
Werkzeugleiste
• Die Symbole der Werkzeugleiste entsprechen Befehlen der Menüleiste. Näheres zu den
Funktionen der jeweiligen Symbole finden Sie in den entsprechenden Erläuterungen zur
Menüleiste.
k Standard-Werkzeugleiste
Ausschneiden Kopieren Einfügen Emulator
Editor
Neu Öffnen Speichern Drucken Druck- Rückgängig Rückgängig-
Vorschau machen machung
annullieren
k Log-Werkzeugleiste
Wiedergabe Schritt Stopp Pause Aufzeichnung Hauptspeicher Les./Schreib.: EIN /
Hauptspeicher Les./Schreib.: AUS

DE-12
k Edit-Werkzeugleiste
1 2 3 4 5 6
1 Hinzufügen
2 Löschen
3 Pause einfügen
4 Schrift... Zum Anweisen der Schrift für Texteingabe.
5 Schriftgröße... Zum Anweisen der Schriftgröße für Texteingabe.
6 Key-Log-Aufzeichnung ... Zum Wählen des Key-Log-Protokolls zum Abspielen oder Bearbeiten.
k Bitmap-Werkzeugleiste
1 2 3
1 Screen-Schnappschuss
2 Äußerer Rahmen
Zum Anweisen eines äußeren Rahmens für Screen-Schnappschüsse.
3 Bitmap-Größe
Legt die Bitmap-Größe fest. Die unterstützten Größen sind Small (Klein), Normal, ×2 und ×3.
Statusleiste
1 2 3
1 Hier wird Hilfetext angezeigt. (nur Windows)
2 Zeigt den aktuell laufenden Prozess an.
3 Schaltet zwischen dem Einfügungs- und Überschreibungsmodus um.
Durch Klicken auf dieses Feld kann der Eingabemodus im Key-Log-Editormodus zwischen
Einfügen und Überschreiben umgeschaltet werden. (nur Windows)

DE-13
3. Emulatormodus und Key-Log-Editormodus
Diese Anwendung besitzt zwei Grundmodi.
Sie können den gewünschten Modus durch eine der folgenden Bedienungen wählen.
• Wählen Sie im [KeyLog]-Menü entweder [Emulator] oder [Editor].
• Klicken Sie in der Standard-Werkzeugleiste auf
oder .
Emulatormodus
Verwenden Sie diesen Modus, wenn Sie vorwiegend Emulator-Operationen ausführen wollen.
Key-Log-Editormodus
Verwenden Sie diesen Modus, wenn Sie vorwiegend mit Key-Log-Daten arbeiten wollen.

DE-14
4. Emulieren des Rechnerbetriebs
• Über den Emulator kann der Rechnerbetrieb unter Verwendung von Maus und Keyboard auf dem
Computer nachgebildet (emuliert) werden.
• Näheres zur Emulatorbedienung finden Sie in der Bedienungsanleitung des Rechners.
Die Bedienungsanleitung kann durch Wählen von [Manual] - [Calculator] im Help-Menü
eingesehen werden.
• Bitte beachten Sie, dass einige der Emulatorfunktionen von den Funktionen des Rechners
abweichen. Näheres hierzu finden Sie unter „9. Unterschiede zwischen den Funktionen von
Rechner und Emulator“ (Seite DE-30).
Hinweis
• Bilddateien (g3b/g3p), die mit dieser Anwendung erzeugt wurden, und eActivity-Dateien, die mit
dieser Anwendung erzeugte Bilddateien enthalten, können mit Rechner fx-CG10 nicht geöffnet
werden.
k Benutzen des Emulators
• Die Tastenbedienung stimmt mit der am Rechner überein.
• Die Ergebnisse der Bedienung erscheinen im emulierten LCD-Display.
LCD-Display
Tastatur

DE-15
Im Emulatormodus kann der Emulator über die Computertastatur bedient werden. Nachstehend
sind die Tasten beschrieben, die für die einzelnen Emulator-Operationen verwendet werden.
(1) Tasten der Computertastatur mit gleicher Kennzeichnung wie die Emulatortasten
a—j, ., +, -, (, ), ,, M, 1—6, f, c, d, e
(2) Tasten der Computertastatur mit von den Emulatortasten abweichender Kennzeichnung
Computertaste
(Windows)
Computertaste
(Mac OS)
Emulatortaste
[Tab] (Tabulatortaste) [tab] (Tabulatortaste)
A
[Insert] (Einfügungstaste) [control] (Steuerungstaste) +[s]
!
[Home] (Heimtaste)
[fn]+[←] oder [home] (Heimtaste)
K
[Page Up] (Bild hoch)
[fn]+[↑] oder [page up] (Bild hoch)
J
[Page Down] (Bild runter)
[fn]+[↓] oder [page down] (Bild runter)
m
[End] (Endetaste)
[fn]+[→] oder [end] (Endetaste)
a
[Esc] (Escape-Taste) [esc] (Escape-Taste)
J
[Delete] (Entferntaste) [delete] (Entferntaste)
D
[Back Space] (Rücktaste) –
D
[Enter] (Eingabetaste) [return] oder [enter] (Eingabetaste)
w
[*] [*]
*
[/] [/]
/
k Ändern der Emulatorgröße
Emulatortastatur und LCD-Display sind jeweils zwischen zwei Größen umschaltbar: klein und
normal.
Vorgeben der Tastaturgröße
1. Wählen Sie im [View]-Menü den Punkt [Calc Key].
2. Wählen Sie im erscheinenden Untermenü dann die gewünschte Tastaturgröße.
Vorgeben der LCD-Displaygröße
1. Wählen Sie im [View]-Menü den Punkt [Calc Screen]
2. Wählen Sie im erscheinenden Untermenü dann die gewünschte LCD-Displaygröße.
Hinweis
• Falls das LCD-Display oder die Tastatur als herausgezogenes Fenster (Seite DE-16) angezeigt
ist, können Sie die Größe des Fensters auch anpassen, indem Sie den Fensterrahmen an
der Seite nach oben, unten, links oder rechts ziehen. Wenn Sie die Größe durch Ziehen des
Fensterrahmens ändern, kann das herausgezogene Fenster größer eingestellt werden, als dies
durch Wählen der Normalgröße im obigen Untermenü möglich ist.
• Es wird empfohlen, die Einstellung „Normal“ für die LCD-Displaygröße zu wählen.

DE-16
k Verwenden der Floating-Emulator-Funktion
• Sie können LCD-Display und Tastatur durch Ziehen beliebig auf dem Computerbildschirm
anordnen.
• Sie können LCD-Display und Tastatur des Emulators aus dem Hauptfenster ziehen und in
eigenen Fenstern anzeigen.
Herausziehen des LCD-Displays und/oder der Tastatur
1. Klicken Sie doppelt auf das LCD-Display und/oder die Tastatur.
2. Ziehen Sie das LCD-Display und/oder die Tastatur nach links aus dem Hauptfenster heraus
und legen Sie sie dort ab.
k Zurückbewegen von LCD-Display und Tastatur in das Hauptfenster
• Anhand der nachstehenden Anleitung können Sie das LCD-Display und/oder die Tastatur aus
ihren herausgelösten eigenen Fenstern in das Hauptfenster zurückbewegen.
- Klicken Sie doppelt auf das herausgelöste LCD-Display und/oder die Tastatur.
- Ziehen Sie das LCD-Display und/oder die Tastatur auf die linke Seite des Hauptfensters.
Wichtig!
• Das Zurückbewegen eines herausgelösten eigenen Fensters durch Ziehen ist nur auf die linke
Seite des Hauptfensters möglich. Es kann nicht nach oben oder unten im Hauptfenster oder auf
dessen rechte Seite gezogen werden.

DE-17
k Aufnehmen eines Emulator-LCD-Displaybilds
• Anhand der nachstehenden Anleitung können Sie einen Schnappschuss vom LCD-Display des
Emulators aufnehmen.
Aufnehmen des Emulator-LCD-Displaybilds
1. Wählen Sie im [File]-Menü den Punkt [Capture Screen], was einen Schnappschuss vom
Emulator-LCD-Display anzeigt (Seite DE-7).
• Sie können auch auf
in der Bitmap-Werkzeugleiste klicken.
• Wenn Sie möchten, können Sie auch einen Rahmen zum aufgenommenen Bild hinzugeben
oder den Zoomfaktor des Bildes ändern. Näheres siehe „Bitmap-Werkzeugleiste“ (Seite
DE-12) und „Einstellungen für LCD-Displaybildaufnahme“ (Seite DE-24).
• Windows: Wenn entweder ein Fenster mit einem aufgenommenen Displaybild oder der Key-
Log-Bildschirm aktuell in Maximalgröße auf dem Computerdisplay dargestellt ist (über den
Maximierbefehl von Windows), wird auch jedes Fenster maximiert, das durch Displaybild-
Aufnahme erstellt wurde. Dies gilt unabhängig von der Bildgröße, die im Optionen-
Dialogfenster für die Displaybildaufnahme eingestellt worden ist (Seite DE-24).
2. Wählen Sie das Fenster des aufgenommenen Displaybilds und klicken Sie auf , um es in
einer Datei zu speichern.
* Sie können ein aufgenommenes Displaybild in einem der beiden folgenden Formate
speichern:
• Bitmap-Format
• JPEG-Format
Diese Anwendung verwendet Bibliotheken der Independent JPEG Group.
k Öffnen der Bilddatei eines gespeicherten LCD-Displaybilds
• Sie können die Datei eines gespeicherten LCD-Displaybilds öffnen und auf dem Computer
anzeigen. Dabei ist auch gleichzeitige Anzeige mehrerer Displaybilder möglich.
• LCD-Displaybilder können kopiert und z.B. zum Anfertigen von Referenzmaterial oder Aufgaben
in andere Anwendungen eingefügt werden.
* Nach diesem Vorgehen können nur Bitmap-Dateien geöffnet werden. Das Öffnen von JPEG-
Dateien wird nicht unterstützt.
Kopieren eines LCD-Displaybilds und Einfügen in eine andere
Anwendung
1. Klicken Sie auf und öffnen Sie die Datei mit dem zu kopierenden LCD-Displaybild.
2. Wählen Sie das Fenster des LCD-Displaybilds und klicken Sie dann auf , um es in die
Zwischenablage zu kopieren.
3. Öffnen Sie die andere Anwendung und fügen Sie den Inhalt der Zwischenablage ein.

DE-18
5. Verwenden des Emulator Key-Logs
Dieser Abschnitt erläutert die Verwendung von Key-Log, einer Protokollierfunktion für die an der
Tastatur des Emulators erfolgte Bedienung. Hier sind auch die Wiedergabe der gespeicherten
Bedienung und die Bearbeitung der Key-Log-Protokolle beschrieben.
Die gesamte Bedienung, die in diesem Abschnitt beschrieben ist, erfolgt über die Symbole der
Werkzeugleiste.
k Struktur der Key-Log-Dateien
Eine Key-Log-Datei kann mehrere Key-Log-Protokolle enthalten.
Key-Log-Datensätze können die aufgezeichnete Tastenbedienung, Text und die Hauptspeicher-
Daten enthalten.
Die Key-Log-Datei besitzt die nachstehend gezeigte Struktur.
Mathematik
Key-Log-Datei
Key-Log-Protokolle
Taste
Textdaten
b
w
Speicher
• Sie können den Key-Log-Protokollen Namen zuweisen (max. 20 Zeichen mit 1 Byte).
Wichtig!
• Bei großem Datenvolumen kann die Verarbeitung von Key-Log-Daten ziemlich lange dauern.
Dies ist normal und stellt keine Störung dar.
• Eine Tastenbetätigung wird eventuell nicht im Key-Log gespeichert, wenn das Klicken während
einer laufenden Emulator-Rechenoperation erfolgt.
Hinweis
• In Key-Log-Protokolle werden keine Massenspeicherdaten gespeichert.
• Bei Öffnen der Massenspeicherdatei während der Key-Log-wiedergabe können die Ergebnisse
von den Aufzeichnungen im Key-Log abweichen.

DE-19
Protokollaufnahme der Emulator-Tastenbedienung mit Key-Log
Bei Auswahl von [Main Memory R/W: ON] im [KeyLog]-Menü
1. Klicken Sie auf zum Starten der Protokollaufnahme.
• Das Hauptmenü erscheint mit bereits hervorgehobenem Icon für das Run-Matrix-Menü.
• Klicken Sie auf
, um die aktuellen Hauptspeicher-Inhalte zu speichern und ein
Speicherzeichen (
) an der aktuellen Cursorposition in der Emulatoranzeige einzufügen.
Das Speicherzeichen weist den Computer an, für die Berechnung die an dieser Stelle
gespeicherten Speicherinhalte aufzurufen.
2. Benutzen Sie den Emulator.
Die Tasten erscheinen in Reihenfolge der
Betätigung
Cursorposition
Speicherzeichen
3. Klicken Sie auf zum Stoppen der Key-Log-Protokollaufnahme.
4. Wiederholen Sie wie erforderlich die Schritte 1 bis 3.
5. Klicken Sie auf zum Speichern der Key-Log-Datei.
Hinweis
• Wenn Sie auf klicken, während eine fx-Manager PLUS Key-Log-Datei geöffnet ist, werden
die Speicherinhalte nicht gespeichert (und Speicherzeichen nicht eingefügt).
Bei Auswahl von [Main Memory R/W: OFF] im [KeyLog]-Menü
Die Bedienung ist identisch wie bei der Auswahl von [Main Memory R/W: ON] im [KeyLog]-Menü
mit Ausnahme folgender Punkte.
- Das Hauptmenü wird nicht angezeigt, wenn die Key-Log-Aufzeichnung gestartet wird.
- Der Inhalt des Hauptspeichers wird nicht gespeichert, wenn Sie auf
geklickt haben.
(Speicherzeichen kann nicht an der Cursorposition eingefügt werden.)
Seite wird geladen ...
Seite wird geladen ...
Seite wird geladen ...
Seite wird geladen ...
Seite wird geladen ...
Seite wird geladen ...
Seite wird geladen ...
Seite wird geladen ...
Seite wird geladen ...
Seite wird geladen ...
Seite wird geladen ...
Seite wird geladen ...
Seite wird geladen ...
Seite wird geladen ...
Seite wird geladen ...
Seite wird geladen ...
Seite wird geladen ...
Seite wird geladen ...
Seite wird geladen ...
Seite wird geladen ...
Seite wird geladen ...
Seite wird geladen ...
Seite wird geladen ...
Seite wird geladen ...
Seite wird geladen ...
-
 1
1
-
 2
2
-
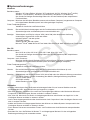 3
3
-
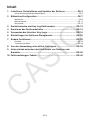 4
4
-
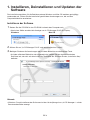 5
5
-
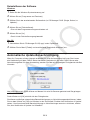 6
6
-
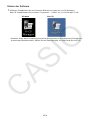 7
7
-
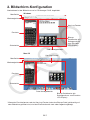 8
8
-
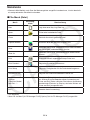 9
9
-
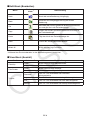 10
10
-
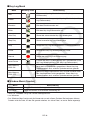 11
11
-
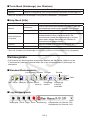 12
12
-
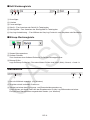 13
13
-
 14
14
-
 15
15
-
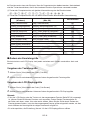 16
16
-
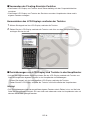 17
17
-
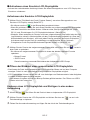 18
18
-
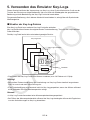 19
19
-
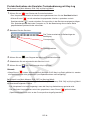 20
20
-
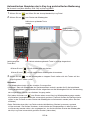 21
21
-
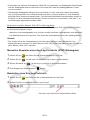 22
22
-
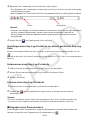 23
23
-
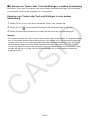 24
24
-
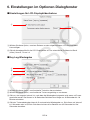 25
25
-
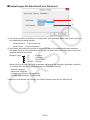 26
26
-
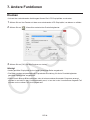 27
27
-
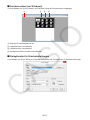 28
28
-
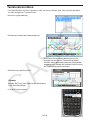 29
29
-
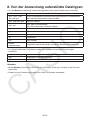 30
30
-
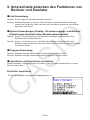 31
31
-
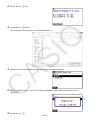 32
32
-
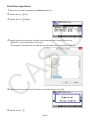 33
33
-
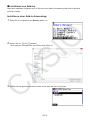 34
34
-
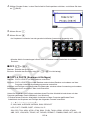 35
35
-
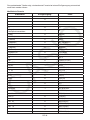 36
36
-
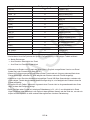 37
37
-
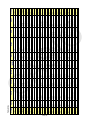 38
38
-
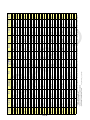 39
39
-
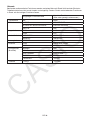 40
40
-
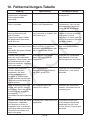 41
41
-
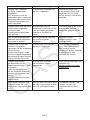 42
42
-
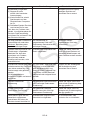 43
43
-
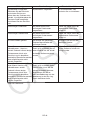 44
44
-
 45
45
Casio fx-CG Manager PLUS Bedienungsanleitung
- Typ
- Bedienungsanleitung
Verwandte Artikel
-
Casio fx-CG Manager PLUS Subscription Bedienungsanleitung
-
Casio fx-Manager PLUS SubscriptionUPD Bedienungsanleitung
-
Casio FX-9860G MANAGER PLUS Bedienungsanleitung
-
Casio OS Update (fx-9860GIII, fx-9750GIII, GRAPH35+ E II) Bedienungsanleitung
-
Casio fx-9860G Installieren einer Add-in-Anwendung
-
Casio fx-ES PLUS Emulator Subscription Benutzerhandbuch
-
Casio ClassWiz Emulator Subscription Benutzerhandbuch
-
Casio ClassWiz Emulator Subscription Benutzerhandbuch
-
Casio ClassWiz Emulator SubscriptionUPD Guida dell’utilizzatore
-
Casio fx-CG500 Manager Subscription Bedienungsanleitung