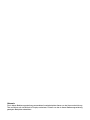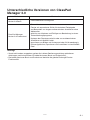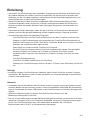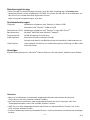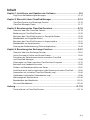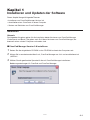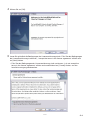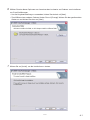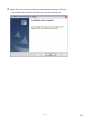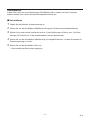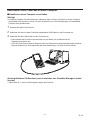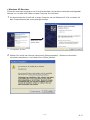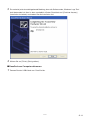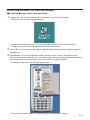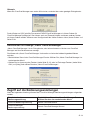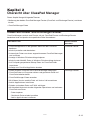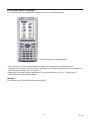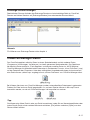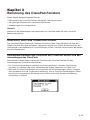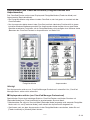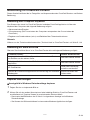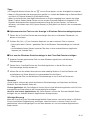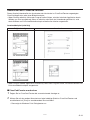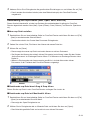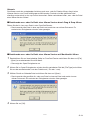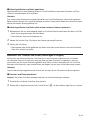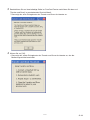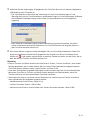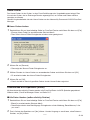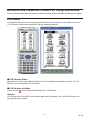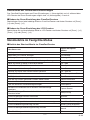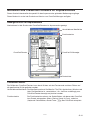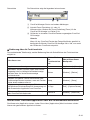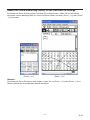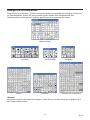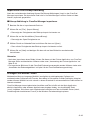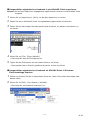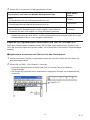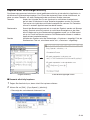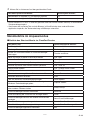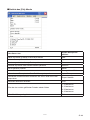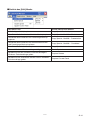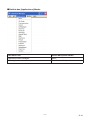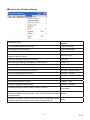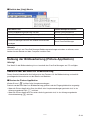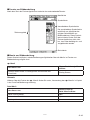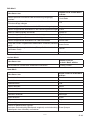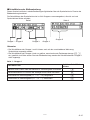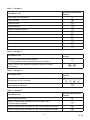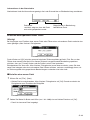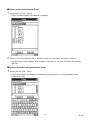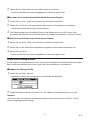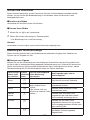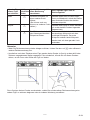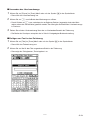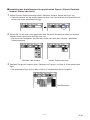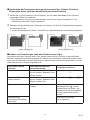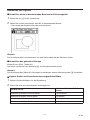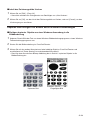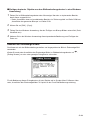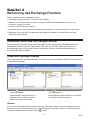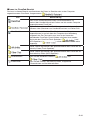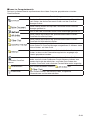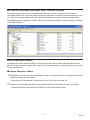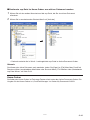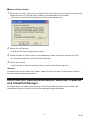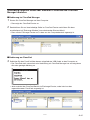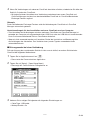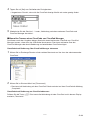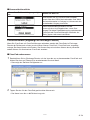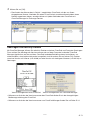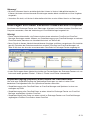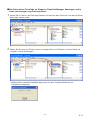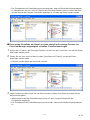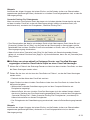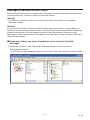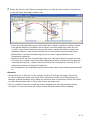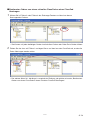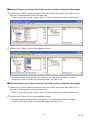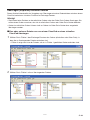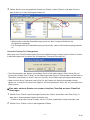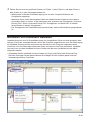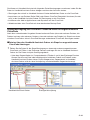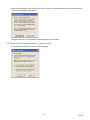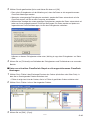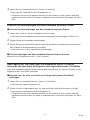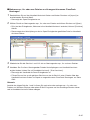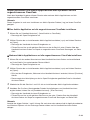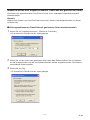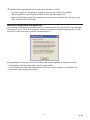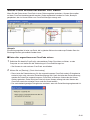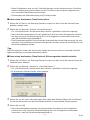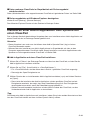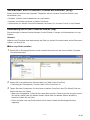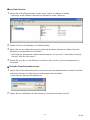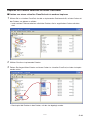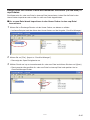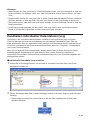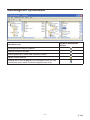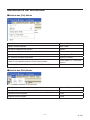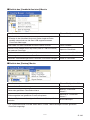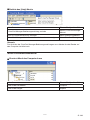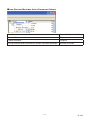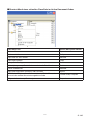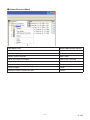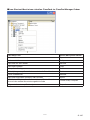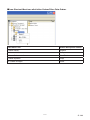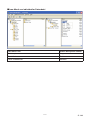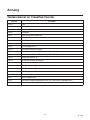Hinweis
Die in dieser Bedienungsanleitung verwendeten Anzeigebeispiele dienen nur der Veranschaulichung.
Text und Werte, die tatsächlich im Display erscheinen, können von den in dieser Bedienungsanleitung
gezeigten Beispielen abweichen.

Unterschiedliche Versionen von ClassPad
Manager 3.0
Variante Merkmale
ClassPad Manager
Version 3.0 Basic
• Unveränderliche Fenstergröße
ClassPad Manager
Version 3.0 Professional
• Deluxe-Version
• Fenster mit anpassbarer Größe für einfachere Texteingabe
und Betrachten von langen mathematischen Ausdrücken ohne
Weiterrollen
• eActivity zum Kopieren und Einfügen zur Bearbeitung in einem
Textverarbeitungsprogramm
• Kopieren des Fensterausschnitts oder von mathematischen
Ausdrücken als MathML-Inhalt
• Importieren von Bildern als Hintergrund oder für Verwendung in
Picture-Applikation; Exportieren von Ausdrücken in eine MathML-
Datei
Wichtig!
• Soweit nicht anders angegeben, gelten die in dieser Bedienungsanleitung enthaltenen
Anleitungen und Informationen für beide Versionen (Basic und Professional).
• Die beiden Versionen Basic und Professional besitzen die gleiche Exchange Fenster-
Funktionalität.
G-1
20060301

Einleitung
• Sie können ClassPad Manager dazu verwenden, Programme und eActivities unter Benutzung
der gleichen Befehle wie auf dem ClassPad zu entwickeln. Sie können Ihre Programme und
eActivities auf dem Computer speichern und bei Bedarf mit der Datenübertragungsfunktion von
ClassPad Manager an den ClassPad übertragen.
• Sobald Sie über das mit dem ClassPad mitgelieferte USB-Kabel eine Verbindung mit dem
Computer hergestellt haben, können Sie in ähnlich unkomplizierter Weise wie bei Microsoft
Explorer zwischen den beiden Geräten Daten übertragen (Programme, Variablendaten und
eActivities).
• Sie können die Daten übertragen, indem Sie den ClassPad auf Kommunikationsbereitschaft
schalten und dann die gesamte Bedienung auf dem angeschlossenen Computer ausführen.
• ClassPad Manager besitzt die folgenden Fähigkeiten.
· ClassPad-Emulation, die Sie ClassPad-Operationen auf dem Computer ausführen lässt
· Kopieren (in die Zwischenablage) und Ausdrucken des ClassPad-Emulationsbildschirms
· Kopieren und Einfügen von Daten (Text, Werte, Ausdrücke, Bilder usw.) zwischen ClassPad
Manager und anderen Windows-Applikationen
· Übertragung von Daten zwischen ClassPad und Computer
An einen Computer können mehrere ClassPads angeschlossen werden. Dies ermöglicht
einfaches Kopieren von Dateien vom Computer auf mehrere ClassPads und die
Verwendung des Computers zum Kopieren von Dateien von einem ClassPad auf einen
anderen.
· ClassPad-Datenspeicherung
· Installation von Add-in-Applikationen auf ClassPads
· Updating von ClassPad Manager Version 2.0 oder 2.2 (Einzel- oder Schullizenz) auf Version
3.0
Wichtig!
• Installieren Sie den ClassPad Manager unbedingt, bevor Sie den ClassPad an Ihren Computer
anschließen. Bei Anschluss schon vor dem Installieren von ClassPad Manager ist einwandfreie
Funktion nicht gewährleistet.
Hinweise
• Verwenden Sie zum Anschließen des ClassPads an den Computer und für den Datenaustausch
zwischen beiden Geräten stets das mit dem ClassPad mitgelieferte USB-Kabel. Bei Verwendung
eines im Fachhandel gekauften USB-Kabels ist der Datenaustausch mit ClassPad Manager nicht
möglich.
• Näheres zur Bedienung des On-Screen-ClassPad-Emulators fi nden Sie in der
Bedienungsanleitung des ClassPads.
• Die vom ClassPad Manager erzeugten Berechnungsergebnisse könen von denen des ClassPads
abweichen. Dies geht auf das von Computern verwendete Verfahren für Gleitkommarechnungen
zurück. Der ClassPad Manager kann auch keine Werte verarbeiten, die ±1E+309 im
Dezimalmodus oder ±1E+611 im Standardmodus übersteigen.
G-2
20060301

Benutzerregistrierung
• Bevor Sie den ClassPad Manager benutzen, lesen Sie bitte unbedingt die mit Readme.html
bezeichnete Datei auf der mitgelieferten CD-ROM. Dort fi nden Sie die URL für eine Webseite, auf
der Sie sich als offzieller Benutzer registrieren können.
https://classpad.net/register/regist_form.html
Systemanforderungen
Computer: Mindestens erforderlich Intel
®
Pentium
®
II
200 mit USB
Empfohlen Intel
®
Pentium
®
II
300 mit USB
Zentraleinheit (CPU): Mindestens erforderlich Intel
®
Pentium
®
II
oder AMD Duron
TM
Betriebssystem: Windows
®
98SE/Me oder Windows
®
2000/XP
Festplattenplatz: 25 MB erforderlich für Installation
Arbeitsspeicher: Empfohlen 64 MB (mindestens 32 MB)
Schließt nicht den für das Betriebssystem erforderlichen Arbeitsspeicher ein.
Video-Display: Video-Adapter und Monitor mit Unterstützung einer Aufl ösung von 800 × 600
Pixel oder höher.
Sonstiges
Erforderliche Applikationen: Microsoft
®
Internet Explorer 4.01 oder später, Adobe Acrobat Reader
Hinweise
• Microsoft und Windows sind entweder eingetragene Marken oder Marken der Microsoft
Corporation in den USA und/oder anderen Ländern.
• Intel und Pentium sind Marken oder eingetragene Marken der Intel Corporation oder ihrer
Tochtergesellschaften in den USA und/oder anderen Ländern.
• AMD Duron ist eine eingetragene Marke oder Marke von Advanced Micro Devices, Inc. in den
USA und/oder anderen Ländern.
• In dieser Bedienungsanleitung verwendete Firmen- und Produktnamen sind Marken der jeweiligen
Inhaber.
G-3
20060301

Inhalt
Kapitel 1 Installieren und Updaten der Software ....................................... G-5
Zugriff auf die Bedienungsanleitungen ...........................................................G-14
Kapitel 2 Übersicht über ClassPad Manager ...........................................G-15
ClassPad-Fenster und Exchange-Fenster .....................................................G-15
ClassPad Manager-Daten ...............................................................................G-17
Kapitel 3 Benutzung des ClassPad-Fensters ...........................................G-18
Übersicht über das ClassPad-Fenster ............................................................ G-18
Bedienung im ClassPad-Fenster .....................................................................G-20
Benutzen des ClassPad-Fensters im Festgröße-Modus .................................G-29
Menübefehle im Festgröße-Modus ................................................................. G-30
Benutzen des ClassPad-Fensters im Anpassmodus ...................................... G-31
Menübefehle im Anpassmodus ....................................................................... G-39
Nutzung der Bildbearbeitung (Picture-Applikation) ......................................... G-44
Kapitel 4 Benutzung des Exchange-Fensters ..........................................G-61
Übersicht über das Exchange-Fenster ............................................................G-61
Active Document-Ordner und Home-Ordner ...................................................G-64
Einrichten der Datenkommunikation zwischen ClassPad
und ClassPad Manager ................................................................................... G-66
Übertragen von Daten zwischen ClassPad und Computer .............................G-72
Benutzen von Handheld Assistant .................................................................. G-82
Sichern und Wiederherstellen von Daten ........................................................ G-91
Installieren einer Add-in-Applikation oder Sprache auf einen ClassPad .........G-93
Verwenden von virtuellen ClassPad-Dateien (vcp) .........................................G-94
Handhaben individueller Datendateien (xcp) .................................................. G-98
Werkzeuge der Symbolleiste.........................................................................G-100
Menübefehle der Menüleiste ......................................................................... G-101
Shor tcut-Menübefehle ...................................................................................G-103
Anhang ......................................................................................................G-110
Tastaturkürzel im ClassPad-Fenster..............................................................G-110
G-4
20060301

Kapitel 1
Installieren und Updaten der Software
Dieses Kapitel übergreift folgende Themen:
• Installieren von ClassPad Manager Version 3.0
• Anschließen eines ClassPads an einen Computer
• Starten und Schließen von ClassPad Manager
Installation
Hinweis
Die folgenden Vorgehen gelten für die Installation beider Versionen von ClassPad Manager
(Professional und Basic). Sie gelten auch für frühere Versionen von ClassPad Manager, die
eventuell schon auf dem Computer vorhanden sind.
k
ClassPad Manager Version 3.0 installieren
1. Setzen Sie die mitgelieferte CD-ROM in das CD-ROM-Laufwerk des Computers ein.
2. Klicken Sie im erscheinenden Menü auf „ClassPad Manager ver. 3.0“ und anschließend auf
„INSTALL“.
3. Wählen Sie die gewünschte Sprache für die mit ClassPad Manager installierten
Bedienungsanleitungen für ClassPad und ClassPad Manager.
G-5
20060301

4. Klicken Sie auf [OK].
5. Lesen Sie gründlich die Bedingungen der Lizenvereinbarung durch. Falls Sie den Bedingungen
der Lizenzvereinbarung zustimmen, „I accept the terms in the license agreement“ wählen und
auf [Next] klicken.
• Falls Sie den Bedingungen der Lizenzvereinbarung nicht zustimmen, „I do not accept the
terms in the license agreement“ wählen und anschließend auf [Cancel] klicken, um den
Installationsvorgang abzubrechen.
G-6
20060301

6. Wählen Sie eine dieser Optionen zum Anweisen des Laufwerks und Ordners zum Installieren
von ClassPad Manager.
• Um die Vorgabeeinstellung zu verwenden, klicken Sie einfach auf [Next].
• Zum Wählen eines anderen Ordners klicken Sie auf [Change]. Weisen Sie den gewünschten
Ordner an und klicken Sie dann auf [Next].
7. Klicken Sie auf [Install], um die Installation zu starten.
G-7
20060301

8. Klicken Sie in der nach der Installation erscheinenden Anzeige auf [Finish].
• Dies schließt die Installation der Software auf Ihrem Computer ab.
G-8
20060301

Deinstallation
In dem Falle, dass der ClassPad Manager (PROGRAM-LINK
TM
) wieder von Ihrem Computer
entfernt werden muss, führen Sie bitte die folgenden Schritte aus.
k
Deinstallieren
1. Zeigen Sie die Windows Systemsteuerung an.
2. Klicken Sie auf die Schaltfl äche [Add/Remove Programs] (Software hinzufügen/entfernen).
3. Wählen Sie je nach aktuell installierter Version „ClassPad Manager v3 Basic“ bzw. „ClassPad
Manager v3 Professional“ in der erscheinenden Liste der Applikationen.
4. Klicken Sie auf die Schaltfl äche [Add/Remove] (Hinzufügen/Entfernen), um den Assistenten für
Programmwartung zu starten.
5. Klicken Sie auf die Schaltfl äche [Yes] (Ja).
• Dies schließt den Deinstalliervorgang ab.
G-9
20060301

Anschließen eines ClassPads an einen Computer
k
ClassPad an einen Computer anschließen
Wichtig!
• Installieren Sie den ClassPad Manager unbedingt, bevor Sie den ClassPad an Ihren Computer
anschließen. Bei Anschluss schon vor dem Installieren von ClassPad Manager ist einwandfreie
Funktion nicht gewährleistet.
1. Schalten Sie den ClassPad aus.
2. Schließen Sie das mit dem ClassPad mitgelieferte USB-Kabel an den Computer an.
3. Schließen Sie das USB-Kabel an den ClassPad an.
• Dies schaltet den ClassPad automatisch ein und dieser tritt in Bereitschaft für
Datenkommunikation ein.
• Falls der ClassPad zu diesem Zeitpunkt nicht auf Datenkommunikationsbereitschaft schaltet,
bitte die Schritte von „Störungssuche bei einer Verbindung“ auf Seite G-68 ausführen.
Achtung Windows XP-Benutzer (nach Installation von ClassPad Manager Limited
Version)
• Siehe Seite G-11 nach Ausführung der obigen drei Schritte.
G-10
20060301

u
Windows XP-Benutzer
Führen Sie nach dem Installieren von ClassPad Manager Limited Version bitte die nachfolgenden
Schritte aus, um den USB-Treiber auf dem Computer zu installieren.
1. Auf Anschließen des ClassPads an einen Computer, der auf Windows XP läuft, erscheint auf
dem Computerdisplay die unten gezeigte Anzeige.
Wählen Sie „No,
not this time“.
(nur Windows XP SP2)
2. Wählen Sie „Install the software automatically (Recommended)“ („Software automatisch
installieren (empfohlen)“) und klicken Sie auf [Next] (Weiter).
G-11
20060301

3. Es erscheint jetzt eine dahingehende Meldung, dass die Software den „Windows Logo Test“
nicht bestanden hat, dies ist aber unerheblich. Klicken Sie einfach auf [Continue Anyway]
(Installation fortsetzen) und setzen Sie die Installation fort.
4. Klicken Sie auf [Finish] (Fertig stellen).
k
ClassPad vom Computer abtrennen
1. Trennen Sie das USB-Kabel vom ClassPad ab.
G-12
20060301

Starten und Schließen von ClassPad Manager
k
ClassPad Manager starten und schließen
1. Doppelklicken Sie auf dem Desktop Ihres Computers auf „ClassPad Manager“.
• Dadurch wird ClassPad Manager gestartet.
• Beim ersten Doppelklicken des „ClassPad Manager“-Icons erscheint eine Abfrage für
Eingabe des mit der Software erhaltenen Installationsschlüssels.
2. Führen Sie auf dem ClassPad Manager die gewünschten Datenaustausch- und Management-
Vorgänge aus.
3. Zum Beenden von ClassPad Manager stellen Sie den Cursor auf das ClassPad Manager-
Fenster, führen einen Rechtsklick aus und wählen dann [Exit] im erscheinenden Shortcut-Menü.
Sie können den ClassPad Manager auch durch Klicken auf
o
beenden.
• Dadurch wird der ClassPad Manager geschlossen.
• Die Option „Resizable Mode“ ist nur bei der Version Professional verfügbar.
G-13
20060301

Hinweis
Wenn Sie ClassPad Manager zum ersten Mal starten, erscheint das unten gezeigte Dialogfenster.
Durch Klicken auf [OK] wird My Documents\CASIO\ClassPad Manager als Home-Ordner für
ClassPad Manager konfi guriert. Sie können auch auf [Browse] klicken und einen anderen Ordner
als Home-Ordner wählen. Näheres zum Konfi gurieren des Home-Ordners siehe „Home-Ordner“ auf
Seite G-28.
Aufrufen der Info-Anzeige „About ClassPad Manager“
„About ClassPad Manager“ ist ein Dialogfenster, das Informationen zur Version von ClassPad
Manager und Ihre Seriennummer anzeigt.
Sie können die „About ClassPad Manager“-Information auf eine der beiden folgenden Weisen
aufrufen.
• Rechtsklicken Sie auf das ClassPad Manager-Fenster. Wählen Sie „About ClassPad Manager“ im
erscheinenden Menü.
• Klicken Sie im Anpassmodus-Fenster (siehe Seite G-31) oder im Exchange-Fenster (siehe Seite
G-61) auf [Help] und wählen Sie dann „About ClassPad Manager“.
Zugriff auf die Bedienungsanleitungen
Nach der folgenden Anleitung können über ClassPad Manager Bedienungsanleitungen aufgerufen
werden.
Zum Aufrufen dieser
Bedienungsanleitung:
Rechtsklicken Sie auf das ClassPad Manager-Fenster.
Wählen Sie dann im erscheinenden Menü:
ClassPad Bedienungsanleitung Search ClassPad Manual
ClassPad Manager
Bedienungsanleitung
Search ClassPad Manager Manual
G-14
20060301

Kapitel 2
Übersicht über ClassPad Manager
Dieses Kapitel übergreift folgende Themen:
• Bedienung der beiden ClassPad Manager-Fenster (ClassPad- und Exchange-Fenster) und deren
Inhalte
• ClassPad Manager-Daten
ClassPad-Fenster und Exchange-Fenster
ClassPad-Manager umfasst zwei Fenster, die als ClassPad-Fenster und Exchange-Fenster
bezeichnet sind und jeweils eine spezifi sche Rolle übernehmen.
Um dies zu tun: Dieses Fenster
benutzen:
• ClassPad-Applikation in der gleichen Weise wie den ClassPad
bedienen
• eActivity erstellen oder bearbeiten
• Automatisch Daten von einem angeschlossenen ClassPad übertragen
und vorführen
• Anzeige in Windows-Zwischenablage kopieren
• eActivity oder MathML-Daten in Windows-Zwischenablage kopieren
• Auf Computer gespeicherte Bitmap-Daten als ClassPad-Daten
importieren
• Anzeige aus ClassPad-Applikation drucken
ClassPad-Fenster
• Daten zwischen ClassPad und ClassPad Manager übertragen
• ClassPad-Daten auf Computer sichern und gesicherte Daten auf
ClassPad wiederherstellen
• ClassPad Manager-Daten verwalten
• Mit früherer Version erstellte Datei auf Version 3.0 konvertieren
• Add-in-Applikationen installieren
• Dateien und andere Daten an E-Mail anhängen
• Mit Handheld Assistant eine der folgenden Operationen auf mehreren
ClassPads ausführen
- Daten kopieren
- Gesicherte Daten wieder herstellen
- Add-in-Applikationen installieren
Exchange-Fenster
G-15
20060301

ClassPad-Fenster anzeigen
Das ClassPad-Fenster erscheint bei jedem Starten von ClassPad Manager.
ClassPad-Fenster (Festgröße-Mode)
• Beim Starten von ClassPad Manager wird wieder der Displaymodus (Festgröße- oder
Anpassmodus) aktiviert, der beim letzten Schließen von ClassPad Manager aktiv war. Näheres zu
den Displaymodi fi nden Sie auf Seite G-19.
• Wenn das Exchange-Fenster angezeigt ist, kann durch Klicken von [File] - [Close] auf das
ClassPad-Fenster geschaltet werden.
Hinweis
Für Näheres zum ClassPad-Fenster siehe Kapitel 3.
G-16
20060301

Exchange-Fenster anzeigen
Rechtsklicken Sie zum Aufrufen des Exchange-Fensters auf eine beliebige Stelle im ClassPad-
Fenster und klicken Sie dann auf [Exchange Window] im erscheinenden Shortcut-Menü.
Hinweis
Für Näheres zum Exchange-Fenster siehe Kapitel 4.
ClassPad Manager-Daten
Der ClassPad speichert eActivity-Daten in einem Speicherbereich und alle anderen Daten
(Programme, Vorführungen, Variable usw.) in einem getrennten Speicherbereich. Das Speichern
der eActivity-Daten erfolgt im „Flash-Speicher“ und das der anderen Daten im „MCS-Speicher“.
ClassPad Manager 3.0 speichert beide Datenarten in Dateien des Formats „virtual ClassPad“ (.vcp)
auf der Festplatte des Computers. Unter den anfänglichen Vorgabeeinstellungen wird automatisch
eine Datei namens „default.vcp“ angelegt, die als „aktives Dokument“ von ClassPad Manager dient.
Bei früheren Versionen von ClassPad Manager wurden unterschiedliche Datentypen in getrennten
Dateien (fl s-Datei und mcs-Datei) gespeichert. fl s- und mcs-Dateien können in das vcp-Format
konvertiert werden, um sie mit ClassPad Manager 3.0 kompatibel zu machen.
Tipp
Sie können eine ältere Datei in eine vcp-Datei konvertieren, indem Sie auf diese doppelklicken oder
indem Sie die Datei mit der rechten Maustaste anklicken, [File] wählen und dann [Open] aus dem
Shortcut-Menü wählen.
G-17
20060301

Kapitel 3
Benutzung des ClassPad-Fensters
Dieses Kapitel übergreift folgende Themen:
• Displaymodus des ClassPad-Fensters (Festgröße- und Anpassmodus)
• Vom jeweiligen Displaymodus unterstützte Operationen
• Verwendung der Picture-Applikation
Hinweis
Näheres zu den Anwendungen und Operationen von ClassPad fi nden Sie in der ClassPad-
Bedienungsanleitung.
Übersicht über das ClassPad-Fenster
Das ClassPad-Fenster bildet einen virtuellen ClassPad auf dem Computerdisplay ab, über den
nahezu alle beim ClassPad verfügbaren Operationen möglich sind. Dieser Abschnitt erläutert die
Unterschiede in der Bedienung im ClassPad-Fenster und am ClassPad sowie zwischen den beiden
ClassPad-Fenstermodi.
Unterschiede zwischen den Funktionen des ClassPad-Fensters und den
Anwendungen des ClassPads
Nachstehend ist beschrieben, wie sich die Funktionen des ClassPad-Fensters von den
Anwendungen des ClassPads unterscheiden.
• Das ClassPad-Fenster besitzt zusätzlich eine Picture-Applikation, die beim ClassPad nicht
vorhanden ist. Näheres siehe unter „Verwendung der Picture-Applikation“ auf Seite G-44.
• Bestimmte ClassPad-Einstellungen und -Funktionen, die bei Verwendung auf einem Computer
nicht erforderlich sind (z.B. Touchpanel-Kalibrierung), sind im ClassPad-Fenster gesperrt. Wenn
versucht wird, eine gesperrte Einstellung oder Funktion aufzurufen, erscheint die Meldung
„Unavailable“ im Display.
G-18
20060301
Seite laden ...
Seite laden ...
Seite laden ...
Seite laden ...
Seite laden ...
Seite laden ...
Seite laden ...
Seite laden ...
Seite laden ...
Seite laden ...
Seite laden ...
Seite laden ...
Seite laden ...
Seite laden ...
Seite laden ...
Seite laden ...
Seite laden ...
Seite laden ...
Seite laden ...
Seite laden ...
Seite laden ...
Seite laden ...
Seite laden ...
Seite laden ...
Seite laden ...
Seite laden ...
Seite laden ...
Seite laden ...
Seite laden ...
Seite laden ...
Seite laden ...
Seite laden ...
Seite laden ...
Seite laden ...
Seite laden ...
Seite laden ...
Seite laden ...
Seite laden ...
Seite laden ...
Seite laden ...
Seite laden ...
Seite laden ...
Seite laden ...
Seite laden ...
Seite laden ...
Seite laden ...
Seite laden ...
Seite laden ...
Seite laden ...
Seite laden ...
Seite laden ...
Seite laden ...
Seite laden ...
Seite laden ...
Seite laden ...
Seite laden ...
Seite laden ...
Seite laden ...
Seite laden ...
Seite laden ...
Seite laden ...
Seite laden ...
Seite laden ...
Seite laden ...
Seite laden ...
Seite laden ...
Seite laden ...
Seite laden ...
Seite laden ...
Seite laden ...
Seite laden ...
Seite laden ...
Seite laden ...
Seite laden ...
Seite laden ...
Seite laden ...
Seite laden ...
Seite laden ...
Seite laden ...
Seite laden ...
Seite laden ...
Seite laden ...
Seite laden ...
Seite laden ...
Seite laden ...
Seite laden ...
Seite laden ...
Seite laden ...
Seite laden ...
Seite laden ...
Seite laden ...
Seite laden ...
Seite laden ...
-
 1
1
-
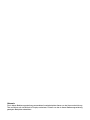 2
2
-
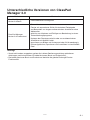 3
3
-
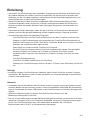 4
4
-
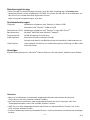 5
5
-
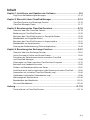 6
6
-
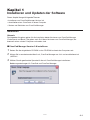 7
7
-
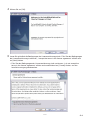 8
8
-
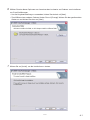 9
9
-
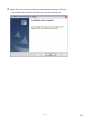 10
10
-
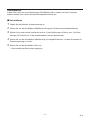 11
11
-
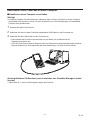 12
12
-
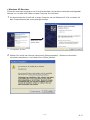 13
13
-
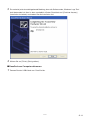 14
14
-
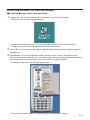 15
15
-
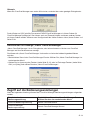 16
16
-
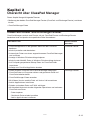 17
17
-
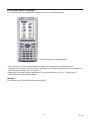 18
18
-
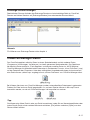 19
19
-
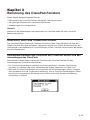 20
20
-
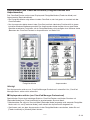 21
21
-
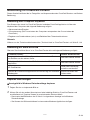 22
22
-
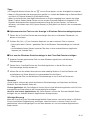 23
23
-
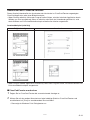 24
24
-
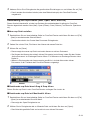 25
25
-
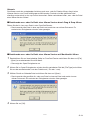 26
26
-
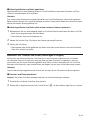 27
27
-
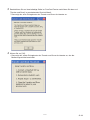 28
28
-
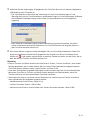 29
29
-
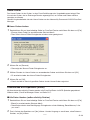 30
30
-
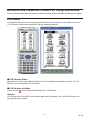 31
31
-
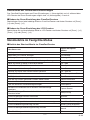 32
32
-
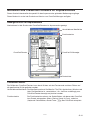 33
33
-
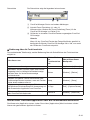 34
34
-
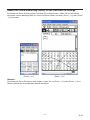 35
35
-
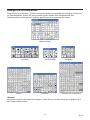 36
36
-
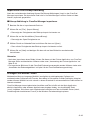 37
37
-
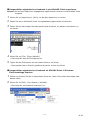 38
38
-
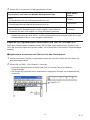 39
39
-
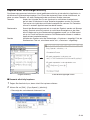 40
40
-
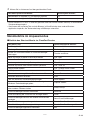 41
41
-
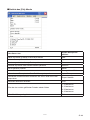 42
42
-
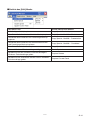 43
43
-
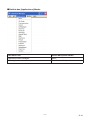 44
44
-
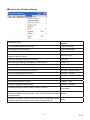 45
45
-
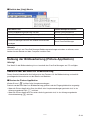 46
46
-
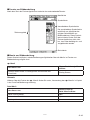 47
47
-
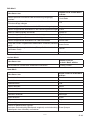 48
48
-
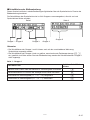 49
49
-
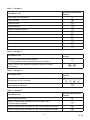 50
50
-
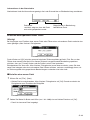 51
51
-
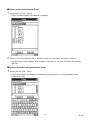 52
52
-
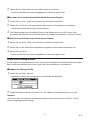 53
53
-
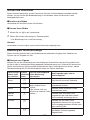 54
54
-
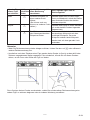 55
55
-
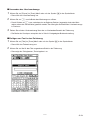 56
56
-
 57
57
-
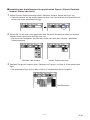 58
58
-
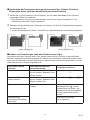 59
59
-
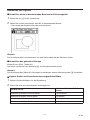 60
60
-
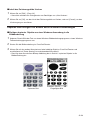 61
61
-
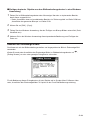 62
62
-
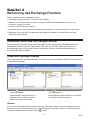 63
63
-
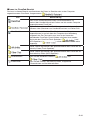 64
64
-
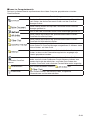 65
65
-
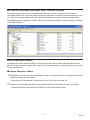 66
66
-
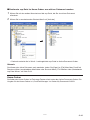 67
67
-
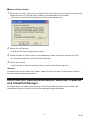 68
68
-
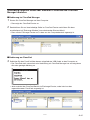 69
69
-
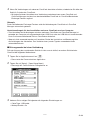 70
70
-
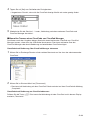 71
71
-
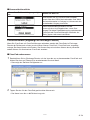 72
72
-
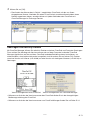 73
73
-
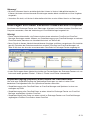 74
74
-
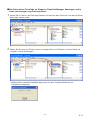 75
75
-
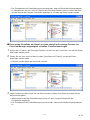 76
76
-
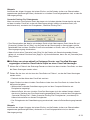 77
77
-
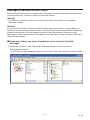 78
78
-
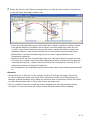 79
79
-
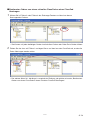 80
80
-
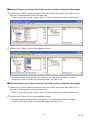 81
81
-
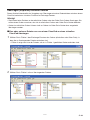 82
82
-
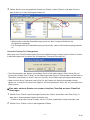 83
83
-
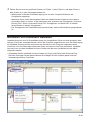 84
84
-
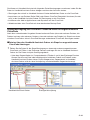 85
85
-
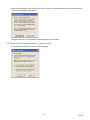 86
86
-
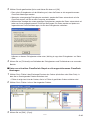 87
87
-
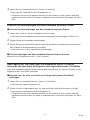 88
88
-
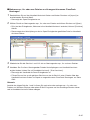 89
89
-
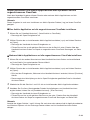 90
90
-
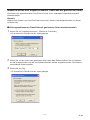 91
91
-
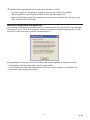 92
92
-
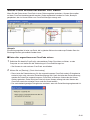 93
93
-
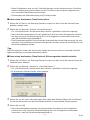 94
94
-
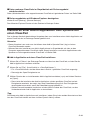 95
95
-
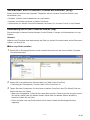 96
96
-
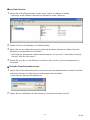 97
97
-
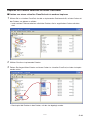 98
98
-
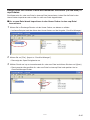 99
99
-
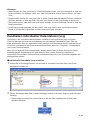 100
100
-
 101
101
-
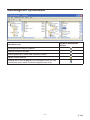 102
102
-
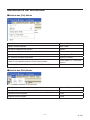 103
103
-
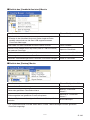 104
104
-
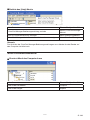 105
105
-
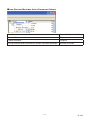 106
106
-
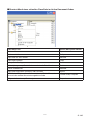 107
107
-
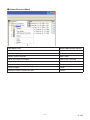 108
108
-
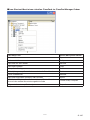 109
109
-
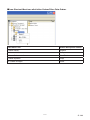 110
110
-
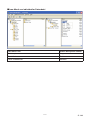 111
111
-
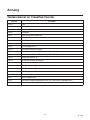 112
112
-
 113
113
Verwandte Papiere
-
Casio ClassPad Manager für ClassPad II Serie Bedienungsanleitung
-
Casio fx-CG500 Manager Subscription Bedienungsanleitung
-
Casio ClassPad Manager Subscription Bedienungsanleitung
-
Casio ClassPad 300, ClassPad 300 PLUS Bedienungsanleitung
-
Casio CLASSPAD 330 Bedienungsanleitung
-
Casio ClassPad 330 PLUS Bedienungsanleitung
-
Casio ClassPad 330 PLUS Bedienungsanleitung
-
Casio ClassPad App Bedienungsanleitung
-
Casio ClassPad Programm-Link-Software FA-CP1
-
Casio ClassPad 330 PLUS Bedienungsanleitung