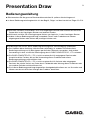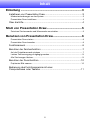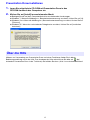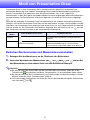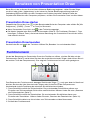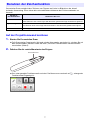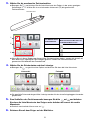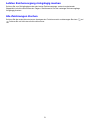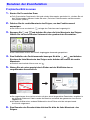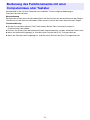1
Presentation Draw
Bedienungsanleitung
z Bitte bewahren Sie die gesamte Benutzerdokumentation für späteres Nachschlagen auf.
z In dieser Bedienungsanleitung bezieht sich der Begriff „Zeiger“ auf den interaktiven Zeiger YA-P10.
z Microsoft, Windows und Windows Vista sind eingetragene Marken oder Marken der Microsoft
Corporation in den Vereinigten Staaten und anderen Ländern.
z Macintosh und Mac OS sind eingetragene Marken von Apple Inc. in den Vereinigten Staaten.
z Andere in dieser Bedienungsanleitung verwendete Firmen- oder Produktnamen können
eingetragene Marken oder Marken der jeweiligen Inhaber sein.
z Änderungen des Inhalts dieser Bedienungsanleitung ohne Vorankündigung vorbehalten.
z Das Kopieren dieser Anleitung, teilweise oder vollständig, ist verboten. Sie dürfen diese
Bedienungsanleitung nur für den eigenen persönlichen Gebrauch verwenden. Jede andere
Verwendung ist ohne schriftliche Genehmigung durch CASIO COMPUTER CO., LTD. verboten.
z Die CASIO COMPUTER CO., LTD. ist nicht verantwortlich für entgangene Gewinne oder
Ansprüche dritter Parteien, die auf die Verwendung dieses Produktes oder dieser
Bedienungsanleitung zurückzuführen sind.
z Die CASIO COMPUTER CO., LTD. ist nicht verantwortlich für Verluste oder entgangene
Gewinne, die auf den Verlust von Daten durch Fehlbetrieb oder Wartung dieses Produktes oder
aus anderen Gründen zurückzuführen sind.
z Die in dieser Bedienungsanleitung dargestellten Anzeigebeispiele dienen nur zur Illustration und
können von den tatsächlichen Anzeigen des Produkts abweichen.
G

2
Inhalt
Einleitung ......................................................................... 3
Installieren von Presentation Draw.........................................................3
Mindestanforderungen an das System........................................................................3
Presentation Draw installieren ..................................................................................... 4
Über die Hilfe..........................................................................................4
Modi von Presentation Draw.......................................... 5
Zwischen Zeichenmodus und Mausmodus umschalten ............................................. 5
Benutzen von Presentation Draw.................................. 6
Presentation Draw starten ...........................................................................................6
Presentation Draw beenden ........................................................................................ 6
Funktionsmenü.......................................................................................6
Benutzen der Zeichenfunktion ...............................................................7
Auf der Projektionswand zeichnen ..............................................................................7
Letzten Zeichenvorgang rückgängig machen.............................................................. 9
Alle Zeichnungen löschen............................................................................................ 9
Benutzen der Zoomfunktion.................................................................10
Projiziertes Bild zoomen ............................................................................................ 10
Bedienung des Funktionsmenüs mit einer
Computermaus oder Tastatur ..............................................................11

3
Einleitung
Presentation Draw ist eine Anwendung, die Ihnen Werkzeuge zur Unterstützung von Präsentationen
mit Verwendung Ihres Projektors an die Hand gibt. Presentation Draw bietet unabhängig von der auf
dem Computer verwendeten Anwendung die folgenden Funktionen.
z Zeichnen von Figuren und Linien mit einem Zeiger oder einer Maus auf der Bildfläche
z Vergrößern eines Bereichs auf der Bildfläche mit Zeiger oder Maus
Mindestanforderungen an das System
z Windows
®
7, Windows Vista
®
oder Windows
®
XP vorinstalliert
z Alle anderen für das benutzte Betriebssystem empfohlenen Anforderungen.
z Mit manchen Hardware-Kombinationen kann normale Funktionalität u.U. nicht erzielt werden.
z Der Betrieb auf Computern, die unter Windows
®
2000, NT, Me, 98SE, 98, 95 oder 3.1 laufen, und
der Betrieb auf einem Macintosh oder Computer mit Mac OS wird nicht unterstützt.
z Der Betrieb auf einem Computer, der von einem anderen Betriebssystem auf Windows
®
7,
Windows Vista
®
oder Windows
®
XP aufgerüstet wurde, ist nicht garantiert.
Installieren von Presentation Draw
Betriebssysteme: Microsoft
®
Windows
®
7 (32 Bit, 64 Bit), Windows Vista
®
SP2 (32 Bit, 64 Bit),
Windows
®
XP SP3 (32 Bit)
Computer : IBM PC/AT oder kompatibler Computer, der die folgenden Bedingungen erfüllt.
z CPU: Pentium
®
M 1,6 GHz oder höher oder für das Betriebssystem des Computers
empfohlene CPU
z Arbeitsspeicher: Für das verwendete Betriebssystem empfohlene Speicherkapazität
z Display: Vollfarb-Display mit Auflösung von mindestens 1024
X 768, das vom verwendeten
Betriebssystem und Computer unterstützt wird.
z Eingabegerät: Keyboard oder anderes Zeigegerät (von den obigen Betriebssystemen
unterstützte Maus oder äquivalentes Gerät)

4
Presentation Draw installieren
1.
Legen Sie mitgelieferte CD-ROM mit Presentation Draw in das
CD-ROM-Laufwerk des Computers ein.
2.
Klicken Sie auf [Install] im erscheinenden Menü.
z Befolgen Sie die auf dem Computerbildschirm erscheinenden Anweisungen.
z Windows 7: Wenn die Meldung zur „Benutzerkontensteuerung“ erscheint, klicken Sie auf [Ja].
z Windows Vista: Wenn die Meldung zur „Benutzerkontensteuerung“ erscheint, klicken Sie auf
[Zulassen].
z Windows XP: Wenn das nachstehende Dialogfenster erscheint, klicken Sie auf [Installation
fortsetzen].
Näheres zur Verwendung von Presentation Draw und seiner Funktionen finden Sie in dieser
Bedienungsanleitung und in der Hilfe. Zum Anzeigen der Hilfe rechtsklicken Sie bitte auf (bei
laufendem Presentation Draw in der Taskleiste) und wählen Sie dann „Hilfe“ im erscheinenden Menü.
Über die Hilfe

5
Modi von Presentation Draw
Presentation Draw ist eine Anwendung, die im Hintergrund läuft. Wenn Sie Presentation Draw
während der Benutzung einer anderen Anwendung starten, bleibt die betreffende Anwendung im
Display. Presentation Draw übernimmt aber die Mausfunktionen. Dies ist der sogenannte
Zeichenmodus, in dem Sie Figuren und andere Objekte im aktuell angezeigten (projizierten) Bildschirm
zeichnen können. Der Zeichenmodus wird durch folgendes Aussehen des Mauscursors angezeigt:
.
Wenn Sie bei laufendem Presentation Draw eine Bedienung in der anderen Anwendung vornehmen
möchten, müssen Sie Presentation Draw dazu auf den Mausmodus schalten. Im Mausmodus sind die
Funktionen von Presentation Draw deaktiviert und sowohl Maus als auch Zeiger nehmen ihre normale
Funktion wieder auf. Der Mausmodus wird dadurch angezeigt, dass der Mauscursor wie aussieht
oder wieder das normale Aussehen für die verwendete Anwendung hat.
Zwischen Zeichenmodus und Mausmodus umschalten
1.
Bewegen Sie den Mauscursor an die Oberkante des Bildschirms.
2.
Nach dem Wechseln des Mauscursors von auf oder auf können Sie
den Mauscursor an eine andere Stelle auf dem Bildschirm bewegen.
Hinweis
z Sie können auch vom Mausmodus auf den Zeichenmodus umschalten, indem Sie in der
Taskleiste auf rechtsklicken und dann „Zeichenmodus“ im erscheinenden Menü wählen.
z Sie können auch über das Funktionsmenü vom Zeichenmodus auf den Mausmodus schalten.
Näheres finden Sie unter „Funktionsmenü“ (Seite 6).
z Im Zeichenmodus wechselt das Aussehen des Cursors bei jeder Benutzung der Zoomfunktion
vom normalen auf .
In diesem
Modus:
Sieht der Mauscursor so aus: Sie können dies tun:
Zeichnen Presentation Draw-Funktionen mit Zeiger oder Maus
ausführen.
Maus oder das normale Aussehen für die
benutzte Anwendung.
Nehmen Sie mit Zeiger oder Maus die normale
Computer-Mausbedienung vor. Die Presentation
Draw-Funktionen sind im Mausmodus nicht aktiviert.

6
Benutzen von Presentation Draw
Bevor Sie mit der in diesem Abschnitt beschriebenen Bedienung beginnen, sollten Sie den Zeiger
zunächst laden (siehe „Vorbereitung“ in der Interactive Pointer-Bedienungsanleitung) und eine
Verbindung (RGB und USB) zwischen Computer und Projektor herstellen. Weiterhin sollte der
Projektor den Bildschirm des Computers projizieren, auf dem Sie Presentation Draw installiert haben.
Presentation Draw starten
Doppelklicken Sie auf das Icon auf der Benutzeroberfläche des Computers oder wählen Sie [Alle
Programme] - [CASIO] - [Presentation Draw] im Startmenü.
z Wenn Presentation Draw läuft, wird in der Taskleiste angezeigt.
z Die Modus-Vorgabe beim Start ist der Zeichenmodus (Seite 5). Die Funktionen (Zeichnen 1, Figur
hinzufügen, Freihand, Zoom), die bei der letzten Benutzung von Presentation Draw aktiviert waren,
sind weiterhin aktiviert.
Presentation Draw beenden
Rechtsklicken Sie auf in der Taskleiste. Wählen Sie „Beenden“ im erscheinenden Menü.
Um bei der Benutzung von Presentation Draw eine Funktion zu wählen, schalten Sie bitte auf den
Zeichenmodus (Seite 5) und drücken Sie dann die rechte Maustaste des Zeigers (oder klicken Sie mit
der rechten Taste der Computermaus). Dies zeigt ein Funktionsmenü wie das unten gezeigte an.
Zum Benutzen des Funktionsmenüs bewegen Sie bitte den Zeiger ( ) nach ganz oben im Menü und
drücken Sie dann die linke Maustaste des Zeigers oder klicken Sie mit der Computermaus.
Nachstehend sind die Funktionen der einzelnen Schaltflächen beschrieben.
Funktionsmenü
1 Diese Schaltfläche wählt die Zeichenfunktion. Die erscheinenden Schaltflächen dienen zum
Einstellen von Zeichenmethode, Strichstärke und Strichfarbe. Näheres finden Sie unter „Benutzen
der Zeichenfunktion“ (Seite 7).
2 Diese Schaltfläche wählt die Zoomfunktion. Die erscheinenden Schaltflächen dienen zum
Einstellen des Zoomfaktors. Näheres finden Sie unter „Benutzen der Zoomfunktion“ (Seite 10).
3 Diese Schaltfläche dient zum Umschalten vom Zeichenmodus auf den Mausmodus.
4 Schließt das Funktionsmenü.
1 2 3 4

7
Presentation Draw ermöglicht das Zeichnen von Figuren und Linien im Bildschirm der aktuell
laufenden Anwendung. Dazu stehen die nachstehend beschriebenen drei Zeichenmethoden zur
Auswahl.
Auf der Projektionswand zeichnen
1.
Starten Sie Presentation Draw.
z Falls Presentation Draw bereits läuft und auf den Mausmodus geschaltet ist, schalten Sie auf
den Zeichenmodus. Näheres finden Sie unter „Zwischen Zeichenmodus und Mausmodus
umschalten“ (Seite 5).
2.
Drücken Sie die rechte Maustaste des Zeigers.
z Das unten gezeigte Funktionsmenü erscheint. Der Mauscursor wechselt auf , solange das
Funktionsmenü angezeigt ist.
Benutzen der Zeichenfunktion
Mit dieser
Zeichenfunktion:
Können Sie dies tun:
Zeichnen 1 Linien, Rechtecke und Ovale durch Ziehen des Mauscursors über den Bildschirm zeichnen.
Durch Zeichnen einer neuen Figur wird die vorher gezeichnete Figur automatisch gelöscht.
Figur hinzufügen Linien, Rechtecke und Ovale durch Ziehen des Mauscursors über den Bildschirm zeichnen.
Das Zeichnen einer neuen Figur hat keinen Einfluss auf die vorher gezeichneten Figuren.
Freihand Freihändig durch Ziehen der Maus über den Bildschirm eine Linie zeichnen.
Rechte Maustaste

8
3.
Wählen Sie die gewünschte Zeichenfunktion.
z Bewegen Sie und drücken Sie die linke Maustaste des Zeigers in der unten gezeigten
Reihenfolge
1, 2. Wählen Sie im erscheinenden Untermenü (
3
) die gewünschte
Zeichenfunktion.
z Wenn Sie mit dieser Bedienung die gewählte Zeichenfunktion ändern, werden alle aktuell auf
dem Bildschirm angezeigten Zeichnungen gelöscht. Ändern die Zeichenfunktion bei
gezoomtem Bild beendet den Zoombetrieb.
4.
Wählen Sie die Zeichenfarbe und den Linientyp.
z Bewegen Sie zur gewünschten Option und drücken Sie dann die linke Maustaste.
z Die gewählte Farbe und der gewählte Linientyp werden für den aktuell eingeloggten Anwender
gespeichert.
5.
Zum Schließen des Funktionsmenüs bewegen Sie bitte auf und drücken
Sie dann die linke Maustaste des Zeigers oder drücken Sie erneut die rechte
Maustaste.
z Dadurch wechselt der Mauscursor auf .
6.
Zeichnen Sie mit dem Zeiger auf der Bildfläche.
Linke Maustaste
Zum Wählen dieser
Zeichenfunktion:
Drücken Sie die linke
Maustaste bei auf diesem Icon
stehendem Mauscursor:
Zeichnen 1
Figur hinzufügen
Freihand
1
2
3
Linienwahl Farbwahl

9
Letzten Zeichenvorgang rückgängig machen
Drücken Sie zum Rückgängigmachen des letzten Zeichenvorgangs zweimal nacheinander
(Doppelklick) die linke Maustaste des Zeigers. Sie können bis zu fünf vorherige Zeichenvorgänge
rückgängig machen.
Alle Zeichnungen löschen
Drücken Sie die rechte Maustaste zum Anzeigen des Funktionsmenüs und bewegen Sie dann auf
. Drücken Sie als Nächstes die linke Maustaste.

10
Projiziertes Bild zoomen
1.
Starten Sie Presentation Draw.
z Falls Presentation Draw bereits läuft und auf den Mausmodus geschaltet ist, schalten Sie auf
den Zeichenmodus. Näheres finden Sie unter „Zwischen Zeichenmodus und Mausmodus
umschalten“ (Seite 5).
2.
Drücken Sie die rechte Maustaste des Zeigers, um das Funktionsmenü
anzuzeigen.
z Der Mauscursor erscheint als , solange das Funktionsmenü angezeigt ist.
3.
Bewegen Sie auf und drücken Sie dann die linke Maustaste des Zeigers.
Wählen Sie im erscheinenden Untermenü den gewünschten Zoomfaktor.
z Der Zoomfaktor wird für den aktuell eingeloggten Anwender gespeichert.
4.
Zum Schließen des Funktionsmenüs bewegen Sie bitte auf und drücken
Sie dann die linke Maustaste des Zeigers oder drücken Sie erneut die rechte
Maustaste.
z Dadurch wechselt der Mauscursor auf .
5.
Weisen Sie wie unten gezeigt durch Ziehen auf der Bildfläche den zu
vergrößernden Ausschnitt an.
z Der angewiesene Ausschnitt erscheint mit dem aktuell eingestellten Zoomfaktor vergrößert in
der Mitte der Bildwand. Dabei werden alle Bereiche außerhalb des gezoomten Ausschnitts
abgedunkelt.
z Mit jedem Wählen eines anderen Bildbereichs durch Ziehen wird der entsprechende
Ausschnitt aufgezoomt.
6.
Zum Beenden des Zoombetriebs drücken Sie bitte die linke Maustaste des
Zeigers.
Benutzen der Zoomfunktion

11
Nachstehend ist die mit einer Computermaus und/oder Tastatur mögliche Bedienung im
Funktionsmenü beschrieben.
Mausbedienung
Rechtsklicken mit der Maus hat denselben Effekt wie das Drücken der rechten Maustaste des Zeigers.
Linksklicken mit der Maus hat denselben Effekt wie das Drücken der linken Maustaste des Zeigers.
Tastaturbedienung
z Mit den Cursortasten oder der [Tab]-Taste können Sie den Fokus zwischen Punkten im
Funktionsmenü verschieben.
z Drücken von [Enter] wählt den Menüpunkt (oder Untermenüpunkt), auf dem akutell der Fokus steht.
z Wenn ein Untermenü angezeigt ist, wird dies durch Drücken der [Esc]-Taste geschlossen.
z Wenn das Funktionsmenü angezeigt ist, wird dies durch Drücken der [Esc]-Taste geschlossen.
Bedienung des Funktionsmenüs mit einer
Computermaus oder Tastatur

MA1103-A
-
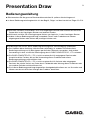 1
1
-
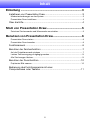 2
2
-
 3
3
-
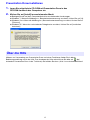 4
4
-
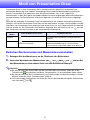 5
5
-
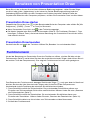 6
6
-
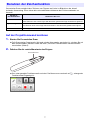 7
7
-
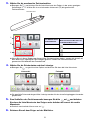 8
8
-
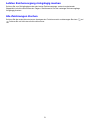 9
9
-
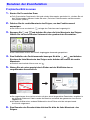 10
10
-
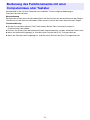 11
11
-
 12
12
Verwandte Artikel
-
Casio YA-W72M, YA-W82M Bedienungsanleitung
-
Casio ClassPad Manager Version 3.0
-
Casio YA-P10 Bedienungsanleitung
-
Casio fx-CG10, fx-CG20 Software-Version 2.02 Bedienungsanleitung
-
Casio fx-CG50UPD Bedienungsanleitung
-
Casio fx-CG50UPD Bedienungsanleitung
-
Casio fx-CG50UPD Bedienungsanleitung
-
Casio fx-7400GIII Bedienungsanleitung
-
Casio ClassPad 300, ClassPad 300 PLUS Bedienungsanleitung